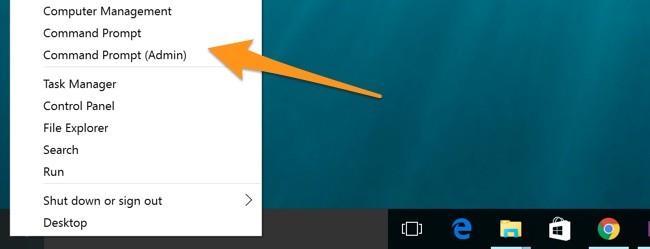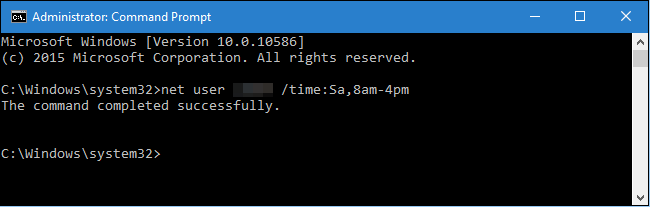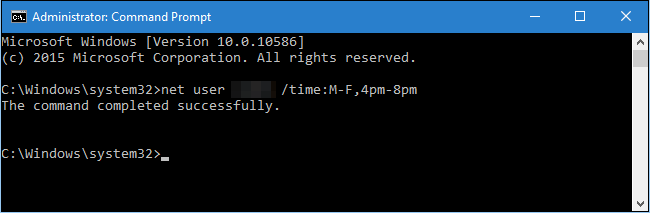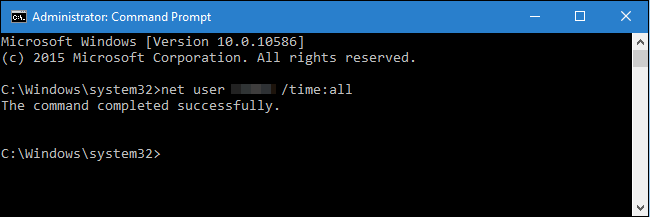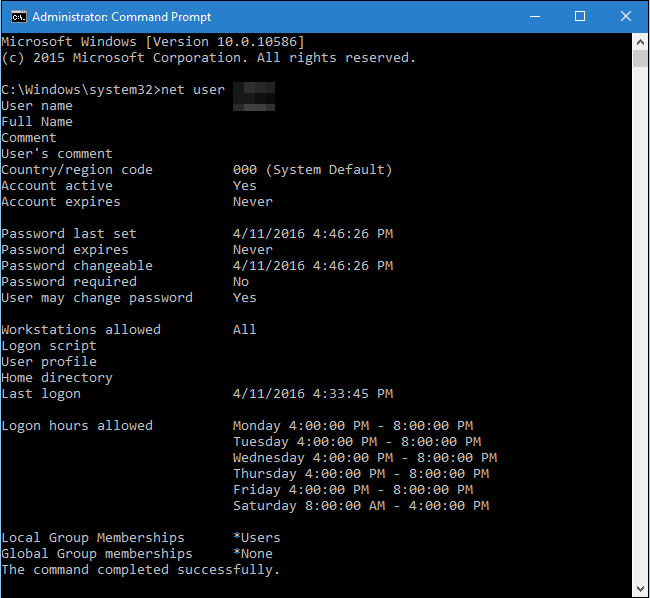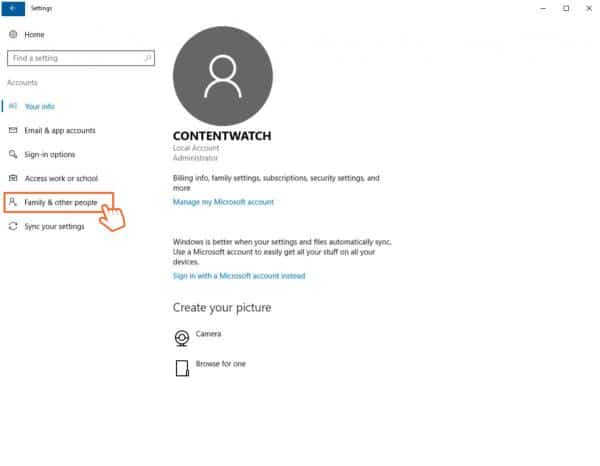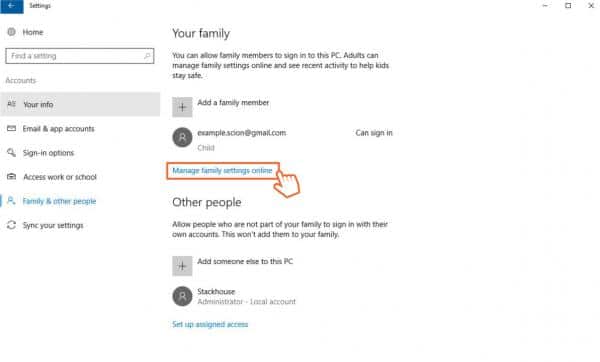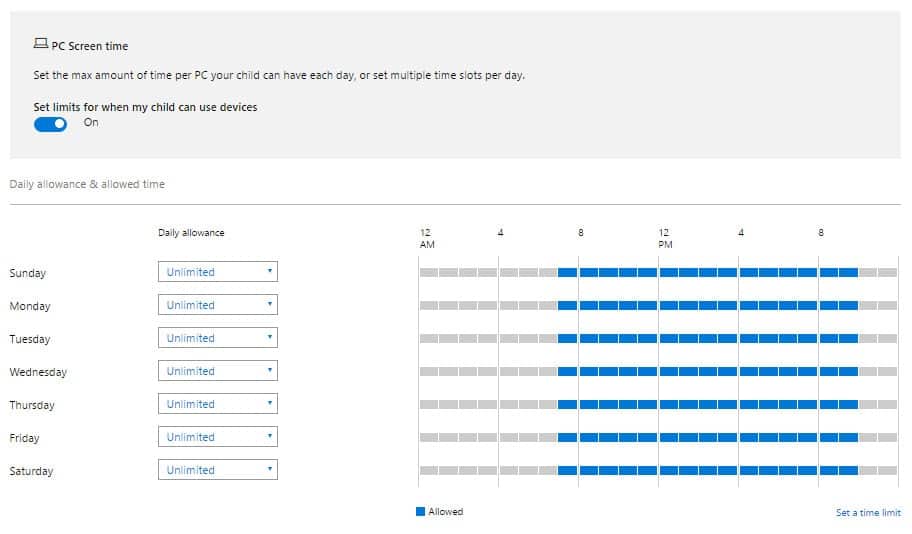- Настройка лимитов (таймаутов) для RDP/RDS сессий в Windows
- How to Easily Set A Time Limit For Windows 10 User
- Steps to Easily Set A Time Limit For Windows 10 User
- Let’s Know how each part of the command works:
- 2. Create a child account
- Ограничение времени работы в Windows 10
- Установка ограничений времени работы для локальной учетной записи Windows 10
Настройка лимитов (таймаутов) для RDP/RDS сессий в Windows
По-умолчанию, когда пользователь со своего компьютера закрывает окно своей RDP/RDS сессией в терминальном клиенте (mstsc, rdcman или rdp html web клиент) простым нажатием по крестику в окне, без выполнения выхода (logoff), его сессия переходит в режим disconnected (разъединённый сеанс). В этом режиме все запущенные пользователем программы, открытые документы и окна продолжают работать на удаленном сервере и потреблять ресурсы.
По-умолчанию в Windows RDP сессия пользователя может находится в состоянии disconnected до перезагрузки компьютера или явного ее завершения пользователем или администратором. Это довольно удобно, т.к. пользователь может в любой момент подключиться к своей старой сессии и продолжить работу с открытыми программами и документами.
На следующем скриншоте видно, что отключенные сессии пользователей на RDS сервере с Windows Server 2016 используют около 35% памяти сервера. Кроме того незавершенные сессии могут блокировать открытые файлы на файловых серверах, вызывать проблемы с корректным сохранением данных в приложениях, профилях или User Profile Disks.
С помощью команды quser можно узнать, когда начата RDP сессия пользователя, длительность простоя и статус сессии.
Для автоматического завершения отключенных RDP/RDS сессий через определенный промежуток времени, вам нужно правильно настроить лимиты (таймауты).
При использовании RDS сервера, вы можете настроить параметры таймаутов сессий в настройках RDS коллекций на вкладке Session.
Укажите время, через которое нужно завершить отключенный сеанс в параметре End a disconnected session (по умолчанию срок сеанса неограничен – never). Также вы можете выставить максимальную длительность активной RDP сессии (Active session limit) и отключение бездействующего сеанса (Idle session limit). Это жесткие таймауты применяются для всех сессий в RDS коллекции.
Также можно настроить ограничение времени RDP сессии в свойства локального (консоль lusrmgr.msc) или доменного пользователя (консоль dsa.msc — ADUC).
В Windows Server 2012 R2/2016/2019 можно настроить таймауты RDP сессий с помощью групповых политик. Можно использовать как редактор доменных GPO gpmc.msc, так и редактор локальных групповых политик (gpedit.msc) на конкретном RDS сервере или клиенте (если вы используете десктопную Windows в качестве терминального сервера)
Параметры таймаутов RDP сессий находятся в разделе GPO
Computer Configuration -> Policies -> Administrative Templates -> Windows Components -> Remote Desktop Services -> Remote Desktop Session Host -> Session Time Limits (Конфигурация компьютера -> Политики -> Административные шаблоны -> Компоненты Windows -> Службы удаленных рабочих столов -> Узел сеансов удаленных рабочих столов -> Ограничение сеансов по времени). Доступны следующие политики таймаутов:
- Set time limit for disconnected session (Задать ограничение по времени для отключенных сеансов)
- Set time limit for active but idle Remote Desktop Services sessions (Задать ограничение времени для активных, но бездействующих сеансов служб удаленных рабочих столов) – политика позволяет завершить простаивающие RDP сессии, в которых отсутствует ввод со стороны пользователя (движение мышкой, ввод символов с клавиатуры)
- Set time limit for active Remote Desktop Services sessions (Задать ограничение по времени для активных сеансов служб удаленных рабочих столов) – максимальный срок для любой (даже активной) RDP сессии пользователя, после которого она переводится в состояние disconnected;
- End Session when time limits are reached (Завершать сеанс при достижении ограничения по времени) – через какое время нужно завершать RDS сессию (logoff) вместо перевода ее в disconnected;
- Set time limit for logoff of RemoteApp sessions (Задать предел для выхода из сеансов RemoteApp)
По умолчанию эти параметры не настроены. Чтобы автоматически завершать отключенные RDP сеансы пользователей через 8 часов, включите политику “Set time limit for disconnected session” = Enabled, и в выпадающем списке выберите 8 часов.
Сохраните изменения и обновите политики сервера (gpupdate /force). Новые настройки таймаутов будут применяться только к новым RDP сеансам, текущие сеансы придется завершить вручную.
- MaxDisconnectionTime
- MaxIdleTime
- MaxConnectionTime
- MaxDisconnectionTime
- RemoteAppLogoffTimeLimit
How to Easily Set A Time Limit For Windows 10 User
You can easily set a time limit for Windows 10 users. Check out the two best methods to set a time limit for Windows 10 users in 2020.
If you have been using Windows 10 computer, then you might know that the operating system provides users an option to create multiple user accounts. Not only that, but Windows also offers users a fast user switch feature as well. Let’s admit, sometimes we all want to set a time limit to selected Windows 10 user account.
By setting a time limit, you can restrict anyone including kids from overusing the computer. Apart from that, it will also ensure proper utilizing of the time and will make you more productive. So, in this article, we are going to share some of the best methods to set a time limit for logged-in Windows 10 users.
Steps to Easily Set A Time Limit For Windows 10 User
Below, we have shared two best methods to set a time limit for Windows 10 users. Please keep in mind that the second method will only work on selected Windows 10 build. So, we recommend you to follow the first one.
Step 1. First of all, press Windows Button and then type Cmd and then press enter. Or press Windows Key + X and then select command prompt
Step 2. Now the command prompt will appear, and you need to type the below command there
net user username /times:M-F,10:00-22:00;Sa-Su,09:00-23:00
Let’s Know how each part of the command works:
- You need to replace with the name of your account, or the account you want to limit
- You need to replace with the day you want to set time limits on. The initials of days are Su, M, T, W, Th, F, Sa.
- You need to replace with the range using either a 13 hour or 24-hour format. You can’t add minutes to the time.
For example, we have set “ net user hello /time:Sa,8am-4pm “
Step 3. You can even set the range of days with the same time limits. You just need to separate the days with the hyphen. For example, we have set the same time limit for Monday to Friday.
Step 4. If you want to remove the restriction, then you need to enter the below command in command prompt.
net user username /times:all
Step 5. If you want to see what times you have set simply type in this code in CMD
net user hello
Note: Make sure to replace ‘Hello’ with the username of the account
That’s it you are done, now you can easily set up a time limit by entering this command.
2. Create a child account
You can also create a child account on Windows 10 to restrict the logged-in time. The reason why we have selected Child Account is that it provides you lots of parental control features. One of those features can be used to set a time limit for a user account.
Step 1. First of all, open Settings on Windows 10 computer and then click on ‘Family & Other People’
Step 2. There just follow the on-screen instructions to create a new child account.
Step 3. Once done, head to the Settings > Family & Other People. There click on Manage Family Settings Online.
Step 4. There scroll down and select ‘PC Screen Time‘. From there, you can set time limits from zero to twelve hours in half-hour increments. What’s interesting is that you can set the daily screen allowance on a daily basis as well.
That’s it, you are done! This is how you can set parental controls for Windows 10 computers.
So this is all about Set a Time Limit for Windows 10 Easily. I hope this article helped you! Share it with your friends also.
Ограничение времени работы в Windows 10

Но при этом, указанные ограничения можно настроить только для учетной записи Microsoft, а не для локального аккаунта. И еще одна деталь: при проверке функций родительского контроля Windows 10 обнаружил, что если зайти под контролируемой учетной записью ребенка, а в ней — в настройки учетной записи и включить локальную учетную запись вместо учетной записи Microsoft, функции родительского контроля перестают работать. См. также: Как заблокировать Windows 10, если кто-то пытается угадать пароль.
В этой инструкции — о том, как ограничить по времени использование компьютера с Windows 10 для локальной учетной записи с помощью командной строки. Запретить же выполнение программ или посещение определенных сайтов (а также получать отчет о них) данным способом не получится, это можно сделать с помощью родительского контроля, стороннего ПО, ну и некоторыми встроенными средствами системы. На тему блокировки сайтов и запуска программ средствами Windows могут быть полезны материалы Как заблокировать сайт, Редактор локальной групповой политики для начинающих (в этой статье в качестве примера приводится запрет выполнения отдельных программ).
Установка ограничений времени работы для локальной учетной записи Windows 10
Для начала вам потребуется локальная учетная запись пользователя (не администратора), для которой будут устанавливаться ограничения. Создать ее можно следующим образом:
- Пуск — Параметры — Учетные записи — Семья и другие пользователи.
- В разделе «Другие пользователи» нажать «Добавить пользователя для этого компьютера».
- В окне с запросом адреса почты нажать «У меня нет данных для входа этого человека».
- В следующем окне нажать «Добавить пользователя без учетной записи Майкрософт».
- Заполнить информацию о пользователе.
Сами же действия по установке ограничений требуется выполнять из учетной записи с правами администратора, запустив командную строку от имени Администратора (сделать это можно через меню правого клика по кнопке «Пуск»).
Команда, используемая для того, чтобы установить время, когда пользователь может войти в Windows 10 выглядит следующим образом:
net user имя_пользователя /time:день,время
- Имя пользователя — имя учетной записи пользователя Windows 10 для которой устанавливаются ограничения.
- День — день или дни недели (или диапазон), в которые можно заходить. Используются английские сокращения дней (или их полные наименования): M, T, W, Th, F, S, Su (понедельник — воскресенье соответственно).
- Время — диапазон времени в формате ЧЧ:ММ, например 14:00-18:00
В качестве примера: нужно ограничить вход любыми днями недели только по вечерам, с 19 до 21 часа для пользователя remontka. В этом случае используем команду
net user remontka /time:M-Su,19:00-21:00
Если нам нужно задать несколько диапазонов, например, вход возможен с понедельника по пятницу с 19 до 21, а в воскресенье — с 7 утра до 21 часа, команду можно написать следующим образом:
net user remontka /time:M-F,19:00-21:00;Su,07:00-21:00
При входе в промежуток времени, отличающийся от разрешенного командой, пользователь увидит сообщение «Вы не можете сейчас войти в систему из-за ограничений вашей учетной записи. Попробуйте еще раз позже».
Для того, чтобы снять все ограничения с учетной записи, используйте команду net user имя_пользователя /time:all в командной строке от имени администратора.
Вот, пожалуй, и все на тему того, как запретить вход в Windows в определенное время без средств родительского контроля Windows 10. Еще одна интересная возможность — Установка только одного приложения, которое можно запускать пользователю Windows 10 (режим киоска).
В завершение отмечу, что если тот пользователь, для которого вы устанавливаете эти ограничения достаточно смышлен и умеет задавать правильные вопросы гуглу, он сможет найти способ использовать компьютер. Это касается почти любых способов такого рода запретов на домашних компьютерах — паролей, программ родительского контроля и подобных.
А вдруг и это будет интересно:
Почему бы не подписаться?
Рассылка новых, иногда интересных и полезных, материалов сайта remontka.pro. Никакой рекламы и бесплатная компьютерная помощь подписчикам от автора. Другие способы подписки (ВК, Одноклассники, Телеграм, Facebook, Twitter, Youtube, Яндекс.Дзен)
02.09.2016 в 23:20
Добрый день!
В виндовс 10 1607 не работает — выдаёт ошибку.
An illegal time range has been supplied.
More help is available by typing NET HELPMSG 3769.
Время необходимо установить в формате 0-24, а при 12-ти часовом формате
0-12 and A.M. и P.M (пример 9AM-4PM)
03.09.2016 в 08:23
Видимо, у вас другие региональные стандарты заняты или система изначально англоязычная. Задайте в форматах AM PM время, как просят.
12.10.2016 в 15:40
Добрый день, вечер….
Попробовал снять ограничение и вот что мне выдает командная строка…. тупичек, поможете?
net user egor/time:all
Синтаксис данной команды:
(информация о синтаксисе)
13.10.2016 в 12:00
у вас в команде отсутствует пробел после egor
Думаю, в этом дело.
13.10.2016 в 12:46
Пробовал по разному.. и с пробелом, и без, и all и al, и т.д. и т.п.
13.10.2016 в 12:53
Допробовался до того, что при вводе команды set user egor /time:M-Su,00:00-06:00 — могу зайти в акк только с нолей до шести утра. загадка млин. С админ акка можно попасть на Егор? в командную строку? Исправить то, что начудил?
14.10.2016 в 11:18
да, можно. точно так же пропишите новое время для egor, будучи под акком админа.
16.10.2016 в 15:18
Пробую из своего акка (админ) задать для egor новые параметры входа и:
set user Egor /time:all
Переменная среды user Egor /time:all не определена
set user egor /time:M-Su,00:00-06:00
Переменная среды user egor /time:M-Su,00:00-06:00 не определена
17.10.2016 в 10:48
А почему set, а не net?
Вообще, сейчас специально перепроверил (вы посеяли сомнения своими комментариями) разные варианты использования команды на последней сборке Win 10, всё работает так как и было описано изначально.
24.10.2016 в 11:44
Уменя не работает пишет системная ошибка 5 отказано в доступе что делать
25.10.2016 в 10:24
А командную строку от имени администратора запускаете?
08.11.2016 в 10:51
получилось. после имени ПРОБЕЛ
11.12.2016 в 17:13
Это работает, но несколько неправильно. Да, до наступления разрешенного времени пользователю вход заблокирован, но если пользователь вошел, то по окончании разрешенного времени пользователь не блокируется и продолжает работать.
26.09.2018 в 01:25
Полностью согласен. Я уже обрадовался, но рано. При окончании время пользователь не блокируется. Хотя задумка была хорошая
15.12.2016 в 07:11
Здравствуйте! Не могу отключить родительский контроль на компьютере у сына! Устанавливал на своем компе через сайт Майкрософт ограничение работы компьютера сына с 17 до 19. Теперь хочу снять ограничения, не получается, даже удалил его из семьи на сайте поставил без ограничений, не чего не получается, комп все равно включается в 17 и отключается 19. Запрос на продление времени не отсылает. Теперь включаю комп только через биос изменением времени в биосе. Вход по локальной тоже не получается, пишет время истекло и включение будет только в 17:00. Помоги пожалуйста исправить эту ошибку!
15.12.2016 в 09:37
Виктор, странно. я даже не знаю, что именно посоветовать (просто действий на сайте Майкрософт при условии, что комп подключен к интернету должно бы быть достаточно).
Из идей — создать новую учетную запись.
30.12.2016 в 07:01
а как включить время пользования например 2 часа!
21.04.2018 в 07:45
Исправьте ошибку в параметрах днях. Суббота это S
21.04.2018 в 11:39
Официальная справка по команде говорит, что Sa (хотя может и S срабатывать в принципе).
05.11.2018 в 18:36
Sa — на сборке 1803 ошибка
31.10.2018 в 09:36
А можно поставить два ограничения на один день. Например, 7-13 и 14-20? Спасибо.
31.10.2018 в 12:10
Здравствуйте. Да, можно, просто через запятую эти промежутки укажите: net user remontka /time:M-Su,07:00-13:00,14:00-20:00
31.10.2018 в 13:03
17.12.2018 в 12:36
А возможно ли установить лимит на продолжительность сеанса работы не привязываясь ко времени? Допустим, в любое время, но не больше часа в день.
17.12.2018 в 13:13
Здравствуйте.
Да, но только с помощью родительского контроля: https://remontka.pro/parental-controls-windows-10/
03.04.2019 в 18:48
Спасибо! Еще бы добавили информацию по команде для блокировки (win+l) профиля по окончанию времени в планировщике.
04.11.2019 в 16:32
у меня не проходит команда net user Вадим /time:M,18:00-21:00;T,15:00-21:00;W-Th,18:00-21:00;F,15:00-21:00;Sa-Su,17:00-21:00. Сообщает, что введен недопустимый диапазон дней. Подскажите, пожалуйста, что нужно исправить?
05.11.2019 в 10:54
Здравствуйте.
Хм… странно. Но проблему нашел, вводя диапазоны по одному: вместо Sa — просто S (раньше такого не было).
28.07.2020 в 15:02
Ограничение по времени не отключает ребёнку комп, а только не позволяет заходить. Для того чтобы автоматически выключить комп — я добавил таск который запускает команду shutdown /s