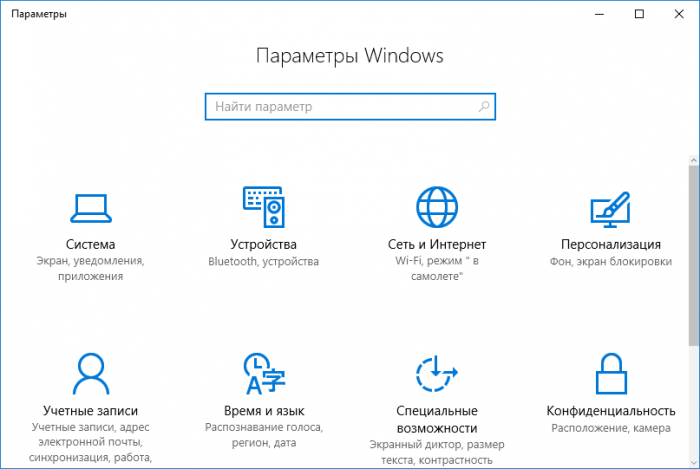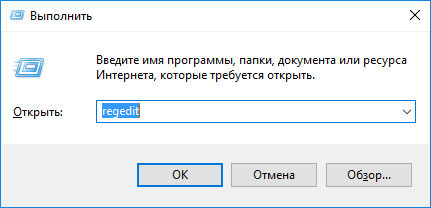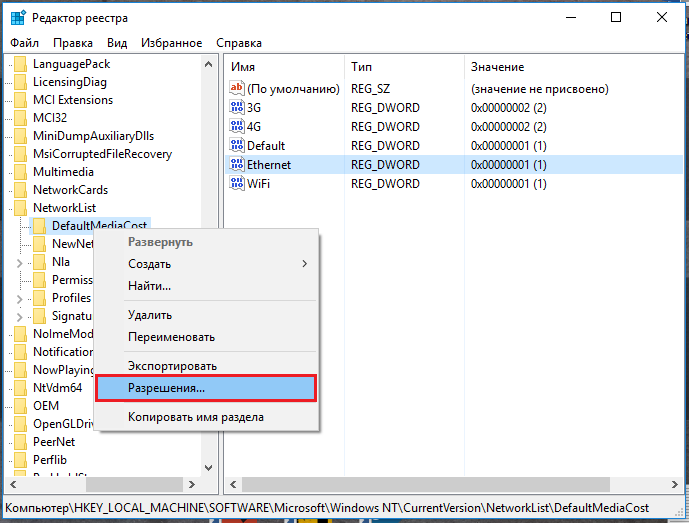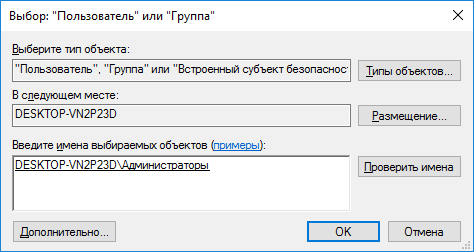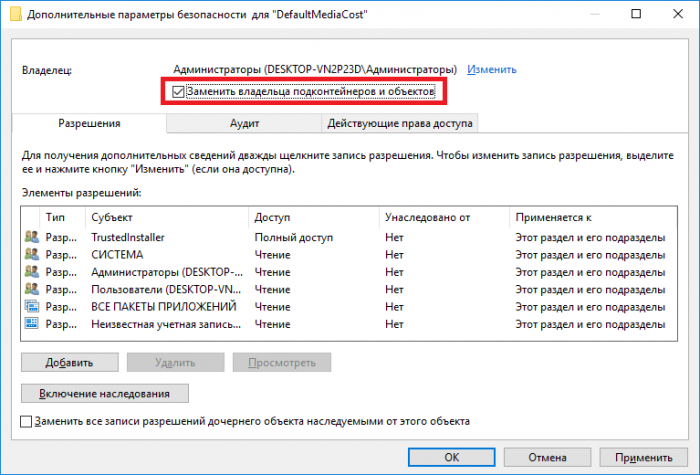- Почему я не могу изменить параметр лимитного подключения?
- Что такое лимитное подключение Windows 10 и как его настроить?
- Лимитное подключение на Wi-Fi
- Как настроить лимитное подключение для проводного интернета (Ethernet)?
- Как отключить или установить лимитное подключение в Windows 10
- Как задать лимитное подключение
- Для Wi-Fi
- Для Ethernet
- Отключение функции
- Почему не получается изменить параметр
Почему я не могу изменить параметр лимитного подключения?
Лимитное подключение — это подключение к Интернету, имеющее определенный лимит трафика. Некоторые приложения при лимитном подключении могут работать по-другому, чтобы сократить использование данных. Кроме того, некоторые обновления для Windows не будут устанавливаться автоматически. Сотовое соединение для передачи данных по умолчанию устанавливается как лимитное. Сетевые подключения Wi-Fi и Ethernet можно установить как лимитные, но они не являются таковыми по умолчанию.
Вы можете заметить, что параметр Установить как лимитное подключение включен и недоступен в следующих разделах, так что его нельзя отключить.
Параметры > Сеть и Интернет > Сотовая сеть > Дополнительные параметры.
Параметры > сеть & интернет > Wi-Fi > выберите Wi-Fi сеть, к которой вы подключены.
Параметры > сеть & интернет > Ethernet > выберите сеть Ethernet, к которой вы подключены.
Чтобы изменить параметр Установить как лимитное подключение, сделайте следующее.
Удалите лимит трафика, если он установлен. Для этого:
Нажмите Start кнопку «Пуск», а затем выберите параметры > Сетевое & Internet > состояние .
В разделе сети, к которой вы подключены, выберите Использование данных.
Выберите сетевое подключение в разделе Выбрать сеть, а затем выберите Удалить лимит > Удалить.
Убедитесь, что вы вошли с учетной записью с правами администратора. Чтобы проверить это, выполните указанные ниже действия.
Нажмите Start кнопку «Пуск», а затем выберите Параметры > учетные записи > ваши данные.
Проверьте, есть ли под именем учетной записи надпись Администратор.
Обратитесь к специалисту вашей службы ИТ-поддержки. Параметр лимитного подключения может быть установлен вашей организацией, и в таком случае изменить его не удастся.
Примечание: Если установить сетевое подключение с ограниченным тарифным планом в качестве безлимитного, вы можете превысить лимит трафика для этой сети, что повлечет за собой дополнительную плату.
Что такое лимитное подключение Windows 10 и как его настроить?
На сегодняшний день безлимитный интернет уже не редкость. Он есть практически в каждом доме. Тарифные планы некоторых операторов вполне позволяют подключить безлимит за 250 рублей, но это только на мобильных операторах, и то, с некоторыми ограничениями.
Допустим, у вас интернет, в котором трафик ограничен, а бывает так, что без вашего ведома закачиваются какие-то обновления (особенно Windows) или мегабайты трафика вообще уходят непонятно куда.
В данном руководстве вы узнаете, как избежать траты трафика с помощью лимитного подключения, а также посмотрим о лимитном подключении Ethernet.
При использовании лимитного подключения некоторые приложения будут ограничены в использовании интернета, соответственно не будет синхронизации, например, различных облачных хранилищ OneDrive, Dropbox и т. д. Автоматические обновления для Windows и приложений из магазина Windows также устанавливаться не будут, а Защитник Windows придется, если что, обновлять вручную.
Лимитное подключение на Wi-Fi
Если вы используете точку доступа Wi-Fi, то есть у вас есть роутер, то, с помощью настроек Windows 10 мы сможем настроить лимитное подключение для такой сети:
- Откройте «Параметры», нажав клавиши Win+I;
- Перейдите в раздел «Сеть и Интернет»;
- Слева нажимаем на вкладку «Wi-FI», а потом щелкаем по Wi-Fi сети, к которой вы подключены. Открывается окошко, где включаем функцию «Лимитное подключение».
Как настроить лимитное подключение для проводного интернета (Ethernet)?
В Windows 10 настроить лимитное подключение через параметры нельзя. Если покопаться в реестре, то сделать кое-что можно.
Открываем реестр. Для этого нажимаем Win+R и вводим команду regedit.
Идем в ветку HKEY_LOCAL_MACHINE\SOFTWARE\Microsoft\Windows NT\CurrentVersion\NetworkList\DefaultMediaCost.
Щелкаем правой кнопкой мышки по разделу DefaultMediaCost и выбираем там вариант «Разрешения».
Открывается окно, в котором нажимаем «Дополнительно», а в следующем окне, вверху жмём «Изменить».
Нужно ввести своё имя пользователя, а потом нажать кнопку «Проверить имена», чтобы убедиться в правильности введённых данных. Правильно будет, если имя подчеркнуто. После этого жмём ОК.
Дальше отмечаем галочкой пункт «Заменить владельца подконтейнеров и объектов». Теперь ОК.
Вернувшись в окно разрешение, вам нужно в разделе «Группы и пользователи» выбрать «Administrators» и ниже отметить галочку «Полный доступ» в столбце «Разрешить». Не забудьте нажать ОК.
В правой части окна редактора реестра есть параметр «Ethernet». Чтобы сделать для нашего проводного интернета лимитное подключение нужно в поле «Значение» ввести 2.
В Windows 10 для слежения за трафиком вы можете использовать встроенную утилиту «Использование данных». Находится эта штука в разделе «Сеть и интернет» приложения «Параметры».
Как отключить или установить лимитное подключение в Windows 10
Сейчас практически у всех ноутбук или компьютер подключен к Интернет, но не у всех безлимитный трафик. Так вот, чтобы не потратить больше мегабайт или гигабайт, чем можно, нужно настроить лимитное подключение в Windows 10.
В чем его преимущество и для чего это нужно? Начнем с того, что лимитное подключение поможет контролировать объем передаваемых данных. Например, у вас ограничение трафика 5 ГБ. Устанавливаете это значение, и когда вы его достигните, система вас об этом оповестит. Если подобная функция не активирована, и вы превысите свой лимит, то за все последующие передаваемые данные придется платить отдельно, а это уже дополнительные траты.
Если у вас установлено ограничение для трафика, то некоторые приложения, которым нужен доступ в Интернет, могут это учесть, и уменьшить потребление данных. Еще большой плюс в том, что установленные приложения из Магазина Майкрософт не будут обновляться автоматически.
С помощью данной функции будет проще управлять системными обновлениями, которые порой весят несколько гигабайт. Так, вы посмотрите, сколько у вас осталось неиспользованного трафика и решите – устанавливать их или нет. У пользователей Домашней Windows 10 ситуация может быть немного другая. Поскольку у вас нет возможности самостоятельно управлять доступными обновлениями, включение лимита в этом поможет. При его активации загружаться будут только критически важные для системы обновления, все остальные вы сможете контролировать.
Если у вас ограничения в использовании Интернет трафика, то в параметрах посмотрите, чтобы был запрет на автоматическое скачивание обновлений. Перейдите «Параметры» – «Обновление и безопасность» – «Центр обновления Windows» – «Дополнительные параметры» . Дальше в пункте «Скачивать обновления через лимитные подключения данных» установите ползунок в положение «Откл.» .
Как задать лимитное подключение
На ноутбуках и компьютерах по умолчанию установлен лимит для мобильной сети. Если же вы хотите включить лимитное подключение для Wi-Fi или Ethernet, то делается это следующим образом.
Кликните по кнопке «Пуск» и перейдите в «Параметры» .
Затем выберите раздел «Сеть и Интернет» . Дальше подробнее рассмотрим действия для каждого подключения в отдельности.
Для Wi-Fi
Если у вас установлена Windows 10 с последними обновлениями, то переходите на вкладку «Использование данных» . Потом в поле «Показать параметры для» выберите из выпадающего списка сеть, к которой подключено устройство. Дальше в разделе «Лимит трафика» нажмите кнопку «Установить лимит» .
Выбирайте «Тип» , дату, с которой будет начинаться отсчет, указывайте значение лимита и единицы измерения. После этого жмите по кнопке «Сохранить» .
Когда вы используете доступные гигабайты или мегабайты, в области трея появится всплывающее окно с сообщением. В параметрах будет такая картина: напоминание, что вы потратили 100 % трафика, количество дней для сброса счетчика и общий объем полученных данных.
Если вы решили задать подключение как лимитное, пользуетесь Интернетом, и переживаете, чтобы не превысить его, опять-таки, зайдите в параметры. Здесь можно посмотреть, сколько осталось дней, количество использованных и оставшихся МБ/ГБ.
Для Ethernet
Для того чтобы сделать в Windows 10 лимитное подключение для Ethernet, выполните все описанные выше действия. Только в выпадающем списке «Показать параметры для» нужно будет выбрать «Ethernet» .
Если вы не обновляете систему или у вас установлены обновления, которые были выпущены до апреля 2018 года, то нужного пункта вы не найдете. Чтобы появилась возможность установить лимитное подключение для Wi-Fi и Ethernet, нужно внести небольшие изменения в системный реестр.
Комбинацией Win+R откройте окно «Выполнить» . Введите команду regedit и кликните «ОК» .
Дальше поочередно открывайте папки:
Теперь в дереве слева кликните по папке «DefaultMediaCost» правой кнопкой мыши и выберите из контекстного меню «Разрешения» .
В следующем окне жмите «Дополнительно» .
Теперь нужно изменить владельца выбранной папки. Для этого в поле «Владелец» нажмите кнопку «Изменить» .
Дальше в поле «Введите имена выбираемых объектов» напишите имя своей учетной записи. Если вы его не знаете, зайдите в «Пуск» и сразу над кнопкой пуска наведите курсор на изображение человечка – появится имя учетки. После этого кликните по кнопке «Проверить имена» .
К введенному имени добавится расположение, где находится учетка. После этого жмите «ОК» . Если ваше имя найдено не будет, попробуйте посмотреть в параметрах имя учетной записи.
В следующем окне поставьте птичку в поле «Заменить владельца подконтейнеров и объектов» . Сохраните изменения.
Теперь нужно выбрать группу, к которой относится ваша учетка. Вероятнее всего, это «Администраторы» . Выделяйте данный пункт в верхнем списке и чуть ниже отмечайте птичкой пункт «Полный доступ» – «Разрешить» . Жмите «ОК» .
Ваша учетная запись может относиться и к группе «Пользователи» . Как это проверить? Жмите Win+R и вводите команду lusrmgr.msc . В области слева жмите по папке «Пользователи» , а справа два раза кликайте по своей учетке. В окне свойств переходите на вкладку «Членство в группах» и смотрите, к какой вы относитесь.
Снова возвращаемся к окну реестра. В папке «DefaultMediaCost» кликните по своему соединению (Wi-Fi или Ethernet) правой кнопкой мыши. Затем выберите «Изменить» .
В поле «Значение» вместо «1» поставьте «2» и кликните «ОК» . Перезагружайте компьютер и ноутбук, открывайте параметры и задавайте лимит, как было описано выше.
Отключение функции
Для того чтобы отключить лимитное подключение в Windows 10, в разделе «Сеть и Интернет» перейдите на вкладку «Использование данных» . Затем отобразите параметры для нужной вам сети. Немного ниже появятся данные об использованном лимите. Нажмите кнопку «Удалить лимит» и подтвердите свои действия в отдельном окошке.
Если у вас система без последних обновлений, и вы в ней настраивали лимитное подключение, то откройте окно реестра и зайдите в папку «DefaultMediaCost» , как было описано выше. Дальше двойным кликом выберите свою сеть. В открывшемся окне «Изменение параметра» нужно поставить значение «1» и сохранить изменения. Перезагрузите компьютер или ноутбук.
Почему не получается изменить параметр
Если вы сами задались описанным вопросом и нашли данную функцию следующим образом: в «Параметрах» нажали по своему подключению и дальше кликнули по используемой сети…
То могли столкнуться с такой проблемой: в разделе «Лимитное подключение» поле «Задать» просто неактивно. При этом ползунок находится в положении «Вкл.» .
Перейдите на вкладку «Использование данных» и выберите сеть, к которой вы подключены, из выпадающего списка. Если хотите сделать упомянутый выше ползунок активным, лимит нужно удалить. Если у вас ограниченный трафик, то в данном окне просто измените лимит и укажите доступное для использования количество ГБ/МБ.
Как видите, Windows 10 может помочь вам следить за количеством передаваемых данных, если у вашего тарифного плана подключения к Интернету установлены определенные ограничения. Теперь вы легко сможете задать как лимитное, подключение к нужной сети, и не переживать за то, что вы его превысите: система об этом напомнит.