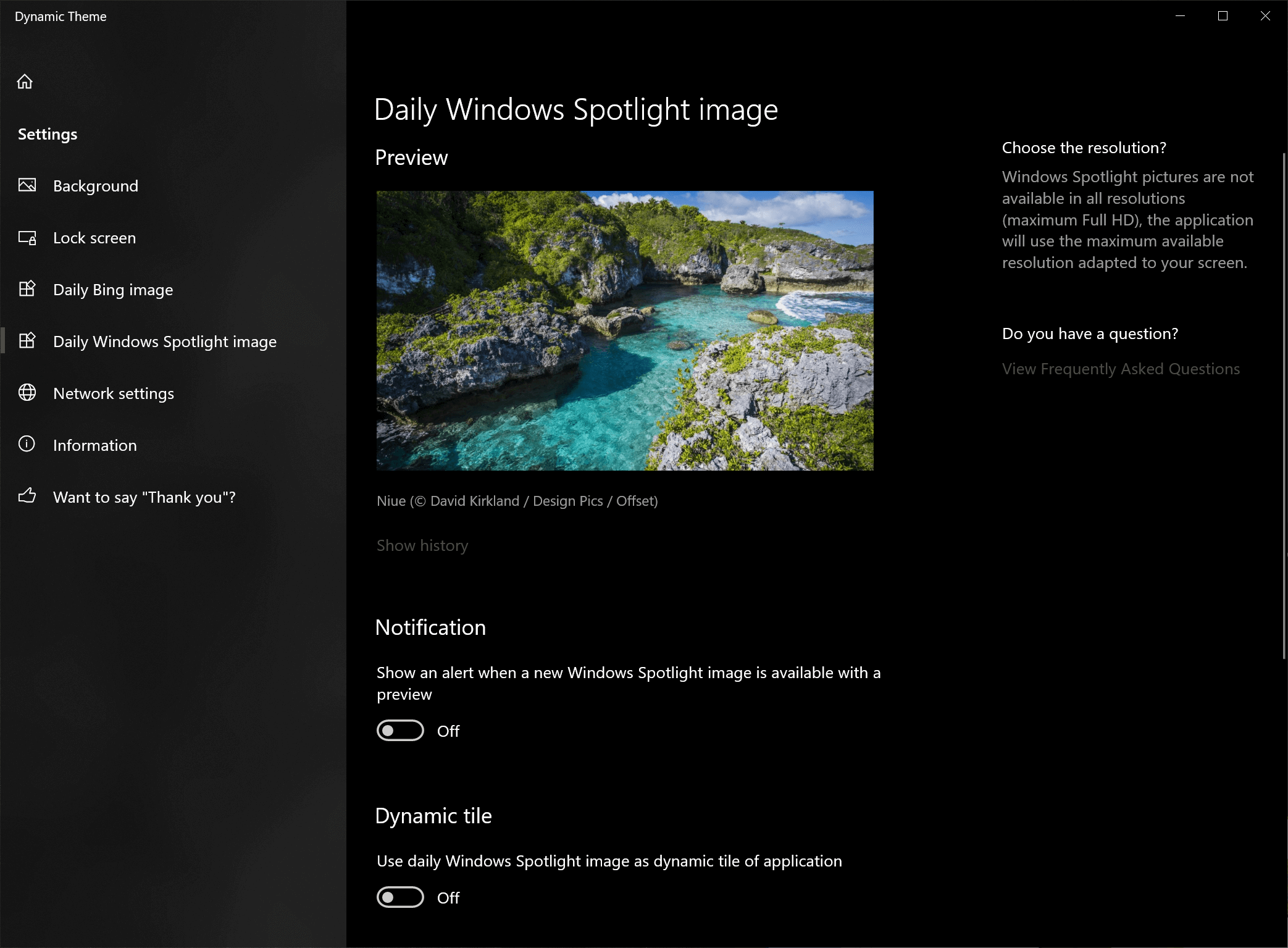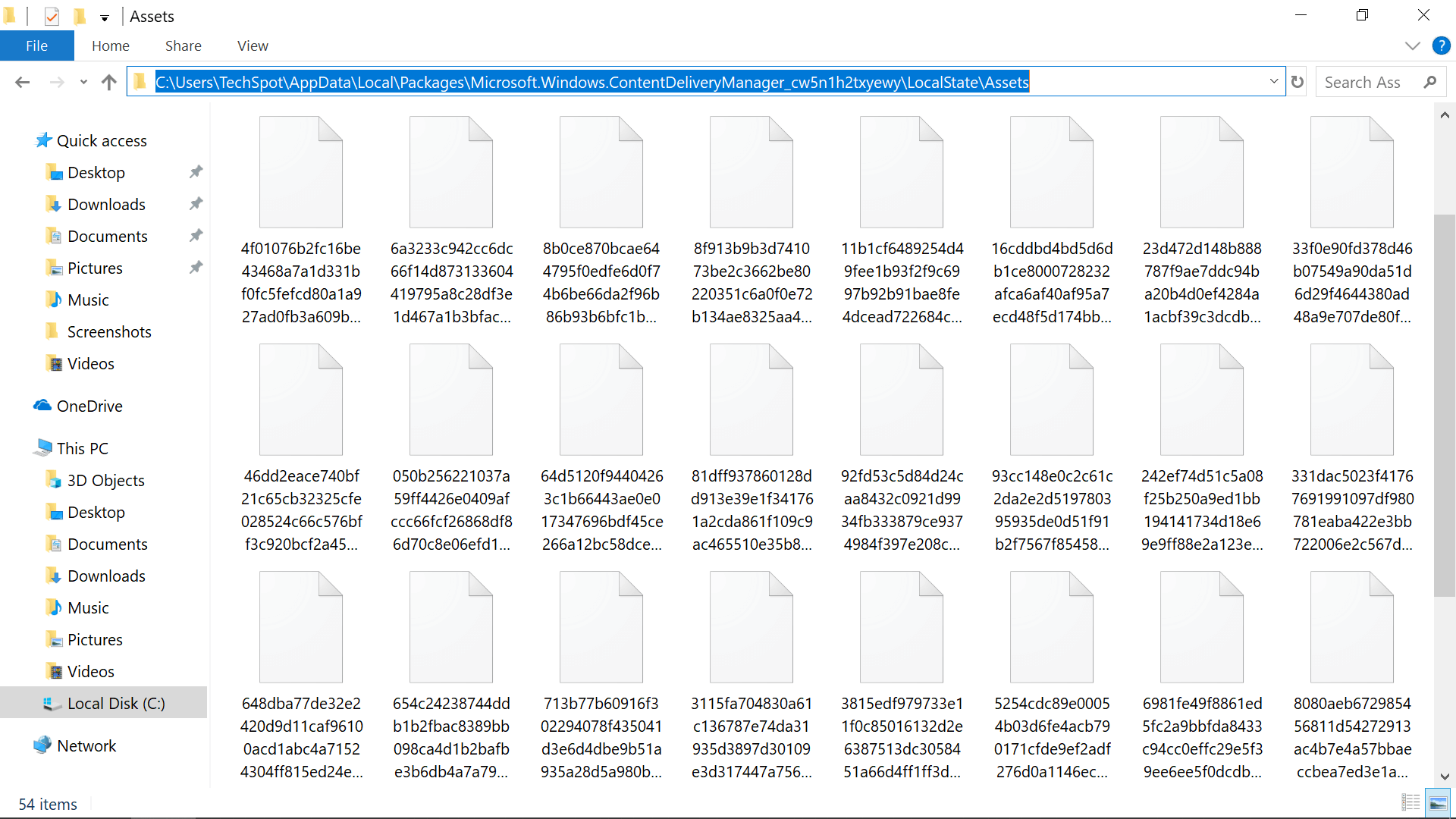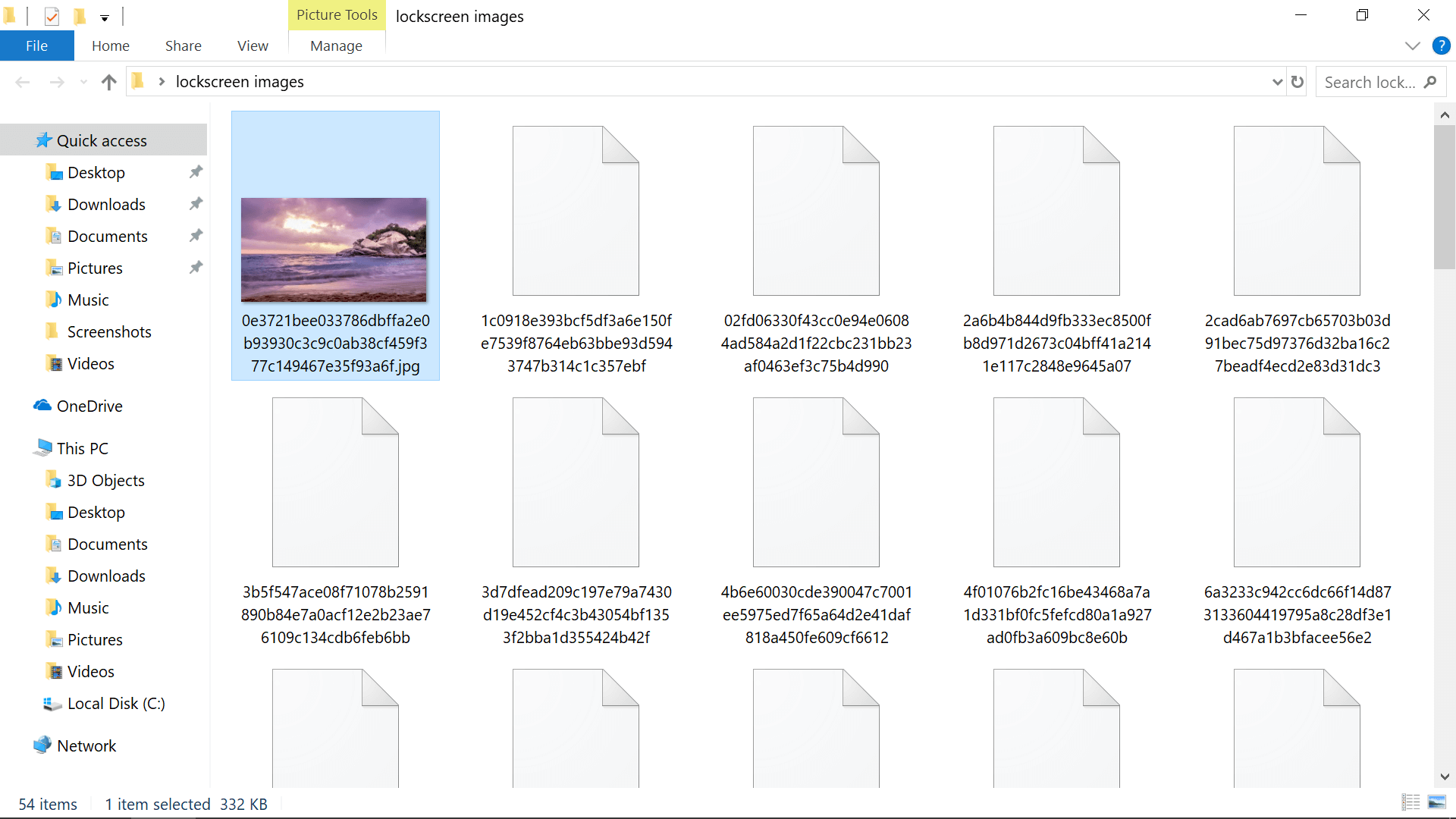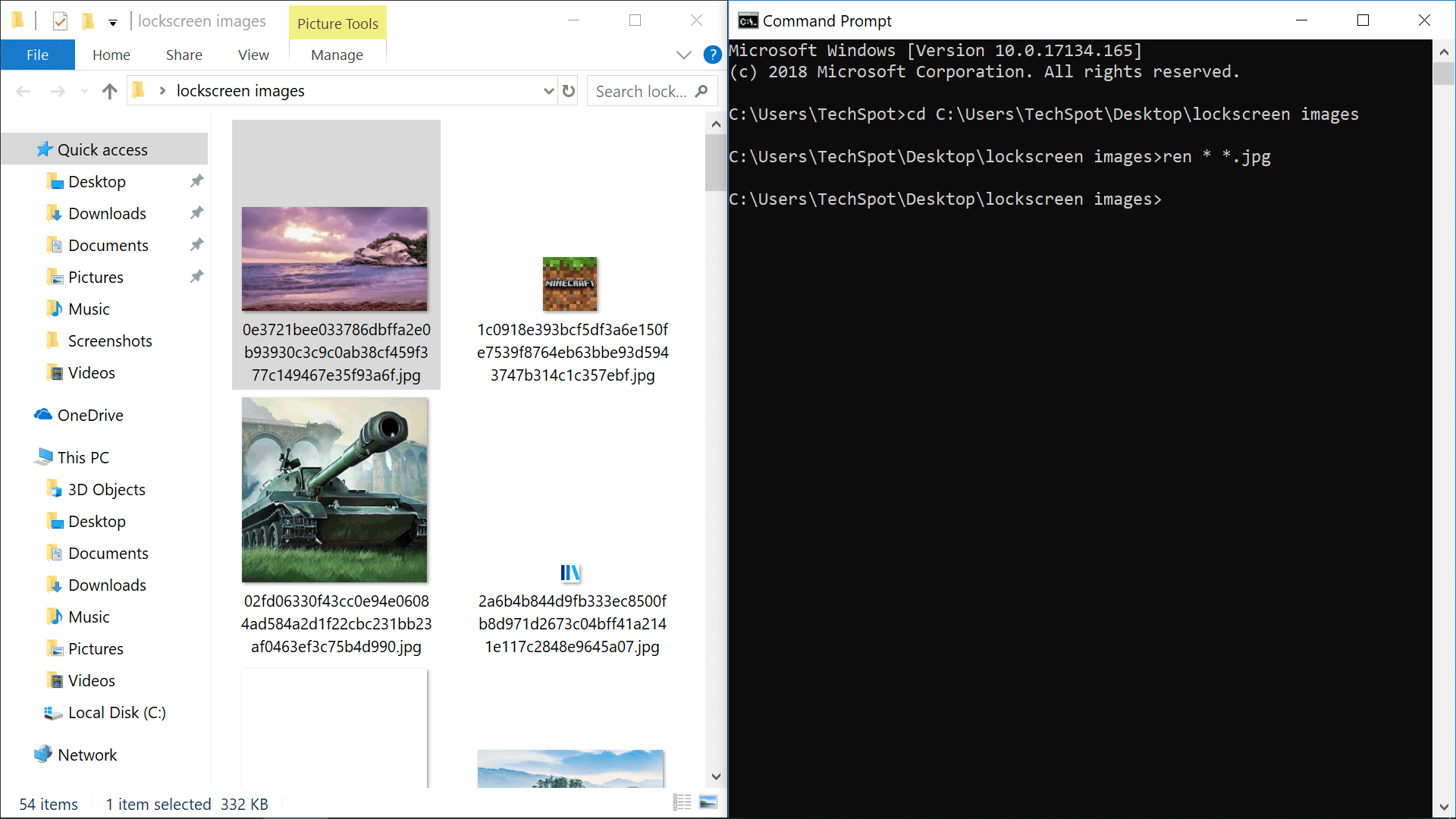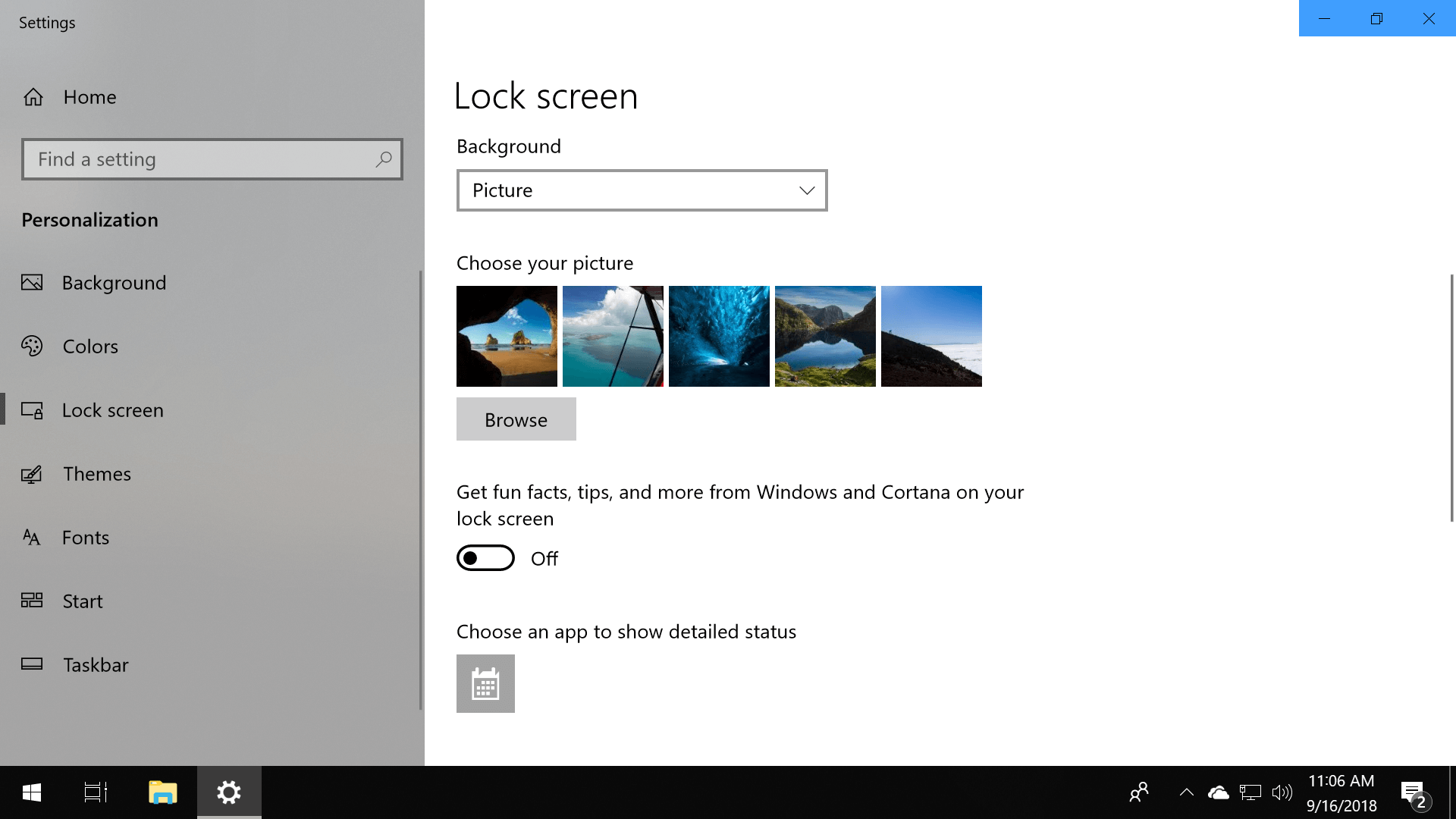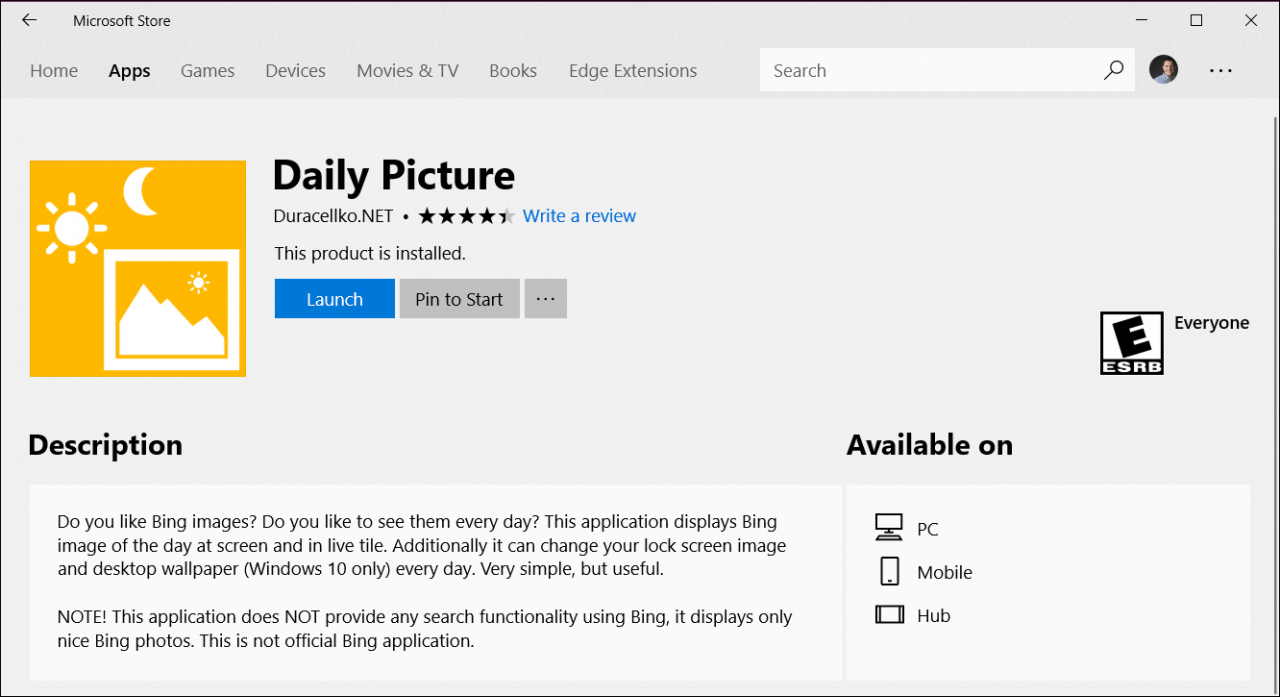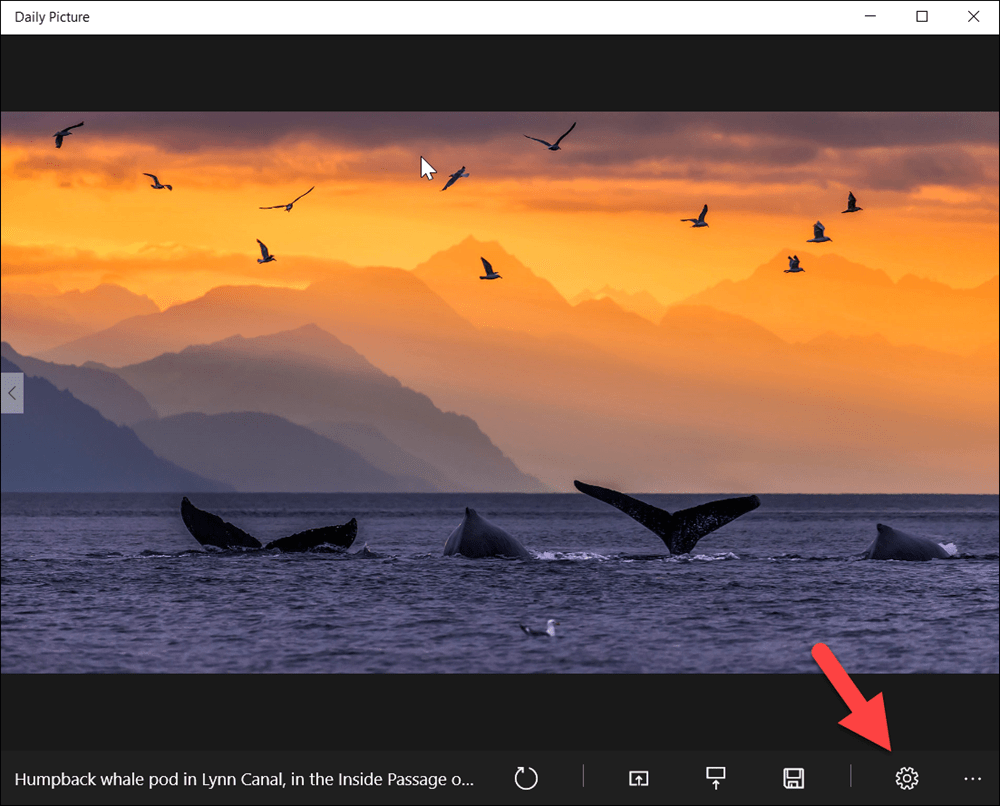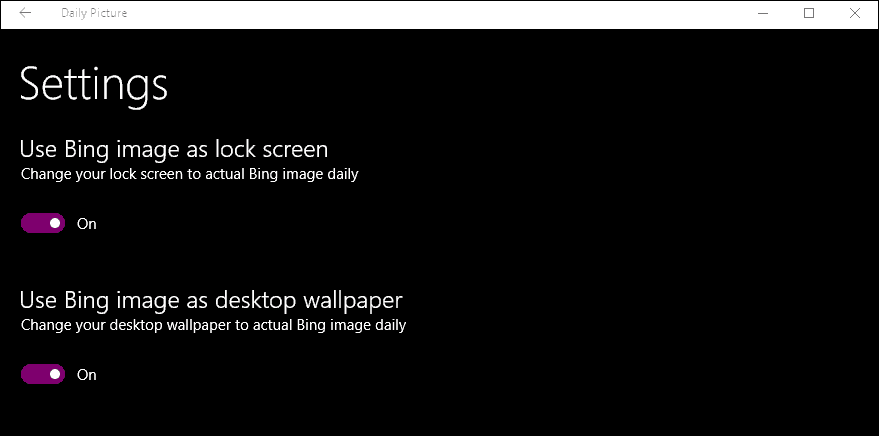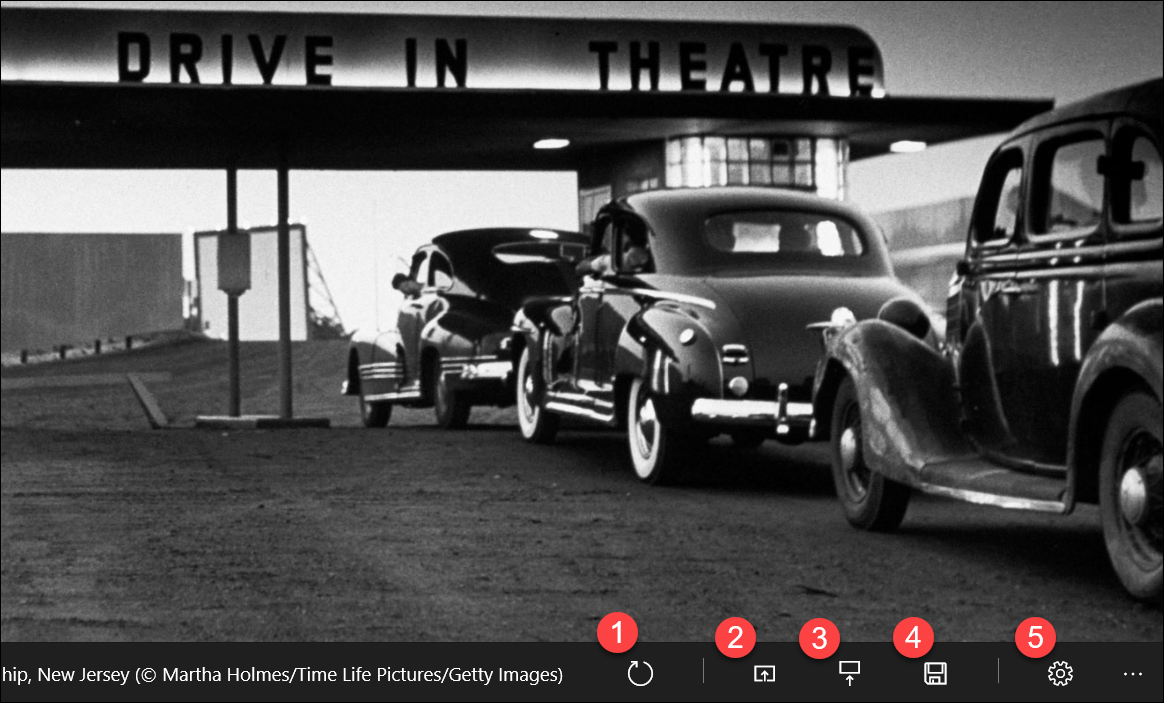- How to Find Windows 10’s Spotlight Lock Screen Pictures
- Can’t change lock screen image in windows 10
- Replies (92)
- Add Windows 10 Lock Screen Pictures to Your Wallpaper Collection
- Most Read
- Shortcut: Use an App
- Where to Find the Lock Screen Pictures
- More Spotlight Photos & Disabling Ads.
- Bonus
- Set Your Windows 10 Lock Screen and Wallpaper to Bing Daily Images
- Step 1. Down the free Windows Store App – Daily Picture
- Step 2. Configure Daily Picture
- Bonus Details
- Windows 10 как достать картинки с экрана блокировки?
- Те самые, которые появляются когда вы блокируете компьютер. Иногда там появляются действительно отличные изображения которые хочется сохранить.
How to Find Windows 10’s Spotlight Lock Screen Pictures
By Andrew E. Freedman 08 September 2016
If you have Windows 10’s default, Spotlight feature enabled, your lock screen shows gorgeous images courtesy of Microsoft. Some of these high-quality photos are nature shots while others are pictures of great cities around the world. The pictures rotate several times a day, but what if you see an image you like and want to keep a copy of it on your laptop? Windows keeps these Windows 10 lock screen photos buried deep in a hidden directory, but with a bit of digging, you can find them, save them and even use them as desktop wallpaper.
Here’s how to find Windows 10’s Spotlight lock screen images:
How to find Windows 10’s Lock Screen Images
1. Click View in File Explorer.
2. Click Options. A Folder Options window will appear.
3. Click the View tab.
4. Select «Show hidden files, folders and drives» and click Apply.
5. Go to This PC > Local Disk (C:) > Users > [YOUR USERNAME] > AppData > Local > Packages > Microsoft.Windows.ContentDeliveryManager_cw5n1h2txyewy > LocalState > Assets
You’ll be presented with a plethora of file names that make absolutely no sense and show no extensions. There’s no great method of telling which ones are beautiful photos and which are icons, but you’re better off clicking on items with larger file sizes.
6. Copy the most recent large files to another folded (ex: pictures).
7. Rename the files and add the files suffix .jpg to the end of their names.
You should now be able to view the pictures in any image viewer or editor you want.
One more thing: keep in mind that Microsoft adds and removes these at its whim. If you see one you like, pounce on it and make a copy before it goes away, possibly forever.
Can’t change lock screen image in windows 10
Since upgrading to windows 10 from 8.1 I haven’t been able to change my lock screen backround image to anything other than the default one. When I go to my personalization settings and try to select an image, I don’t even get any choises (see screenshot).
Setting an image as lock screen through the pictures app doesn’t help either, I just get an error message saying that it can’t be set as lock screen. I’ve seen similar posts around but haven’t managed to find a working solution.
Sorry, the screenshots are in Finnish.
Replies (92)
* Please try a lower page number.
* Please enter only numbers.
* Please try a lower page number.
* Please enter only numbers.
Thank you for posting the query on Microsoft Community.
As per the description I understand that you are unable to change the Lock screen image. We sincerely regret for the inconvenience caused.
Let us follow the below methods and check if it helps:
Method 1: You may follow the steps provided below and check if it helps to resolve the issue.
- Right-tap the lower-left corner on the desktop to open the Quick Access Menu , and open Run CMD .
- Type “ gpedit msc” in the Command Prompt window and hit Enter .
- Find and open the setting named » Prevent changing lock screen image «.
- For your information, it is located in ComputerConfiguration >Administrative Templates >Control Panel >Personalization.
- As the setting’s window opens, choose Not Configured and tap OK .
- The other alternative method is to disable this setting. In other words, select Disabled and click OK in the window above.
- After that try to change the screen image.
For more information please refer the link below.
If the issue persists follow Method 2
Method 2: A clean boot is performed to start Windows by using a minimal set of drivers and startup programs. This helps eliminate software conflicts that occur when you install a program or an update or when you run a program in Windows.
Please refer to the below article on how to perform a clean boot to know “How to reset the computer to start normally after clean boot troubleshooting”
NOTE: A clean boot is performed to start Windows by using a minimal set of drivers and startup programs.
Please let us know if you need further assistance.
Add Windows 10 Lock Screen Pictures to Your Wallpaper Collection
Most Read
Microsoft has made Windows 10’s login screen more visually pleasing than ever by displaying high-resolution images in the background, akin to the company’s Bing search engine. The feature is automatically enabled as part of «Windows Spotlight,» which may also show ads along with «suggestions» but generally just rotates through photos on your login screen.
The pictures are of a good enough quality to be used as the wallpaper on your desktop background and if you’ve seen one recently that’s worth adding to your collection, there’s a chance the image is still stored locally. However, accessing the cached lock screen photos isn’t so simple. Among other hindrances, they are saved to an unfrequented location in Windows 10’s user files.
Shortcut: Use an App
Originally this article detailed where to find Windows Spotlight images, batch rename them, and get them locally. While still a valid method, TechSpot reader Captain Five brought it to our attention that a Windows Store app called Dynamic Theme allows you to browse, save and rotate images from Bing and Windows Spotlight automatically.
We’ve tried it and it works pretty well, plus it offers some advanced options, for example letting you save new images every day to a local folder, choose where to use the images (wallpaper or lock screen, or both), and to sync them across your PCs. Honestly why go through all the trouble when you can use this instead. SpotBright is another Windows Store app (who knew there was actual useful stuff in there) that will let you download Spotlight wallpapers with no fuss.
Where to Find the Lock Screen Pictures
As a prerequisite, make sure that «Show hidden files, folders and drives» is enabled: Open Windows File Explorer, click on «View» and check the box next to «Hidden items.»
After that’s done, copy the following directory path into your File Explorer:
Once you’re there, you should see a series of files without any file extensions or thumbnail previews, so you can’t tell if they’re even image files much less wallpaper-worthy ones, and in fact many of them are lower resolution images that aren’t adequate for any desktop background, such as app icons.
Sorting the files to find larger ones is a simple method for picking out the higher resolution pictures and you can manually rename the files with .jpg at the end to begin using them as you would with any other image.
However, the process of gathering and renaming them is easier if you copy all of the files to a new directory where you can apply an extension to each file at once with the Command Prompt, at which point the wallpapers will be apparent from the thumbnail previews.
To batch rename all the files with .jpg as the suffix:
- Open a Command Prompt window (right click Start > Command Prompt)
- Go to the new folder (example: cd C:\Users\TechSpot\Desktop\lockscreen images)
- Once at the new lock screen images folder, enter the following command: ren * *.jpg
All of the files in the folder should be automatically appended with the .jpg file extension. If some of them still lack thumbnails, try changing the suffix from .jpg to .png.
More Spotlight Photos & Disabling Ads.
Not every Windows Spotlight image is going to be on your local drive, but there are hundreds more available for download in these collections on Imgur and OneDrive. Additionally, there’s an app called «SpotBright» which provides a graphical user interface for downloading Spotlight wallpapers.
To disable Spotlight ads, etc. so you only get great wallpapers when you log into Windows 10: Open the personalization menu, click the «Lock screen» settings on the left and change «Windows spotlight» to «Picture» or «Slideshow» in the dropdown menu. Then scroll down and turn off «Get fun facts, tips, and more from Windows and Cortana on your lock screen.»
There are also a range of group policy options for enabling only specific Spotlight features, with Computer Configuration\Administrative Templates\Windows Components\Cloud Content\Do not show Windows Tips being the one that disables ads (search for gpedit.msc via Start, Run etc. to launch the Group Policy Editor).
Bonus
Some of the lock screen images have location and other information if you right click the image, go to Properties and then the Details tab. You can also change the format of the time displayed on the lockscreen:
- Search for intl:cpl via Start or Run
- Set your preferred time format on the window that opens
- Go to the Administrative tab and click Copy Settings. so they appear on the welcome screen
Set Your Windows 10 Lock Screen and Wallpaper to Bing Daily Images
Microsoft Bing changes its homepage image daily with amazing photography from Getty Images and other top photographers around the globe. Microsoft allows you to download the Bing images for free as well as use the images on your system. Here’s how to configure Windows 10 to download and set your Lock Screen, Login Screen, and Background to the Daily Bing image.
Step 1. Down the free Windows Store App – Daily Picture
Windows 10 doesn’t have this feature native yet, so we’re going to use a free app from the Microsoft Store called Daily Picture.
Go to Start and launch the Windows Store. Search for and download the app – Daily Picture.
Step 2. Configure Daily Picture
Once installed, the app will download the last weeks of images from Bing. To configure it, hit the gear icon.
Just flip the switch for what you want. In my case, I set the Bing images as my Lock screen and Desktop Wallpaper.
Bonus Details
The app also has a few more options from the main screen.
- Refresh image with the most recent image from Bing.
- Set current Bing image to Background.
- Set current Bing image to Lock Screen (including login screen).
- Save current Bing image to hard drive.
- Open settings.
- LEFT or RIGHT Arrow to scroll through previous days images from Bing.
I’ve been using the app for several years and I’ve not had any issues with it throughout the various versions of Windows 10. It just works and it’s simple and, I just love the new images that arrive every day.
Windows 10 как достать картинки с экрана блокировки?
Те самые, которые появляются когда вы блокируете компьютер. Иногда там появляются действительно отличные изображения которые хочется сохранить.
- нажимаем на клавиатуре сочетание клавиш win + r, в появившемся окне вводим:
- нажимаем enter
- откроется проводник, перейдём на один каталог вверх, для этого надо нажать в проводнике кнопку ↑ или сочетание клавиш alt + ↑, далее переходим по следующему пути:
- внутри папки будут файлы, это изображения нажимаем сочетание клавиш ctrl+a и ctrl+c (так мы скопировали их все)
- теперь нужно создать или зайти в уже имеющуюся папку для картинок\обоев, и нажать ctrl+v (теперь картинки в нашей папке), сразу скопируйте путь папки с файлами
- осталось добавить к ним расширение .jpg, быстрее всего сделать это через командную строку, для этого нажимаем сочетание клавиш win+r (как в самом начале) -> вводим cmd и нажимаем кнопку “открыть”
- делее введите: cd и вставьте путь к папке должно выглядеть примерно так
- нажмите enter
- теперь просто скопируйте и вставьте следующий код:
- нажмите enter (этот код добавляет всем файлам в папке расширение .jpg)
- в папке ещё остался мусор ввиде меких файлов, удалим его с помощью этого кода:
forfiles /S /M *.jpg /C «cmd /c if @fsize LEQ 200000 del @file