- Как изменить формат времени на экране блокировки в Windows 10
- Как изменить формат времени на экране блокировки Windows 10
- How to Change Screen Time Out Setting in Windows 10
- Introduction
- Method 1: Change Windows 10 Lock Screen Timeout from Desktop
- Method 2: Change Windows 10 Lock Screen Timeout from Control Panel
- Conclusion
- How to change lock screen time to 24 hours format on Windows 10?
- Replies (10)
- Изменение времени блокировки экрана ОС Windows 10 и автоматический тайм аут
- Что это такое и для чего его используют?
- Как включить и выключить автоблокировку экрана
- Установка режима автоблокировки в системном реестре
- Настройка автоблокировки в локальной политике безопасности
- Выключение экрана блокировки
- Как изменить время ожидания
- Блокировка экрана в Электропитании
- Внесение изменений в консоли
Как изменить формат времени на экране блокировки в Windows 10
Экран блокировки в операционной системе Windows 10, помимо фонового изображения показывает некоторую полезную информацию, например статус сетевого подключения, уведомления о получении почты. Также здесь отображается текущее время и дата, день недели, что может быть очень полезным для многих пользователей.
Но если вы вдруг захотите изменить или настроить под себя формат отображения времени на экране блокировки, то вы не обнаружите очевидных опций для настройки этих параметров, хотя на самом деле они есть.
Итак, чтобы изменить формат отображения времени на экране блокировки, откройте классическую панель управления и выберите Региональные стандарты.
В открывшемся окне Регион нажмите кнопку Дополнительные параметры….
Далее в окне Настройка формата перейдите на вкладку Время .
Здесь мы установим формат отображения времени на экране блокировки таким образом чтобы видеть не только часы и минуты, но также и секунды. В качестве разделителя оставим стандартный разделитель — двоеточие. Разделитель вы также можете изменить на любой из допустимых знаков (двоеточие, пробел, точка, запятая, тире, слеш, обратный слеш), но лучше оставить стандартный разделитель, так как изменяя его, он изменяется для всей системы в целом.
В разделе Форматы времени в поле Краткое время: введите формат времени по шаблону полного времени и нажмите кнопку OK .
Затем в окне Регион перейдите на вкладку Дополнительно и нажмите кнопку Копировать параметры….
В диалоговом окне Изменение языка и стандартов нажмите кнопку Применить .
Далее в открывшемся окне Параметры экрана и учетных записей новых пользователей установите флажок в чекбоксе Экран приветствия и системные учетные записи и нажмите кнопку OK .
Теперь заблокируйте компьютер нажав сочетание клавиш 
Как изменить формат времени на экране блокировки Windows 10
П од настройкой временных параметров в Windows 10 обычно понимается не только изменение даты и времени, но и формата их отображения в системном трее. А как быть, если вы вдруг захотите изменить формат отображения времени на экране блокировки? Многие из начинающих пользователей, не находя в настройках системы соответствующих опций, приходят к выводу, что их в Windows 10 нет, но это не так. Просто они неочевидны.
Чтобы изменить параметры отображение времени на экране блокировки, придётся заглянуть в настройки немного глубже.
Перейдите в классическую панель управление, запустите апплет «Региональные стандарты».
И нажмите в окне «Регион» кнопку «Дополнительные параметры».
Переключитесь в открывшемся окошке настройки формата на вкладку «Время» — она то как раз и будет содержать настройки формата отображения времени. А теперь представим, что вместо часов и минут в кратком формате, разделённых двоеточием, на экране блокировки мы хотим видеть полное время в часах, минутах и секундах, и чтобы разделителем служило не двоеточие, а дефис . В поле «Краткое время» вручную вписываем строку по шаблону полного времени, а заодно заменяем разделители (всё это можно сделать как-то иначе) , после чего жмём «Применить» и «OK».

Даём согласие на применение изменений, устанавливаем в открывшемся окошке параметров экрана и учётных записей галочку в чекбоксе «Экран приветствия и системные учётные записи», жмём «OK» и окончательно сохраняем настройки.
Теперь можно проверить результат.
Нажав Win + L и попав на экран блокировки, вы увидите, что формат даты изменился.
How to Change Screen Time Out Setting in Windows 10
Browse Post Topics
Introduction
There are two easy ways to change Windows 10 lock screen timeout settings:
- Desktop Personalise Settings
- Power Options in Control Panel
It can be annoying as well as frustrating if your screen keeps locking too soon. One user wrote “I hardly have time to read an email”.
If your Windows 10 lock screen timeout is too short, here are two ways you can change it.
Method 1: Change Windows 10 Lock Screen Timeout from Desktop
To change how often your screen times out or sleeps, follow this steps:
- Right-click an empty space on your desktop.
- Then click Personalise.
- On the Settings screen, click Lock screen. Lock screen settings will open.
- Scroll down until you get to Screen timeout settings and click it.
- You can now adjust your Windows 10 lock screen timeout settings as you want it.
Another way to get to the Power & sleep settings is by:
- Right-clicking Windows logo
- Then click Power Options
Method 2: Change Windows 10 Lock Screen Timeout from Control Panel
If you prefer using Control Panel (part of the “old school”), use the method outlined below:
- Type control on the search bar.
- Then select Control Panel.
- On the search box (top right of Control Panel), type power.
- Then click Change when the computer sleeps. You can modify the settings here as well
You can adjust your computer’s screen brightness from here.
Conclusion
If your Windows 10 times out to the point that it interrupts your work it becomes counter-productive. Use one of the methods in this guide to adjust the power settings on your computer.
Have any question or comment? Use the “Leave a Reply” for found at the end of this page. Better still, you could share your experience with Windows 10 power options.
How to change lock screen time to 24 hours format on Windows 10?
Could anybody tell me how to change the time in the lock screen to 24 hour, I know how to change it in region, zone etc. for windows 10?
Original title: lock screen time
Replies (10)
Thank you for posting in Microsoft Community and being a part of Windows 10.
I understand your concern about accessing the 24 hours clock settings on lock screen. We will help you with this issue.
Try the below steps and check if you are able change the clock settings.
- Sign-in as an administrator to your computer.
- Press the
+R keys from the keyboard to open the Run dialog, type regedit, and click on OK.
- In Registry Editor, navigate to the location to: HKEY_LOCAL_MACHINE\SOFTWARE\Microsoft\Windows\CurrentVersion\SystemProtectedUserData
- Expand open SystemProtectedUserData, and expand open the long S-1-5-21. subkey for the user account that you want to change their lock screen clock time format.
- Under the long S-1-5-21. subkey for the user in the left pane, expand open AnyoneRead, and select LocaleInfo.
- In the right pane of LocaleInfo, double click on the TimeFormat string value to modify it.
- Type in the time format from the table below you want to display on the lock screen clock for the user, and click/tap on OK.
- When finished, close Registry Editor, and sign out of the Administrator account.
- To test, sign in to the user account that you changed their lock screen clock time format, and lock (
+ L) the computer to see the lock screen with the clock’s new time format.
Registry disclaimer: Important this section, method, or task contains steps that tell you how to modify the registry. However, serious problems might occur if you modify the registry incorrectly. Therefore, make sure that you follow these steps carefully. For added protection, back up the registry before you modify it. Then, you can restore the registry if a problem occurs.
Refer to the below article to backup and restore the registry in Windows:
http://support.microsoft.com/kb/322756/
Note: The above links applies to Windows 10 as well.
Hope it helps. Get back to us for further assistance on this issue. We will be happy to help you.
Изменение времени блокировки экрана ОС Windows 10 и автоматический тайм аут
Запуск и вывод ПК из спящего режима сопровождается отображением экрана блокировки (Screen lock). Это окно, в котором пользователь видит некоторую информацию (время, погода, непрочитанные сообщения) еще до входа в ОС. Опция блокировки дисплея перешла в Windows 10 из предыдущих редакций системы. Отключение на работоспособность окон не влияет. Рассмотрим способы включения (отключения) времени блокировки экрана Windows 10.
Что это такое и для чего его используют?
Запуская ПК в работу, юзер видит окно экрана блокировки. Говоря простыми словами – это окно, отображающее определенную информацию из приложений.
Возможности, которыми наделен Screen lock:
- настройка обоев окна блокировки. Среди функций имеется автоматическая смена картинок – спокойные, ненавязчивые, привлекательные изображения, плавно чередующиеся на экране, поднимут настроение, и работа пойдет веселей;
- отображает погоду, время, сообщения из приложений. Что именно будет показано на дисплее, зависит от настроек;
- гарантирует первичную защиту ПК, ведь для того, чтобы войти в систему, понадобится ввести правильную комбинацию символов.
В любой редакции программ Windows 10 присутствует Screen lock, нужно лишь должным образом его настроить.
Как включить и выключить автоблокировку экрана
Разработчики корпорации Microsoft позаботились о тех пользователях, которые из-за загруженности или по забывчивости не включают блокировку дисплея, когда отходят от своего компьютера. Им лучше наладить автоблокировку. Ее включение происходит автоматически спустя определенный промежуток времени.
Установка режима автоблокировки в системном реестре
- Вставьте в строку запроса команду regedit, выполните ввод.
- Проследуйте по пути: HKEY_LOCAL_MACHINE\SOFTWARE\Microsoft\Windows\CurrentVersion\Policies\System=>
Вспомогательной клавишей мышки (правой) вызовите строку System, зайдите в накопитель данных «Создать», перейдите в «Параметр DWORD (32 бита) и задайте новый параметр Inactivity Timeout Secs.
- Открыв обновленный формат, задайте временной период (в секундах), по завершении которого, при условии бездействия, устройство заблокируется. После чего поставьте галочку напротив строки «Десятичная», кликните на клавишу «ОК».
После этого выйдите из системного реестра, перезапустите устройство.
Настройка автоблокировки в локальной политике безопасности
Что необходимо сделать:
- В строку для выполнения команд задайте secpol.msc, щелкните клавишу ввода команды.
- Войдите в раздел «Локальные политики», разверните «Параметры безопасности», перейдите в «Интерактивный вход в систему: предел простоя компьютера».
- В строке, информирующей о времени блокирования компьютера, задайте отрезок времени, через который, при бездействии, экран автоматически заблокируется.
Закройте окно, перезапустите устройство.
Выключение экрана блокировки
Некоторых юзеров раздражает, что вместо того, чтобы незамедлительно приступить к работе, приходится делать несколько лишних телодвижений, которые убирают Screen lock. К счастью, это окно можно удалить. Специалисты не советуют малоопытным пользователям вносить корректировки. Если пользователь не уверен в своих знаниях, лучше этого не делать, потому как компьютер может сломаться.
Порядок отключения блокировки дисплея посредством редактора групповой политики:
- Откройте окно «Выполнить» (наберите комбинацию Win + R). «Вбейте» код выполняемой операции – gpedit. msc. щелкните «ОК».
- Пройдите путь: Конфигурация компьютера=>Административные шаблоны=>Панель управления=>Персонализация.
- Кликните на строку настроек запрета отображения Screen lock.
- Установите галочку в графе «Выключить».
Перезагрузив устройство, пользователь сможет убедиться, что Screen lock отключен.
Как изменить время ожидания
Комбинация клавиш «Win + L» приводит к переходу в окно экрана блокировки. Когда пользователь не производит рабочие операции, спустя 60 с дисплей погаснет. Увеличить временной отрезок, изменить режим работы можно 2 способами.
Блокировка экрана в Электропитании
- Войдите в список команд «Пуск». С помощью правой кнопки мыши вызовите «Выполнить». В открывшейся строке задайте команду control powercfg.cpl,1, нажмите ввод.
- Зайдя в раздел «Экран», отправляйтесь в пункт «Время ожидания до отключения экрана блокировки», откорректируйте период до автоблокировки.
Сохраните изменения, кликнув на «ОК».
Внесение изменений в консоли
- Чтобы отсрочить тайм аут Screen lock, откройте программу, управляющую устройством посредством текстовых команд. Например, набрав комбинацию клавиш «Win + X». Введите в поисковую строку cmd, задайте старт.
- Наберите текстовую команду
powerc f g.exe /SETACVALUEINDEX SCHEME_CURRENT SUB_VIDEO VIDEOCONLOCK секунды.
В конце команды, вместо «секунды», задайте время до отключения дисплея.














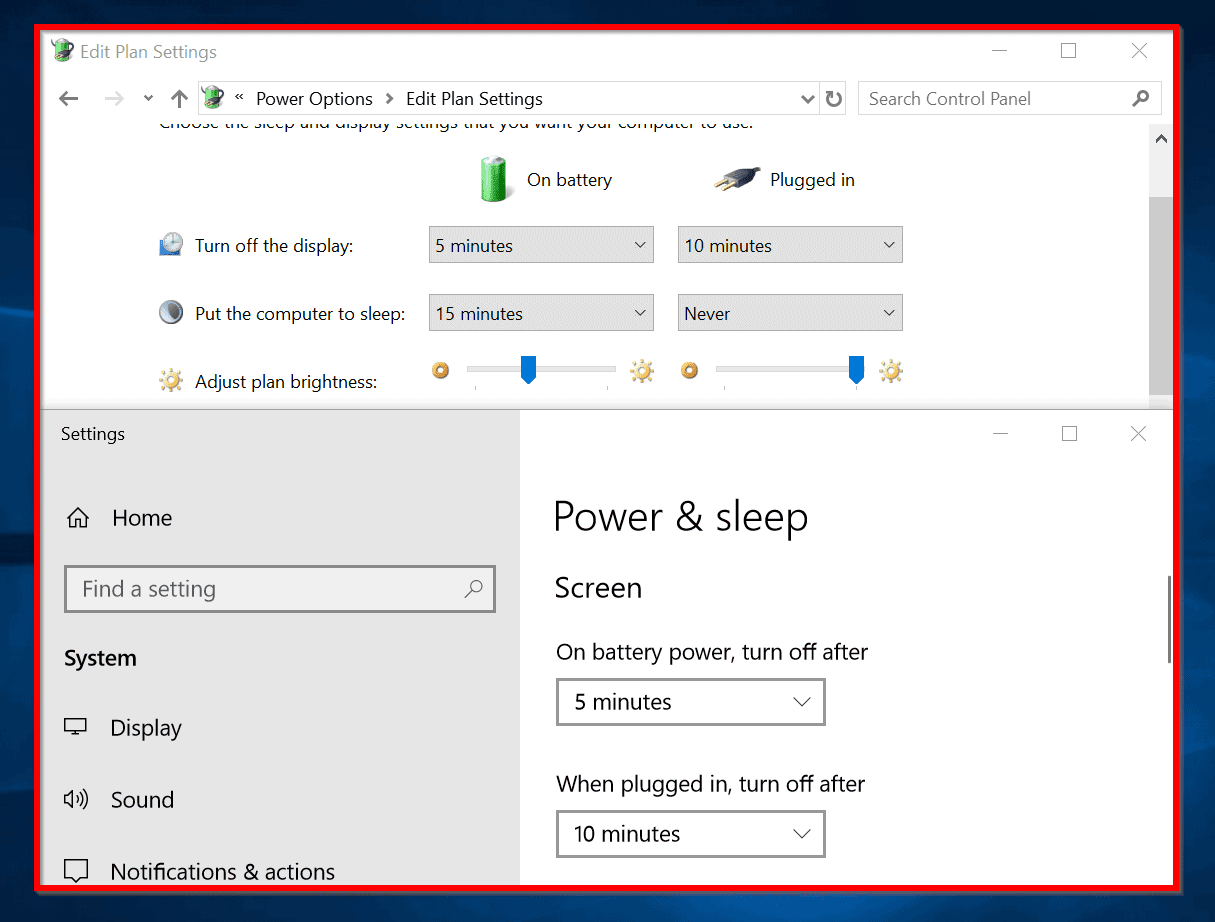

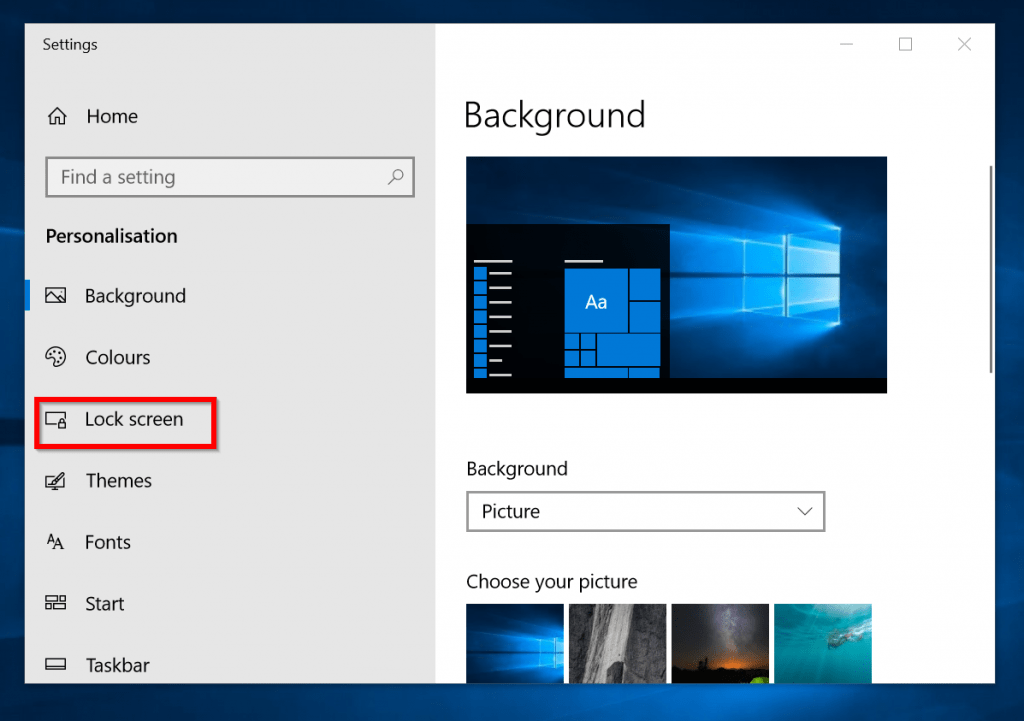
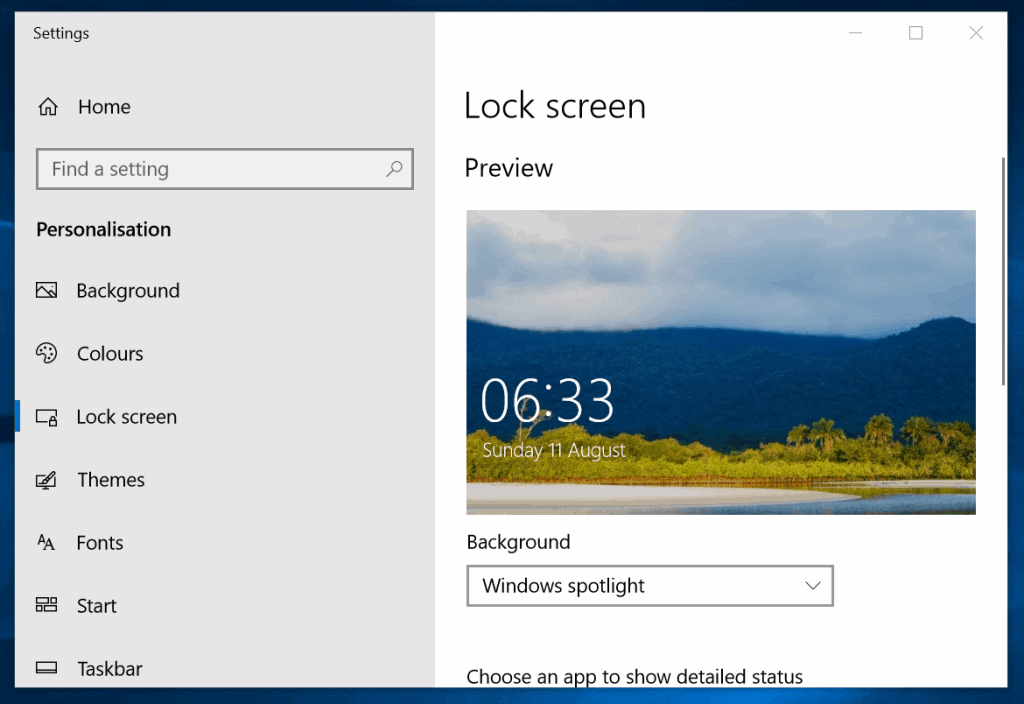
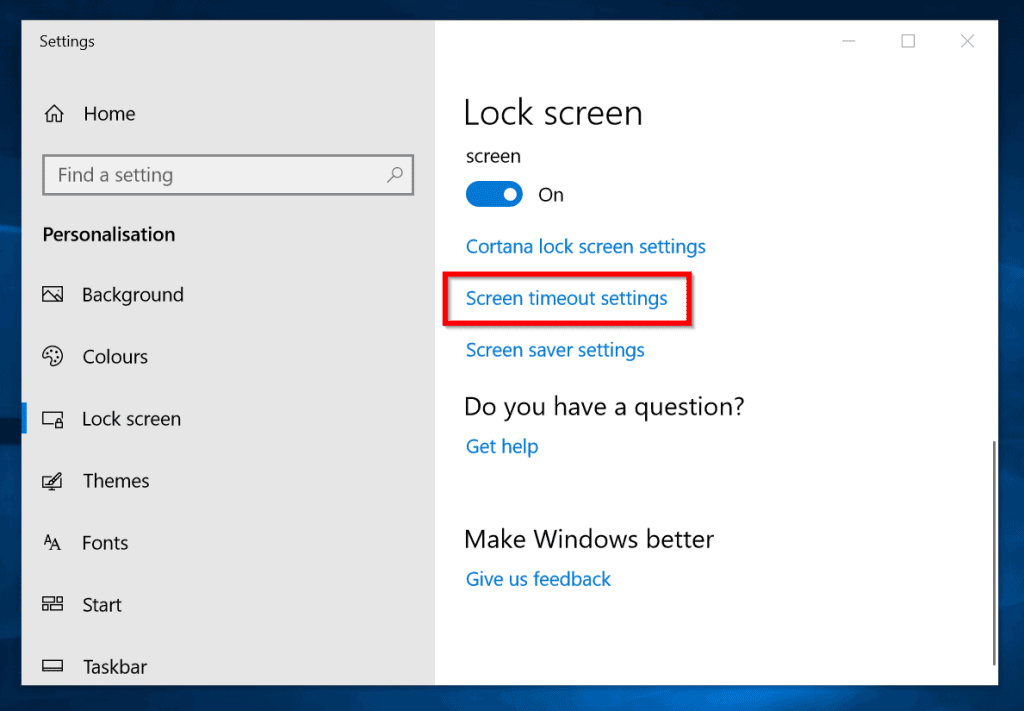
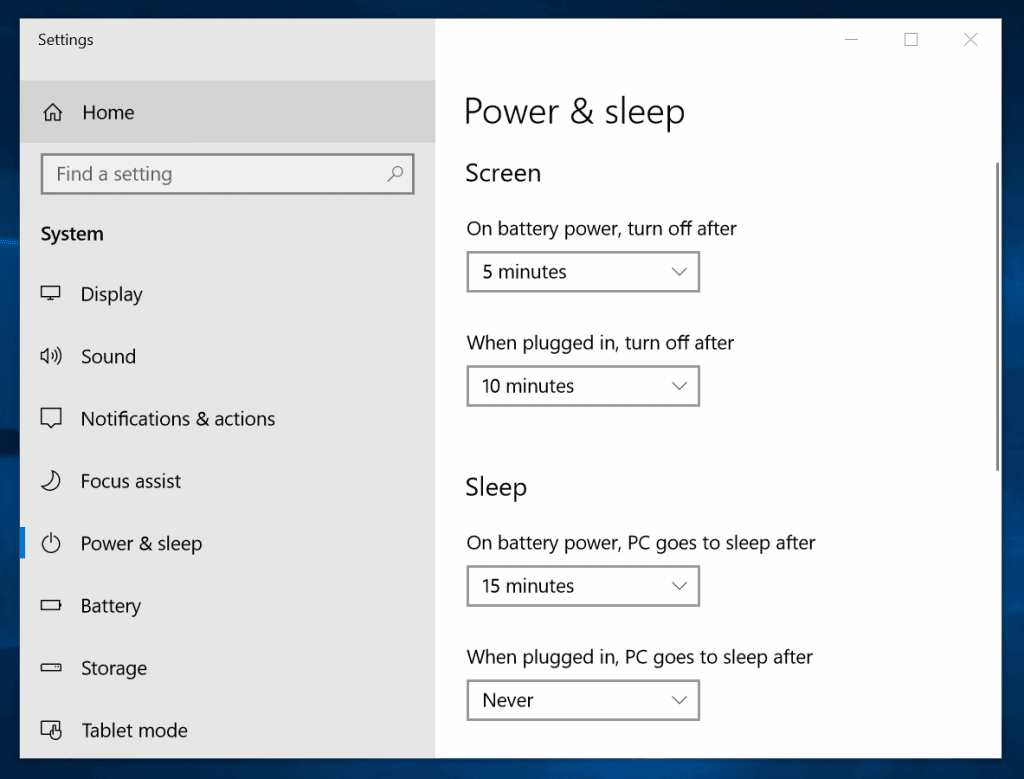





 +R keys from the keyboard to open the Run dialog, type regedit, and click on OK.
+R keys from the keyboard to open the Run dialog, type regedit, and click on OK.


















