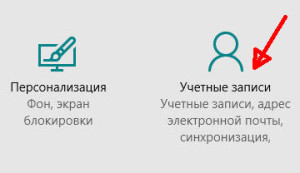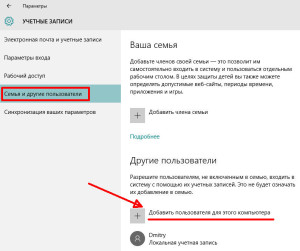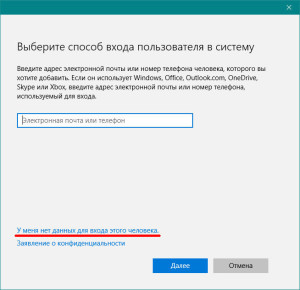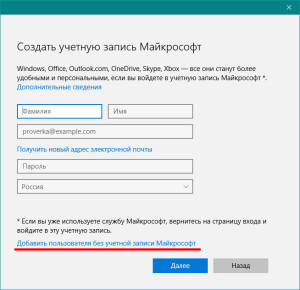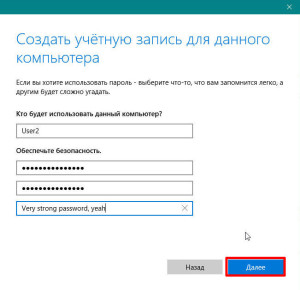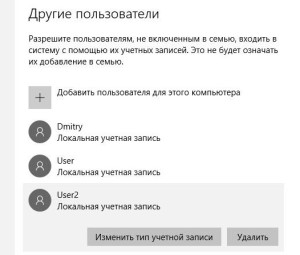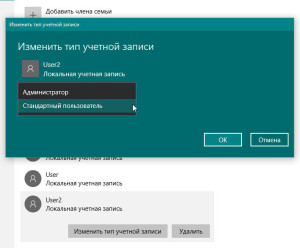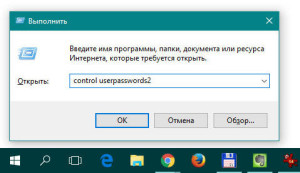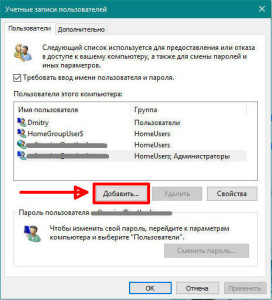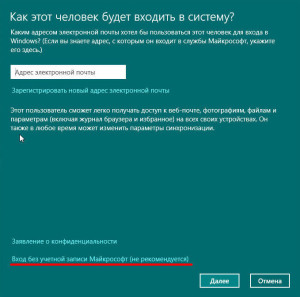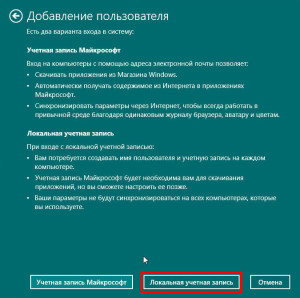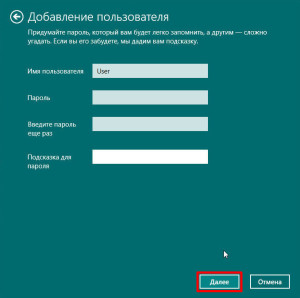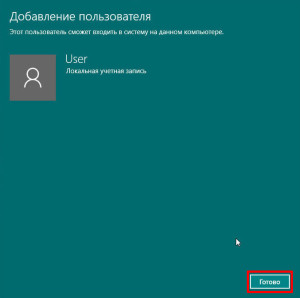- Создание учетной записи локального пользователя или администратора в Windows 10
- Как добавить локального пользователя в Windows 10?
- Способ 1. Стандартный
- Способ 2. Хитро-продвинутый
- Как создать автономную учетную запись при установке Windows 10 Домашняя
- Способы использования автономной учетной записи при установке Windows 10
- Дополнительная информация
Создание учетной записи локального пользователя или администратора в Windows 10
Вы можете создать локализованную учетную запись пользователя (автономную учетную запись) для всех пользователей, которые часто используют ваш компьютер. Однако в большинстве случаев рекомендуется создать для всех пользователей компьютера учетные записи Майкрософт.
При необходимости учетная запись локального пользователя может иметь разрешения администратора; однако лучше по возможности просто создать учетную запись локального пользователя.
Внимание: Пользователь с учетной записью администратора может получить доступ ко всем данным в системе, а любые вредоносные программы, с которыми они сталкиваются, могут использовать разрешения администратора для потенциального заражения или повреждения любых файлов в системе. Предоставляйте этот уровень доступа только при абсолютной необходимости и только людям, которым вы доверяете.
При создании учетной записи помните, что выбор пароля и его сохранение являются очень важными шагами. Поскольку мы не знаем вашего пароля, если вы забудете или потеряете его, нам не удастся его восстановить для вас.
Если вы используете Windows 10 версии 1803 или более поздней, можно добавить секретные вопросы, как описано в шаге 4 раздела Создание учетной записи локального пользователя. С помощью ответов на секретные вопросы можно сбросить пароль к вашей локальной учетной записи Windows 10. Все еще не знаете, какая версия вам нужна? Проверьте, какая версия у вас сейчас.
Создание учетной записи локального пользователя
Выберите Пуск > Параметры > Учетные записи и щелкните Семья и другие пользователи.(В некоторых версиях Windows вы увидите пункт Другие пользователи.)
Выберите Добавить пользователя для этого компьютера.
Выберите пункт У меня нет учетных данных этого пользователя и на следующей странице нажмите Добавить пользователя без учетной записи Майкрософт.
Введите имя пользователя, пароль, подсказку о пароле или выберите секретные вопросы, а затем нажмите Далее.
Изменение учетной записи локального пользователя на учетную запись администратора
Выберите Пуск > Параметры > Учетные записи .
В разделе Семья и другие пользователи щелкните имя владельца учетной записи и нажмите Изменить тип учетной записи.
Примечание: Если вы выбрали учетную запись, в которой указан адрес электронной почты или не помечено «Локализованная учетная запись», вы даете разрешения администратора для учетной записи Майкрософт, а не локальной учетной записи.
В разделе Тип учетной записи выберите Администратор, и нажмите OK.
Войдите в систему с новой учетной записью администратора.
Как добавить локального пользователя в Windows 10?

Способ 1. Стандартный
Итак, приступим. Заходите по адресу: Пуск -> Параметры -> Учетные записи. А еще можно быстро попасть в Параметры, нажав комбинацию Win + I.
В окне с учетными записями кликаем на вкладку слева Семья и другие пользователи. Затем нажимаем в разделе Другие пользователи ссылку Добавить пользователя для этого компьютера.
Сейчас мы начнем процесс создания пользователя, в процессе которого Windows будет настойчиво рекомендовать сетевую учетную запись. Сначала Windows по простоте душевной подумает, что вы хотите добавить пользователя с учетной записью Microsoft и первым делом предлагает ввести его e-mail либо телефон. Но мы говорим свое твердое «Нет!» и нажимаем маленькую незаметную ссылку внизу У меня нет данных для входа этого человека.
Но Windows не собирается сдаваться так быстро и предлагает завести новую учетную запись Майкрософт. Это, конечно же, не входит в наши планы и мы снова нажимаем маленькую и незаметную ссылку внизу с названием Добавить пользователя без учетной записи Майкрософт.
Windows 10 начинает понимать, что мы настроены решительно и будем идти до победного конца. И в следующем окошке наконец-то нам позволено создать локальную учетную запись. Вводим имя пользователя, например, User2 и пароль при необходимости. Можете и без пароля обойтись, это на ваше усмотрение. И завершаем процесс кнопкой Далее.
Ну вот и оно, локальное счастье наше в списке) Кстати, удалить лишнего или ставшего уже ненужным пользователя можно, если выделить учетную запись и выбрать пункт Удалить.
По умолчанию, создается стандартный пользователь с ограниченными правами. Если вас это устраивает, то ничего менять не нужно, а если хотите повысить пользователя до Администратора, то нажмите на его имени и выберите Изменить тип учетной записи. Выберите Администратор в списке и подтвердите кнопкой ОК.
А сейчас покажу еще один способ создания пользователя, более хитрый)
Способ 2. Хитро-продвинутый
Открываем окошко Выполнить с помощью комбинации клавиш Win + R. Вводим туда одну из команд: netplwiz или control userpasswords2. Оба варианта вызовут одно и то же окно. Нажимаем ОК либо Enter на клавиатуре.
Учетные записи пользователей показывают список учетных записей на вашем компьютере. Нажимайте кнопку Добавить… и приступим к созданию нового юзера.
Windows 10 опять бодренько посоветует нам создать учетную запись майкрософта. Мы также бодренько проигнорируем этот совет и нажмем маленькую незаметную ссылку внизу: Вход без учетной записи Майкрософт.
Теперь выбираем Локальная учетная запись.
И теперь наконец-то приступаем к добавлению локального пользователя. Вводите имя, а если хотите, то и паролем усложните доступ. Жмите Далее.
Вот и все, наш User готов. Нажимаем Готово.
Удалось вам добавить локального пользователя? Если возникли какие-то затруднения или вопросы — пишите в комментариях, помогу.
Как создать автономную учетную запись при установке Windows 10 Домашняя

В этой инструкции два простых способа создать автономную учетную запись при установке Windows 10 последних версий и дополнительная информация, которая может оказаться полезной для целей создания локального аккаунта пользователя или администратора.
Способы использования автономной учетной записи при установке Windows 10
Самый простой метод создания автономной учетной записи вместо использования учетной записи Майкрософт в облаке — выполнение чистой установки Windows 10 Домашняя без подключения к Интернету. Однако, если вы уже подключились к Интернету и дошли до этапа «Войдите с помощью учетной записи Майкрософт», начинать процесс установки заново — не самый удобный метод.
Вместо этого вы можете поступить следующим образом, что тоже даст возможность создания локального аккаунта:
- Если у вас уже есть учетная запись Майкрософт, введите соответствующий E-mail. Если нету, введите любой адрес электронной почты, для которого такая учетная запись существует, например, вот этот: test@outlook.com
- Введите любой пароль, кроме правильного.
- После ввода неправильного пароля вам предложат восстановить его, но здесь же появится еще один вариант действий «Пока что пропустите этот шаг» — выберите этот вариант.
- На следующем экране выберите «Ограниченные возможности».
- Создайте локальную учетную запись для использования на компьютере (сразу после создания у этой записи будут права администратора, еще один важный пункт: не используйте имя «Администратор» для учетной записи, это имя зарезервировано за скрытым системным пользователем).
Вот в общем-то и всё — автономная учетная запись на вашем компьютере создана и её можно использовать вместо учетной записи Майкрософт.
Ещё один простой метод, если вы легко можете отключить Интернет (вынуть кабель, выключить Wi-Fi роутер из розетки) — нажать «Создать учетную запись» на экране с предложением входа в учетную запись Майкрософт, подождать некоторое время и, после появления сообщения об ошибке (так как Интернет отключен), нажать кнопку «Пропустить этот шаг» — на следующем шаге откроется окно для ввода имени локального аккаунта.
Дополнительная информация
Если вы всё-таки создали учетную запись Майкрософт или вошли под ней при установке Windows 10, а теперь по какой-либо причине хотите использовать автономную учетную запись вместо неё, то можно зайти в Параметры — Учетные записи — Ваши данные и нажать по пункту «Войти вместо этого с локальной учетной записью», подробнее об этом и других методах — Как удалить учетную запись Майкрософт в Windows 10.
Еще один метод — создать локальную учетную запись пользователя и дать её права администратора, зайти под ней, а потом в разделе Параметры — Учетные записи — Семья и другие пользователи удалить имеющуюся учетную запись Майкрософт.
А вдруг и это будет интересно:
Почему бы не подписаться?
Рассылка новых, иногда интересных и полезных, материалов сайта remontka.pro. Никакой рекламы и бесплатная компьютерная помощь подписчикам от автора. Другие способы подписки (ВК, Одноклассники, Телеграм, Facebook, Twitter, Youtube, Яндекс.Дзен)
19.11.2019 в 08:44
Кто такой этот «скрытый системный пользователь» и почему он должен присутствовать в моём компьютере?
Спасибо
19.11.2019 в 09:20
В системе, помимо пользователей, которых вы создаете, есть скрытые системные учетные записи, из под которых выполняются те или иные действия самой системой: запускаются службы, выполняется обслуживание системы и т.п.
Вообще, встроенная учетная запись «Администратор» не совсем для этого — она отключена по умолчанию и может в некоторых случаях служить для задач администрирования (т.е. вы при необходимости ее включаете из под другой учетной записи администратора, заходите под ней и делаете то, что под обычным админом сделать нельзя), при этом некоторые «обычные» функции системы из под этой учетной записи могут не работать.
19.11.2019 в 10:41
… и делаете то, что под обычным админом сделать нельзя… вот оно как, а я все не мог понять, почему я как единственный пользователь в лице администратора, на своем компьютере при выполнении неких действий, должен обратиться к какому-то администратору за разрешением! Понятно что забота о пользователе, типа «защита от дурака», но почему кто-то решает за меня, нужна мне такая защита или нет? Почему при установке ОС нельзя сделать такой выбор, а вместо нормальной работы должен где-то по закоулкам искать разрешения. К стати, за 20 лет так толком и не научился, не особо было желания этим заниматься. Еще-бы сделали так, обращаешься в MS с просьбой «пожалуйста, разрешите мне пользоваться в полной мере своим компьютером». Может я не прав и есть возможность получить все права одним кликом, а не добиваться разрешения на каждое действие.
19.11.2019 в 11:19
Спасибо, полезная информация!
03.12.2019 в 19:49
Наилучшим решением будет выполнять чистую установку не только без подключения к Интернету, но и вообще без подключения к сети через LAN/WAN. Например, при полностью автоматической установке с созданием локального пользователя и регистрацией его на рабочий стол, без подключения кабеля LAN все проходит автоматически и без проблем с требованием нажатий каких-либо клавиш клавиатуры и мыши. Если же будет подключен кабель LAN, то автоматизация на последнем проходе oobeSystem не срабатывает и придется отвечать на вопросы про Основы/Сеть/Учетную запись/Службы. И не важно Домашняя или Профессиональная редакция 1909 устанавливается. С включенным WAN не проверялось пока из-за отсутствия такового в среде проверки.
10.01.2020 в 15:29
Я сделал проще, выключил модем, т.о. оставив комп без нета, вернулся стрелкой назад и мне тут же предложило ввести имя автономной уч. записи. Фсё.
07.07.2020 в 09:03
После неправильного пароля больше нет этой опции «пока что пропустить» после «сбросьте его» стоит точка, и все, больше ничего не написано.
Так что эта инструкция больше не актуальна.
Только чистая оффлайн установка теперь работает. А заводить каждому сотруднику учетку смысла нет, админить машину мне.