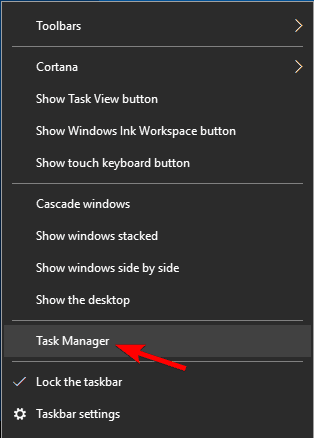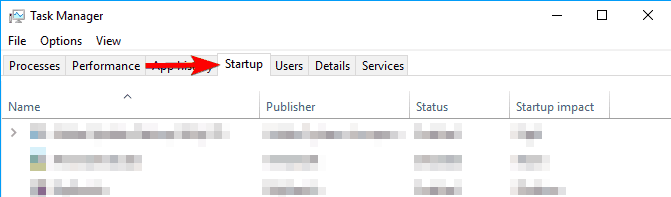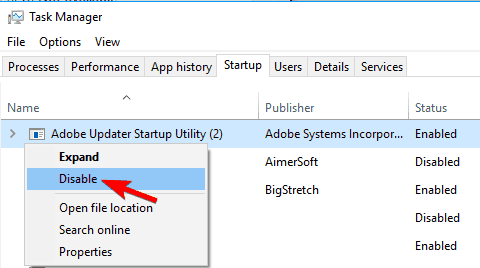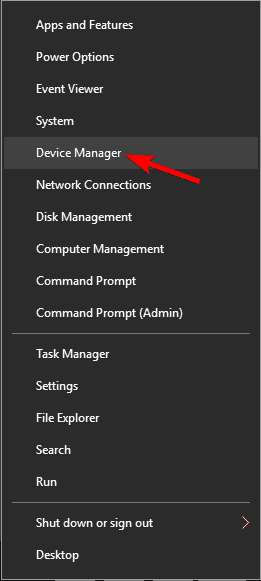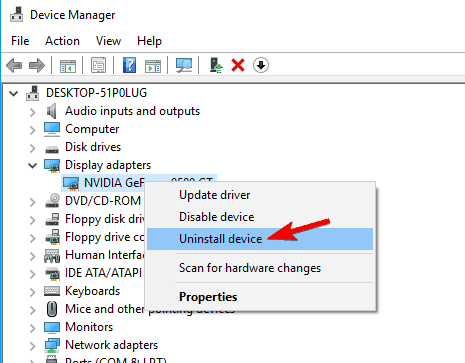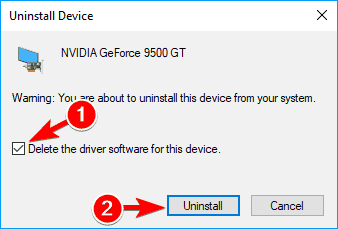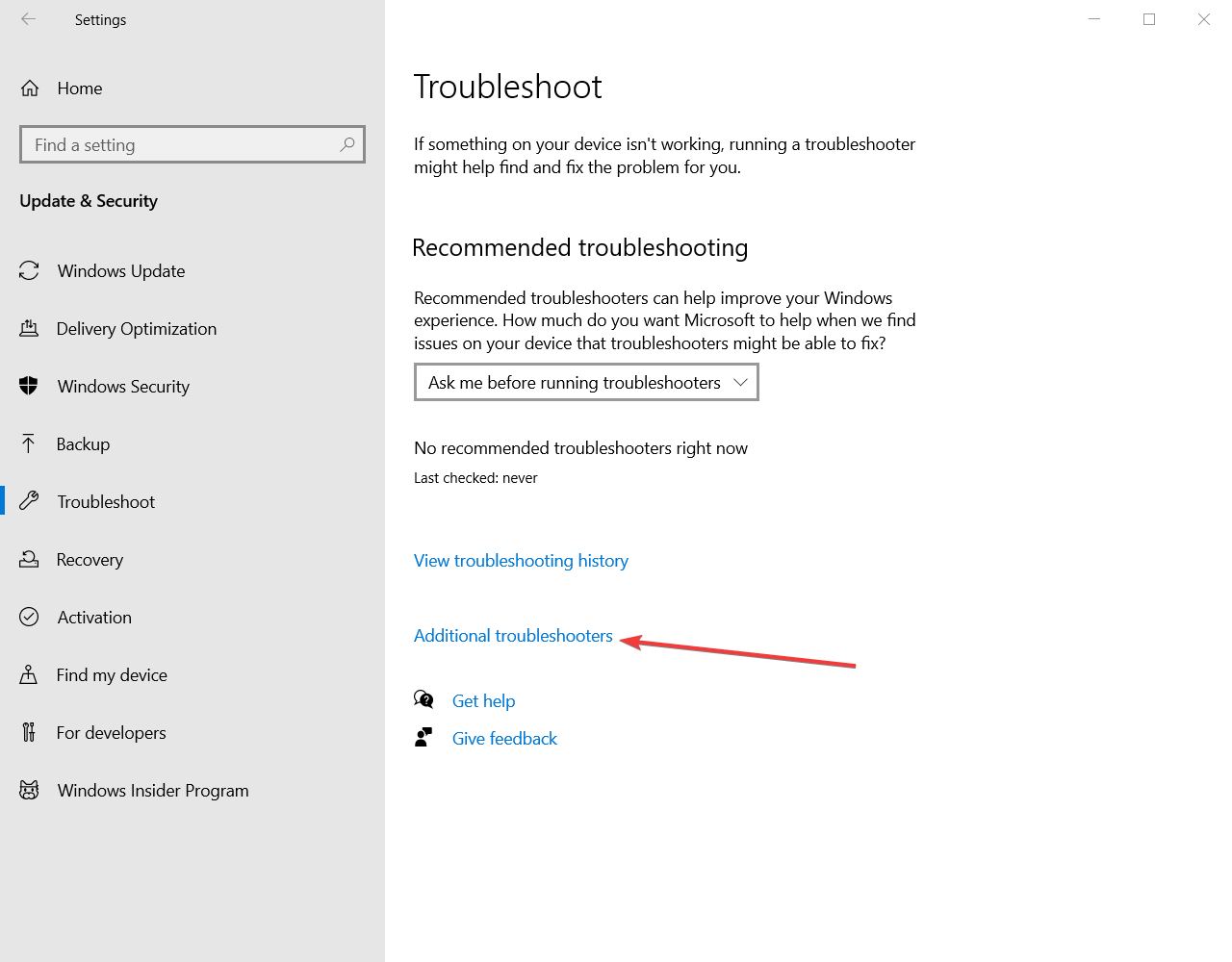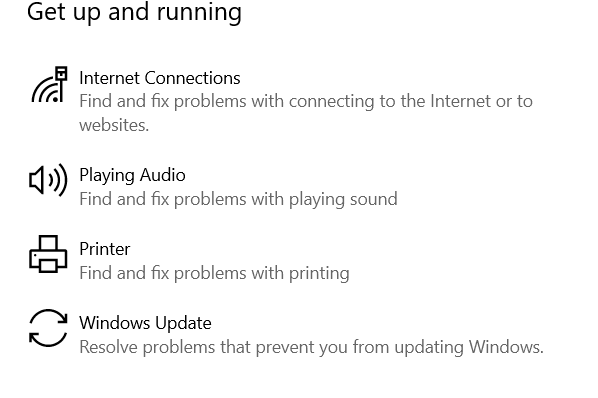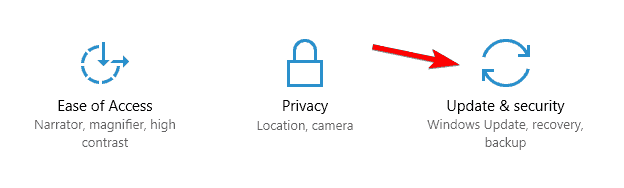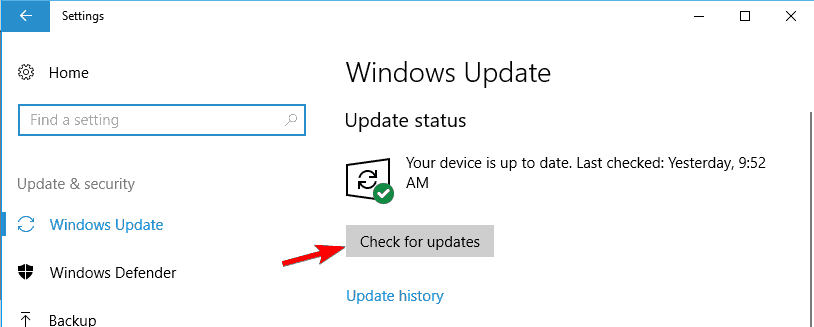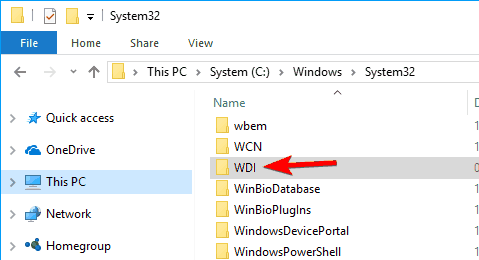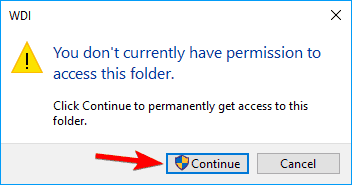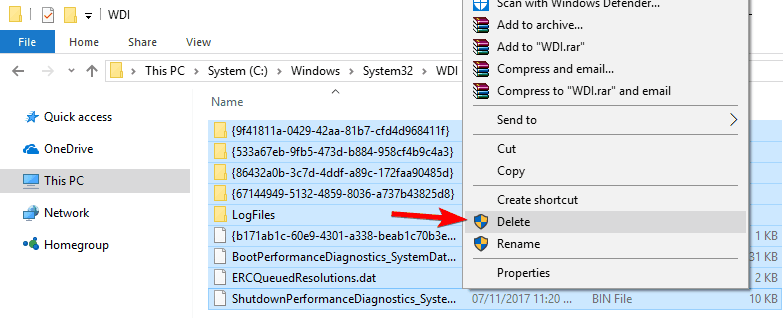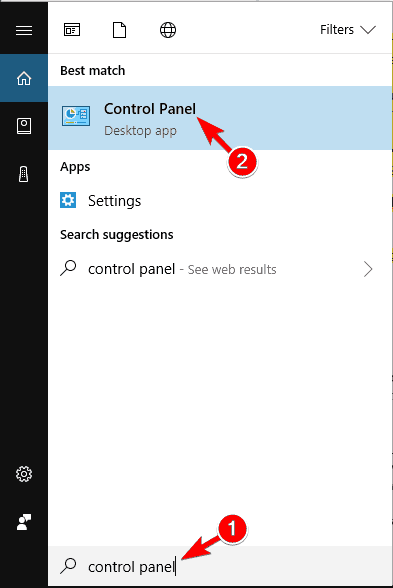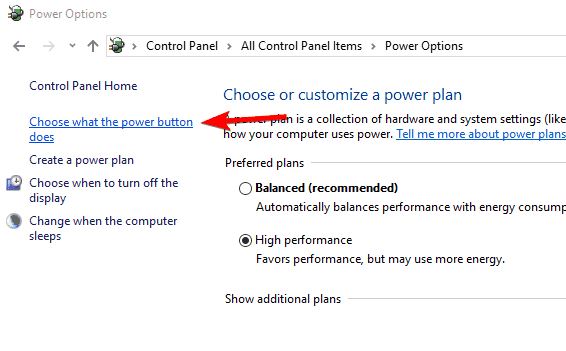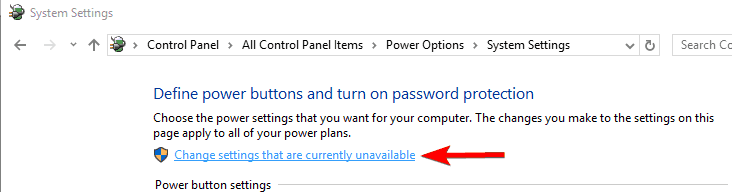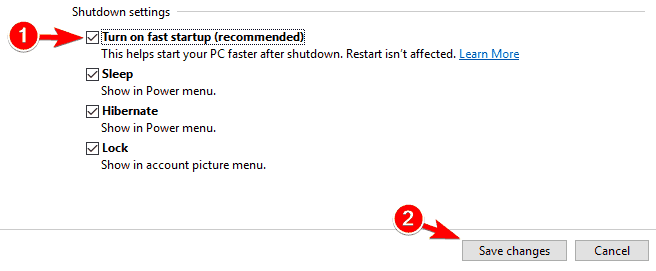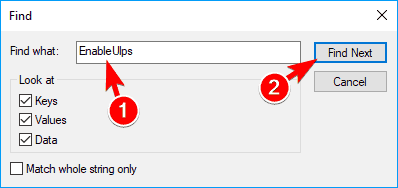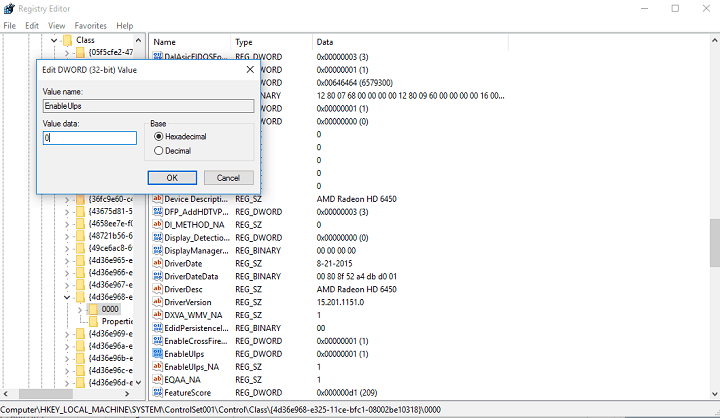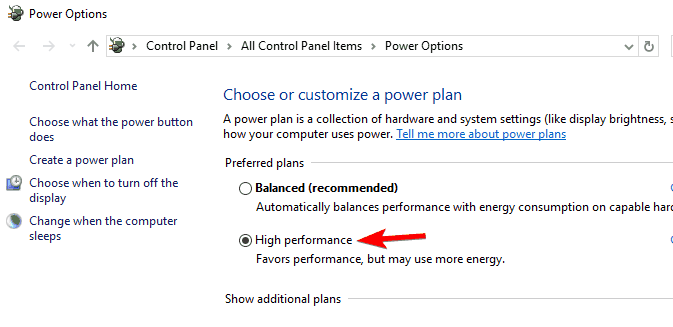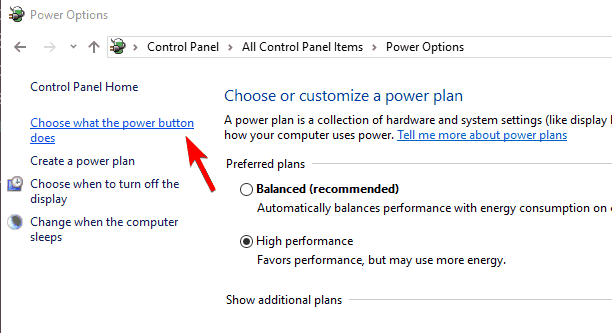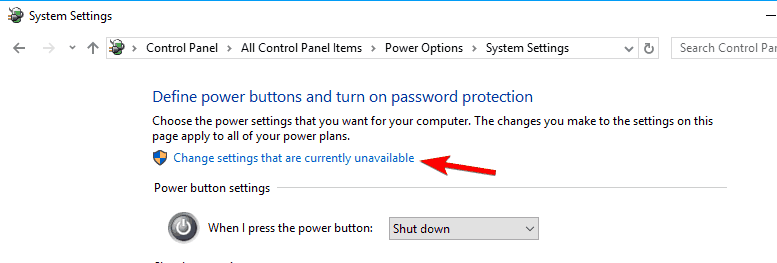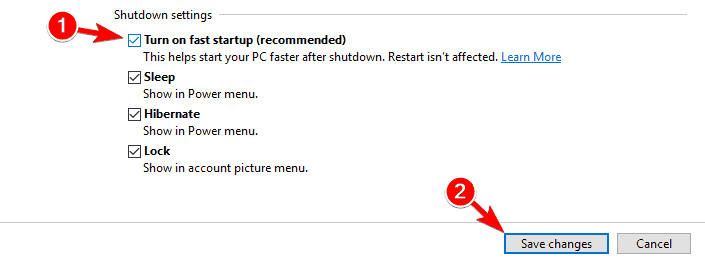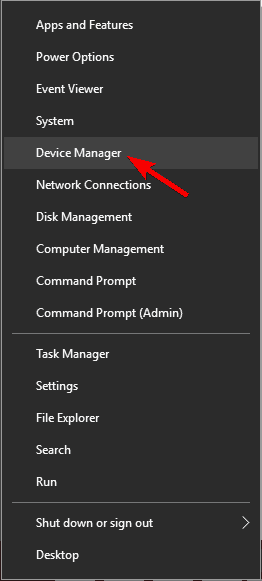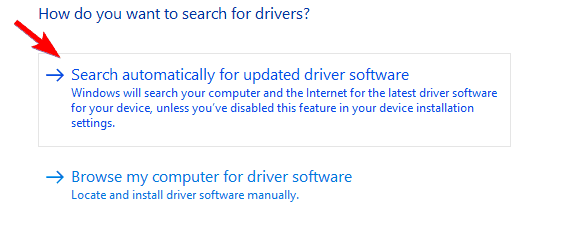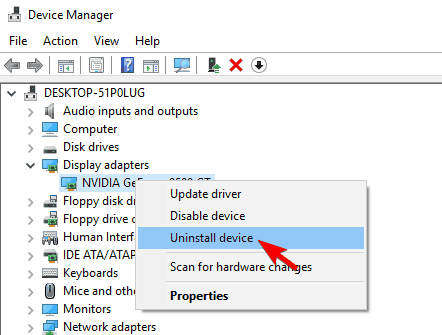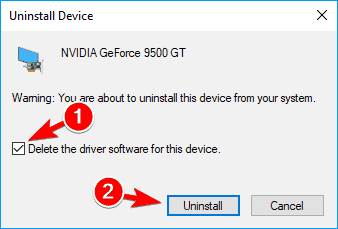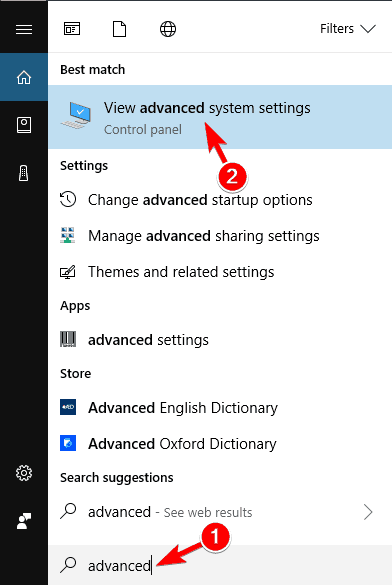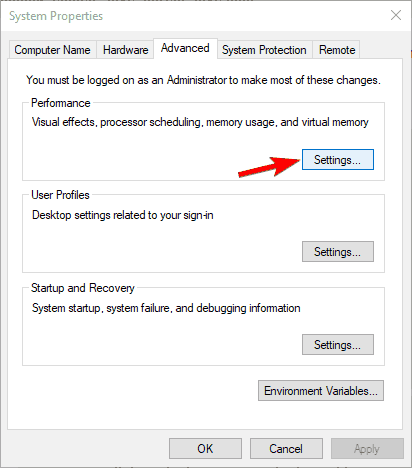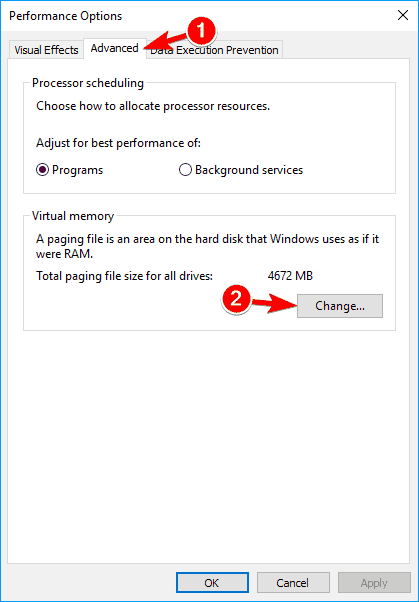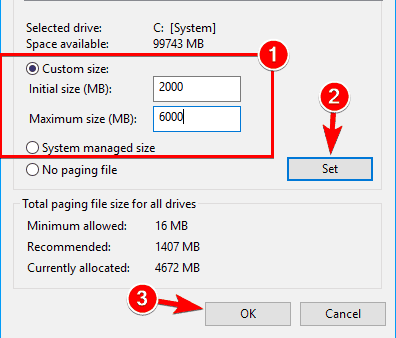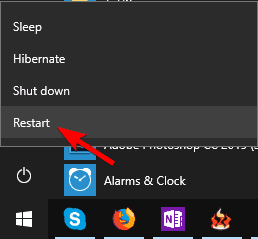- FIX: Windows 10 slow boot issue [Simple Guide]
- How can I fix a slow boot time in Windows 10?
- 1. Use the Windows 10 Startup Manager
- 2. Update your BIOS
- 3. Update your graphics card drivers
- DriverFix
- 4. Run the Windows Update Troubleshooter
- 5. Consider getting an SSD and tweak the BIOS settings
- 6. Install the latest updates
- 7. Delete all files from WDI directory
- 8. Install the Intel Rapid Store Technology driver
- 9. Enable/disable Fast Startup
- 10 ways to fix slow boot time in Windows 10 on SSD
- What can I do if Windows 10 boots slow on SSD?
- 1. Automatically update your AHCI driver
- DriverFix
- 2. Disable ULPS
- 3. Change Power Options to High Performance
- 4. Disable Unnecessary Services on Startup
- 5. Turn on Fast Startup
- 6. Update your driver via Device Manager
- 7. Disconnect your DVD drive
- 8. Uninstall your graphics card drivers
- 9. Adjust your virtual memory settings
- 10. Reset Windows 10
FIX: Windows 10 slow boot issue [Simple Guide]
- If your Windows 10 PC is booting slowly, there might be problems with your hardware or software.
- Use the Windows 10 Startup Manager to disable the apps that might cause the W indows 10 slow startup issues.
- Many users claimed that they solved the Windows 10 slow boot problem by updating their BIOS.
- You should also make sure that your GPU drivers are up to date. We recommend using a driver updater tool.
Just like Windows 8, Windows 10 was intended to improve hardware performance and speed up your computer, and most users are satisfied with their performance on Windows 10.
Sadly, not all users have similar experience, and some of them are claiming that booting routine takes up a long time on Windows 10.
A slow booting Windows 10 can be a big problem, and in this article we’re going to cover the following issues:
- Slow boot SSD, hard drive
- According to users, both SSD and hard drive owners have experienced slow boot issues. However, you should be able to fix this problem by using one of our solutions.
- Windows 10 slow boot black screen
- Users reported that they are stuck on a black screen during the boot. This is an annoying problem and it’s usually caused by your graphics card drivers.
- Windows 10 slow boot after Creators Update
- Many users reported this problem after the Creators Update. This is a big problem, and it’s most likely caused by an incompatible driver or software.
- Slow boot Windows 10 AMD, Nvidia
- Your graphics card can be the cause for slow boot, and both AMD and Nvidia owners reported this issue. To fix the problem, you just have to reinstall or update your drivers.
- Slow boot even in Safe Mode
- If you’re having issues with slow boot in Safe Mode, the problem might be your hardware or BIOS configuration.
- Slow startup time windows 10
- This is a variation of this problem, and if you have problems with slow startup time, you might be able to fix it using one of our solutions.
Long boot times on Windows operating systems are usually caused by third-party apps that you install, and since most of them start automatically with Windows 10, they tend to make your booting routine slow.
How can I fix a slow boot time in Windows 10?
1. Use the Windows 10 Startup Manager
- Open Task Manager by right-clicking the Taskbar and selecting Task Manager from the menu.
- In addition, you can use Ctrl + Shift + Escape to open the Task Manager directly or Ctrl + Alt + Delete and select Task Manager from the list.
- Click the More details button and then go to the Startup tab.
- In the Startup tab, you’ll see the startup impact of each program that starts with Windows 10.
The key is to choose the right apps to disable, for example, you want to keep your Antivirus running, but you might want to disable Skype or driver update software from starting with your Windows 10.
Of course, you can manually start these services at any time if you need them.
If you’re interested in additional info on how to add or remove startup apps on Windows 10, check out this simple guide.
2. Update your BIOS
Several users reported that they fixed the slow boot problems in Windows 10 by updating their BIOS. BIOS update is an advanced and potentially dangerous procedure, so use it at your own risk.
After updating your BIOS, check if the issue is resolved. If you already have the latest version of BIOS, you might want to reflash it and install the same version again.
Few users reported that installing the same version of BIOS fixed the problem for them, so you might want to try that.
If you need more information about updating your BIOS, check out this useful guide dedicated to the matter.
3. Update your graphics card drivers
- Press Windows Key + X to open Win + X menu and choose Device Manager from the list.
- When Device Manager opens, locate your graphics card driver, right-click it and choose Uninstall device.
- Check Delete this driver software for this device and click on Uninstall.
If you’re having slow boot problems in Windows 10 followed by a black screen, the issue might be related to your drivers. According to users, they fixed this problem simply by updating their Nvidia drivers.
Updating your graphics card drivers is relatively simple, but if you don’t know how to do it, we wrote a short guide on how to update your graphics card drivers.
In some cases, you might have to uninstall your drivers and reinstall them again. You can easily do that right from Device Manager by following the aforementioned steps.
After the driver is uninstalled, simply download the latest driver and check if the issue is resolved. If you want to completely remove your driver along with all of its associated files, be sure to check our guide on how to use Display Driver Uninstaller.
Update your drivers automatically
Updating your drivers manually isn’t that easy, especially for those who have no background knowledge. Having to find out your hardware’s model number and searching for the latest driver can be tedious.
Thankfully, there are programs that will make your life easier by automatically scanning your hardware for new driver versions, and updating them accordingly.
DriverFix
4. Run the Windows Update Troubleshooter
- Press the Windows Key + S and search for Settings.
- In the Settings menu, choose Update & Security.
- Then, select Troubleshoot, and Additional troubleshooters.
- Inside the new window, under Get up and running, select Windows Update.
- Next, click on Run the troubleshooter.
Many users reported slow boot problems in Windows 10, and according to users, this issue is caused by a corrupted Windows Update file. To fix this problem, you just need to use the Windows troubleshooter.
Once you start the tool, it should automatically fix any issues and corrupted files. After the troubleshooter is finished, check if the problem is resolved.
If your Windows Troubleshooter stops before completing the process, you can easily fix it with our great guide.
5. Consider getting an SSD and tweak the BIOS settings
Solid State Drives are great for your PC in terms of speed, and if you can afford one, maybe you should consider getting one in the future.
If you can’t afford it, you might want to tweak some BIOS settings to improve your booting routine. For example, you can disable BIOS checking your DVD drive or network locations each time you boot and reduce boot time.
Few users reported that this problem occurs due to the USB Storage Function in BIOS. This feature is used to boot your PC from a flash drive, and if you don’t want to do that, you can just disable it.
To see how to find and disable this feature in BIOS, we advise you to check your motherboard manual.
If you’re in the market for a fast SSD, don’t waste another minute and check this article to get the biggest ones available right now.
6. Install the latest updates
- Press Windows Key + I to open the Settings app.
- When Settings app opens, go to Update & security section.
- Go to the Windows Update section, and click on Check for updates.
Sometimes you can fix the slow boot problems simply by installing the latest updates. Windows 10 usually downloads the necessary updates in the background.
Take a closer look at this quick article about Windows updates if you’re not sure when your OS is installing new updates.
If any updates are available, they will be downloaded automatically and installed once you restart your PC. However, if your PC is already up to date, you might want to try a different solution.
Is the Windows Settings app giving you trouble? Follow the steps from this detailed article to solve the issue. Additionally, here’s another detailed guide dedicated to solving Windows problems.
7. Delete all files from WDI directory
- Open File Explorer and navigate to the following directory: C:/Windows/System32/
- Now go to the WDI directory.
- If you get a security prompt, click on Continue to proceed.
- Select all files from the WDI directory, right-click them and choose Delete.
If you’re having slow boot issues, you might be able to fix the problem by deleting the contents of the WDI directory as instructed in the steps above.
After removing the contents of the WDI directory, the Windows 10 slow startup issue will be fixed.
Here’s a comprehensive guide dedicated to fixing File Explorer issues that will make sure it won’t give you any problems in the future.
8. Install the Intel Rapid Store Technology driver
To fix the problems with slow boot, you just need to install Intel Rapid Store Technology driver on your PC. Many users reported that this driver isn’t the latest, and that’s causing the issue to appear.
To fix the problem, just download and install the latest version of the Intel Rapid Store Technology driver from their official website and check if the problem is resolved.
If you’re unable to install drivers on your Windows 10 PC, you’ll find all the causes and solutions for your issues in this great guide.
9. Enable/disable Fast Startup
- Press Windows Key + S and enter Control Panel.
- Select Control Panel from the list.
- When Control Panel opens, select Power Options from the menu.
- The Power Options window will now appear.
- Click on Choose what the power button does from the menu on the left.
- Click on Change settings that are currently unavailable.
- If Turn on fast startup is checked, disable it.
- If this feature is not enabled, check it.
- Now click on the Save changes button.
Sometimes the fast startup feature can cause this problem, but you can disable/enable it by following our method above. After disabling or enabling fast startup, the issue should be resolved.
If you can’t open Control Panel on Windows 10, take a look at this step-by-step guide to find a solution.
Moreover, you can also give a read to this useful guide dedicated to Fast Startup issues if you want to learn how to solve them quickly.
That’s it. If none of these solutions helped you to solve the problem with the Windows 10 slow startup problem, check out the solutions from our article about slowed down computers in Windows 10.
If you have any comments or suggestions, tell us in the comment section below. Also, if you have any other Windows 10-related issues you can check for the solution in our dedicated Windows 10 section.
10 ways to fix slow boot time in Windows 10 on SSD
- Issues with slow boot time in Windows 10 are quite common. Looking for a way to fix them?
- If you do, then feel free to update your PC’s AHCI driver by using a specialized software tool.
- To prevent such problems from the start, take a look at the best SSD management software.
- This Windows 10 Errors Hub includes plenty of other tips for newbies and experienced users.
We always tell you to get an SSD drive, if you have problems with a slow boot in Windows 10. But if your computer boots slow, even after you got an SSD, that could be a problem.
Fortunately, not a problem that we cannot solve. SSD drives absolutely beat HDDs when it comes to booting speed.
Some SSDs (in the combination with the right hardware) are able to start your computer in a couple of seconds.
And since we know how SSDs are fast, if booting your computer takes a little bit more time, you should know that something’s not right, and it needs to be solved.
So, check out our solutions for slow boot in Windows 10 on Solid State Drive.
What can I do if Windows 10 boots slow on SSD?
- Automatically update your AHCI driver
- Disable ULPS
- Change Power Options to High Performance
- Disable Unnecessary Services on Startup
- Turn on Fast Startup
- Update your driver via Device Manager
- Disconnect your DVD drive
- Uninstall your graphics card drivers
- Adjust your virtual memory settings
- Reset Windows 10
1. Automatically update your AHCI driver
Users often report issues with slow boot time, and in order to fix them, it seems that updating the AHCI driver does wonders.
This is relatively simple if you’re not a newbie. You can obviously download and install them manually.
To do that, you just need to visit your motherboard manufacturer’s website and take your time to look for the necessary drivers.
This method, though, it’s not the most reliable. If you do not have the necessary computer skills to update/fix the drivers manually, we strongly suggest to do it automatically by using DriverFix.
After installing the drivers for your motherboard, the issues with slow boot time should be resolved completely. On top of that, nothing stops you from updating all your drivers at the same time.

That’s one of the key features you’re about to enjoy from DriverFix, along with the option to create backups before making any sort of changes.
This way, rest assured that nothing bad could ever happen to your personal computer.
DriverFix
2. Disable ULPS
- Go to Search, type regedit, and open Registry Editor.
- To avoid digging through numerous registry paths, just go to Edit > Find, enter EnableUlps and press Enter.
- Now, double-click on EnableUlps and change its value to 0.
Disabling ULPS is probably the most common and the most effective solution for this problem, judging by the amount of positive feedback.
ULPS stands for the Ultra-Low Power States, and it’s some kind of energy saver for your graphics card.
For example, when your computer goes to sleep, your graphics card will do the same, so you’ll need to wait a few seconds more on your next startup, for your graphics card to wake up.
Disabling ULPS will improve both wake-up and startup performances, so this solution should be your first call.
After performing this workaround, try to restart your computer, and it will boot at least a little faster. On the other hand, if booting is still slow, try some of the solutions below.
3. Change Power Options to High Performance
- Go to Search, type power management, and open Power Management.
- In the Power Management window, choose the High-Performance plan.
If disabling ULPS didn’t do much, you can try with changing the power options to high performance. Use the above steps in order to do that.
This should change your power plan, which will affect your next startup, and hopefully, reduce the boot time.
You can’t find your Power Plans? Get them back by following the easy steps in this article.
4. Disable Unnecessary Services on Startup
Now you can try with disabling unnecessary services and programs and startups.
Just go to Task Manager, open the Startup tab, and see which processes need to be disabled. Additionally to all of this, you can run your antivirus, and check if you have some malicious software on your computer, just in case.
If you’re interested in how to add or remove startup apps on Windows 10, check out this simple guide.
Can’t open Task Manager? Don’t worry, we’ve got the right solution for you.
5. Turn on Fast Startup
- Open Control Panel. You can do that by pressing Windows Key + Sshortcut and entering control panel. Now select Control Panel from the list.
- When Control Panel opens, select Power Options from the list.
- Select Choose what the power button does from the menu on the left.
- Click on Change settings that are currently unavailable.
- Look for Turn on fast startup (recommended) and make sure that it’s checked. Now click on Save changes.
Fast Startup is enabled by default, but sometimes certain updates can disable it. If this feature is already enabled on your PC, disable it and check if that solves the issue.
Fast Startup is a feature in Windows 10 that allows your PC to boot faster. If you’re having problems with slow boot time, you can fix them by enabling this feature.
6. Update your driver via Device Manager
- Press Windows Key + X to open Win + X menu. Select Device Manager from the list.
- Locate your AHCI driver, right-click it and choose Update driver from the menu.
- Now click on Search automatically for updated driver software.
- Windows will now try to automatically update your driver.
You can also update drivers by using Device Manager, as detailed above.
7. Disconnect your DVD drive
If you’re having problems with slow boot time on Windows 10, you might be able to fix this issue simply by disconnecting your DVD drive.
According to users, this issue was caused by a faulty DVD drive, and after disconnecting it the problem was resolved.
To disconnect your DVD drive you need to power down your PC and disconnect it from the power outlet.
Next, you need to open your computer case and disconnect the cables that are connected to your DVD drive.
After doing that, the issue should be resolved. Keep in mind that opening your computer case will void your warranty, so you should maybe skip this solution if your PC is still under warranty.
8. Uninstall your graphics card drivers
- Open Device Manager. Locate your graphics card driver, right-click it, and choose Uninstall from the menu.
- When the confirmation dialog appears, check Delete the driver software for this device and click on Uninstall.
If you’re having problems with slow boot time, the issue might be related to your graphics card. Several users reported that they were stuck on a black screen while trying to start Windows.
According to users, the problem seems to be related to AMD drivers. To fix the issue, users are suggesting to uninstall AMD drivers from your PC. To do that, follow the above steps.
After uninstalling the driver, check if the problem is resolved. If you want to remove all files associated with your graphics card, we already wrote a guide on how to use Display Driver Uninstaller, so be sure to check it out.
After removing the driver, Windows will use the default driver instead. The default driver might not offer the same performance, so it’s advised to update it.
If you had problems with the latest driver, be sure to install an older version and check if that solves the issue.
Even though AMD users reported this problem, other brands of graphics cards can cause this issue as well, so be sure to repeat this solution for them as well.
9. Adjust your virtual memory settings
- Press Windows Key + S and enter advanced. Choose View advanced system settings.
- In the Performance section, click on the Settings button.
- Go to the Advanced tab and click on Change.
- When the Virtual Memory window opens, uncheck Automatically manage paging file size for all drives and select your System drive.
- Select the Custom size option and set Initial size and Maximum size in MB. You can use any value for Initial size, but as for Maximum size use 1.5x or 2x the size of your RAM in MB. Click on Set and OK to save changes.
According to users, you can fix problems with slow boot time simply by adjusting the amount of virtual memory. To do that, follow the above procedure.
After doing that, the issue should be resolved. Keep in mind that this isn’t a universal solution, so it might not work for you.
If your Virtual Memory is too low, check out this detailed guide that will help you solve the issue.
10. Reset Windows 10
If you’re still having issues with slow boot time in Windows 10, you might want to consider resetting Windows 10.
This process will remove all files from your system drive, so be sure to back up important files first.
Alternatively, you can use a reliable backup software tool. You can find a detailed list with the best backup solutions available right now.
It’s also worth mentioning that you might need a Windows 10 installation media to perform the reset, so create it using the Media Creation Tool.
To reset Windows 10, you need to do the following:
- Open the Start Menu and click the Power icon. Press and hold the Shift key on your keyboard and choose Restart from the menu.
- Select Troubleshoot > Reset this PC > Remove everything.
- If you’re asked to insert Windows 10 installation media, be sure to do so.
- Select your version of Windows and choose Only the drive where Windows is installed > Just remove my files.
- Now you’ll see a list of changes that reset will perform. If you’re ready to start, click on Reset.
- Follow the instructions on the screen to complete the reset.
If you’re interested in how you can create a Windows 10 installation media, check out this step-by-step guide. The simple steps will help you create a DVD/USB with Windows 10 on it in no time.
Having problems resetting your PC? Take a look at this quick article that will help you solve them.
After the reset is finished, check if the problem still appears. If not, you just need to move files from backup and install all your applications again.
Keep in mind that this is a drastic solution, so you should use it only if other solutions don’t work.
There are various problems that can occur with your SSD, and in this article, we’ve covered the following issues:
- Slow startup Windows 10 – This is just a variation of this problem, and many users reported that startup is slow on their PC. This is usually caused by third-party applications.
- Slow boot time black screen – Several users reported that their boot time is slow due to a black screen. The cause is usually your graphics card driver, and after you remove it, the issue will be resolved.
- Windows 10 slow boot after update – Sometimes this issue can occur after a specific update. To fix the issue, you need to find and remove the problematic update from your PC.
- Avast, AVG, Kasperskyslow boot time – Third-party applications are the common cause for slow boot time. Many users reported that their antivirus was causing this issue to appear.
- Slow dual boot – Many users tend to run multiple operating systems on their PC. However, the dual boot can sometimes cause your boot sequence to slow down.
- Slow cold boot – Users reported that slowdowns while performing a cold boot. This can be an annoying problem, but you should be able to fix it by using one of our solutions.
That should be all, I hope these solutions helped you with the problem. If you have any comments or you maybe some additional solutions, just reach for the comments section below.