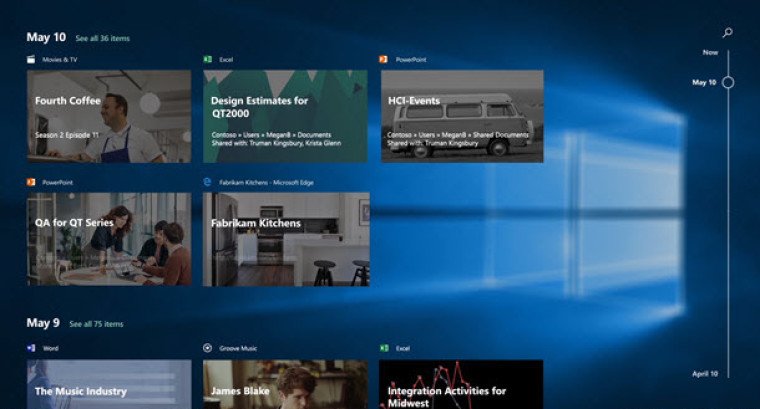- Вот какой красивой может быть Windows 10, приложив немного усилий
- Улучшенное меню «Пуск»
- Windows 10 looks good
- Microsoft продолжает избавляться от «лишнего» в Windows 10
- Из ОС скоро пропадёт «Временная шкала»
- How to Make Windows 10 Look and Feel Like Windows 7
- I. Install a New Start Menu
- II. Hide the Cortana / Search Box
- III. Get Rid of the Lock Screen
- IV. Add Windows 7 Wallpaper
- V. Give the Window Bars Colors
- VI. Replace Edge with Internet Explorer
Вот какой красивой может быть Windows 10, приложив немного усилий
Есть мнение, что Windows 10 – это устаревшая операционная система, внешний вид которой за последние годы практически не улучшился, и многие люди фактически указывают на macOS от Apple как на лучший пример того, каким должен быть современный рабочий стол.
С другой стороны, Microsoft приложила много усилий для создания Fluent Design, нового языка, который пересматривает дизайн не только Windows, но и других продуктов. Один из пользователей Reddit опубликовал скриншоты того, как могла бы выглядеть ОС Windows 10, если бы приложить немного больше усилий, чем сейчас.
Меню «Пуск», которое вы видите здесь, основано на недавнем наборе усовершенствований, которые Microsoft объявила как часть программы Windows Insider, но которые вы также можете включить и в стабильной Windows 10 с помощью данной инструкций.
Улучшенное меню «Пуск»
Эта настройка сводится к плиткам с поддержкой темы, где идет отказ от сплошных цветов для фона. Таким образом, технически, если вы используете темный режим, плитки должны теперь иметь темный оттенок, как вы можете видеть на скриншотах.
Излишне говорить, что это не совсем концепция или что-то в этом роде, это просто Windows 10 с современными значками в меню «Пуск», плитками с поддержкой тем и настраиваемыми обоями.
Новые усовершенствования меню «Пуск» могут появиться в рамках обновления функции Windows 10 версии 20H2 уже через несколько месяцев.
Windows 10 looks good
Новое меню «Пуск», в новой Windows 10 X отказались от плиток и теперь меню больше похоже на кнопки приложений как в смартфонах на Android или iOS. В верхней части появится строка поиска, которая будет искать как по ПК, так и совершать поиск по интернету. Внизу меню Пуска будет список рекомендаций, например последние открытые файлы, или посещенные веб-сайты, в зависимости от настроек, данный список можно настроить под свои нужды и выбрать там то, что нужно отображать именно пользователю.
| |
Новый центр уведомлений, в котором делается акцент на быстрых действиях, которые не требуют перехода в меню «Параметры». Быстрые действия отделены визуально от панели уведомлений. Центр уведомлений включает в себя — Регулятор громкости, параметры энергопотребления и процент заряда аккумулятора.
| |
Не забыли так же и про первоначальную настройку Windows 10 X, теперь она переработана под более современный интерфейс. В ней по сути будет тот же выбор языка системы и предложение войти в учетную запись Microsoft. Голосовой помощник Cortana судя по всему в первоначальной настройке теперь недоступна.
| |
По заявлению Microsoft установка обновлений теперь не будет занимать много времени и будет выполняться в фоновом режиме, не прерывая работу пользователя. Для применения обновления нужно будет перезагрузиться, но по заявлениям — теперь это будет занимать не более 15 минут.
| |
В Windows 10 X будут доступны динамические обои, как это реализовано в MacOS. Например в системе уже присутствуют обои с видом на горы, в зависимости от системного времени на компьютере они будут сменяться на утро, день, вечер и ночь. Пока не известно сколько таких динамических обоев будет доступно в итоговом релизе.
Пока это все, что известно о Windows 10 X, в будущем система будет дополняться функционалом, более полный обзор данной версии Windows 10 X будет только после его окончательного релиза, когда будет выпущен в продажу Surface Neo.
— x64 Windows 10 Pro, Enterprise или Education
— Процессор Intel, минимум 4 ядра для выделения под эмулятор Windows 10 X. Процессоры Amd временно не поддерживаются.
— 8гб оперативной памяти. Для выделения под эмулятор минимум 4гб ОЗУ.
— 15гб свободного места на жестком диске.
— Рекомендуется использовать дискретную видеокарту с DirectX 11.0 или новее.
— В Вашем Биос/UEFI должно быть включены следующие опции: 1) Аппаратная виртуализация. 2) Трансляция адресов второго уровня (SLAT) 3) Аппаратное предотвращение выполнения данных (DEP).
— Должна быть включена системная виртуальная машина Hyper-V. Есть два способа: Открываете PowerShell от имени администратора (можете его найти через поиск в системе => правой кнопкой мыши => открыть от им. администратора) => Скопируйте в окно консоли следующую команду: Enable-WindowsOptionalFeature -Online -FeatureName Microsoft-Hyper-V -All
Второй способ — Панель управления => Программы => Программы и компоненты => Включение или отключение компонентов Windows => Поставить галку рядом на пункте «Hyper-V»
Сообщение отредактировал M|A|G — 13.02.21, 23:29
- Windows 10 X — это та же самая система, которая упоминалась ранее как Windows Lite и Santorini? Да, это было кодовое название проекта.
Windows 10 X на данный момент представлена как модульная структура операционной системы, которая будет оптимизирована под устройство со складным экраном (Surface Neo), продажа данного устройства запланировано на конец 2020 года, там эта операционная система будет уже предустановлена. А так же, Microsoft заявила, что устройства с двойным экраном будут выпускать партнеры Майкрософта — Dell, Lenovo, HP, Asus и др.
Какое правильное название у Windows 10 X? Это не Windows 10 10, а именно Windows 10 X (Икс), взято из термина «expression».
Поддержка приложений — Microsoft заявляет, что никаких проблем со стандартными приложениями не будет. Система будет поддерживать UWP, Win32 и PWA, т.е никаких ограничений нет. В системе останется возможность устанавливать приложения как из Mictosoft Store, так и обычные сторонние приложения Win32. Но с одним нюансом, приложения будут запускаться в изолированном контейнере, обеспечивания дополнительную безопасность для пользователя.
Сообщение отредактировал DarkJS — 19.04.20, 20:17
Microsoft продолжает избавляться от «лишнего» в Windows 10
Из ОС скоро пропадёт «Временная шкала»
Компания Microsoft продолжает зачистку «лишних» приложений в операционной системе Windows 10, которые так и не снискали популярности у пользователей.
В марте в тестовых сборках из Windows 10 исчезли приложения Paint 3D и 3D Viewer. А в свежей сборке, доступной участникам программы Windows 10 Insider через канал Dev, компания начала избавляться от такой функции, как Windows 10 Timeline.
Функция Timeline (Временная шкала) была запущена в крупном обновлении Windows 10 April 2018 Update. Тогда компания описывала функцию так:
Timeline (временная шкала) помогает с лёгкостью найти то, что важно для вас, на любом из ваших устройств. Timeline позволяет вам вернуться к прошлым действиям, совершённым на каком-либо из ваших устройств, так что вы просто можете их возобновить, будто не прерывались. Поэтому, если вы ищете определённый документ, изображение или видео, над которым работали вчера или неделю назад, с помощью Timeline вы легко найдете то, что ищете. Открыв Timeline в Windows 10 на ПК, вы даже можете вернуться к действиям, которые совершали на своем устройстве на базе iOS или Android».
Фактически функция позволяет быстро найти файлы или сайты, которые пользователь открывал в последние 30 дней, причём с синхронизацией между устройствами. Тем не менее многие даже не знают, что такая функция в Windows 10 существует, а пользуются встроенными возможностями приложений — историей просмотров в браузере, «недавними файлами» в приложениях Office и OneDrive и так далее.
В ноябре прошлого года раздел Timeline был удалён из предварительной версии Microsoft Launcher для Android. В новой сборке Windows 10 сообщается, что данные Timeline больше нельзя загружать с компьютеров Windows 10, соответственно, история действий пользователя станет недоступна на других устройствах.
How to Make Windows 10 Look and Feel Like Windows 7
Windows 10 offers a number of benefits over its predecessors, including improved boot and wake-from-sleep times, the ability to run Universal apps, the Cortana voice assistant and Xbox game streaming. It even has a Start Menu, a key feature that is infamously missing from Windows 8. But what if you like the improved performance and features of Windows 10, but you prefer the look and feel of Windows 7? While you can’t make everything look identical to Microsoft’s old operating system, you can change many key elements, including the Start Menu, wallpaper and taskbar.
I. Install a New Start Menu
Windows 10 brings back the Start Menu . . . sort of. While there is a Start Menu, it’s very different from the one in Windows 7 and you may not like the differences. Instead of providing a list of icons and folders, the new Start Menu has a set of flashy, but space-wasting, live tiles on its right side and a list of frequently used apps on the left side. You can add live tiles, but you cannot pin a simple icon to the left side like you could in Windows 7 and XP. Fortunately, you can install a third-party Start Menu that looks and functions the way you want it to. There are a couple of Windows 10-compatible Start apps out there, but we like Classic Shell, because it’s free and very customizable.
Download and install Classic Shell version 4.2.2 or higher. As of this writing is 4.2.2 is in beta and available for download from the Classic Shell forums. Earlier versions don’t work properly with Windows 10.
Deselect Classic Explorer and Classic IE during the install process. You can try those programs if you want, but we didn’t find them particularly useful.
Open Classic Start Menu settings. If Classic Shell is already running, you will see a Shell icon in the lower right corner and can right click it and select settings. Otherwise, you can search for «Classic Start Menu Settings.»
Check Show All Settings if it is not already checked.
Navigate to the Start Menu Style tab and select Windows 7 Style if it is not already selected.
Download the Windows 7 Start button image from this thread if you want your Start button to look authentic. There are several custom buttons available. Then navigate to the Start Button tab, select Custom button and browse to the image. If you don’t see a Start Button tab, make sure Show All Settings is checked.
Navigate to the Skin tab and select Windows Aero from the pulldown menu.
Click Ok. Your Start Menu should look something like this.
II. Hide the Cortana / Search Box
On its taskbar, Windows 10 has a prominent search box which invokes Cortana when you click in it. While this box is actually quite useful, it doesn’t exist in Windows 7 so you may want to get rid of it. Besides, if you install Classic Shell or another Start Menu replacement, that will come with its own built-in search box. To hide the Cortana box:
Right click on the search box. A context menu appears.
Select Hidden from the Cortana menu.
III. Get Rid of the Lock Screen
The Windows 10 lock screen you get when you boot up or wake from sleep looks attractive but wastes your time. You have to click or swipe to get rid of it, and then you still get hit with the login prompt. In Windows 7, you boot straight to login prompt and you can do the same in Windows 10 if you make a simple registry edit.
Hit Windows +R to bring up the Run dialog.
Type «regedit» and hit Enter.
Go to HKEY_LOCAL_MACHINE\SOFTWARE\Policies\Microsoft\Windows in the registry tree.
Right click in the right pane and select New > Key. A new key (looks like a folder) appears in the left pane.
Rename the key to Personalization and select it.
Right click and select New > DWORD (32-bit) Value in the right pane.
Rename the new value to «NoLockScreen.»
8. Double click on it, set the value to 1 and click Ok.
IV. Add Windows 7 Wallpaper
Nothing makes a computer look like Windows 7 more than using the default Windows 7 wallpaper with the bright blue background and the giant Windows logo in the middle.
Acquire the Windows 7 wallpaper. Windows 10 doesn’t come with the old wallpaper, but you can get it a couple of ways. If you still have access to a computer with Windows 7 on it, you’ll find the wallpaper at C:\Windows\Web\Wallpaper\Windows\img0.jpg. You can also download the wallpaper from various places that have posted it online, including here.
Right click on your desktop and select Personalize.
Click the Browse button and select the wallpaper file.
V. Give the Window Bars Colors
Windows 10 allows applications to select their own title bar colors, but most programs don’t have a custom color set and end up with a depressingly bland white bar. While you can’t get back the transparent aero effect in title bars, you can make them show a nice Windows 7 blue. Here’s how.
Right Click on the desktop and select Personalization.
Select Colors from the left pane.
Toggle «Automatically pick an accent color from my background» to off if you want to choose a custom color. Or leave it / toggle it to on to have it change colors based on your wallpaper.
Select a color if you chose to pick a custom color. We recommend the dark blue in the second row for the most Windows 7-like shade.
5. Make sure «Show color on title bar» and «Show color on Start. » are toggled to on.
VI. Replace Edge with Internet Explorer
Windows 7 came with Internet Explrorer as its default browser, with the IE icon pinned to the taskar. If you don’t like Edge browser, Chrome or Firefox, you can easily go back to using Internet Explorer as your default browser in Windows 10.
Right click on the Edge browser taskbar icon and select Unpin.
2. Search for Internet Explorer in the search bar. By the time you type Internet, you should see the icon for it.
Right click on the Internet Explorer icon and select Pin to Taskbar. The IE logo will appear on your taskbar. You might want to drag it to the left so it sits next to the Start button.
Launch Internet Explorer.
Select Internet Options from the menu.
Navigate to the Programs tab and click «Make Internet Explorer the default browser.» A new window opens with a list of programs.
Select Internet Explorer in the left pane and click «Set this program as default.»