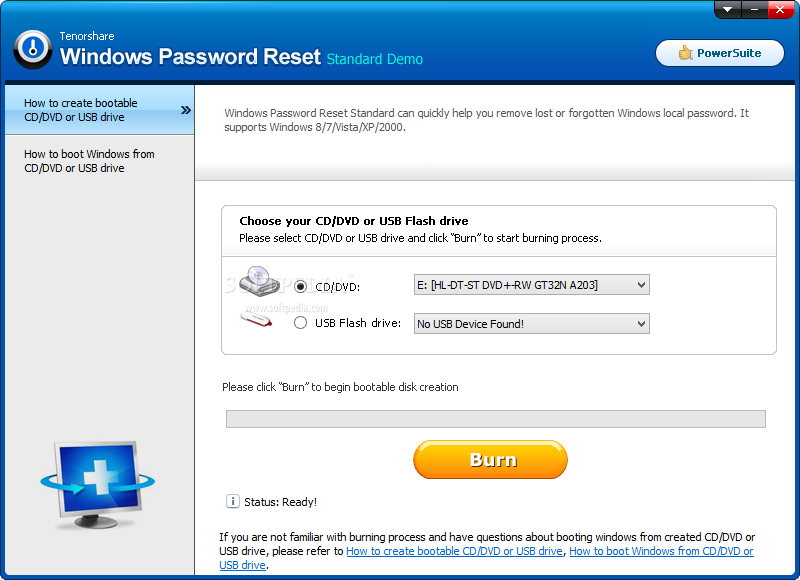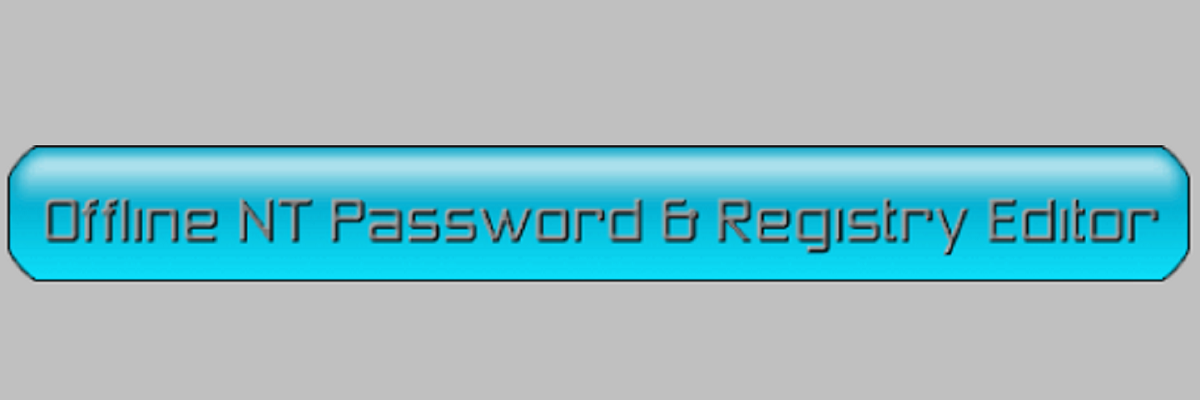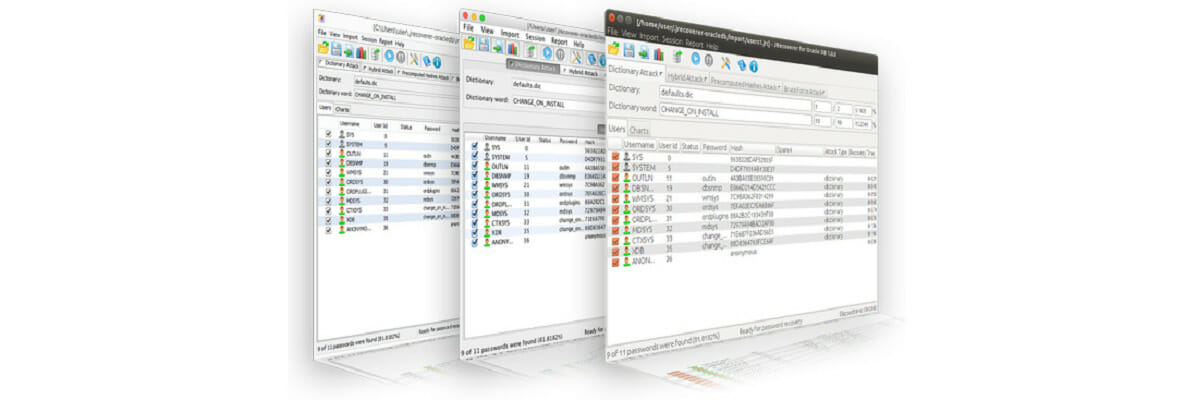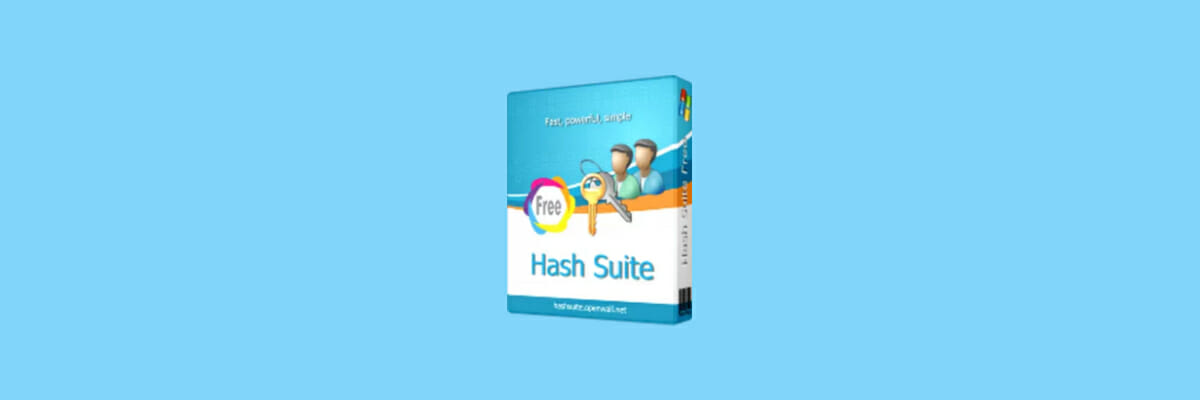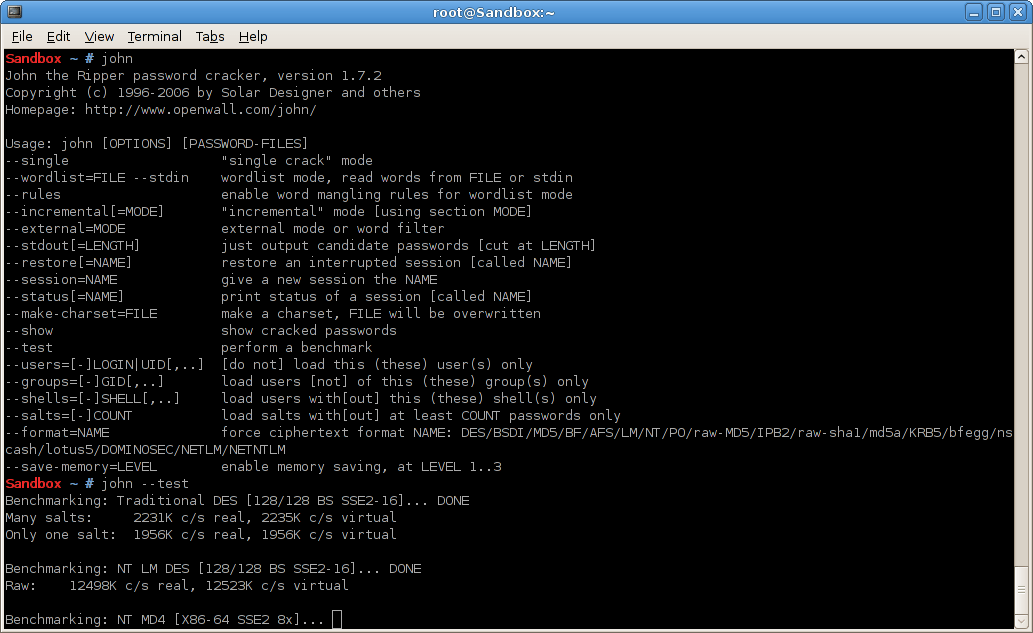- Reset your Windows 10 local account password
- Change or reset your Windows password
- If you already know your current password and want to change it
- Reset your Windows 10 local account password
- Windows 10 version 1803 and later
- Windows 10 before version 1803
- Reset your Microsoft account password you use to sign in to your computer
- Troubleshoot problems signing in
- Reset your password
- More help with passwords in Windows 8.1
- Reset your password
- My computer is in a workgroup
- Change your password
- 10 best Windows 10 password recovery/reset tools
- What is the best password recovery software?
- Passware Password Recovery Tool
- Passware
- Stellar Password Recovery
- Stellar Password Recovery
- Windows Password Unlocker
- Windows Password Unlocker
- Windows Password Reset Standard
- Active Password Changer Professional
- Best free password recovery software for Windows 10
- Ophcrack
- Run a System Scan to discover potential errors
- Offline NT Password & Registry Editor
- Hash Suite
- John the Ripper
Reset your Windows 10 local account password
Use the following instructions to reset your local account password. Your local account signs you in on your device offline, but it doesn’t link to your other devices. For a more complete experience, we recommend you sign in with a Microsoft account to access services like Outlook, Skype, and OneDrive on any of your devices. If you forgot your Windows 10 password, the easiest way to get back into your account is to reset the password for your Microsoft account.
Reset local account password for Windows 10, version 1803 and beyond
If you added security questions when you set up your local account for Windows 10, then you have at least version 1803 and you can answer security questions to sign back in.
After you’ve entered an incorrect password:
Select the Reset password link on the sign-in screen. If you use a PIN instead, see PIN sign-in issues. If you’re using a work device that’s on a network, you may not see an option to reset your password or PIN. In that case, contact your administrator.
Answer your security questions.
Enter a new password.
Sign in as usual with the new password.
Reset local account password for Windows 10, before version 1803
For versions of Windows 10 earlier than 1803, local account passwords can’t be reset because there are no security questions. You can reset your device to choose a new password, however this option will permanently delete your data, programs, and settings. If you’ve backed up your files you’ll be able to restore your deleted files. For more information, see Recovery options in Windows 10.
To reset your device, which will delete data, programs, and settings:
Press the Shift key while you select the Power button > Restart in the lower-right corner of the screen.
On the Choose an option screen, select Troubleshoot > Reset this PC.
Change or reset your Windows password
If you forgot or lost your password for Windows 10, Windows 8.1, or Windows 7, you may be able to change or reset it. To get started, choose your version of Windows from the Select Product Version drop-down menu.
If you already know your current password and want to change it
Select Start > Settings > Accounts > Sign-in options . Under Password, select the Change button and follow the steps.
Reset your Windows 10 local account password
If you’ve forgotten or lost your Windows 10 password for a local account and need to sign back in to your device, the below options might help you get up and running. For more info on local standard vs. administrative accounts, see Create a local user or administrator account in Windows 10.
Windows 10 version 1803 and later
If you added security questions when you set up your local account for Windows 10, then you have at least version 1803 and you can answer security questions to sign back in.
After you’ve entered an incorrect password:
Select the Reset password link on the sign-in screen. If you use a PIN instead, see PIN sign-in issues. If you’re using a work device that’s on a network, you may not see an option to reset your password or PIN. In that case, contact your administrator.
Note: If you don’t see security questions after you select the Reset password link, make sure your device name isn’t the same as your local user account name (the name you see when you sign in). To see your device name, right-click Start in the taskbar, select System, andscroll to the Device specifications section. If the device name is the same as your account name, you can create a new administrator account, sign in as an administrator, and then rename your PC (when you view your device name, you can also rename it).
Answer your security questions.
Enter a new password.
Sign in as usual with the new password.
Windows 10 before version 1803
For versions of Windows 10 earlier than 1803, local account passwords can’t be reset because there are no security questions. You can reset your device to choose a new password, however this option will permanently delete your data, programs, and settings. If you’ve backed up your files you’ll be able to restore your deleted files. For more information, see Recovery options in Windows 10.
To reset your device, which will delete data, programs, and settings:
Press the Shift key while you select the Power button > Restart in the lower-right corner of the screen.
On the Choose an option screen, select Troubleshoot > Reset this PC.
Select Remove everything.
Warning: Resetting your device will permanently delete data, programs, and settings.
Reset your Microsoft account password you use to sign in to your computer
On the sign-in screen, type your Microsoft account name if it’s not already displayed. If there are multiple accounts on the computer, choose the one you want to reset. Below the password text box, select I forgot my password. Follow the steps to reset your password.
Troubleshoot problems signing in
If you’re still having trouble signing to your account, see more solutions in Troubleshoot problems signing in.
Reset your password
Note: If you’ve forgotten your Windows 10 password, see Reset your Windows 10 local account password.
If you’ve forgotten your Windows 8.1 password, there are several ways to retrieve or reset it:
If your PC is on a domain, your system administrator must reset your password.
If you’re using a Microsoft account, you can reset your password online. For more info, see How to reset your Microsoft account password.
If you’re using a local account, use your password hint as a reminder.
If you still can’t sign in, you must reinstall Windows. For Windows RT 8.1, contact your PC manufacturer.
More help with passwords in Windows 8.1
If you forget or lose your password, see Reset your password above to reset or recover it.
If you think your Microsoft account password has been compromised or stolen by someone with malicious intent, we can help. For more info, see When you can’t sign in to your Microsoft account.
If you’re signing in to only your local PC, yes. However, we recommend that you keep your PC more secure by using a strong password. When you use a password, only someone who knows it can sign in. If you want to sign in to Windows with a Microsoft account, a password is required. For more info, see Can I sign in to Windows without a password? To learn more about Microsoft accounts and local accounts, see Create a user account.
Stronger passwords contain a variety of characters, including uppercase and lowercase letters, numbers, and symbols or spaces. A strong password should also be something that is difficult for a stranger to guess or crack. It shouldn’t contain a complete word, or easy-to-find details like your real name, your user name, or your birth date.
If you’re signing in to a Microsoft account, your password is limited to 16 characters. For more info about Microsoft accounts, see Create a user account.
You can update your password regularly to keep it more secure. If your PC isn’t connected to a domain, follow these steps:
Swipe in from the right edge of the screen, tap Settings, and then tap Change PC settings.
(If you’re using a mouse, point to the lower-right corner of the screen, move the mouse pointer up, click Settings, and then click Change PC settings.)
Tap or click Accounts, and then tap or click Sign-in options.
Tap or click Change your password and follow the instructions.
If your PC is connected to a domain, your system administrator might manage how frequently you must change your password. To do so, choose one of the following:
If you’re using a keyboard, press Ctrl+Alt+Delete, tap or click Change a password, and follow the instructions.
If you’re using a tablet, press and hold the Windows button, press the power button, and then tap or click Change a password and follow the instructions.
It depends on whether you’re using a third-party email address. If your email address ends in outlook.com, hotmail.com, live.com, or another Microsoft service, changing the password for your Microsoft account also changes it for that email service.
But you can use any email address for your Microsoft account, even an email address from a third-party web-based mail service like Google Mail or Yahoo! Mail. When you choose a password for your Microsoft account, it doesn’t change the password you might need to use to sign in to web mail on a third-party site.
Create a picture password to sign in with gestures instead of by entering characters.
Swipe in from the right edge of the screen, tap Settings, and then tap Change PC settings.
(If you’re using a mouse, point to the lower-right corner of the screen, move the mouse pointer up, click Settings, and then click Change PC settings.)
Tap or click Accounts, and then tap or click Sign-in options.
Under Picture password, tap or click Add, and then follow the instructions.
When you choose a password for your user account, it’s important to pick something you can remember. You’re going to need it again later!
Of course, you can also write your password down and keep it in a safe place. Taped to the underside of your laptop or the inside of your desk drawer is probably not a good idea, however. If you do write your password down, be sure to keep it separate from your PC.
For added security, use different passwords for different purposes. For example, it’s a good idea to keep distinctly different passwords for a social networking account and your online bank account.
If you do forget or lose your password, there are still several things you can try to reset or recover it. For more info, see Reset your password above to reset or recover it.
Reset your password
My computer is on a domain
Select the Start button 

On the Users tab, under Users for this computer, select the user account name, and then select Reset Password.
Type the new password, confirm the new password, and then select OK.
My computer is in a workgroup
If you type the wrong password when you attempt to log on, Windows displays a message that the password is incorrect. Select OK to close the message.
Select Reset password, and then insert your password reset disk or USB flash drive.
Follow the steps in the Password Reset wizard to create a new password.
Log on with the new password. If you forget your password again, you can use the same password reset disk. You don’t need to make a new one.
Note: If an administrator resets your password, you might lose access to some of your files.
Change your password
Press Ctrl+ Alt+ Delete, and then select Change a password.
Type your old password followed by a new password as indicated, and then type the new password again to confirm it.
Note: If you are logged on as an administrator, you can create and change passwords for all user accounts on the computer.
Warning: If you use an administrator account to change a password for another account, any encrypted files or e mail messages for that other account will no longer be accessible to the person who was using that account.
10 best Windows 10 password recovery/reset tools
- If you happen to lose a Windows user password, there are password reset tools available to help you recover the account.
- Our recommendations include both free and paid options depending on your level of skill and needs.
- Check out our Password Recovery section in case you have issues with any of them.
- You should use one of the Data Recovery tools that we wrote about on the site.
- Download Restoro PC Repair Tool that comes with Patented Technologies (patent available here).
- Click Start Scan to find Windows issues that could be causing PC problems.
- Click Repair All to fix issues affecting your computer’s security and performance
- Restoro has been downloaded by 0 readers this month.
The nature of Windows 10 made passwords more important than ever. You basically cannot log in to your Windows 10 computer without entering a password (or without performing some tricks). And if you lost it, only Windows 10 password recovery tools can help you out.
When a password is required to log in to your machine, the worst thing that can possibly happen is to lose it.
If you lost your Windows login password, it seems like there’s no other solution than clean installing your system again. Well, that doesn’t have to be the case, if you look for a little help on the side.
In this article, we’re going to talk about various password cracking software or Windows 10 password recovery software if you like. These specialized tools can help you retrieve your Windows password quickly. In case you’ve lost it and you’re unable to log in to your computer.
But we must say, use this software on your own behalf, and only for personal purposes of recovering your lost password.
Please don’t use it to break into someone else’s computer, because you might get yourself into trouble.
What is the best password recovery software?
Passware Password Recovery Tool
Windows Key creates a bootable media that you can use on startup to recover your password.
The program is very simple to use, and it can even recover both local (standard version) and domain admin account (Enterprise edition only) passwords.
Passware Kit 2018 v1 is the latest updated version of Windows Key – the Anniversary Edition celebrating 20 years of activity.
This tool provides faster password recovery for TrueCrypt, Android, Zip, and many other types of files. decrypts Apple File System (APFS) disks and macOS High Sierra Keychains.
Regarding speed, GPU-accelerated password recovery is now up to 350% faster for TrueCrypt system partitions.
Windows Key comes in two variants: Standard $39.00, and Enterprise $295.00 USD.
However, you can use a free trial of the program to create a bootable media, but you won’t be able to recover any passwords until you pay for the full version.
There are ways to work around when the PIN is not working, but when you forget the password there’s more trouble to deal with.
Having a quick solution ready is quite handy. This tool showed to be the perfect solution to recover our lost password.
The best thing about this tool is that you don’t need to be an IT expert, everyone can handle it.
Passware
Stellar Password Recovery
When it comes to data recovery, you simply cannot go wrong with the most trusted software in the industry.
From memory cards to USB and RAW storage drivers, whatever the storage media, be it internal or external, you can easily retrieve your assets even if they were affected by corruption or malware infection with this amazing tool.
Powerful and reliable, the software is also incredibly easy to use – just launch the app and start scanning to retrieve your precious files.
Let’s quickly look at its key features:
- Recover data on RAW drive volumes (even inaccessible ones)
- Compatible with all Windows-based storage media and most popular file formats including photo and video
- Retrieve information from corruption-affected hard drives, formatted partitions, severe cases of data loss, and more
- Deen Scan and Quick Scan modes available
- Filters to easily sort the data that needs retrieving
Stellar Password Recovery
Windows Password Unlocker
One of the premium software on our list is Windows Password Unlocker. This tool also uses a bootable media to recover passwords on startup.
If for any reason you have any of the email passwords lost or unavailable, you can easily recover it in a snap with Password Unlocker Bundle.
What’s not so encouraging about this software is that it requires Professional or Enterprise versions to actually be able to retrieve any passwords, as the Standard version is only used for creating bootable media.
Windows Password Unlocker
Windows Password Reset Standard
Another premium software on our list is Windows Password Reset Standard.
This tool also deletes your password instead of recovering it, working similarly to previous options of this kind from the list.
However, Windows Password Reset Standard is a lot simpler than others, but it also comes with fewer options.
To start using Windows Password Reset Standard, just download an ISO file, mount it, and start resetting your password. Learn how to use ISO files from our guide.
As this tool comes with fewer features than Active Password Changer Professional, it is also available for the smaller price.
If you want to buy Windows Password Reset Standard, you can do so from this link, for the price of $19.95.
Active Password Changer Professional
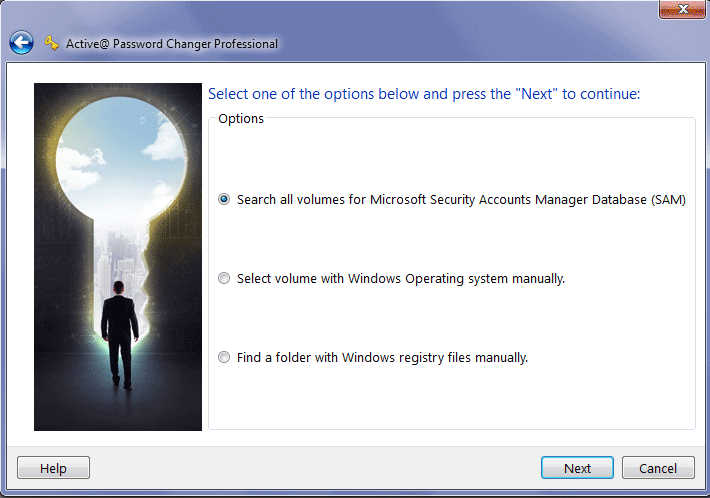
When it comes to this category, there’s no better choice than Active Password Changer Professional.
It’s extremely easy to set up and use, which is good news for novice users.
If you are using Windows 7 you can recover your password with the tools from this article.
Active Password Changer Professional acts as a paid, but much simpler version of Offline NT Password & Registry Editor, so it deletes your password instead of recovering it.
So, if you want a simple yet powerful tool to delete your forgotten password almost immediately, Active Password Changer Professional is perhaps the best choice.
Unfortunately, you’ll need to pay to use it.
You can buy Active Password Changer Professional for the price of $49.95 from the link below.
Best free password recovery software for Windows 10
Ophcrack
By all charts and based on the experience of may users, Ophcrack is arguably the best Windows password recovery tool you can find.
It’s extremely effective, fast, and simple even for the first time users.
Run a System Scan to discover potential errors
This tool is so powerful that it doesn’t even require you to log in to Windows to be able to recover your password.
You just download the ISO image, mount it on a bootable media, and it will automatically recover your password when you boot your PC.
The program starts then locates your Windows (Microsoft) Account and begins the recovery process immediately.
According to tests, Ophcrac is able to recover your password in minutes. And it gets even better because Ophcrack is completely free!
So, if you want to download Ophcrack, you can grab it for free from the link below.
We also advise to create a strong password and manage your passwords safely. Check out Bitwarden from Windows 10 App Store to protect your passwords.
Offline NT Password & Registry Editor
Offline NT Password & Registry Editor is another password recovery tool for Windows.
In fact, this tool doesn’t recover your password. Instead, erases it completely so you can set up a new one normally (and remember it this time), which makes it a unique tool on our list.
It works similarly to Ophcrack: you download an ISO file, mount it to a bootable media, plug it in your computer, and the process can start.
It’s even faster than Ophcrack because usually, it resets a password immediately.
However, Offline NT Password & Registry Editor is not so easy to use for an average user, because it requires some command line work.
If you manage to get around, there’s no better password-deleting tool you can find.
If you’re interested in using this tool, check out our guide for deleting your Windows password with Offline NT Password & Registry Editor.
Offline NT Password & Registry Editor is available for free, and you can download it from the link below.
LCP is another free User Account password-recovering tool. But unlike the previous tools from the list, this one requires you to have access to a user account on a computer.
So, if you can’t access your user account, get back to one of the tools from above.
As for the program itself, it uses three methods of cracking your password: a dictionary attack, brute force attack, or a hybrid dictionary/brute force attack.
Each method has its own benefits but you’ll need some basic knowledge of the matter to be able to perform any of these actions.
LCP can use a lot of resources from your computer while recovering a password, so it is advisable that you don’t use your machine for anything else during the process.
Hash Suite
Hash Suite is a tool for advanced password crackers. This program’s purpose is to test the security of password hashes, and of course, crack them.
It offers deep analysis, reports, and statistics. Basically anything you need to manage your passwords and hashes.
It is extremely powerful and considered one of the fastest password crackers on the market. It has a simple design, and easy-to-use user interface only adds up to the functionality of this tool.
As we said, this tool is not for beginners because it requires employing a pwdump tool to gain the necessary hashes for Hash Suite to crack.
So, if you’re not familiar with these terms, it’s better to look for another option.
But if you know what you’re doing, check out the list of the possible pwdump tool here. If you want to download Hash Suite, you can do so for free from the link below.
John the Ripper
John the Ripper is a free program, technically, though it requires the special wordlists to discover passwords that, of course, are available for a certain price.
However, you might find some free wordlist alternatives that are compatible with John the Ripper, but we’re not sure how these will perform.
This tool is also aimed at advanced users, because it also uses a command-line environment, that average users will probably find hard to understand.
If you want to download John the Ripper, you can do so for free from the link below.
That’s it for our list of the best password recovery tools for Windows 10 .
As you can see, all these programs are different in terms of power, usability, recovery methods, price, and more. So if you know exactly what you want, you can pick up a tool based on your needs.
In order to avoid situations where you need to recover your Windows 10 password, we recommend you to use a good password manager.
It will not only help you manage your passwords, but it will also let you know when one of them is weak.
If you have one of the most often encountered problems – Windows password cannot be typed, just check our guide and fix it.
Also, if your problem refers to a lost email account, here are the best software choices for email password recovery.
Do you agree with our list? Or you have some other software to add? Tell us in the comments section below.
- Download this PC Repair Tool rated Great on TrustPilot.com (download starts on this page).
- Click Start Scan to find Windows issues that could be causing PC problems.
- Click Repair All to fix issues with Patented Technologies (Exclusive Discount for our readers).
Restoro has been downloaded by 0 readers this month.
All the recommendations made in the article will work in these scenarios as well:
- windows 10 password recovery tool – A reset tool is also known as a recovery tool.
- password finder windows 10 – Users need to find their lost passwords, so a password reset tool will do the job.
- windows 10 administrator password tool – If there are no other admins that can reset the password for you, you can do it all alone with one of the tools.
- windows 10 password cracker – Sometimes these tools are referred to as password crackers since they might be used by illegitimate users.
- windows 10 password remover – While you can’t permanently remove the password, you can replace it with a new one.
- windows 10 password reset usb free download – Most of the free tools recommended are installed on a USB that you boot up from.