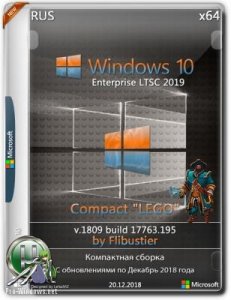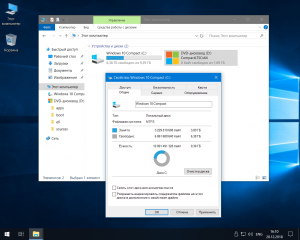Компактная сборка Windows 10 LTSC 2019 Compact by Flibustier (x64) скачать торрент бесплатно
Компактная сборка на основе оригинального образа:
ru_windows_10_enterprise_ltsc_2019_x64_dvd_9aef5d46.iso
Интегрированы все обновления на момент релиза (OS Build 17763.195)
Удалён Windows Defender, Cortana и некоторые компоненты (полный список см.ниже).
(Cortana устанавливается отдельно, запустится после выхода из системы).
Компьютер для системы:
Процессор: не менее 1 ГГц или SoC
ОЗУ: 1 ГБ для 32-разрядной системы или 2 ГБ для 64-разрядной системы
Место на диске: 16 ГБ для 32-разрядной ОС или 20 ГБ для 64-разрядной ОС
Видеоадаптер: DirectX 9 или более поздняя версия с драйвером WDDM 1.0
Экран: 800 x 600
Компактная сборка Windows 10 LTSC 2019 Compact by Flibustier (x64) торрент, изменения:
— Целостность файлов и пакетов не нарушена.
— Обновления устанавливаются, языки интерфейса устанавливаются, дополнительные компоненты устанавливаются.
— Желающие установить Cortana, Microsoft Edge, Windows Store, Xbox, OneDrive — найдут их на диске в папочке apps.
— В режиме аудита система не была. Установка с диска/флэшки.
Об установке:
Система устанавливается используя встроенное средство Windows 10 — CompactOS.
— Быстрая полуавтоматическая установка — языки выбраны, соглашения приняты, ключи введены, ползунки отключены, в начале установки выбираем только раздел, в конце имя пользователя.
Вместе со всем этим пропускается и начальное окно с функцией «Восстановление системы», чтобы попасть в него с установочного диска — просто закрываем окно установки и переходим в меню восстановления.
— Чтоб не писать флэшки и диски каждый раз, в корне диска лежит SetupCompact.exe — который развернёт образ с помощью DISM и создаст загрузчик.
— Если хотите установить систему c флэшки без сжатия CompactOS — замените boot.wim на оригинальный.
(оригинальный для неё 1803, не заморачивался с чисткой boot.wim, взял его из прошлой сборки)
Если хотите чтоб система уже устанавливалась с вашими настройками и твиками — закатайте их в файл(ы) реестра и:
— При установке через SetupCompact.exe — киньте их в папку Temp применённого образа.
— При установке с флэшки — создайте такую структуру папок: Флэшка:\sources\$OEM$\$1\Temp\ваши файлы реестра.reg
Все найденные .reg файлы в этих папках импортируются на заключительном этапе установки.
Установка через SetupCompact.exe возможна только из под Windows 10.
Описание SetupCompact.exe:
В этот раз образ пережал в ESD, соответственно он теперь сканирует как WIM, так и ESD, ищет по маске *inst*
первым делом он шарит в папке sources рядом с собой, если там не находит ищет в одной папке с собой,
если и там нет — ищет wim/esd по всем подключенным и примонтированным дискам в корневой папке sources и считывает редакции.
В общем его теперь можно использовать из любого расположения смонтировав любой образ десятки, или скопировав в одну папку с wim/esd.
Удалено:
Дикторы и проверка орфографии
Распознавание лиц Windows Hello
Защитник Windows вместе со своим «Центром» и всеми потрохами
IME — редактор ввода иероглифов
HyperV
WinSATMediaFiles
WinRE и диск восстановления
Очищена папка WinSxS\Backup
Отключено:
Файл подкачки, гибернация, индексирование, контроль учётных записей(полностью), отчёты об ошибках, центр обеспечения безопасности, брандмауэр, SmartScreen, помощник по совместимости программ, служба Superfetch, кэша шрифтов и клиент отслеживания изменившихся связей.
В окне «компоненты»: клиент интернет печати, клиент рабочих папок, удаленное разностное сжатие, службы WCF и XPS.
Отключена автоматическая установка драйверов из центра обновлений, при нажатии на проверку обновлений система их установит.
Отключен сбор данных и телеметрия. В окне «Конфиденциальность» — отключено всё кроме «Уведомлений», «Задач» и «Диагностики».
Отключены все дополнительные журналы событий.
В файл Hosts добавлены адреса блокировки.(Может нарушать работу некоторых приложений)
Microsoft .NET Framework 3.5 — программы требовать не будут, но если очень хочется можете установить.
Настройки:
Применены такие настройки как показывать скрытые папки, расширения, компьютер на рабочем столе, отображать все значки, не добавлять «Ярлык», не показывать часто используемые и недавние папки, открывать проводник на разделе «Этот компьютер».
Убраны «Съёмные устройства» из области навигации проводника, скрыты пользовательские папки в разделе «Этот компьютер» и вкладка «Предыдущие версии фалов».
В WinX меню добавлена классическая «Панель управления» и «Редактор реестра», добавлен «Кулькулятор» из LTSC версии — ярлык найдёте в «Меню пуск».
В контекстное меню при удержании Shift добавлено «Открыть окно команд» (от Администратора) и возможность установки .cab пакетов.
В меню «Создать» добавлено создать «Пакетный файл Windows» и «Файл реестра».
Масштаб по умолчанию 125%, имя ПК — HOME-PC, рабочая группа — WORKGROUP, профиль сети «Общедоступная».
Отключен автозапуск, заголовки активных окон синие, неактивных серые.
Восстановлены ассоциации PhotoViewer.
Папки Temp и TMP перенесены в корень системного диска.
Отключена проверка при запуске загружаемых программ.
Раскладка клавиатуры по умолчанию en-US, схема питания — «высокая производительность».
В WMP и IE деактивированы мастера первого запуска, отключены предупреждения о закрытии нескольких вкладок и открытие с вкладок предыдущего сеанса.
Окна PowerShell открываются стандартных размеров как у «Командной строки», а не огромные на весь экран. Политики выполнения сценариев изменены на RemoteSigned.
Контрольные суммы:
CRC32: D4F9BDC6
MD5: F0EB8333EACEF9F8A0675BD07F362F04
SHA-1: 0B4E0CD3BB092E4E15F734D650E3F7DFD96C7944
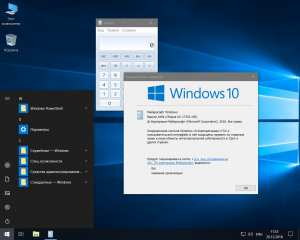
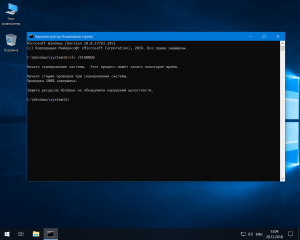
На этой странице вы сможете скачать Компактная сборка Windows 10 LTSC 2019 Compact by Flibustier (x64) последняя версия, без регистрации
Windows 10 LTSC 2019 Compact x64 [17763.1577] by Flibustier 11.11.2020 [Ru]
Автор: Baguvix от 29-03-2021, 22:38, Посмотрело: 3 222, Обсуждения: 1
Windows 10 LTSC 2019 Compact x64 [17763.1577] by Flibustier 11.11.2020 [Ru] Версия программы: v. 1809 Build 17763.1577 / v. 11.11.2020
Официальный сайт: ссылка
Язык интерфейса: Русский
Описание:
Компактная сборка на основе оригинального образа
Windows 10 Enterprise LTSС 2019 .
Интегрированы все обновления на момент релиза (OS Build 17763.1577), интегрирован видеокодек VP9VideoExtensions .
Обновления устанавливаются, языки интерфейса устанавливаются, дополнительные компоненты устанавливаются.
Удалён Windows Defender , бóльшая часть компонентов(см.скриншоты), формат esd .
Microsoft Store , .NET Framework 3.5 , 7-zip и StartIsBack++ — устанавливаются выборочно на усмотрение пользователя .
Активация W10DigitalActivation — на усмотрение пользователя .
Как добавить своих чекбоксов с твиками и кнопок с программами читаем ниже.
Целостность файлов и пакетов не нарушена.
В режиме аудита система не была. Установка с диска/флешки.
● Быстрая полуавтоматическая установка — языки выбраны, соглашения приняты, ключи введены, ползунки отключены, в начале установки выбираем только раздел, в конце имя пользователя. flblauncher 1.2.9
Чекбоксы, кнопки с программами, цветовые схемы и шрифты задаются в ini -файле — \sources\flbfiles\flblauncher.ini
Кнопок и чекбоксов будет создано столько, сколько их прописано в ini .
Образов wim / esd можно накидать сколько угодно и выбрать при установке, имя файла должно содержать *install*.esd, *install*.wim
Файлы *install*.wim *install*.esd могут находиться как на флешке в sources , так и на любом разделе и носителе.
Как создать свои кнопки с программами, чекбоксы с твиками, изменить расположение wim/esd , цвета и шрифты — см. ini .
Основные возможности:
√ Интеграция обновлений, .NET Framework 3.5 и языковых пакетов прямо при установке, сразу же после распаковки установочных файлов, в оффлайн образ.
√ Тихая установка своих программ и UWP-приложений.
√ Применение твиков, настроек и смена редакций. Горячие клавиши:
F1 — помощь и смена разрешения.
Ctrl+Shift+Esc — диспетчер задач.
Shift+F10 — командная строка (хоткеи для cmd хоть и есть, но её не вызвать до инициализации и запуска setup.exe, теперь можно когда угодно.)
Tab — переключение между основным окном и нижней панелью. Структура папок:
\sources\flbfiles\packages\appx — для UWP-приложениий, добавлен Microsoft Store крайней версии.
\sources\flbfiles\packages\lang — для языковых пакетов.
\sources\flbfiles\packages\netfx3 — для пакетов .Net 3.5, добавлен пакет netfx3 17763 .
\sources\flbfiles\packages\silent — для тихой установки своих программ, добавлены 7-Zip и StartIsBack++ , по аналогии можно накидать что угодно.
\sources\flbfiles\packages\upd — для пакетов обновлений.
Папки specialize , setupcomplete , firstlogon — для ваших твиков и настроек в чекбосках, прописываются в ini и применяются на соответствующих этапах.
\sources\flbfiles\panther\firstlogon
\sources\flbfiles\panther\setupcomplete
\sources\flbfiles\panther\specialize Программы для WinPE:
\sources\programs\Acronis_True_Image.exe
\sources\programs\AOMEI_Backupper.exe
\sources\programs\AOMEI_Partition_Assistant.exe
\sources\programs\Total_Commander.exe
Каталог \sources\programs\ тут необязателен, эти вообще могут быть расположены где угодно, хоть на флешке, хоть на HDD/SSD.
Главное чтоб они работали в WinPE и соответствовали её разрядности. Прописываем путь в ini и появятся новые кнопки.
При нажатии кнопок на нижней панели программы сворачиваются/разворачиваются, лаунчер теперь действительно лаунчер.
В общем добавить можно что угодно, всё ограничивается только вашей фантазией и знаниями. Перенос своих wim/esd в любое расположение:
По умолчанию в ini прописана папка installfiles в корне любого раздела, пути могут быть и длиннее, но желательно без кириллицы и пробелов.
В эту папку можно накидать сколько угодно своих wim/esd , имя файлов должно содержать *install*.esd, *install*.wim .
Папку \sources\flbfiles тоже можно вынести, хотя это и не было запланировано. Главное путь должен быть таким же \sources\flbfiles в корне любого раздела.
*install*.esd, *install*.wim при этом можно накидать в эту новую sources , или создать отдельную папку указанную в ini .
Скрытая функция для экстремалов:
Скрытая менюшка — ПКМ по нижней полоске с копирайтом » Тотальная кастрация хранилища WinSxS » — останется в районе 100Мб на x64 системе.
После этого никакие компоненты будет не включить, так что если нужен .Net 3.5 — интегрируем при установке установив галочку.
В окне «Компоненты Windows» — Клиент интернет печати, Рабочие папки, MSRDC, WCF, XPS.
GameDVR, SmartScreen, Центр безопасности, Помощник по совместимости программ, Автоматическое обслуживание.
Отключен сбор данных, телеметрия и синхронизация — частично в образе, частично добивается твиком «Отключить телеметрию».
По возможности отключены логи, дампы, отчёты, дополнительные журналы событий и другая бесполезная писанина по сбору данных.
Отключены все назойливые предложения, предупреждения, автоматические скачивания и установки чего-либо без запроса.
Имя ПК — HOME-PC, рабочая группа — WORKGROUP, профиль сети «Общедоступная», раскладка по умолчанию en-US.(Эти параметры можно изменить в файле ответов).
Восстановлены ассоциации PhotoViewer и классический куркулятор.(Новый плиточный скачать в «Дополнениях»).
Отключено предупреждение при запуске файлов скачанных из интернета.
Microsoft .NET Framework 3.5 — если не включен при установке, назначается использование последнего 4.8 вместо 3.5 и более ранних.
В 90% случаев этого достаточно, я 3.5 уже много лет не использую. Но если какое-то раритетное ПО всё же отказывается работать без него, всегда можно включить.
После установки/включения NetFx3.5 следует выполнить команды:
| Код: Если .NET Framework 3.5 был интегрирован при установке эти команды выполнять не требуется. Развёртывание системы из-под Windows работает только из-под Windows 10! Накидываем своих *install*.wim *install*.esd в папку sources и устанавливаем на любой чистый заранее подготовленный раздел. 1. Создаём командный файл, называем его, к примеру, directplay.cmd :
|
Наличие exit /b в конце каждого файла обязательно!
2. Кидаем его в папку \sources\flbfiles\panther\setupcomplete\directplay.cmd .
3. Указываем к нему путь: в \sources\flbfiles\flblauncher.ini , в секции [Checkboxes] , добавляем такую строку:
| Код: В flblauncher.ini , секция [Checkboxes] :
Из-за разницы версий языковых пакетов и самой сборки, после их интеграции могут быть лаги в интерфейсе. Обновления брать в Каталоге Microsoft. |