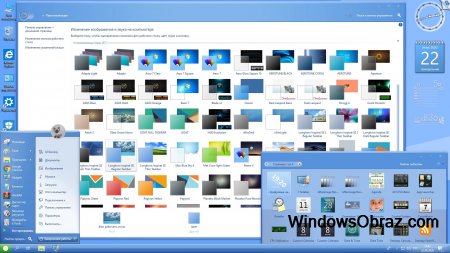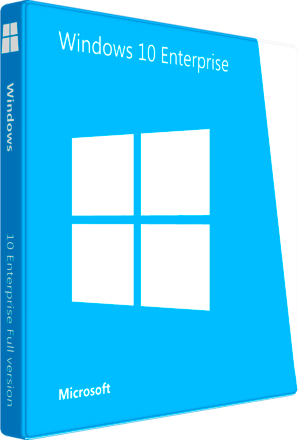Windows 10 LTSC 2019 Compact [17763.720] 32-64бит
Windows 10 LTSC 2019 Compact [17763.720] 32-64бит
Компактные сборки на основе оригинальных образов Windows 10 Enterprise LTSС 2019
Удалён Windows Defender, Cortana и некоторые компоненты (полный список см.ниже).
Интегрированы все обновления на 25.08.2019, кроме микрокода Intel KB4465065 (OS Build 17763.720)
Желающие установить Cortana, Microsoft Edge, Microsoft Store, GameBar — найдут их на диске в папочке apps86/64.
OneDrive берём тут >>>.
Целостность файлов и пакетов не нарушена.
В режиме аудита система не была. Установка с диска/флэшки.
Компьютер для системы:
Процессор: не менее 1 ГГц или SoC
ОЗУ: 1 ГБ для 32-разрядной системы или 2 ГБ для 64-разрядной системы
Место на диске: 16 ГБ для 32-разрядной ОС или 20 ГБ для 64-разрядной ОС
Видеоадаптер: DirectX 9 или более поздняя версия с драйвером WDDM 1.0
Экран: 800 x 600
Windows 10 LTSC 2019 Compact [17763.720] 32-64бит торрент, изменения:
Об установке:
Система устанавливается используя встроенное средство Windows 10 — CompactOS >>>.
Быстрая полуавтоматическая установка — языки выбраны, соглашения приняты, ключи введены, ползунки отключены, в начале установки выбираем только раздел, в конце имя пользователя. Вместе со всем этим пропускается и начальное окно с функцией «Восстановление системы», чтобы попасть в него с установочного диска — просто закрываем окно установки и переходим в меню восстановления.
Удалено:
Microsoft Edge, Microsoft Store, GameBar, OneDrive — изначально отсутствуют в LTSC, устанавливаются отдельно на усмотрение пользователя.
Cortana (поиск) — аналогично, запустится после выхода из системы.
Дикторы, рукописный ввод, проверка орфографии — устанавливаются из меню «Языковых параметров»
Всё остальное восстановлению не подлежит:
Windows Defender вместе со своим «Центром» и всеми потрохами,
Шифрование диска BitLocker,
Распознавание лиц Windows Hello,
WinSATMediaFiles, WinRE и диск восстановления,
Очищена папка WinSxS\Backup,
Окно «Компонентов» зачищено по максимуму(см.скриншоты)
Отключено:
Файл подкачки, гибернация, индексирование, контроль учётных записей(полностью), отчёты об ошибках, SmartScreen, помощник по совместимости программ, служба SysMain(Superfetch), клиент интернет печати.
Отключен сбор данных и телеметрия.
Отключены все дополнительные журналы событий.
Microsoft .NET Framework 3.5 — программы требовать не будут, но если очень хочется можно установить.
После установки(включения) .NET 3.5 выполняем:
reg delete «HKLM\SOFTWARE\Microsoft\.NETFramework» /v «OnlyUseLatestCLR» /f
reg delete «HKLM\SOFTWARE\WOW6432Node\Microsoft\.NETFramework» /v «OnlyUseLatestCLR» /f
Настройки:
В WinX меню добавлена классическая «Панель управления» и «Редактор реестра».
В контекстное меню при удержании Shift добавлено: «Открыть окно команд», для .cab файлов «Установить» и для всех типов файлов «Изменить» (в блокноте)
В меню «Создать» добавлено создать «Пакетный файл Windows» и «Файл реестра»
Имя ПК — HOME-PC, рабочая группа — WORKGROUP, профиль сети «Общедоступная».
Восстановлены ассоциации PhotoViewer.
Папки Temp и TMP перенесены в корень системного диска.
Отключено предупреждение при запуске файлов скачанных из интернета.
Раскладка клавиатуры по умолчанию en-US.
Всё остальное смотрите в \sources\$OEM$\$1\Temp\
Контрольные суммы:
17763.720_LTSC_Compact_x86_by_flibustier.iso
CRC32: 3E9C0050
MD5: D52E4BC3BFA6BF01D63BEE6A3C97D822
SHA-1: A3B52973087B7DA1752BBCFF38651E57AC8FD7F4
17763.720_LTSC_Compact_x64_by_flibustier.iso
CRC32: 171F3DDA
MD5: 70A4C96CCCC0706629C9A13F84167379
SHA-1: 103E282FB9629C481A35E62DD8770B5765134BC9
ЧаВо или часто задаваемые вопросы:
·Почему отключен файл подкачки?
Он отключен не для того чтоб его не было, а для того чтоб выставить самому необходимый размер без лишних перезагрузок. В общем включаем обязательно!
Если не знаем какой — ставим по выбору системы.
·Как ускорить загрузку с HDD?
Включаем службу SysMain или выполняем в командной строке с правами администратора:
Скриншоты Windows 10 LTSC 2019 Compact [17763.720] 32-64бит торрент:
Windows 10 LTSC скачать торрент
- Разработчик: Microsoft
- Год выхода: 2021
- Категория:Программы
- Язык интерфейса: Русский, Английский
- Таблетка: Присутствует активатор на рабочем столе (KMS Auto)
Операционная система Windows 10 LTSC – это вариант Windows 10 LTSB, сборки, которую корпорация Microsoft более не выпускает. Long-Term Servicing Channel или LTSC переводится как «канал долгосрочного обслуживания». Проще говоря, LTSC представляет собой отредактированную версию Enterprise с ограниченным количеством функций длительным периодом обслуживания. Разработчики объявили, что срок поддержки LTSC составляет 10 лет. Эта операционная система была создана для использования в коммерческом секторе экономики, а также в крупных учебных заведениях. Здесь первостепенное значение имеет стабильность в работе компьютеров, а обновления не важны.
Особенности Windows 10 LTSC 2019
Windows 10 LTSC, как в свое время и LTSB, имеет ознакомительную версию, которую можно активировать на 90 дней. У официальной ознакомительной версии LTSC нет русского дистрибутива, однако ее можно легко русифицировать. Функционально же в системе практически нет современных функций, пользователь найдет там классику от Windows, например, даже калькулятор там старый. Windows 10 LTSC скачать торрент. Что касается производительности Windows 10 LTSC 2019, так как у системы практически нет фоновых приложений, она работает несколько быстрее, чем обычные версии Windows 10, однако, ненамного.
Пользователь LTSC может настроить интерфейс операционной системы «под себя», то есть персонализация интерфейса ничем не отличается от других вариантов Windows 10. В LTSC меню «Пуск», как и в сборке LTSB классическое, чтобы выйти в интернет, пользователям предлагается воспользоваться Internet Explorer. Для просмотра картинок придется устанавливать специальную программу-просмотрщик, так как у LTSC нет приложения «Фотографии».
Система Windows 10 LTSC 2019 создана в первую очередь для работы на ней специалистов-компьютерщиков. Кроме того, ее нельзя использовать для заработка, это может повлечь юридическую ответственность. Когда лицензия Evaluation, которую дают для знакомства с системой на 90 дней, заканчивается, специалисты настоятельно советуют ее продлить. Это делается при помощи платного ключа. Если систему не активировать, слетят все персональные настройки, рабочий стол окрасится в черный цвет, но что самое неприятное – это автоматическая перезагрузка компьютера, которая будет происходить каждый час. Но в нашей версии вам это не грозит, так как здесь представлена уже активированная Windows 10 LTSC 2019.
На этой странице по кнопке ниже вы можете скачать Windows 10 LTSC через торрент бесплатно.
Windows 10 LTSC by Ovgorskiy 2020 64bit 32bit 1809
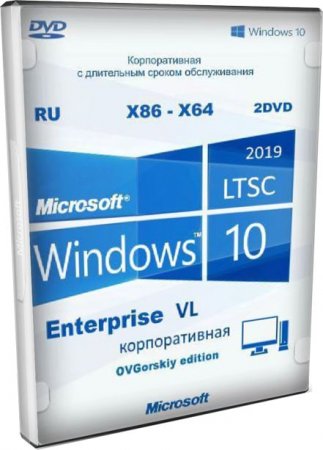
OVGorskiy создал свежую сборку из популярной LTSC редакции, тщательно оптимизировав оригинальную конфигурацию. Автор очень известен, т.к. его системы пользуются немалым спросом на лучших торрент порталах. Кроме того, OVGorskiy охотно и подробно консультирует юзеров у себя на сайте (ссылку он располагает на рабочем столе), а к самим сборкам создает подробнейшие описания. Сборщик очень внимательно относится к качеству своей работы. В целом конфигурация LTSC by OVGorskiy вполне удачная, в ней нет рискованных (для стабильности системы) изменений и твиков. Кроме того, для удобства пользователя реализована автоматическая установка нужного по мнению автора софта, а также добавлены полезные компоненты. При этом сервисы, нагружающие систему, выключены. В частности, деактивированы Смартскрин, UAC и Защитник, а для экономии пространства отключена гибернация. В ходе комплексной оптимизации системы OVGorskiy позаботился и о красоте интерфейса, оснастив систему дополнительными гаджетами, аватарками, обоями и темами. Для удобства юзера увеличен функционал контекстных меню, произведено немало других мелких улучшений для общего комфорта. Автор сконфигурировал оригинал LTSC с использованием средств DISM и ADK – без всяких «левых» инструментов и применения режима аудита. Все популярные сборки от OVGorskiy, включая эту, обладают характерным и легко узнаваемым авторским стилем, и если вы еще ни разу не тестировали его системы на качество, то предлагаем скачать и установить эту оптимизированную LTSC, чтобы оценить и воспользоваться ее преимуществами.
Дата обновлений: 23 июня 2020
Версия: Win10 LTSC by OVGorskiy [10.0.17763.1294]
Разрядность: 32-bit (х86), 64-bit (х64)
Язык Интерфейса: RUS Русский
Таблетка: автоактивация + на рабочем столе
Первоисточник: microsoft.com
Автор: by OVGorskiy
Размер 2х образов: 7.4 GB
Системные требования: процессор с 2х1 ГГц или лучше, 2-3 ГБ RAM для х86 и 4+ ГБ RAM для х64, видео под DX9, 14 ГБ места (х86) или 18 ГБ места (х64).
Скриншоты Windows10 x64 by OVGorskiy
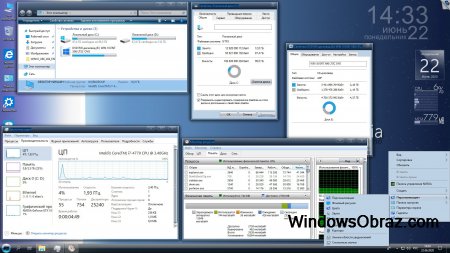
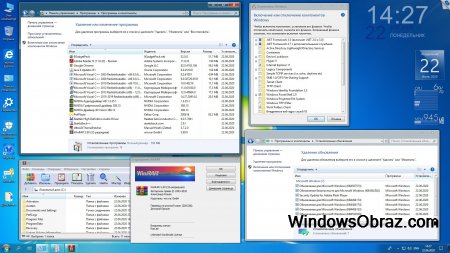
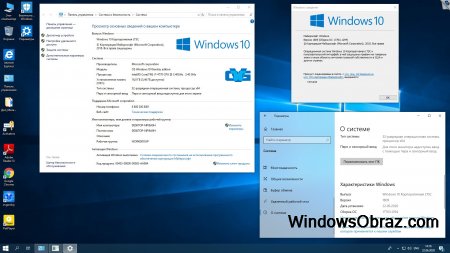
Общие преимущества сборки
-Аккуратная и бережная оптимизация.
-Наличие нужных системных библиотек.
-Оригинальный стиль благодаря украшениям.
-Обеспечено хорошее общее быстродействие.
-Отсутствие рискованных настроек.
-Надежная автоактивация. Но если вдруг все-таки не сработает – то лекарство найдете и на рабочем столе.
-Нормальная стабильность системы.
-Профессионально выполненная конфигурация.
-Полноценная поддержка сборщиком (в браузерах – ссылка на его блог)
Сам автор, кстати, присутствует в рейтинге топовых сборщиков, за годы работы у него опыта гораздо больше, чем у некоторых менее компетентных специалистов, создающих сборки с ошибками и багами.
Интегрированные системные компоненты
-Все важные и рекомендованные апдейты
-.NET Framework 4.8 со своими обновлениями
-Изначально включен .NET Framework 3.5
-VC++ библиотеки (полный набор 2005-2019)
-Java Runtime
-DirectX полностью
Встроенное ПО
-Патч тем оформления вместе с OldNewExplorer – для красоты интерфейса
-StartIsBack – заменяет в сборке стандартное меню Пуск
-PotPlayer – один из топовых плееров
-Chrome – самый востребованный браузер (с ссылкой на блог OVGorskiy)
-WinRar – самый практичный архиватор
-8GadgetPack – пачка гаджетов
-Adobe Reader
-Изображения, темы, аватарки
В папке Доп. Материал вы найдете и дополнительное ПО, чтобы произвести пользовательскую тонкую настройку системы – посредством ShutUp10, Ashampoo AntiSpy и других полезных инструментов. В этой же папке прилагаются и различные твики, которые вам могут пригодиться.
Настройки
-Включена прозрачность Панели задач
-Дополнены контекстные меню
-Выключены Защитник и UAC
-Отображаются расширения файлов
-Оптимизирована подкачка
-Отображаются скрытые файлы
-Выключена гибернация
-Выключен Смартскрин
-Частично деактивирована телеметрия
Дополнительная информация
LTSC даже без всякой оптимизации – отличная и шустрая система, она и в оригинале будет гораздо экономичней, чем Win 10 2004. Опытным пользователям вовсе не сложно активировать Windows, выключить Защитника (если уж так мешает), добавить софт и твики контекстного меню. Поэтому сборки by OVGorskiy лучше всего подойдут тем, кто не умеет осуществлять базовую конфигурацию системы (а таких юзеров очень много). Также такой Windows LTSC будут рады и те, кто ценит различные украшательства системы, и те, кто попросту привык с системам от этого автора. Если сравнивать качество by OVGorskiy с качеством работы других сборщиков – то оно на высшем уровне, а сами системы работают максимально стабильно. Есть, конечно, и гораздо более оптимизированные варианты Windows на страницах портала, но далеко не все пользователи ищут сильно урезанные системы, многих вполне устраивает именно та конфигурация, которую предусмотрел OVGorskiy. В ISO образах допускаются некоторые пользовательские изменения по умолчнию для браузера Chrome, каждый может без проблем изменить настройки браузера на свои предпочтительные. Все авторские сборки перед публикацией на сайте, проходят проверку на вирусы. ISO образ открывается через dism, и всё содержимое сканируется антивирусом на вредоносные файлы.
Windows 10 Enterprise LTSC 4in1 (x86/x64) by Eagle123 (03.2020) RUS/ENG
Автор: Unix от 1-04-2020, 12:36, Посмотрело: 21 564, Обсуждения: 5
Версия сборки: 03.2020 / 8.8.2.2
Язык интерфейса: Русский, Английский
Лечение: в комплекте «Внимание. Возможна негативная реакция антивируса»
Тип лекарства: активаторы W10 Digital Activation Program, AAct и KMSAuto Net, опционально ( галочка «Активация Windows» )
Системные требования:
- 32-разрядный (x86) или 64-разрядный (x64) процессор с тактовой частотой 1 гигагерц (ГГц) или выше;
- 1 гигабайт (ГБ) (для 32-разрядной системы) или 2 ГБ (для 64-разрядной системы) оперативной памяти (ОЗУ);
- 14 гигабайт (ГБ) (для 32-разрядной системы) или 18 ГБ (для 64-разрядной системы) пространства на жестком диске;
- графическое устройство DirectX 9 с драйвером WDDM версии 1.0 или выше.
Описание:
Данная сборка содержит в себе ISO-образ с Windows 10 Enterprise LTSC 1809 17763.1098, включающий в себя 2 русских и 2 английских редакций, основанный на оригинальных образах, с интегрированными обновлениями по 03.2020, системными библиотеками для 32-битного (x86) и для 64-битного (x64) ядра, с возможностью выбора опций установки , а также автоустановкой драйверов и программ.
Преимущества сборки:
— Автоактивация
— Обновления по 03.2020
— Выбор опций установки
— MsDART в среде восстановления Windows
— Меню «Пуск» как в Windows 7 (опционально)
— Вкл/Выкл обновлений Windows через ярлык в меню «Пуск»
— Вкл/Выкл Защитника Windows через ярлык в меню «Пуск»
— Автоматическая проверка обновлений сборки
— Microsoft Visual C++ 2005-2008-2010-2012-2013-2015-2019
— .NET Framework 3.5 и 4.8
— DirectX 9.0c
— RuntimePack 20.3.3 Full
— Запись на флешку с автоматической проверкой контрольных сумм
Список редакций:
— Windows 10 Корпоративная LTSC x86 (32-разрядная) Русская
— Windows 10 Корпоративная LTSC x64 (64-разрядная) Русская
— Windows 10 Enterprise LTSC x86 (32-bit) English
— Windows 10 Enterprise LTSC x64 (64-bit) English
— В службу восстановления системы, как в запускаемую с установочного носителя, так во встроенную в саму систему, интегрирован модуль Microsoft Diagnostics and Recovery Toolset (MSDaRT) 10 , который значительно расширяет возможности по реанимации системы.
— Система ставится сразу с русским и английским языковыми пакетами. Выбор языка при установке влияет лишь на то, какой из языков будет основным. Так что по окончании установки вы сможете легко поменять язык интерфейса стандартными средствами ОС без докачивания дополнительных файлов.
— Есть возможность подключить автоматическую установку драйверов из Snappy Driver Installer или SamDrivers, а также автоматическую установку программ из MinstAll.
— На самом раннем этапе установки имеется предзагрузочное меню, в котором можно выбрать разрядность первичной оболочки, то есть какой установщик будет использован, 32-битный или 64-битный. Благодаря этому, можно не беспокоиться, что 64-битная версия ОС может не встать на RAID, и что ее пользователи могут оказаться без службы восстановления системы.
— Перед началом установки Windows доступны для запуска программы: Total Commander, Paragon Hard Disk Manager, Acronis Disk Director, Acronis True Image, Hard Disk Sentinel, BootIce, SmartFix, сброс пароля Windows от Simplix, WinNtSetup, AIDA64, ProduKey.
— Восстановлен функционал загрузочного меню по нажатию клавиши F8 при запуске компьютера.
— В связи с тем, что сборка представляет из себя совмещенный x86-x64-дистрибутив, да еще и имеющий на борту больше одного языка, установка из-под уже имеющейся системы недоступна. Возможны следующие варианты установки: с установочного носителя как с загрузочного устройства в режиме BIOS Legacy как для 32-битной, так и и 64-битной ОС; с установочного носителя как с загрузочного устройства в режиме EFI/UEFI только для 64-битной ОС.
— Внесены небольшие доработки в интерфейс установщика, исправляющие огрехи программистов Майкрософт.
Запись на флешку с помощью Rufus крайне не рекомендуется ,
т.к. флешка будет грузиться только в EFI-режиме, а в legacy/CSM не будет!
Используйте только следующие способы:
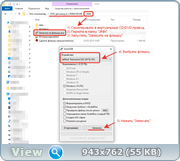
2) Смонтируйте ISO-образ в виртуальный CD/DVD-привод, так, чтобы в проводнике Windows появился новый CD/DVD диск с меткой «JINNLIVEUSB», которому будет назначена буква диска. В Windows 8, 8.1 и 10 это делается просто двойным кликом по ISO-образу в проводнике, а для Windows 7 можно воспользоваться дополнительными программами, например Daemon Tools, Alcohol 120% и другими, которые можно скачать на этом же трекере.
3) Запустите из смонтированного ISO-образа файл «JINN\Записать на флешку»;
4) выберите устройство (USB-накопитель), на которое будете записывать сборку. Если ваше устройство не отображается в списке или высвечивается «Съемные устройства не найдены!», то попробуйте поставить галочку у пункта «Показать все диски» в нижней части утилиты;
5) снимите галочку (не рекомендуется), если НЕ хотите форматировать ваш USB-накопитель в FAT32 с удалением на нем всех разделов;
6) нажмите кнопку «Записать» и дождитесь появления сообщения «Запись компонентов завершена!».
Мультизагрузочный USB-накопитель создан!
Если утилита «Записать на флешку»:
1) не запускается
2) появляется ошибка определения дисков
3) появляется ошибка «Exception ETaskbarException in module Could not register tab -2147467259»
4) недоступна галочка «Показать все диски»
То проделайте следующие действия:
1) Проверьте, что все антивирусы, антималвари, чистильщики и оптимизаторы отключены (в том числе «Kerish Doctor» и аналогичные программы и именно ОТКЛЮЧЕНЫ совсем, т.е. выгружены из памяти, а не просто приостановлена их защита на 5 минут), а также отключен «Защитник Windows», который может САМ включиться, если увидит, что сторонний антивирус вы отключили. А также убедитесь, что отключен SmartScreen
2) Кликните правой кнопкой мыши по файлу «Записать на флешку.exe» и по файлу «JINN\data\tools\rmpart.exe» и если там во вкладке «Общие» у какой-нибудь из указанных утилит внизу есть чекбокс «Разблокировать», то поставить туда птичку и нажать «ОК», подтвердив внесенные изменения
3) Попробуйте переименовать файлы «Записать на флешку.exe», «JINN\data\tools\rmpart.exe» и «%temp%\JINN\hddinfo.ini» (или он же «C:\Users\ВАШЕ_ИМЯ_ПОЛЬЗОВАТЕЛЯ\AppData\Local\Temp\JINN\hddinfo.ini»). Т.е. убедиться, что какая-нибудь программа не блокирует к ним доступ и не использует эти файлы. Если какая-то программа использует эти файлы или один из них и не даёт переименовать, то отключите эту программу или перенастройте ее, чтобы она так не делала. После переименования этих файлов, не забудьте вернуть им их оригинальные имена.
4) Убедитесь, что MD5 файла JINN\data\tools\rmpart.exe равно CC1ECDB20982E5EB1C594857BA769FC4
5) Попробуйте открыть файл JINN\data\tools\rmpart.exe — должно появиться черное окно с надписями и само секунд через 5 закрыться
6) Пересчитайте хэш раздачи или/и полностью удалите раздачу и скачайте заново.
1) По желанию: отформатируйте вашу флешку. Для поддержки EFI загрузки, настоятельно рекомендуется форматировать в FAT32;
2) вручную скопируйте папки «EFI» и «JINN» из смонтированного ISO-образа на флешку (папка «boot» и файл «bootmgr» для флешки не нужны);
3) запустите с флешки файл «JINN\Сделать флешку загрузочной.exe»;
4) нажмите кнопку «Установка», затем немного подождав, нажмите «ОК».
Мультизагрузочный USB-накопитель создан!
Как войти в загрузочное меню или BIOS?

Едино лишь время, когда надо эти клавиши нажимать — во время самотестирования сразу после включения компьютера (англ. — Power-On Self-Test или POST). Если не вдаваться в подробности, длится POST от включения компьютера до начала загрузки операционной системы (появление логотипа или меню выбора ОС). Выглядит проход POST примерно так, как на картинке справа.
Во время POST может отображаться графическая заставка с названием производителя компьютера или материнской платы.
Клавиши для входа в меню загрузки и краткая инструкция:
Как отмечалось выше, у каждого производителя своя клавиша для входа в меню загрузки. Вот небольшой список самых распространённых из них:
Acer Esc или F12 или F9
Asrock F11
Asus Esc или F8

Dell F12
ECS F11
Fujitsu Siemens F12
Gigabyte F12
HP Esc или F9
Intel F10
Lenovo F12
MSI (Micro-Star) F11
Packard Bell F8
Samsung Esc
Sony Vaio F11 или отдельная кнопка ASSIST
Toshiba F12
В некоторых ноутбуках Fn + одна из этих клавиш
Выглядит загрузочное меню примерно так, как на картинке справа.
Вам остаётся лишь выбрать нужное устройство из списка. Если всё сделано правильно, диск или флешка записаны корректно, загрузка/установка должна начаться.
[align=right](описание частично взято с сайта oszone.net)[/align]
Во время установки Windows доступна галочка «Активация Windows» .
При установленной галочке «Активация Windows» будут задействованы альтернативные методы активации. В случае успешной активации, система будет в активированном состоянии при первом появлении рабочего стола при помощи W10 Digital Activation Program/AAct/KMSAuto Net.
В случае активации с помощью AAct/KMSAuto Net, в планировщике задач будет создана задача для периодической переактивации и будет создан ярлык активатора в меню «Пуск».
Если нижеперечисленные папки есть у вас на компьютере, то настоятельно рекомендуется добавить их в исключения вашему антивирусу:
«C:\ProgramData\KMSAutoS»
«C:\Windows\AAct_Tools»
В Windows Defender эти исключения уже внесены.
ВНИМАНИЕ! Способ установки драйверов и программ, описанный ниже, рискованный, установка «универсальных» драйверов из драйверпаков (Snappy Driver Installer/SamDrivers) может привести к «синему экрану смерти» (BSOD), а также установка программ в тихом режиме из репаков (MInstAll), может привести к неожиданным последствиям! Рекомендуется устанавливать драйвера, предварительно скачав их с официального сайта производителя вашего ПК/ноутбука, конкретно под вашу модель ПК/ноутбука и операционную систему.
Устанавливая драйвера и программы нестандартным способом, вы берете все риски и последствия на себя!
И не надо обсуждать в этой теме последствия ваших экспериментов!
Если вы согласны со всем вышеописанным, понимаете и принимаете все последствия, в том числе подтверждаете, что вы не хотите выкачивать официальные драйвера и программы, и при этом не будете потом спрашивать, а почему у вас синий экран после установки драйверов, тормозит компьютер или другие непредвиденные последствия, то можете приступать выполнять нижеописанные действия, но не забывайте о рисках.
Добавить можно как только автоустановку драйверов или только автоустановку программ, так и обе автоустановки сразу. После установки Windows запустится автоустановка драйверов, а после перезагрузки ПК, автоустановка программ.
Автоустановка драйверов и программ происходит прямо с флешки, поэтому если вы ее вытаскивали в процессе установки, то перед первым запуском рабочем стола, после начала установки Windows, флешка с драйверами и/или программами уже должна быть вставлена в компьютер.
Для автоустановки драйверов после установки Windows 7, 8.1 и 10, вам необходимо:
1) скачать Snappy Driver Installer Origin или Snappy Driver Installer или SamDrivers на ваше усмотрение.
2) создать папку «JINN\Drivers» на флешке и скопировать содержимое раздачи драйверпака, распаковав его из ISO-образа (если это необходимо) в эту папку таким образом, чтобы сохранялась следующая структура папок:
«JINN\Drivers\drivers\»
«JINN\Drivers\indexes\»
«JINN\Drivers\tools\»
«JINN\Drivers\*SDI*.exe»
После установки Windows появится окно драйверпака, автоматически установит только отсутствующие драйвера (обновляться ничего не будет) и через несколько секунд произойдет перезагрузка компьютера.
Примечание: вы можете задать свой путь до папки с драйверпаком и свои параметры их запуска в файле «JINN\WinSetup\config.ini». Можно запустить любой exe-файл (любой драйверпак), главное указать его расположение и параметры запуска.
Для автоустановки программ после установки Windows 7, 8.1 и 10, вам необходимо:
1) скачать MInstAll
2) скопировать папку MInstAll в папку «JINN» на вашей флешке, таким образом, чтобы путь до файла «MInst.exe» был «JINN\MInstAll\MInst.exe»
3) запустите «JINN\MInstAll\MInst.exe» с флешки, выделите в профиле по умолчанию программы, которые будут установлены по умолчанию. По желанию, вы можете удалить вообще все программы из MInstAll, оставить только «JINN\MInstAll\MInst.exe» и дальше самостоятельно добавить только нужные вам программы.
А также вы можете взять для основы или примера MInstAll (примерно на 500Мб), в котором на мой субъективный взгляд, уже есть основной набор программ, который нужен для установки большинству пользователей. Этот MInstAll вы можете скачать с Google Drive, Mail.Ru Облака или Яндекс Диска. Ссылки на облачные сервисы можно получить, если смонтировать скачанный ISO-образ и открыть программу «Записать на флешку», кнопка «О программе».
После установки Windows и первой перезагрузки ПК, запустится автоустановка программ из MInstAll.
Примечание: вы можете задать свой путь до папки с программами и свои параметры их запуска в файле «JINN\WinSetup\config.ini». Можно запустить любой exe-файл (любой набор с программами), главное указать его расположение и параметры запуска.
Windows 10 LTSC от 23.03.2020:
— добавлены обновления в Windows 10 Enterprise LTSC по 03.2020 (17763.1098);
— создаваемый во время установки Windows пользователь теперь состоит только в группе «Администраторы»;
— исправлено название раздела «Конфигурация системы» в контекстном меню «Этот компьютер» Windows 10;
— добавлен твик реестра, возвращающий ярлык раздела «Управление» в контекстное меню «Этот компьютер» Windows 10;
— исправлена невозможность сменить рабочую группу в процессе установки Windows;
— отключено оповещение о выключенном брандмауэре Windows в Центре уведомлений для Windows 10 LTSC, при отключении его во время установки Windows;
— обновлен StartIsBack до версии 2.9.0;
— в StartIsBack активирована опция «Хранить недавно открывавшиеся программы»;
— обновлен SmartFix до версии 2.2.6;
— обновлен O&O ShutUp10 до версии 1.7.1408.
Windows 10 LTSC от 13.10.2019:
— добавлен отсутствующий ранее английский язык в x64-редакцию.
Windows 10 LTSC от 12.10.2019:
— добавлены обновления в Windows 10 Enterprise LTSC по 10.2019 (17763.805);
— обновлен StopUpdates10 до версии 3.0.100;
— обновлен SmartFix до версии 2.1.9.
Windows 10 LTSC от 25.09.2019:
— добавлен отсутствующий ранее английский язык в x64-редакцию.
Windows 10 LTSC от 24.09.2019:
— добавлены обновления в Windows 10 Enterprise LTSC по 09.2019 (17763.737);
— добавлен активатор «Windows 10 Digital Activation Program v1.3.7» от Ratiborus;
— обновлен StartIsBack до версии 2.8.9;
— обновлен O&O ShutUp10 до версии 1.6.1403;
— обновлен SmartFix до версии 2.1.8.
— добавлено автоматическое закрытие процесса KMS-активации Windows, если он активен более пяти/пятнадцати минут;
— добавлена установка DefenderControl и StopUpdates10, которые включают/отключают Защитника Windows и Обновления Windows, а также вынесены их ярлыки в меню «Пуск»;
— добавлена проверка на недопустимые символы в имени компьютера и рабочей группе в установщике Windows.
Jinn2USB 2.6.1:
— исправление ссылок на новые списки историй версий;
— введение многострочных новостных оповещений.
Jinn2USB 2.6:
— изменение нумерации версий одиночных раздач Windows;
— разделение истории версий Jinn’sLiveUSB и одиночных раздач Windows.