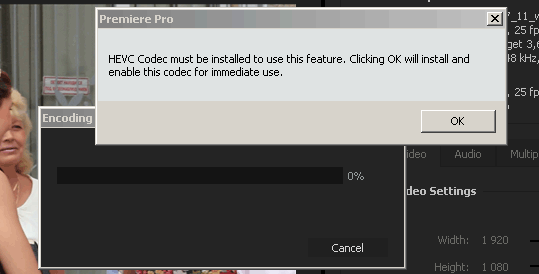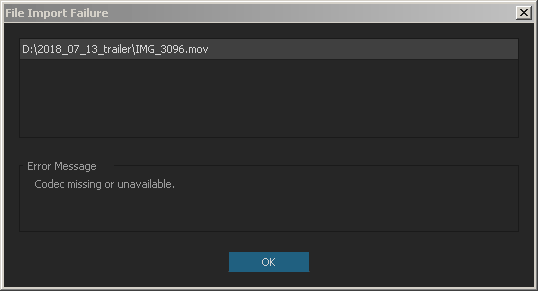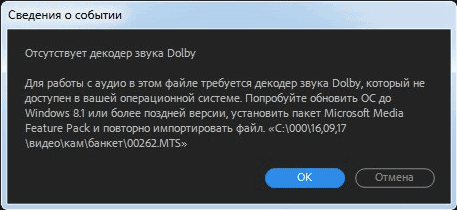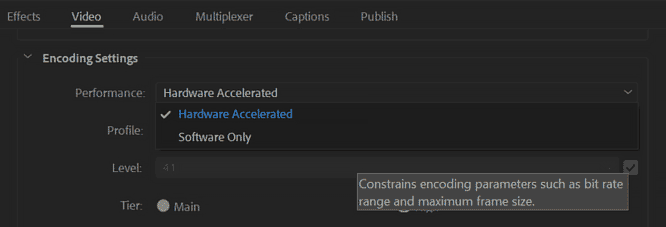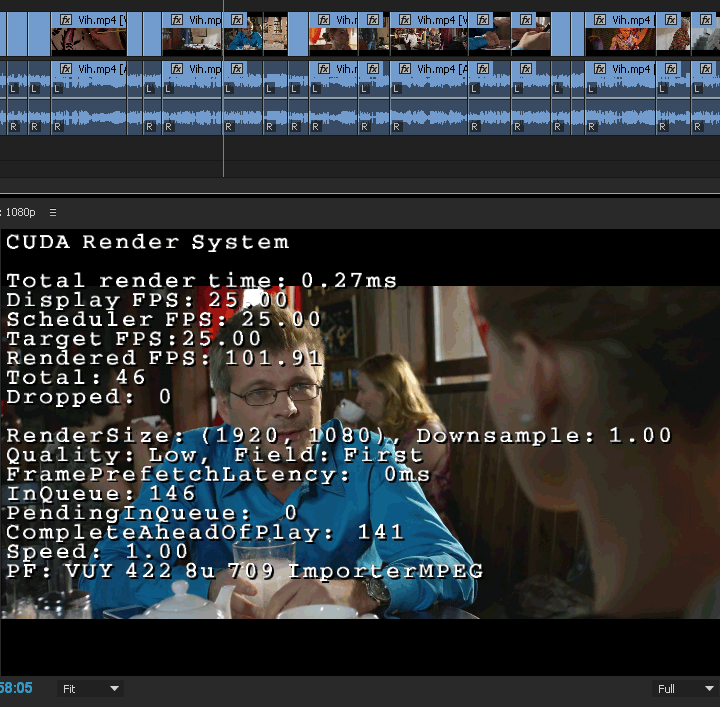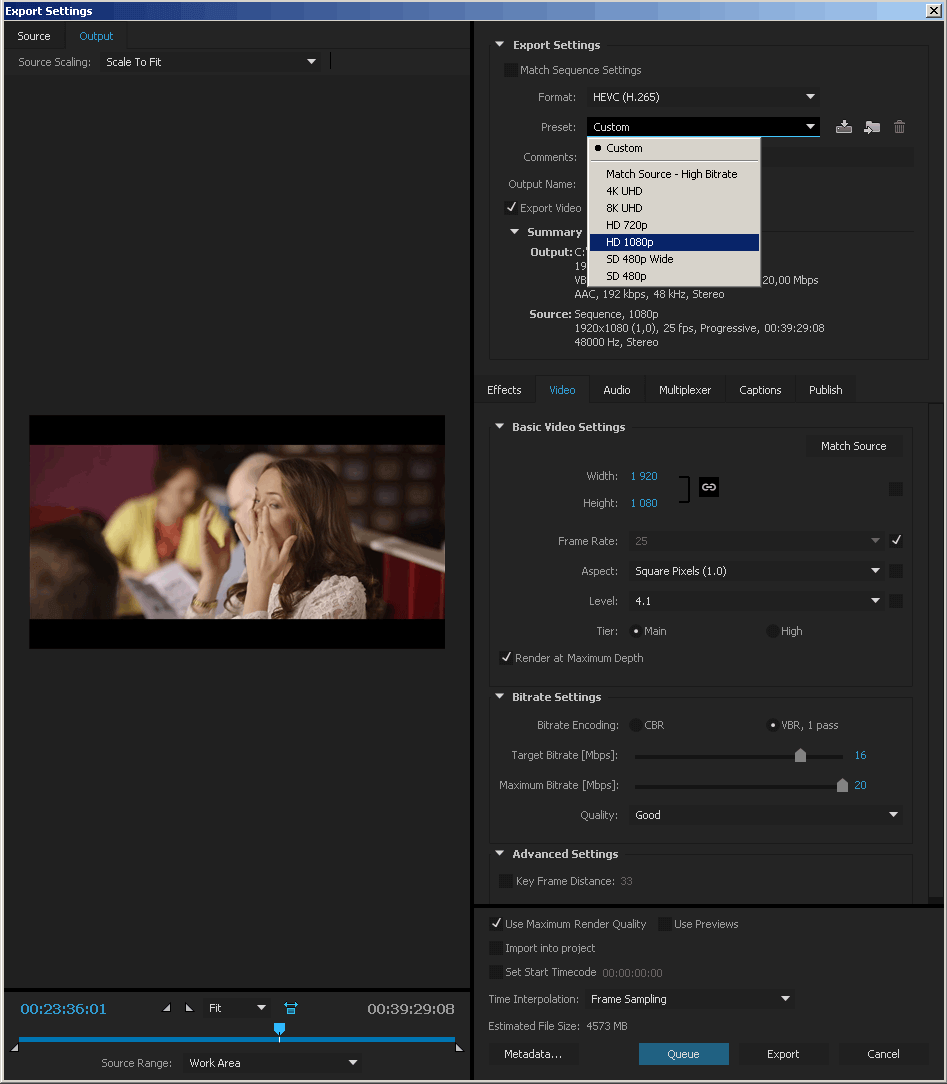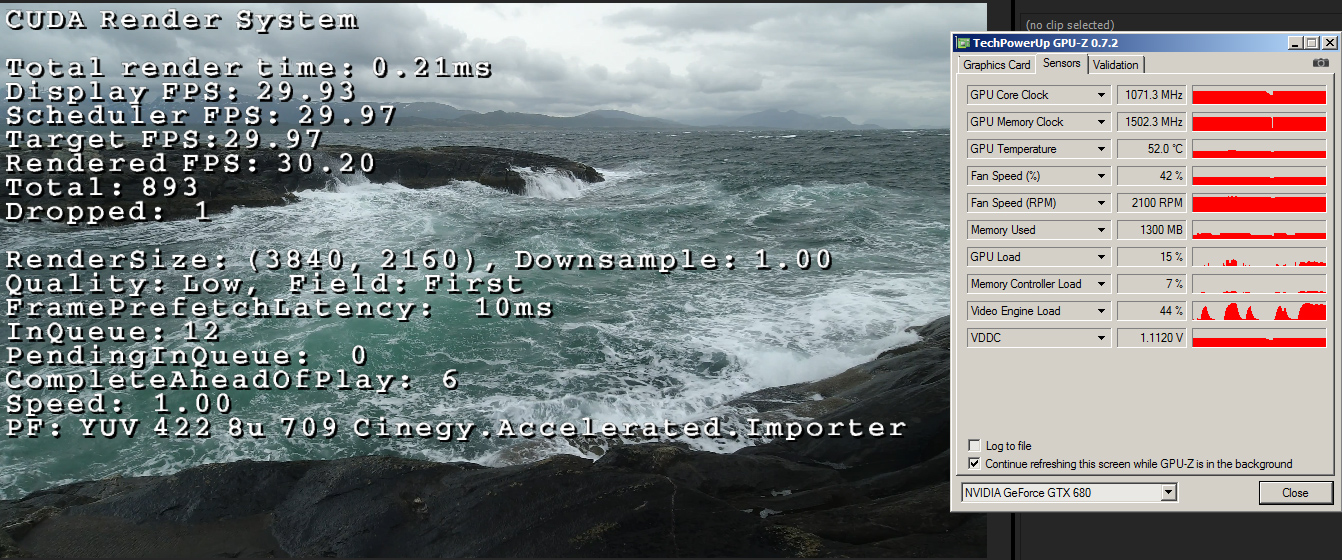Windows 10 version 1809
Рассмотрим работу на операционной системе (сборке): Windows 10 Enterprise 2019 LTSC x64 en-US February 2019 Version 1809 Build 17763.348 с одним из самых популярных форматов видео AVCHD 2.0 (.MTS) с многоканальным звуком AC3 в программе видеомонтажа Adobe Premiere Pro CC 2019 v13.0.3.9.
Выбираем движок Mercury Playback Engine GPU Acceleration (CUDA).
Информация отображаемая утилитой GPUSniffer:
Импортируем в проект AVCHD 2.0 видео в контейнере MTS с AC3 звуком, и видим что в окне проекта у клипа нет значка звука.
Создаём эпизод на базе клипа и на таймлайне только видео, звука нет:
Все дело в том, что программное обеспечение Adobe Creative Cloud полностью переведено на поддержку штатных средств операционной системы (ОС), предназначенных для декодирования файлов формата Dolby Digital (чтения файлов Dolby), и больше не предоставляет поддержку для кодирования (записи) форматов файлов Dolby Digital и Dolby Digital Plus в текущей и последующих версиях Creative Cloud.
Теперь декодирование AC3 звука доступно только на операционной системе Microsoft Windows 10.
Но, как и йогурты, так и 10-ки, не все одинаково полезны. В версии Windows 10N/10KN (Windows 10 Enterprise 2019 LTSC) отсутствует пакет мультимедийного содержимого, необходимый для декодирования файлов формата AC-3.
Поэтому надо его добавить из обычной 10-ки и зарегистрировать. Выделяем файл: DolbyDecMFT.dll.
Копируем его следующую в директорию: C:\Windows\System32\
Копируем его следующую в директорию: C:\Windows\SysWOW64\
Есть несколько вариантов регистрации динамических библиотек с расширением DLL (Dynamic Link Library). Первый, выполняем: Start > Windows System > Run (Win+R).
В окне Run вбиваем:
regsvr32 C:\Windows\System32\DolbyDecMFT.dll
regsvr32 C:\Windows\SysWOW64\DolbyDecMFT.dll
И нажимаем на кнопку: ОК.
Могут появляться различные ошибки. Например, некорректно указано имя файла или путь к нему.
Или в окне RegSvr32: The module «C:\Windows\System32\DolbyDecMFT.dll» was loaded but the call to DllRegisterServer failed with error code 0x80070005.
Второй способ. Идём в директорию, где размещается длл-ка: C:\Windows\System32\DolbyDecMFT.dll, и делаем по ней двойной клик. Появится окно с сообщением, где надо указать путь к программе, для этого нажимаем на Show apps.
Указываем путь: C:\Windows\System32\regsvr32.exe. ОК.
Снова та же ошибка. Её причина: Это может происходить при попытке зарегистрировать библиотеку DLL с помощью Regsrv32 при входе в систему с помощью учетной записи, которая не имеет административных учетных данных, например учетную запись, входящую в группу стандартных пользователей. Учетной записью, имеющей учетные данные администратора не удается записать в реестр или изменять файлы в папке System32.
Третий способ. выполняем: Start > Windows System > Command Prompt. И там вбиваем:
regsvr32 C:\Windows\System32\DolbyDecMFT.dll
regsvr32 C:\Windows\SysWOW64\DolbyDecMFT.dll
И нажимаем на кнопку: Enter.
Запускать cmd.exe надо от имени администратора:
И после успешной регистрации, получаем следующие сообщения:
Далее, создаём файл с расширением reg следующего содержания:
И запускаем его от имени администратора.
Windows Registry Editor Version 5.00
[HKEY_LOCAL_MACHINE\SOFTWARE\WOW6432Node\Classes\CLSID\<177c0afe-900b-48d4-9e4c-57add250b3d4>]
@=»Microsoft Dolby Digital Plus Decoder MFT»
[HKEY_LOCAL_MACHINE\SOFTWARE\WOW6432Node\Classes\CLSID\<177c0afe-900b-48d4-9e4c-57add250b3d4>\InprocServer32]
@=»C:\\Windows\\SysWOW64\\DolbyDecMFT.dll»
«ThreadingModel»=»Both»
Are you sure you want to continue? Yes.
По окончании успешного слияния. Появится окно Registry Editor с сообщением: . have been successfully added to the registry. Нажимаем на кнопку: ОК.
Чистим Media Cache и снова импортируем видео, в окне Проекта, у клипа появится значок звука:
На таймлайне также есть звук:
При воспроизведении AVCHD 2.0 видео, информация отображаемая EnableDogEars (Ctrl + Shift + F11).
В панели Debug Monitor (Ctrl+Alt+F12) в закладке ImporterMPEG видим, что за декодирование видео отвечает CPU, бежит счётчик напротив пункта SW Frames Decompressed.
Нажимаем комбинацию клавиш: Ctrl+F12 и в панели Console (Консоль), переключаемся на режим Debug Database View. Там, снимаем галку напротив пункта ImporterMPEG.disable_MTS_hwdec.
Теперь работает аппаратное декодирование видео (HW Frames Decompressed):
В Диспетчере задач (для интегрированной графики Intel Iris Pro Graphics 6200) смотрим загрузку 3D = 10%, а загрузка Video Decode = 8%.
Проверим теперь аппаратное кодирование видео с помощью интегрированной видеокарты. Идём в настройки экспорта Export Settings (Ctrl+M) > Encoding Settings > Performance: Hardware Encoding.
Format: H.264. Preset: Match Source — High bitrate.
Загрузка процессора Intel Core i5-5675C: 71%. В Диспетчере задач, для интегрированной графики Intel Iris Pro Graphics 6200 (GT3e) смотрим загрузку 3D = 95%, а загрузка Video Decode = 24% (левое показывает кодирование) и Video Decode = 22% (правое показывает декодирование).
При аппаратном кодировании, интегрированная видеокарта Intel Iris Pro Graphics 6200 работает на 3D частотах (1150МГц) и грузится на 99% (GPULoad), она занята кодированием и декодированием H.264 (.MTS) видео.
Итоговое время рендеринга: 33 секунды.
Загрузка процессора Intel Core i5-5675C: 100%. В Диспетчере задач, для интегрированной графики Intel Iris Pro Graphics 6200 (GT3e) смотрим загрузку 3D = 55%, а загрузка Video Decode = 20%.
При аппаратном кодировании, интегрированная видеокарта Intel Iris Pro Graphics 6200 работает на 3D частотах (1150МГц) и грузится на 57% (GPULoad), она занята только кодированием AVCHD 2.0 (.MTS) видео.
Итоговое время рендеринга: 39 секунд.
Encoding Settings > Performance: Software Encoding.
Загрузка четырех потоков центрального процессора: 100%. В Диспетчере задач, для интегрированной графики Intel Iris Pro Graphics 6200 (GT3e) смотрим загрузку 3D = 8%, а загрузка Video Decode = 6%.
При рендеринге только центральным процессором, интегрированная видеокарта Intel Iris Pro Graphics 6200 работает на 3D частотах (1150МГц) грузится на 9% (GPULoad), она занята декодированием H.264 (.MTS) видео.
Итоговое время рендеринга: 108 секунд.
Отключаем аппаратное декодирование: ставим галку напротив пункта ImporterMPEG.disable_MTS_hwdec.
Загрузка четырехъядерного процессора Intel Core i5-5675C работающего на тактовой частоте 3.6ГГц — 100%.
При рендеринге только центральным процессором, интегрированная видеокарта Intel Iris Pro Graphics 6200 работает на 3D частотах (1150МГц), но не загружена вычислениями: 0% (GPULoad), так как было отключено аппаратное декодирование AVCHD (.MTS) видео.
Итоговое время рендеринга: 120 секунд.
Настройки битрейта: для Hardware Encoding и для Software Encoding.
С помощью утилиты MediaInfo смотрим характеристики видео, которое мы получили после рендеринга с помощью технологии Intel Quick Sync Video.
С помощью утилиты MediaInfo смотрим характеристики видео, которое мы получили после рендеринга только силами центрального процессора:
Теперь к поддержке декодирования AC3 звука, добавим поддержку кодирования, для этого нам понадобится длл-ка: SurCodeAC3Encode.dll.
Копируем её для программы Adobe Premiere Pro CC 2019 в следующую директорию:
C:\Program Files\Adobe\Adobe Premiere Pro CC 2019\Plug-Ins\Common\
А для программы Adpbe Media Encoder CC 2019 в эту директорию:
C:\Program Files\Adobe\Adobe Media Encoder CC 2019\Plug-Ins\Common\
Идём в настройки экспорта (Ctrl+M), далее в закладку Audio, выбираем Audio Format: Dolby Digital и нажимаем на кнопку: Codec Settings.
Принимаем лицензионное соглашение, отметив пункт: I accept the terms of this license agreement. И нажимаем на кнопку: Accept.
Окно с настройками кодека SurCode for Dolby Digital.
Использование h.265 (HEVC) в Premiere.
актуально на 02.2021
Формат H.265/HEVC и его применение
H.265 также называемый HEVC (High Efficiency Video Coding) это стандарт компрессии видео, который разработан для более эффективного сжатия видео высокого разрешения. Конечной целью является передача 4К контента высокого качества по существующим каналам связи. Netflix в августе 2016 опубликовал результаты своего сравнения кодеков x264, VP9 и x265* на основе видеоклипов из 500 фильмов и ТВ передач, по результатам которого кодеки VP9 и x265 дают на 40–50% лучшее сжатие 1080p, чем x264 (то есть размер файла может быть в половину от h.264). Используемые алгоритмы сложнее и требуют больших вычислительных ресурсов: для декодирования нужно примерно в 2 раза больше мощности чем для h.264, для кодирования — в несколько раз больше. Формат рассчитан на высокое разрешение, на низких разрешениях превосходство над h.264 не так существенно. Кроме размера файлов у HEVC есть еще одно серьёзное преимущество, в нём менее проявляется блочность (бандинг) в пересветах — когда в областях близким к чисто белому становятся видны квадраты.
На видеокамерах h.265 получил популярность в 2018 году, благодаря новым IPhone, GoPro Hero, DJI Phantom 4k. Также часто используется в IP камерах видеонаблюдения. На Facebook и Youtube можно загрузить h.265. Аппаратная поддержка кодирования и декодирования h.265 имеется на видеокартах NVidia начиная с Maxwell 9×0-й серия, новых картах AMD, в интеловских процессорах начиная со Skylake. Кодек штатно входит в Windows 10 (если нет, то скачать можно отсюда)
Стандарт распространён не так широко, как h264, препятствиями являются слишком сложные алгоритмы сжатия и слишком дорогая и сложная система лицензирования (в 7 раз дороже чем MPEG). На настоящее время Netflix и Youtube работают в VP9 с постепенным переходом на открытый стандарт AOMedia Video 1 (AV1), который при равном качестве имеет на 25% меньший битрейт и главное бесплатный. Стандарт НЕVC продолжает развиваться, поэтому устройства и программы, воспроизводящие hevc видео ранних версий, не факт что смогут проиграть все hevc видео. Sony на основе H.265 (HEVC) версии 2 разработала кодек XEVC (используется в PMW-F5 и PMW-F55). В 2020 разработчики hevc собираются принять стандарт на новый кодек, а к середине 20-х годов ввести кодек в обращение: это будет vvc (h.266) на 30% более эффективный чем h.265.
* x.265 и x.264 это наиболее качественная реализации кодеков h.265 и h.264. В программы видеомонтажа как правило встроены коммерческие кодеки которые в той или иной степени уступают x.264|x.265. Аппаратные кодеки в видеочипсетах также уступают в качестве и полноте поддержки стандарта.
HEVC и Premiere
С версии Premiere CC 2015.1 введена поддержка импорта и экспорта в форматы HEVC (h.265). Начиная с Premiere 2018 в Windows 8 и 10 импорт сделан с использованием системного кодека, поэтому возможны проблемы: должна быть установлена нормальная версия Windows 8 или 10 с «HEVC Video Extension», которое поддерживает аппаратное и программное кодирование и декодирование h.265. В Windows LTSC/LTSB кодек может быть вырезан.
Из распространееех проблем можно назвать несовместимость старых версий Премьера с iPhone 8 и новее и недостаточная производительность компьютера. Для решения последней проблемы можно перекодировать в форматы предназначенные для монтажа/прокси или использовать аппаратное ускорение видеокарт. Учитывайте, что блоки аппаратной обработки HEVC на видеокартах имеют свои ограничения на размеру кадра, глубине цвета и цветовой субдискретизации. Это зависит от версии видеокарт. Если видео выходит за эти пределы, то Премьер автоматически переключается на программную обработку. То есть включение в настройках Премьера кодирования и декодирования на GPU нчего не гарантирует, надо проверять.
Для работы с форматом в более старых версиях Premiere, для импорта можно установить пакет Drastic MediaReactor и какой-нибудь плагин экспорта.
Штатные средства Premiere
При первом обращении к файлам hevc, Премьер устанавливает кодек (установочные файлы входят в дистрибутив, но Премьеру в этот момент понадобится доступ к интернету — для проверки на триал, и если у вас установлена триальная версия или просроченный триал то ничего работать не будет).
Есть особенность старых версий: файлы в контейнере mov открываются или встроенными средствами Премьера, или через установленный в системе QuickTime. При импорте файла mov Премьер смотрит что там внутри, если он понимает, то декодирует его сам, иначе вызывает QT. В QuickTime поддержки HEVC нет, в Premiere поддержка HEVC встроенным импортером mov файлов появилась начиная с версии 2018, а 10-битных HEVC c 2018.1. Начиная с 2018.1 квиктайм отключен вообще. Но мы всегда можем поступить просто — изменить расширение на mp4 и не переустанавливать Премьер на 2018+. Если это не поможет, а такое может быть, то придется перекодировать или сразу установить 2019+ (hevc кодек старых версий не открывает некоторые файлы, которые открывает более новый, что замечено с материалом с Panasonic S1).
Ещё в 2017.1 появилась особенность в работе со звуком Dolby Digital (AC3) — Adobe отказалась от лицензирования кодеков Dolby и исключила их из процесса установки (пропали Adobe\Adobe Premiere Pro CC 2017\RuntimeInstallers\1.0\dolbycodec.dat и mc_dec_dd.dat и подставлять их бесполезно). В CC 2018 для работы требуются микрософтовские системные Media Foundation кодеки Dolby и HEVC. Наличие в системе DirectShow кодеков значения для Премьера не имеет (установка кодекпаков не даст ничего). В Win7 нет Media Foundation с кодеками Dolby и HEVC. Поэтому не рекомендуем пользователям Win7 устанавливать CC 2017.1 и новее — вы не сможете открыть звук в файлах mts. Если всё таки решаете ставить новый Премьер, то нужно найти и установить набор кодеков MainConcept Codec Suite для премьера с поддержкой AC3.
Если у вас Win10 и файлы MTS импортируются без звука, то поздравляем, вы установили LTSC-подобную версию windows в лицензию которой кодеки Dolby не входят. Для решения проблемы можно скачать DolbyDecMFT.dll например с www.dll.ru (нужна 64-битная версия), файл перенести в C:\Windows\ SysWOW64, и зарегестрировать её в системе: выполнить в командной строке «regsvr32 c:\windows\syswow64\DolbyDecMFT.dll»
Начиная с 2018.1 для Мас и 2018.2 для Windows возможно аппаратно кодировать в HEVC при наличии процессора с Intel QSV. В 2020.2 добавлен такой фунционал для Nvidia и AMD.
Монтаж h265 видео аналогичен тому как Премьер обрабатывает LongGOP AVCHD/XAVC — необходимо декодировать промежуточные кадры. Видео с небольшим битрейтом и обрабатывается сранительно легко. Если битрейт высокий, то могут началься проблемы, поэтому нужно иметь быстрый многоядерный CPU или лучше включенное аппаратноге декодирование.
Для экспорта имеются готовые пресеты. Битрейт у них установлен на 30-50% меньше чем для аналогичных пресетов для h.264, что свидетельствуето меньшем размере файлов после экспорта ( 50-70% от штатного h.264). Цена этого — существенно большее время кодирования.
Rovi Total Code for Premiere
Могут возникнуть проблемы с импортом h.265, если установлен Rovi Total Code for Premiere — если h.265 видео экспортированное из Премьера нормально импортируется при установленном Rovi Total Code, то в видео закодированном в x265/1.5 в Премьер импортируется только звук, так как Rovi перехватывает mp4 на себя, но hevc он не умеет декодировать. Плагин можно не удалять, а просто перенести его папку в другое место, чтобы при необходимости импорта/экспорта какого-либо экзотического формата можно было вернуть.
iPhone 8, X, 11 и Premiere
В любом случае Premiere должен быть активирован, в триальной версии файлы hevc в любом контейнере не будут открываться. Проверить на триал легко — в полной версии должен быль доступен формат hevc для экспорта.
В iphone запись hevc видео делается в файлы с контейнером mov или mp4. В зависимости от версии Премьера и Windows возникают разные ситуации:
* Если у вас установлена Windows 10 и Премьер версии 2018.1 и новее, то такие файлы импортируются без проблем. Но нужна нормальная сборка win10 с HEVC Video Extensions или HEVC Video Extensions from the Device Manufacturer, раньше его можно было скачать бесплатно, сейчас стоит 99 центов, если центов нет, скачиваем отсюда. Кодекпаки ставить бессмысленно, нужен именно системный микрософтовский кодек.
* Если у вас стоит Премьер 2018, но Windows 7, то файлы не импортируются. Проблема в том что в этой версии премьер открывает hevc при помощи системного декодера MFC, которого в Win7 нет. Как вариант можно попробовать переименовать mov в mp4. Или установить Premiere 2019, в нем всё работает.
* Если у вас стоит старый Премьер (2017.x — 2015.1) и Win 10, то проще всего установить последнюю версию Премьера, или же можно попробовать переименовать в mp4 (чтобы Премьер не пытался их открыть через бесполезный в этой ситуации Quicktime).
* Если у вас стоит старый Премьер (2017.x — 2015.1) и Win 7, то можно попробовать переименовать в mp4 (попробуем открыть через ImporterMPEG а не Quicktime).
* Если у вас совсем старый Премьер (2015.0 и старее) и любая версия windows, то придется перекодировать.
Если переименование файлов не поможет, то нужно перекодировать. Сделать это сразу на айфоне можно в приложении «HEVC & H.264 Video Compressor», на компьютере можно перекодировать в HandBrake или лучше Avidemux, который использует аппаратное декодирование/кодирование и работает быстро.
Существует частая проблема: видео импортировалось в Премьер 2019, но при перемотке на таймлайне картинка замерзает или перепрыгивает на начало. Нужно включить GPU декодирование. Если GPU декодирования нет (старая версия Премьера, нет процессора с Intel QSV, или нет видеокарты NVidia, или стоит старая видеокарта, которая не поддерживает hevc или не поддерживает нужную глубину и субдискретизацию цвета, например видео 10 бит, yuv422 а ГПУ умеет только yuv420 8 бит), то придется перекодировать.
Также может возникнуть проблема с рассинхронизацией звука и видео на таймлайне. Это связано с тем, что при записи некоторые кадры могут пропускаться (так называемый vfr) и Премьер 2015.0, 2017.x, 2018.0 не могут это корректно обрабатывать. Поэтому при перекодировании таких файлов пользуйтесь конверторами которые позволяют выправлять кадровую частоту (обычно это называется constant frame rate).
Формат HEIF (HEIC) в котором новые айфоны записывают картинки, поддерживается в Premiere 2019/Windows10 c HEIF Image Extensions.
Плагин Voukoder
Voukoder это бесплатный плагин экспорта на основе ffmpeg. Поддерживается аппаратное ускорение кодирования видеокартами NVidia, AMD и Intel. Достоинством являются хорошая поддержка формата, хорошая совместимость с различными версиями Премьера (от CS6 до СС2020) и разными поколениями видеокарт, последние версии для аппаратного кодирования требуют свежих драйверов. Кроме аппаратных кодеров h264/hevc в нём поддержаны кодеры x264, x265, prores, VP8, VP9, FFV1, HAP, AV1; контейнеры mp4, Matroska, mov, webm. Настройки сравнительно простые и логичные. Поскольку плагин написан на основе ffmpeg, он не может работать напрямую с фреймбуфером премьера, поэтому экспорт в ряде случаев может быть несколько медленнее штатного кодировщика.
Cinegy Turbocut (Daniel2)
Этот плагин импорта и экспорта использует блоки аппаратного кодирования и декодирования видеокарт NVidia. То есть он позволяет легко монтировать HEVC материал на таймлайне и быстро экспортировать в HEVC. Плагин запускается на Win 7, Premiere СС 2015.4 и видеокарте GTX 680, но в системных требованиях указаны Win 10, CC 2020 и видеокарты Maxwell или Turing. В зависимости от поколения видеокарты проигрывается видео вплоть до HEVC 10 bit 420 HLG. Некоторые камеры записывают видео с цветовой субдискретизацией 422, которое видеокарты NVidia не воспроизводят.
Такое видео проигрывается штатным ImporterMPEG. То же самое с AVCHD — проигрывается програмно. Проверить что у вас за видео можно программой MediaInfo.
Плагин NVENC_export
Этот бесплатный плагин экспорта, позволяет экспортировать видео в формат h.265 при наличии видеокарт NVidia Maxwell и новее (GTX 9×0 и новые 7×0, GTX 10×0 серии, 16×0, 20×0). Работает быстро, но плохо совместим с современными версиями Премьера и Windows. Подробнее здесь.
Другие плагины
Пакеты Drastic MediaReactor в версиях Workstation и Lite for Adobe имеют плагин импорта h.265. Профессиональный пакет Sorenson Squeeze в версиях 10 и 11 поддерживает программное кодирование h.265 и VP9. В 2018 проект закрыт.
Экспорт из Premiere через Frame Server
Для прямого экспорта из Премьера через внешние конвертеры можно воспользоваться плагином Advanced Frame Server.
1. Устанавливаем Advanced Frame Server, вспоминаем путь куда установили и копируем dfscPremiereOut.prm оттуда в C:\Program Files\Adobe\Common\Plug-ins\7.0\MediaCore
2. Устанавливаем последнюю версию MediaCoder, скачиваем и устанавливаем апдейты.
3. Экспортируем обычным образом (например File > Export > Movie) и выбираем Advanced Frame Server выходным форматом.
4. Вводим имя промежуточного файла для экспорта, например «signpost», Color space — YUY2.
5. Нажимаем «Export» для запуска FrameServing.
6. Запускаем Mediacoder и загружаем «signpost», в закладке Video выбираем Format: H.265, если видеокарта NVidia GTX 950 и выше, то можно включить аппаратное кодирование — выбрать Encoder: NVENC. 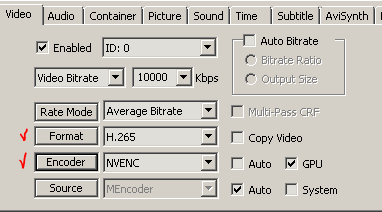
7. Нажимаем «Start».
8. После завершения кодирования в MediaCoder остается отменить экспорт в Premiere. К сожалению, из-за этой особенности работы пакетное кодирование через Adobe Media Encoder протекает в ручном режиме.
Можно даже не использовать MediaCoder, StaxRip и подобные фронт-энды. Frameserver позволяет работает с энкодерами из командной строки, использовать TSmuxer, FFMPEG и X265 напрямую. При экспорте этим способом так же возможно задействовать аппаратное кодирование h.265 при наличии видеокарты NVidia от 9×0-й серии или процессора Intel серий от SkyLake.
Из недостатков: может возникнуть проблема с цветовыми пространствами bt.601 vs bt.709.