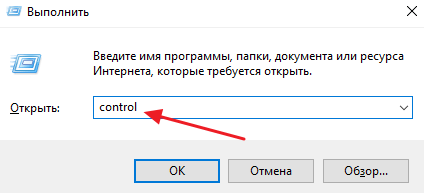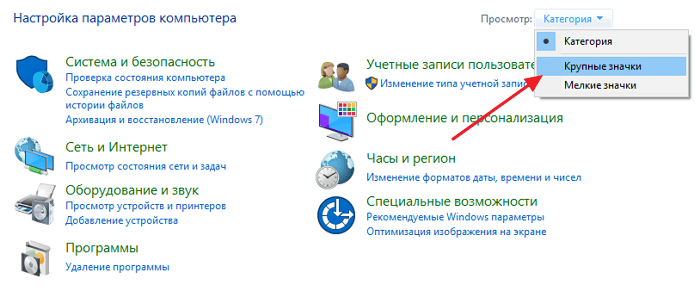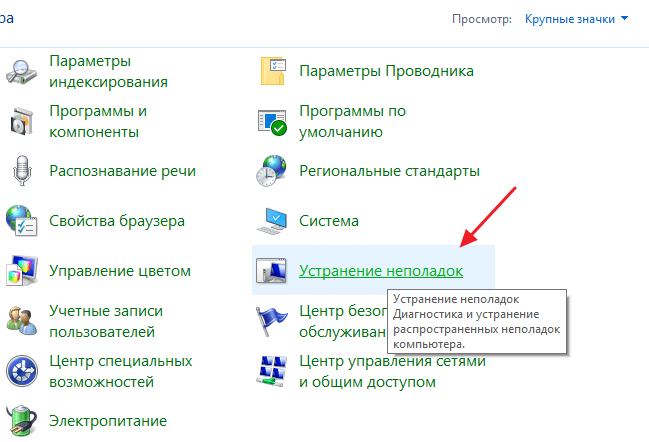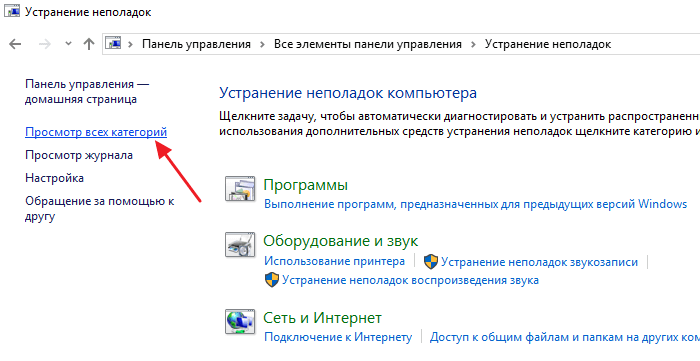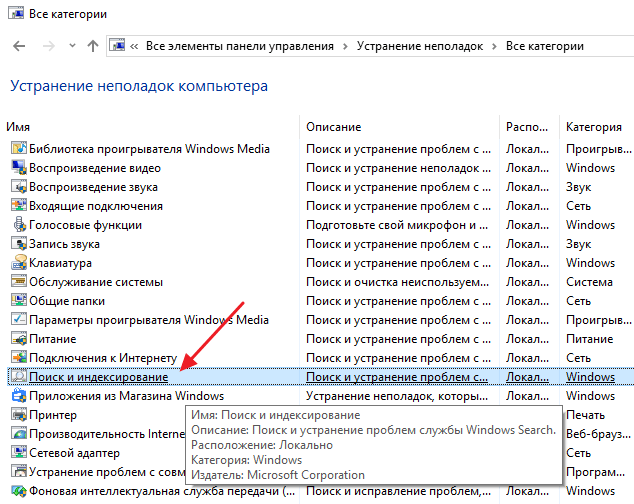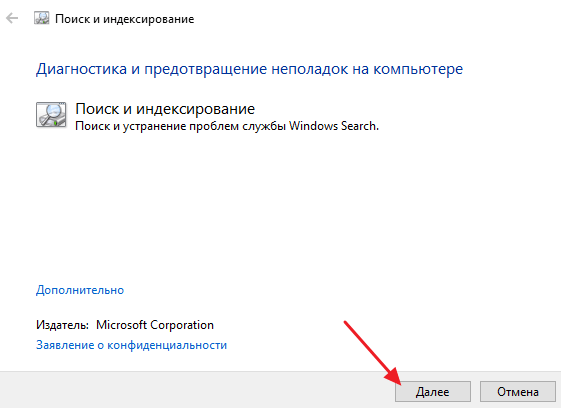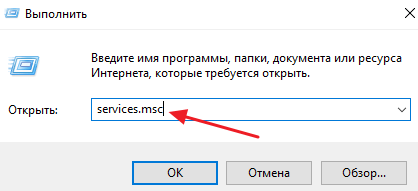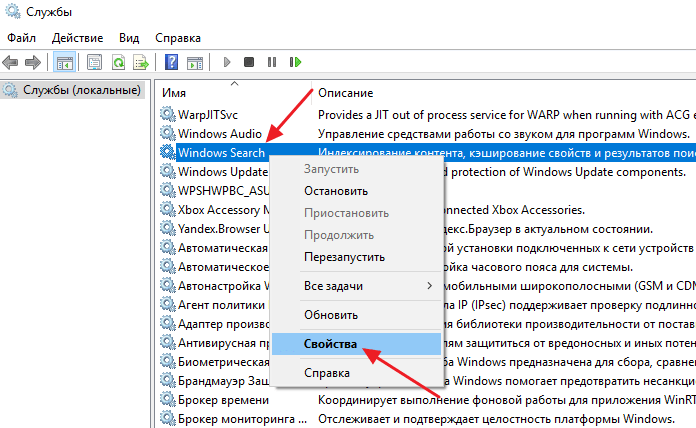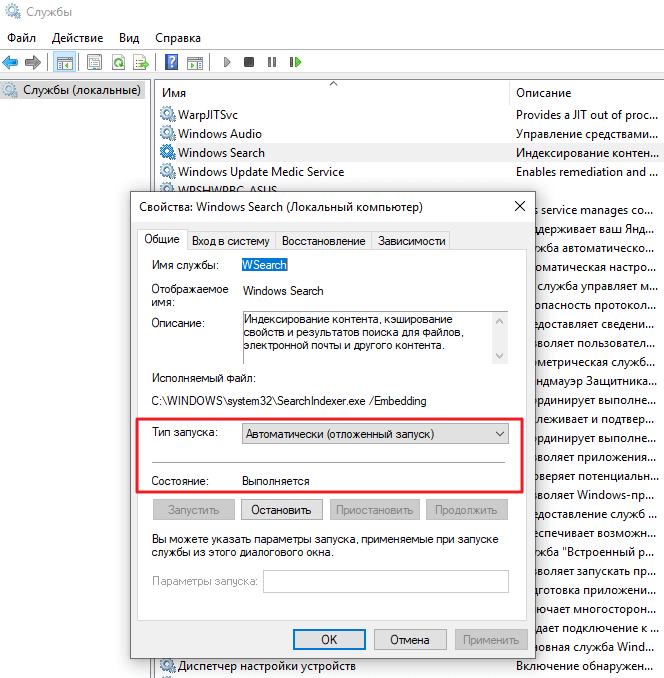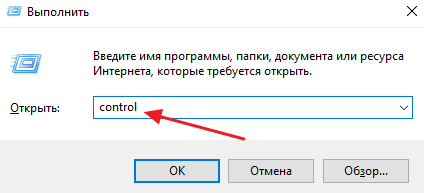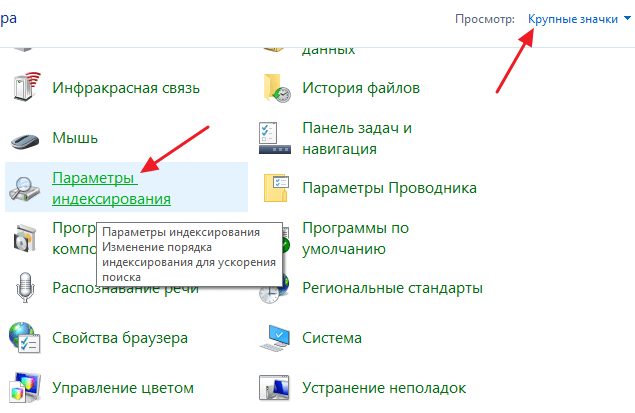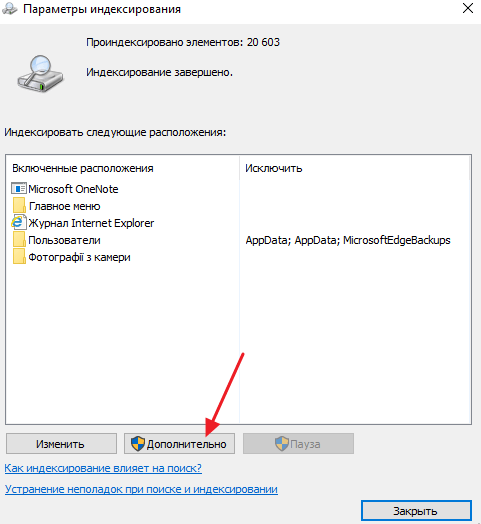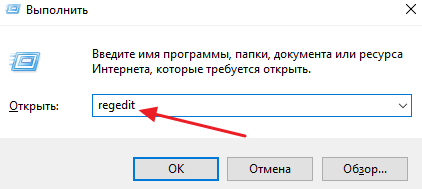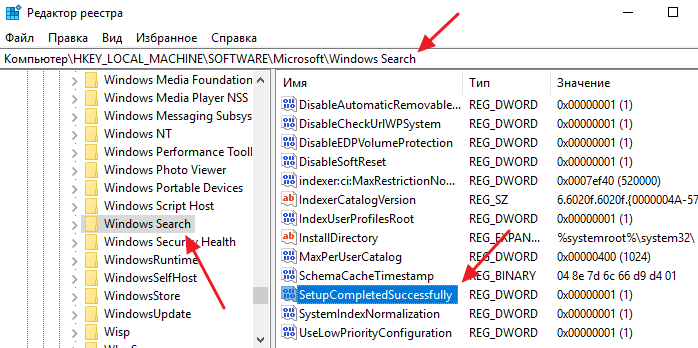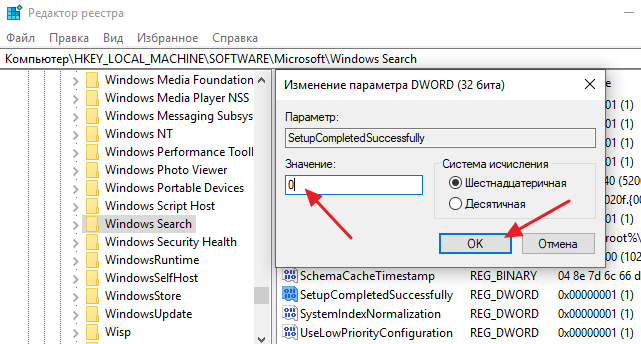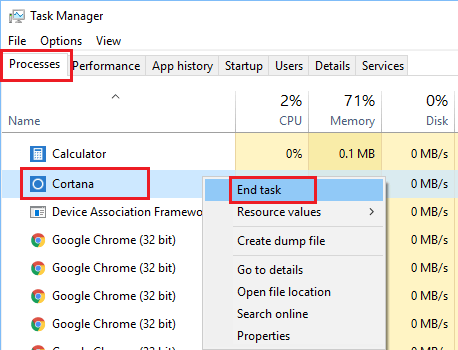- Исправление проблем с функцией «Поиска» в Windows 10
- Решаем проблему с «Поиском» Windows 10
- Способ 1: Сканирование системы
- Способ 2: Запуск службы «Windows Search»
- Способ 3: Использование «Редактора реестра»
- Способ 4: Сброс настроек приложений
- Не работает поиск в Windows 10
- Инструмент для устранения неполадок с поиском в Windows 10
- Проверка службы поиска в Windows 10
- Удаление и перестройка поискового индекса в Windows 10
- Ручной сброс поиска в Windows 10
- Не работает поиск на панели задач Windows 10
- Не работает поиск Windows 10
- Шаг 1. Перезагрузите ваш компьютер
- Шаг 2. Удалить старую индексированную базу данных
- Шаг 3. Завершить процесс Cortana
- Шаг 4. Не работает поиск windows 10? Перезапустите Проводник
- Шаг 5. Использование средства устранения неполадок Windows для восстановления служб индексирования
- Шаг 6. Установить параметры запуска службы windows search и перезапустить ее
- Шаг 7. Изменить размер файла подкачки
- Шаг 8. Отключить опцию шифрование нажатий кнопок в Zemana AntiLogger Free
- Шаг 9. Отключить интеграцию Bing с поиском
Исправление проблем с функцией «Поиска» в Windows 10
У некоторых пользователей Windows 10 прекращает работать «Поиск». Часто это сопровождается неработоспособностью меню «Пуск». Есть несколько действенных методов, которые помогут устранить данную ошибку.
Решаем проблему с «Поиском» Windows 10
В данной статье будут рассмотрены варианты решения проблемы с помощью «Командной строки», Powershell и других системных инструментов. Некоторые из них могут быть сложными, поэтому будьте внимательны.
Способ 1: Сканирование системы
Возможно, какой-то системный файл был поврежден. С помощью «Командной строки» можно провести сканирование целостности системы. Также вы можете просканировать ОС с помощью портативных антивирусов, ведь вредоносное программное обеспечение часто становится причиной повреждения важных компонентов Виндовс.
- Кликните правой кнопкой мыши на иконку «Пуск».
- Перейдите к «Командная строка (администратор)».
Скопируйте такую команду:
и выполните ее, нажав Enter.
Способ 2: Запуск службы «Windows Search»
Возможно, служба, которая отвечает за функцию поиска Виндовс 10, отключена.
- Зажмите Win+R. Скопируйте и вставьте в поле ввода следующее:
Способ 3: Использование «Редактора реестра»
С помощью «Редактора реестра» можно решить множество проблем, в том числе и неработоспособность «Поиска». Данный метод требует особой внимательности.
HKEY_LOCAL_MACHINE\SOFTWARE\Microsoft\Windows Search
Найдите параметр «SetupCompletedSuccesfuly».
Откройте его двойным кликом и измените значение «0» на «1». Если стоит второе значение, ничего менять не нужно.
Способ 4: Сброс настроек приложений
Сброс настроек может решить задачу, но будьте осторожны, ведь в некоторых случаях этот метод может стать причиной других проблем. Например, нарушить работоспособность «Windows Store» и его приложений.
найдите Powershell.
Запустите его с привилегиями администратора.
Скопируйте и вставьте следующие строки:
Get-AppXPackage -AllUsers | Foreach
Windows 10 все ещё имеет недочеты и недостатки. Проблема с «Поиском» не новая и иногда все же дает о себе знать. Некоторые из описанных методов несколько сложные, другие проще, но все они довольно эффективные.
Не работает поиск в Windows 10
Некоторые пользователи Windows 10 сталкиваются с тем, что при поиске файлов с помощью стандартного поиска Windows или с помощью помощника Cortana они не находят файлы, которые точно присутствуют на компьютере. Также в некоторых случаях могут находиться файлы, которые уже давно удалены.
Если вы столкнулись с такими же проблемами, то предлагаем ознакомиться с этой инструкцией. Здесь вы узнаете, что делать, если не работает поиск в Windows 10.
Инструмент для устранения неполадок с поиском в Windows 10
Если у вас не работает поиск в Windows 10, то решение проблемы стоит начать со стандартных инструментов, которые предусмотрены в операционной системе. Например, в «Панели управления» есть специальный модуль для поиска и исправления неполадок в системе поиска Windows.
Для того чтобы воспользоваться этим инструментом необходимо открыть « Панель управления ». В Windows 10 для этого проще всего нажать комбинацию клавиш Windows-R и выполнить команду « control ».
В «Панели управления» нужно открыть выпадающее меню « Просмотр » и сменить отображение элементов меню на « Крупные значки ».
Дальше открываем раздел « Устранение неполадок ».
И кликаем по ссылке « Просмотр всех категорий ».
В результате перед вами появится список всех инструментов для исправления неполадок в Windows 10. Здесь нужно найти и запустить модуль « Поиск и индексирование ».
Альтернативный вариант запуска этого модуля – выполнение команды:
- msdt.exe -ep SystemSettings_Troubleshoot_L2 -id SearchDiagnostic
Это можно сделать через командную строку ( CMD ) или через все то же меню «Выполнить» ( Windows-R ).
После этого перед вами появится окно «Поиск и индексирование». Здесь нужно нажать « Далее » и следовать инструкциям, которые будут появляться на экране.
После выполнения проверки перезагрузите компьютер и проверьте работу поиска в Windows 10.
Проверка службы поиска в Windows 10
Если вы воспользовались инструментом для устранения неполадок, но поиск в Windows 10 все равно не работает, то следующий шаг – это проверка службы поиска Windows 10. Чтобы проверить состояние этой службы нажмите комбинацию клавиш Windows-R и появившемся окне выполните команду « services.msc »
В результате перед вами появится окно «Службы» со списком всех установленных в операционной системе служб. Здесь нужно найти службу « Windows Search », кликнуть по ней правой кнопкой мышки и перейти в « Свойства ».
Дальше в появившемся окне нужно проверить «Тип запуска» и «Состояние» службы Windows Search. В поле « Тип запуска » должно быть указано « Автоматически », а в поле « Состояние » – « Выполняется ».
Если настройки другие, то их нужно изменить, нажать на кнопку «ОК» и перезагрузить компьютер.
Удаление и перестройка поискового индекса в Windows 10
Если служба поиска в порядке, но сам поиск не работает, то попробуйте удалить и перестроить поисковый индекс. Как и в первом способе, для этого вам понадобится « Панель управления ». Чтобы ее открыть нажмите комбинацию клавиш Windows-R и выполните команду « control ».
Дальше переключитесь в режим просмотра « Крупные значки » и откройте раздел « Параметры индексирования ».
После этого появится окно «Параметры индексирования». Здесь нужно перейти в раздел « Дополнительно ».
В дополнительных настройках индексирования вам нужно удалить и перестроить поисковый индекс Windows 10. Для этого воспользуйтесь кнопкой « Перестроить ».
После завершения процесса перестройки поискового индекса перезагрузите Windows 10 и проверьте работу поиска.
Ручной сброс поиска в Windows 10
Также существует способ вручную запустить перестройку поискового индекса в Windows 10. Этот вариант стоит использовать только в том случае, если описанный выше способ перестройки не сработал.
Для ручного запуска перестройки индекса вам понадобиться редактор реестра. Чтобы его открыть нажмите комбинацию клавиш Windows-R и выполните команду « regedit ».
В редакторе реестра необходимо открыть раздел « HKEY_LOCAL_MACHINE\ SOFTWARE\ Microsoft\ Windows Search » и найти там параметр « SetupCompletedSuccessfully ».
По умолчанию значение этого параметра – 1. Для того чтобы запустить перестройку поискового индекса его нужно изменить на 0.
Чтобы применить эти настройки нужно перезапустить службу поиска Windows (Windows Search) либо перезагрузить компьютер.
Не работает поиск на панели задач Windows 10
Иногда бывает, что поиск в windows 10 отказывается работать или работать не правильно. Если у кого стоит Cortana, то она тоже может не работать вместе с поиском или работать непонятным образом. Очевидно, что поиск в windows 10 очень нужен для комфортной работы, ведь с помощью его мы находим множество настроек, которых в windows 10 очень много, файлы, папки. Мы разберем много способов, а точнее пошаговые пункты, когда не работает поиск Windows 10.
Не работает поиск Windows 10
Шаг 1. Перезагрузите ваш компьютер
Иногда бывает очень просто решить эту проблему с помощью перезагрузки компьютера, точнее системы в целом. Если проблема после рестарта компа осталось, то читайте ниже и выполняйте по порядку пункты, до устранения проблемы.
Шаг 2. Удалить старую индексированную базу данных
Чтобы решить эти проблемы, мы должны открыть параметры индексирования Windows 10 и удалить старую базу данных поиска.
- Откройте командную строку и задайте команду control /name Microsoft.IndexingOptions , чтобы открыть параметры индексирования.
- В появившимся окне нажмите на «Дополнительно«, далее в новом окне нажмите на кнопку «Перестроить«. Таким образом Windows 10 удалит текущую индексированную базу данных и сгенерирует новую. Для уверенности, перезагрузите свой ПК.
Шаг 3. Завершить процесс Cortana
Многим этот пункт не пригодиться, но я знаю много пользователей, которые специально ставят англо язычную windows 10 и пользуются кортаной. Запомните, cortana в русских версиях виндовс нет, чтобы сократить ваше время, приступите к следующему шагу. А мы продолжим, если есть у кого эта функция — кортана. Завершите просто процесс cortana в диспетчере задач.
- Откройте диспетчер задач Ctrl+Alt+Del.
- Найдите имя Cortana.
- Нажмите на процессе правой кнопкой мыши и выберите в меню End task (снять задачу).
Шаг 4. Не работает поиск windows 10? Перезапустите Проводник
Иногда бывает очень полезно перезапускать проводник windows, особенно когда пропали к примеру ярлыки с рабочего стола. В этом случае перезапуск проводника поможет нам начать пользоваться рабочим поиском.
- Откройте диспетчер задач Ctrl+Shift+Esc.
- Найдите Проводник в списке и нажмите перезапустить.
Шаг 5. Использование средства устранения неполадок Windows для восстановления служб индексирования
В Windows 10 имеются функции устранение неполадок всяких известных проблем. Мы воспользуемся этим параметром.
- Нажмите Win+R и введите control panel, чтобы открыть панель управления.
- Наберите в строке поиска панели управления Устранение.
- Выберите из предложенного Поиск и устранение проблем службы Windows Search.
- Нажмите снизу строку Дополнительно, чтобы запустить с правами админа.
- Тыкните на Запуск от имени администратора.
- Выберите проблему которая у вас возникла с поиском в windows 10, обычно это Файлы не отображаются в результатах поиска.
Шаг 6. Установить параметры запуска службы windows search и перезапустить ее
Иногда система забывает загружать при старте нужные службы, это связано с большим количеством запускаемых процессов. Проверим и перезапустим службу поиска в windows 10.
- Нажмите сочетание кнопок Windows+R и введите в строку services.msc.
- Найдите службу Windows Search и нажмите на ней правой кнопкой мыши выбрав Свойства.
- Выберите тип запуска. Автоматический (отложенный запуск) и нажмите применить.
- Перейдите обратно к службам, найдите windows search.
- Нажмите на ней правой кнопкой мыши и Перезапустить.
Шаг 7. Изменить размер файла подкачки
Как ни странно, но один пользователь под ником GTR24V увеличил файл подкачки на системном диске, что привело к правильной работе «поиска» в Windows 10. Очевидная вещь, что по рекомендациям в интернете на многих сайтах говорят, что если больше 8 Гб ОЗУ, то нужно файл подкачки отключить. Это совсем не так, файл подкачки нужен в любом случае, хоть минимальный, смотрите, как правильно настроить файл подкачки .
- Нажмите сочетание кнопок win+R и напишите в строке sysdm.cpl.
- Перейдите во вкладку Дополнительно и нажмите параметры.
- В появившимся окне нажмите вкладку Дополнительно и Изменить.
- Снимите галочку Автоматически выбирать, поставьте пункт Указать размер и укажите любой размер для проверки. Минимальный 16 Мб.
Шаг 8. Отключить опцию шифрование нажатий кнопок в Zemana AntiLogger Free
Тоже интересная ситуация с программой для защиты шифрования Zemana AntiLogger Free. Если включена функция шифровать нажатия кнопок, то поиск в windows 10 может не работать. Если есть похожие программы, то смотрите настройки, а я разберу пример с Zemana AntiLogger.
- Откройте программу и отключите пункт с шифрованием кнопок.
Шаг 9. Отключить интеграцию Bing с поиском
Microsoft интегрировала Bing с поиском Windows 10 и это вызвало у многих проблемы. Пользователь начинают печатать в меню поиска и ничего не отображается в соответствиях. Если вы решите проблему с нерабочим поиском этим методом, то должны понимать, что microsoft выпустит патч для исправления этой ошибки, и вам тогда нужно будет вернуть все обратно.
Нажмите Win+R и введите regedit, чтобы открыть редактор реестра. В реестре перейдите по пути:
- HKEY_CURRENT_USER\Software\Microsoft\Windows\CurrentVersion\Search
- Нажмите с правой стороны на пустом месте правой кнопкой мыши «Создать» > «Параметр DWORD 32 бита»
- Назовите новый параметр BingSearchEnabled, далее нажмите по нему два раза и задайте значение 0.
- У вас будет параметр CortanaConsent, нажмите по нему два раза и задайте значение 0.
Перезагрузите ПК или ноутбук и проверьте, работает ли поиск в меню пуск Windows 10.