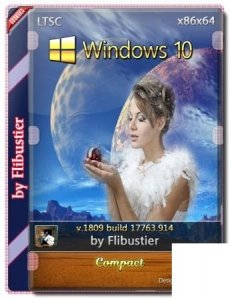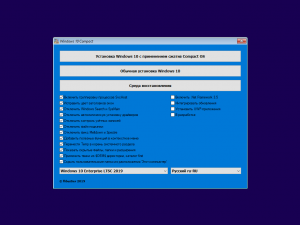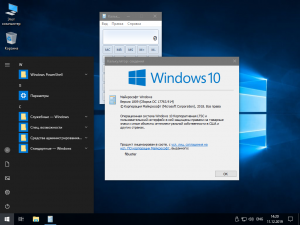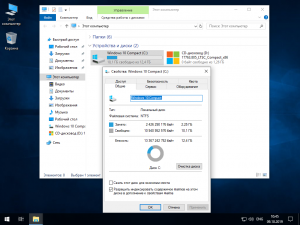Windows 10 LTSC Compact [17763.379]
Windows 10 LTSC Compact [17763.379]
Компактные сборки на основе оригинальных образов Windows 10 Enterprise LTSС 2019
Удалён Windows Defender, Cortana и некоторые компоненты (полный список см.ниже).
Интегрированы все обновления на 14.03.2019 (OS Build 17763.379)
Желающие установить Cortana, Microsoft Edge, Microsoft Store, GameBar — найдут их на диске в папочке apps86/64.
OneDrive берём тут.
Целостность файлов и пакетов не нарушена.
В режиме аудита система не была. Установка с диска/флэшки.
Компьютер для системы:
Процессор: не менее 1 ГГц или SoC
ОЗУ: 1 ГБ для 32-разрядной системы или 2 ГБ для 64-разрядной системы
Место на диске: 16 ГБ для 32-разрядной ОС или 20 ГБ для 64-разрядной ОС
Видеоадаптер: DirectX 9 или более поздняя версия с драйвером WDDM 1.0
Экран: 800 x 600
Windows 10 LTSC Compact [17763.379] торрент, изменения:
Об установке:
Система устанавливается используя встроенное средство Windows 10 — CompactOS.
? Быстрая полуавтоматическая установка — языки выбраны, соглашения приняты, ключи введены, ползунки отключены, в начале установки выбираем только раздел, в конце имя пользователя. Вместе со всем этим пропускается и начальное окно с функцией «Восстановление системы», чтобы попасть в него с установочного диска — просто закрываем окно установки и переходим в меню восстановления.
? Чтоб не писать флэшки и диски каждый раз, в корне диска лежит SetupCompact.exe — который развернёт образ с помощью DISM и создаст загрузчик.
(SetupCompact.exe работает только из под Windows 10. С его помощью можно установить систему как с применением сжатия, так и без.)
Установка без сжатия с флэшки:
Для установки системы с флэшки без сжатия CompactOS — заменяем boot.wim и setup.exe взяв их с любого другого образа десятки.
(setup.exe берём из той же папки sources, а не из корня диска)
А если уже есть флэшка с десяткой, то ещё проще — просто заменяем свои install.wim/esd + ei.cfg на те, что в образе из раздачи.
Установка со своими настройками и твиками:
Для установки системы с личными настройками и твиками — закатываем их в файл(ы) реестра и:
— При установке через SetupCompact.exe — кидаем их в папку Temp применённого образа.(SetupCompact.exe автоматически копирует файлы из \sources\$OEM$\$1\Temp\*.reg)
— При установке с флэшки — создаём такую структуру папок: Флэшка:\sources\$OEM$\$1\Temp\ваши файлы реестра.reg
Все найденные .reg файлы в этих папках импортируются на заключительном этапе установки.
Описание SetupCompact:
SetupCompact.exe ищет wim/esd по маске *inst*:
первым делом он шарит в папке sources рядом с собой, если там не находит ищет в папке из которой запущен,
если и там нет — ищет wim/esd по всем подключенным и примонтированным дискам в корневой папке sources и считывает редакции.
В общем его теперь можно использовать из любого расположения смонтировав любой образ десятки, или скопировав в одну папку с wim/esd.
Удалено:
Microsoft Edge, Microsoft Store, GameBar, OneDrive — изначально отсутствуют в LTSC, устанавливаются отдельно на усмотрение пользователя.
Cortana (поиск) — аналогично, запустится после выхода из системы.
Дикторы и проверка орфографии — устанавливаются из меню «Языковых параметров»
Всё остальное восстановлению не подлежит:
Windows Defender вместе со своим «Центром» и всеми потрохами,
Шифрование диска BitLocker,
Распознавание лиц Windows Hello,
WinSATMediaFiles, WinRE и диск восстановления,
Очищена папка WinSxS\Backup,
Окно «Компонентов» зачищено по максимуму(см.скриншоты)
Отключено:
Файл подкачки, гибернация, индексирование, контроль учётных записей(полностью), отчёты об ошибках, SmartScreen, помощник по совместимости программ, служба SysMain(Superfetch).
В окне «компоненты»: клиент интернет печати, клиент рабочих папок, удаленное разностное сжатие, службы WCF и XPS.
Отключен сбор данных и телеметрия.
Отключены все дополнительные журналы событий.
Microsoft .NET Framework 3.5 — программы требовать не будут, но если очень хочется можете установить.
После установки(включения) .NET 3.5 выполните:
reg delete «HKLM\SOFTWARE\Microsoft\.NETFramework» /v «OnlyUseLatestCLR» /f
reg delete «HKLM\SOFTWARE\WOW6432Node\Microsoft\.NETFramework» /v «OnlyUseLatestCLR» /f
Настройки:
В WinX меню добавлена классическая «Панель управления» и «Редактор реестра».
В контекстное меню при удержании Shift добавлено: «Открыть окно команд», для .cab файлов «Установить» и для всех типов файлов «Изменить» (в блокноте)
В меню «Создать» добавлено создать «Пакетный файл Windows» и «Файл реестра»
Имя ПК — HOME-PC, рабочая группа — WORKGROUP, профиль сети «Общедоступная».
Восстановлены ассоциации PhotoViewer.
Папки Temp и TMP перенесены в корень системного диска.
Отключено предупреждение при запуске файлов скачанных из интернета.
Раскладка клавиатуры по умолчанию en-US.
Всё остальное смотрите в \sources\$OEM$\$1\Temp\
Контрольные суммы:
17763.379_LTSC_Compact_x86_by_flibustier.iso
CRC32: 75501262
MD5: 6C53878AAE0191A2EFC79059D7EC3E39
SHA-1: 9E37B30789DDC473AF560A352747F4867091400B
17763.379_LTSC_Compact_x64_by_flibustier.iso
CRC32: B78AD8F3
MD5: ACCD9231EA91A54CFB4619518010EF30
SHA-1: 242347A3312281CF643AA4D96B24E58492F37E78
ЧаВо или часто задаваемые вопросы:
·Почему отключен файл подкачки?
Он отключен не для того чтоб его не было, а для того чтоб выставить самому необходимый размер без лишних перезагрузок. В общем включаем обязательно!
Если не знаем какой — ставим по выбору системы.
·Как ускорить загрузку с HDD?
Включаем службу SysMain или выполняем в командной строке с правами администратора:
b) включаем UWF в компонентах.
Перегружаемся и настраиваем uwfmgr
Отличия от предыдущей версии:
— Образы обновлены (OS Build 17763.379)
— Xbox-приложения и Магазин обновлены
— Исправлена проблема с удалённым рабочим столом
— Исправлены мелкие недочёты
Скриншоты Windows 10 LTSC Compact [17763.379] торрент:
Windows 10 LTSC 2019 Compact [17763.914] (x86-x64) скачать торрент бесплатно
Компактные сборки на основе оригинальных образов Windows 10 Enterprise LTSС 2019
Удалён Windows Defender, Cortana и некоторые компоненты (см.скриншоты).
Интегрированы все обновления на 11.12.2019, кроме микрокода Intel KB4465065(OS Build 17763.914)
Целостность файлов и пакетов не нарушена.
Обновления устанавливаются, языки интерфейса устанавливаются, дополнительные компоненты устанавливаются.
В режиме аудита система не была. Установка с диска/флэшки.
Компьютер для системы:
Процессор: не менее 1 ГГц или SoC
ОЗУ: 1 ГБ для 32-разрядной системы или 2 ГБ для 64-разрядной системы
Место на диске: 16 ГБ для 32-разрядной ОС или 20 ГБ для 64-разрядной ОС
Видеоадаптер: DirectX 9 или более поздняя версия с драйвером WDDM 1.0
Экран: 800 x 600
Windows 10 LTSC 2019 Compact [17763.914] (x86-x64) торрент, изменения:
Об установке:
Быстрая полуавтоматическая установка — языки выбраны, соглашения приняты, ключи введены, ползунки отключены, в начале установки выбираем только раздел, в конце имя пользователя.
Удалено:
Microsoft Edge, Microsoft Store, GameBar, OneDrive — изначально отсутствуют в LTSC, устанавливаются отдельно на усмотрение пользователя.
Cortana (поиск) — аналогично, запустится после выхода из системы. (скачать внизу)
Дикторы, рукописный ввод, проверка орфографии — устанавливаются из меню «Языковых параметров»
Всё остальное восстановлению не подлежит:
Windows Defender вместе со своим «Центром» и всеми потрохами,
Шифрование диска BitLocker,
Распознавание лиц Windows Hello,
WinSATMediaFiles, WinRE и диск восстановления,
Очищена папка WinSxS\Backup,
Бoльшая часть «Компонентов» неиспользуемых подавляющим числом пользователей(см.скриншоты).
Отключено:
Отчёты об ошибках, SmartScreen, помощник по совместимости программ.
В окне «компоненты» — клиент интернет печати.
Отключен сбор данных и телеметрия.
Отключены все дополнительные журналы событий.
Microsoft .NET Framework 3.5 — программы требовать не будут, но если очень хочется можете установить.(скачать внизу)
Настройки:
Имя ПК — HOME-PC, рабочая группа — WORKGROUP, профиль сети «Общедоступная»,
Восстановлены ассоциации PhotoViewer,
Отключено предупреждение при запуске файлов скачанных из интернета,
Раскладка клавиатуры по умолчанию en-US,
Всё остальное смотрите и редактируйте на своё усмотрение в \sources\$OEM$
Изменения:
Интегрированы последние обновления(OS Build 17763.914)
В установщик встроен лаунчер благодаря которому появилась возможность выбора параметров и твиков с которыми будет установлена система.
Кроме этого с его помощью можно интегрировать(включить) .NET Framework 3.5, языковые пакеты и обновления.
Всё это следует раскидать по соответствующим каталогам:
sources\$OEM$\lang
sources\$OEM$\netfx3
sources\$OEM$\upd
Выбранные элементы в лаунчере будут интегрированы в оффлайн образ после распаковки.
Контрольные суммы:
17763.914_LTSC_Compact_x86_by_flibustier.iso
CRC32: 12044C2C
MD5: 19D96DE6C9E4396297823032B5E76041
SHA-1: FA8DF3D58B9783781900B545039101BC1D4648F2
17763.914_LTSC_Compact_x64_by_flibustier.iso
CRC32: DA10CA86
MD5: 2A677DF9E1484F0B157AB93965F3FD0A
SHA-1: 7C3236654932F67A16642B3BD483B9DBECFD2EC7

windows-10-ltsc-2019-compact.torrent
На этой странице вы сможете скачать Windows 10 LTSC 2019 Compact [17763.914] (x86-x64) последняя версия, без регистрации
Windows 10 LTSC 2019 Compact x64 [17763.1577] by Flibustier 11.11.2020 [Ru]
Автор: Baguvix от 29-03-2021, 22:38, Посмотрело: 3 226, Обсуждения: 1
Windows 10 LTSC 2019 Compact x64 [17763.1577] by Flibustier 11.11.2020 [Ru] Версия программы: v. 1809 Build 17763.1577 / v. 11.11.2020
Официальный сайт: ссылка
Язык интерфейса: Русский
Описание:
Компактная сборка на основе оригинального образа
Windows 10 Enterprise LTSС 2019 .
Интегрированы все обновления на момент релиза (OS Build 17763.1577), интегрирован видеокодек VP9VideoExtensions .
Обновления устанавливаются, языки интерфейса устанавливаются, дополнительные компоненты устанавливаются.
Удалён Windows Defender , бóльшая часть компонентов(см.скриншоты), формат esd .
Microsoft Store , .NET Framework 3.5 , 7-zip и StartIsBack++ — устанавливаются выборочно на усмотрение пользователя .
Активация W10DigitalActivation — на усмотрение пользователя .
Как добавить своих чекбоксов с твиками и кнопок с программами читаем ниже.
Целостность файлов и пакетов не нарушена.
В режиме аудита система не была. Установка с диска/флешки.
● Быстрая полуавтоматическая установка — языки выбраны, соглашения приняты, ключи введены, ползунки отключены, в начале установки выбираем только раздел, в конце имя пользователя. flblauncher 1.2.9
Чекбоксы, кнопки с программами, цветовые схемы и шрифты задаются в ini -файле — \sources\flbfiles\flblauncher.ini
Кнопок и чекбоксов будет создано столько, сколько их прописано в ini .
Образов wim / esd можно накидать сколько угодно и выбрать при установке, имя файла должно содержать *install*.esd, *install*.wim
Файлы *install*.wim *install*.esd могут находиться как на флешке в sources , так и на любом разделе и носителе.
Как создать свои кнопки с программами, чекбоксы с твиками, изменить расположение wim/esd , цвета и шрифты — см. ini .
Основные возможности:
√ Интеграция обновлений, .NET Framework 3.5 и языковых пакетов прямо при установке, сразу же после распаковки установочных файлов, в оффлайн образ.
√ Тихая установка своих программ и UWP-приложений.
√ Применение твиков, настроек и смена редакций. Горячие клавиши:
F1 — помощь и смена разрешения.
Ctrl+Shift+Esc — диспетчер задач.
Shift+F10 — командная строка (хоткеи для cmd хоть и есть, но её не вызвать до инициализации и запуска setup.exe, теперь можно когда угодно.)
Tab — переключение между основным окном и нижней панелью. Структура папок:
\sources\flbfiles\packages\appx — для UWP-приложениий, добавлен Microsoft Store крайней версии.
\sources\flbfiles\packages\lang — для языковых пакетов.
\sources\flbfiles\packages\netfx3 — для пакетов .Net 3.5, добавлен пакет netfx3 17763 .
\sources\flbfiles\packages\silent — для тихой установки своих программ, добавлены 7-Zip и StartIsBack++ , по аналогии можно накидать что угодно.
\sources\flbfiles\packages\upd — для пакетов обновлений.
Папки specialize , setupcomplete , firstlogon — для ваших твиков и настроек в чекбосках, прописываются в ini и применяются на соответствующих этапах.
\sources\flbfiles\panther\firstlogon
\sources\flbfiles\panther\setupcomplete
\sources\flbfiles\panther\specialize Программы для WinPE:
\sources\programs\Acronis_True_Image.exe
\sources\programs\AOMEI_Backupper.exe
\sources\programs\AOMEI_Partition_Assistant.exe
\sources\programs\Total_Commander.exe
Каталог \sources\programs\ тут необязателен, эти вообще могут быть расположены где угодно, хоть на флешке, хоть на HDD/SSD.
Главное чтоб они работали в WinPE и соответствовали её разрядности. Прописываем путь в ini и появятся новые кнопки.
При нажатии кнопок на нижней панели программы сворачиваются/разворачиваются, лаунчер теперь действительно лаунчер.
В общем добавить можно что угодно, всё ограничивается только вашей фантазией и знаниями. Перенос своих wim/esd в любое расположение:
По умолчанию в ini прописана папка installfiles в корне любого раздела, пути могут быть и длиннее, но желательно без кириллицы и пробелов.
В эту папку можно накидать сколько угодно своих wim/esd , имя файлов должно содержать *install*.esd, *install*.wim .
Папку \sources\flbfiles тоже можно вынести, хотя это и не было запланировано. Главное путь должен быть таким же \sources\flbfiles в корне любого раздела.
*install*.esd, *install*.wim при этом можно накидать в эту новую sources , или создать отдельную папку указанную в ini .
Скрытая функция для экстремалов:
Скрытая менюшка — ПКМ по нижней полоске с копирайтом » Тотальная кастрация хранилища WinSxS » — останется в районе 100Мб на x64 системе.
После этого никакие компоненты будет не включить, так что если нужен .Net 3.5 — интегрируем при установке установив галочку.
В окне «Компоненты Windows» — Клиент интернет печати, Рабочие папки, MSRDC, WCF, XPS.
GameDVR, SmartScreen, Центр безопасности, Помощник по совместимости программ, Автоматическое обслуживание.
Отключен сбор данных, телеметрия и синхронизация — частично в образе, частично добивается твиком «Отключить телеметрию».
По возможности отключены логи, дампы, отчёты, дополнительные журналы событий и другая бесполезная писанина по сбору данных.
Отключены все назойливые предложения, предупреждения, автоматические скачивания и установки чего-либо без запроса.
Имя ПК — HOME-PC, рабочая группа — WORKGROUP, профиль сети «Общедоступная», раскладка по умолчанию en-US.(Эти параметры можно изменить в файле ответов).
Восстановлены ассоциации PhotoViewer и классический куркулятор.(Новый плиточный скачать в «Дополнениях»).
Отключено предупреждение при запуске файлов скачанных из интернета.
Microsoft .NET Framework 3.5 — если не включен при установке, назначается использование последнего 4.8 вместо 3.5 и более ранних.
В 90% случаев этого достаточно, я 3.5 уже много лет не использую. Но если какое-то раритетное ПО всё же отказывается работать без него, всегда можно включить.
После установки/включения NetFx3.5 следует выполнить команды:
| Код: Если .NET Framework 3.5 был интегрирован при установке эти команды выполнять не требуется. Развёртывание системы из-под Windows работает только из-под Windows 10! Накидываем своих *install*.wim *install*.esd в папку sources и устанавливаем на любой чистый заранее подготовленный раздел. 1. Создаём командный файл, называем его, к примеру, directplay.cmd :
|
Наличие exit /b в конце каждого файла обязательно!
2. Кидаем его в папку \sources\flbfiles\panther\setupcomplete\directplay.cmd .
3. Указываем к нему путь: в \sources\flbfiles\flblauncher.ini , в секции [Checkboxes] , добавляем такую строку:
| Код: В flblauncher.ini , секция [Checkboxes] :
Из-за разницы версий языковых пакетов и самой сборки, после их интеграции могут быть лаги в интерфейсе. Обновления брать в Каталоге Microsoft. |