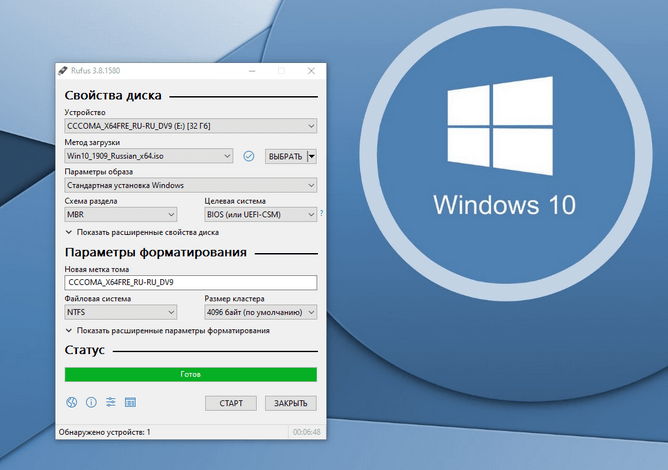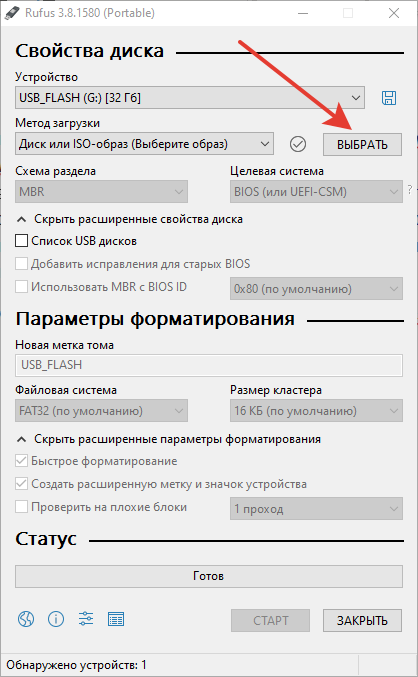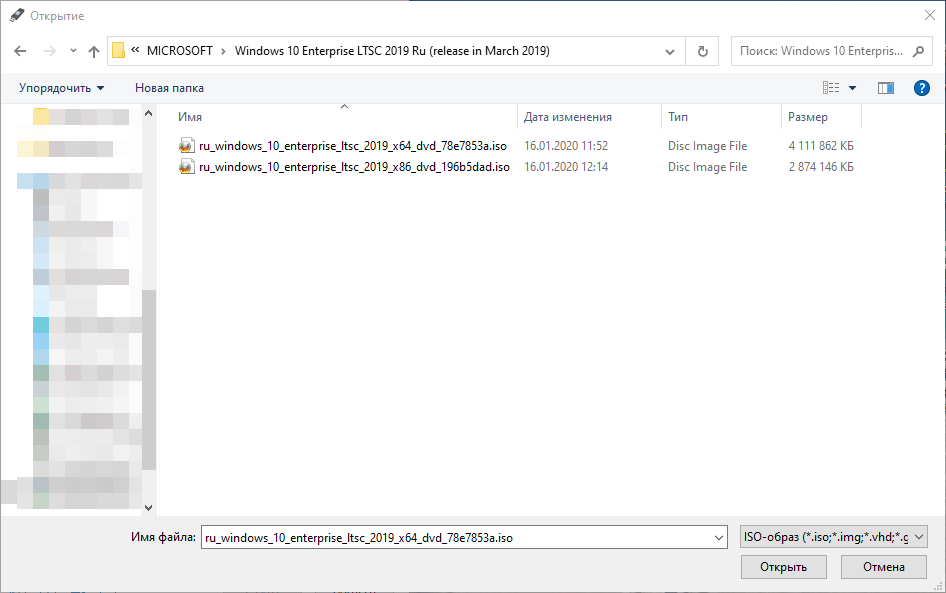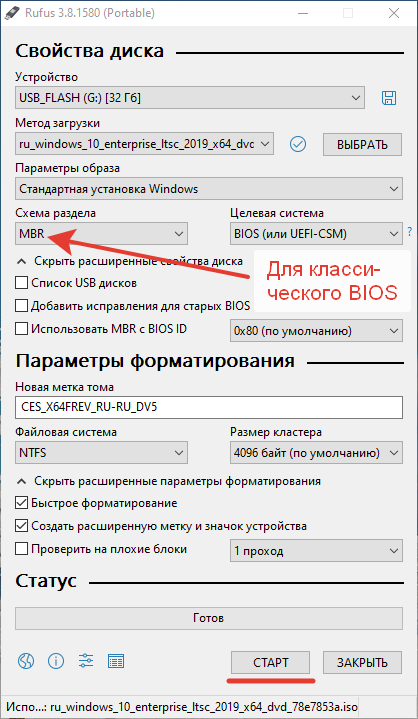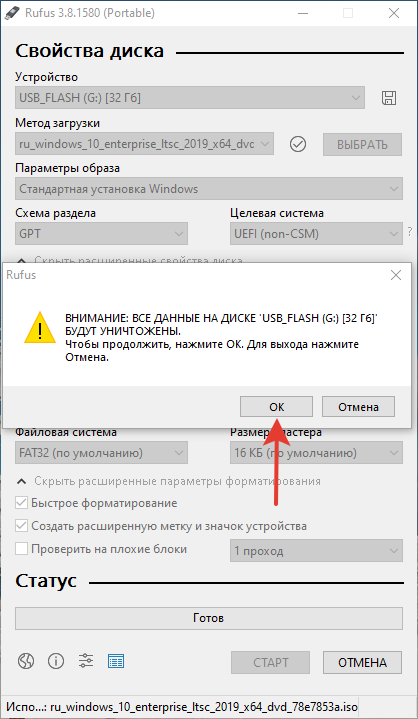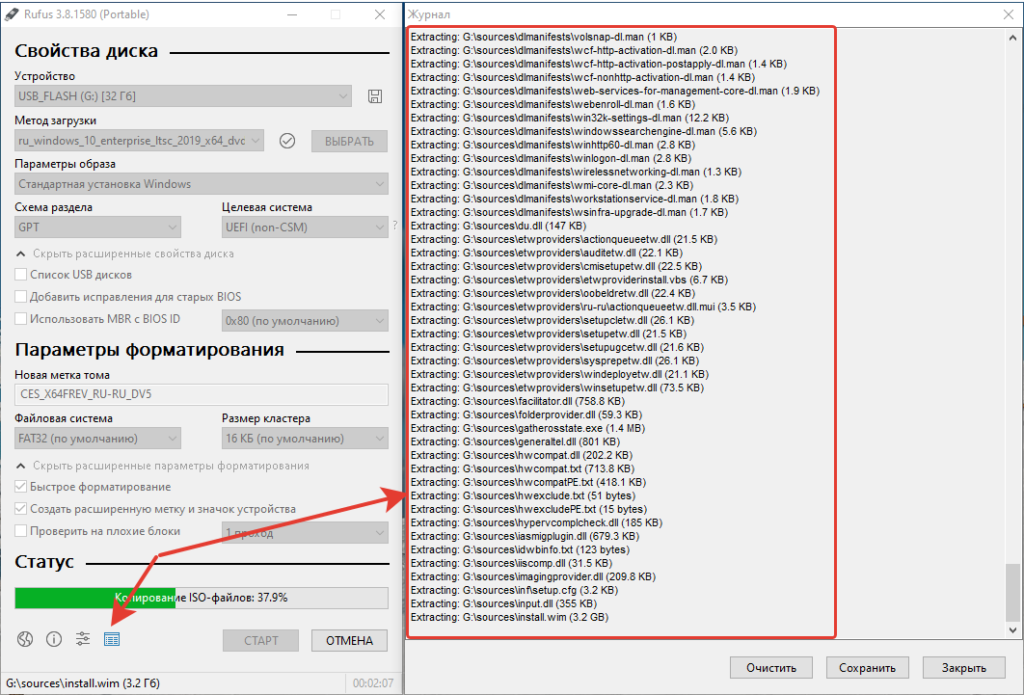- Установка Windows 10 LTSC
- Что такое Windows 10 LTSC?
- Качаем Windows 10 LTSC с сайта Microsoft
- Записываем ISO-образ на флешку
- Перезагружаемся в BOOT menu
- Запускаем установку
- Предварительно настраиваем Windows
- Как сделать загрузочную флешку с дистрибутивом Windows 10 LTSC
- Материалы по теме:
- Добавить комментарий Отменить ответ
- 6 способов сделать загрузочную флешку Windows 10 от WiFiGid
- Способ 1: Installation Media Creation Tool
- Способ 2: UltraISO
- Способ 3: Rufus
- Способ 4: Без программ
- Способ 5: WinSetupFromUSB и мультизагрузочная флешка
- Способ 6: Windows USB/DVD Download Tool
- Мелкие нюансы установки
Установка Windows 10 LTSC
Что такое Windows 10 LTSC?
LTSC (ранее — LTSB) это сборка предназначена для работы на компьютерах в коммерческой сфере, где нужна стабильная работа компьютеров (где не нужны функциональные обновления). Проще говоря это чистая сборка без предустановленного пользовательского софта. Там отсутствуют Cortana, Edge и приложения из Windows Store (все, что Майкрософт любит обновлять в Windows 10).
LTSC можно установить на старый компьютер или ноутбук, с 2-мя или с 1-м Gb оперативной памяти. Свободного места на диске потребуется минимум 16 Gb.
Качаем Windows 10 LTSC с сайта Microsoft
Нам нужна обыкновенная USB флешка (8 Gb и более). Качаем саму систему с оф. сайта Microsoft. Выбираем LTSC, жмём продолжить.
Заполняем все поля и снова продолжить.
Далее выбираем нужную вам платформу. В моём случае X64.
Выбираем язык, желательно Английский. Который выше США, нижний Британский.
Записываем ISO-образ на флешку
В момент записи все данные с флешки будут стёрты. Для записи загрузочной флешки, нам нужен rufus. Качаем здесь или на официальном сайте.
Запускаем rufus и подключаем USB флешку(она появится в строке — «Устройство»). Выбираем ранее загруженный образ Windows кнопкой «ВЫБРАТЬ»(образ должен находиться в папке «Загрузки»).
Далее кликаем по руфусу мышкой, выделив тем самым окно программы, затем нажимаем «Alt+e»(используйте латинскую раскладке клавиатуры). В строке «Целевая система» отобразится «BIOS или UEFI»
Теперь rufus может записывать usb накопители для двух разметок дисков — MBR и GPT. Нажимаем старт.
Перезагружаемся в BOOT menu
Приступаем к установке. Вам необходимо узнать как на вашем ПК либо ноутбуке запустить «BOOT menu». Выключаю компьютер (дожидаюсь полного выключения), включаем питание и нажимаем клавишу, которая у вас отвечает за вход в «BOOT menu» (в моём ноутбуке это F12). Выбираем свой USB и жмём «Enter».
Запускаем установку
Далее сама установка. Нажимаем «Next».
Жмём «Install now».
Принимаем лицензионное соглашение жмём «Next».
Далее выбираем «Custom».
Мы выбрали чистую установку, то есть мы будем удалять старый системный раздел. Перед нами открылось окно, где установщик нас спрашивает куда мы хотим установить Windows? Здесь мы видим разделы, характерные для разметки «MBR».
Первый раздел 499 МБ (обычно он бывает до 600 МБ), это раздел для загрузчика Windows.
В разметке «GPT» таких разделов будет больше. Вот пример где их три.
Второй раздел 38.5 ГБ это основной раздел, туда установлена Windows (диск «С»). Третий раздел 87.3 ГБ, раздел под файлы (там хранятся мои файлы), его я оставлю, все остальные разделы, я удалю. Если у вас только один диск «С» — естественно третьего раздела у вас не будет. Будьте осторожны если у вас есть разделы или раздел с вашими файлами и папками, нивкоем случае их не удаляйте!
Если у вас стационарный компьютер и в этом окне есть диски «Drive 1» или «Drive 2», их так-же трогать не нужно. Это отдельные диски, на которых могут храниться ваши файлы! Мы удаляем разделы только с Диска 0 который обозначен «Drive 0».
Как и писал выше, я оставлю свой раздел 87.3 Gb, а остальные удаляю. Выделяю раздел и нажимаю «Delete».
Точно так же второй раздел. И у нас остался раздел 87.3 Gb и «Unallocated Space» (Незанятое пространство).
Новые разделы создавать не будем, установщик Windows их создаст за нас. Выделяем «Unallocated Space» и нажимаем «Next».
Установщик начнёт процес установки. Ждём завершения процесса.
Предварительно настраиваем Windows
Выбираем свой регион и жмём «Yes».
Далее также нажимаем «Yes», затем «Skip»
Чтобы не входить в учетную запись Microsoft нажимаем «Domain join instead».
Дальше нужно придумать имя пользователя и пароль. И снова «Next».
Далее нам предлагают воспользоваться историей, я жму «No»
Здесь выключаем все службы. Нажимаем «Accept». И дожидаемся завершения установки.
Windows 10 LTSC установлена осталось только русифицировать.
Как русифицировать Windows 10 LTSC читайте здесь.
Как сделать загрузочную флешку с дистрибутивом Windows 10 LTSC
Как известно, официальное средство для скачивания дистрибутива Windows 10 Pro \ Home под названием Media Creation Tool позволяет не только создать iso-образ для последующей записи на DVD-болванку, но и залить содержимое дистрибутива на флешку, тем самым сделать из неё загрузочную. Однако редакция Windows 10 LTSC поставляется только в iso-образе и не имеет средства записи на флешку, поэтому приходится использовать альтернативные утилиты. Одна из таких утилит — бесплатная Rufus, о ней и пойдёт речь в данном посте.
Первым делом скачаем Rufus и запустим. Теперь вставим флешку и нажмём по кнопке «ВЫБРАТЬ». Далее выберем нужный нам образ с «виндой» (надеюсь он у вас уже есть. Если нет, качаем ТУТ 🙂 ).
После можно оставить всё как на картинке ниже. Подходит в большинстве случаев для компьютеров с UEFI BIOS. Но если у вас ПК с классическим БИОСом, то в выпадающем списке «Схема раздела» вместо “GPT” выберите “MBR”. Остальные параметры подстроятся автоматически. Жмём «СТАРТ».
Программа предупредит, что перед записью удалит все данные с флешки. Скопируйте с неё все важные данные и нажмите «ОК».
Теперь остаётся только ждать, пока дистрибутив не запишется на флешку. При желании можно нажать маленькую кнопку «Показать журнал», чтобы понаблюдать за подробностями.
После завершении записи перегружаем компьютер в BIOS, в приоритете загрузок ставим нашу флешку, запоминаем и перезагружаем. Загрузится установка Windows 10 LTSC. А дальше уже двигаемся по ЭТОМУ МАНУАЛУ.
Так как BIOS на многих компьютерах выглядит по-разному, приводить скриншоты каждого мне лень (занятие долгое), но оставлю ссылку на ПОЛЕЗНУЮ СТАТЬЮ и скажу, что принцип у всех БИОСов один и тот же.
Удачи и до следующей встречи.
Материалы по теме:
Добавить комментарий Отменить ответ
Для отправки комментария вам необходимо авторизоваться.
Получать новые комментарии по электронной почте. Вы можете подписаться без комментирования.
- Концерт иеромонаха Фотия в Новосибирске, 18.03.2017
(5,00 из 5)
- Тарья Турунен в Новосибирске, 05.03.2016
(5,00 из 5)
- Сайт v5.0 запущен! Добро пожаловать!
(5,00 из 5)
- Windows 10«>Тонкая настройка SSD после установки Windows 10
(5,00 из 5)
- «Я слепил его из того, что было» или как я обновил свой 2ой ПК
(5,00 из 5)
6 способов сделать загрузочную флешку Windows 10 от WiFiGid
Всем привет! На очереди очередная интересная статья и вопрос про создание загрузочной флешки Windows 10. Я напишу несколько способов от официальной утилиты Microsoft до дополнительных программ. Помимо всего в самом конце я подготовил ряд советов, которые должны вам помочь в дальнейшем при установке. Не буду томить вас долгими ожиданиями и начнем. Если у вас возникнут какие-то вопросы или вы захотите написать дополнение – пишите в комментариях.
Способ 1: Installation Media Creation Tool
Это официальная утилита, которая позволит вам сразу создать установочный образ на носитель. Ещё может называться как «Microsoft Media Creation Tool». Данный способ подходит для установки на уже лицензионную версию 7, 8.1 или другой 10 (если вы хотите поменять разрядность). То есть вы как бы обновите нынешнюю ОС до новой версии. Поэтому при вводе лицензионного ключа, можно просто пропустить этот шаг, и система активируется автоматически от старой версии ОС. Данным способом используется запись ISO образа с «Профессиональной» или «Домашней» версии.
ПРИМЕЧАНИЕ! Вам понадобится флешка с размером не меньше 8 ГБ. Также помните, что с неё будут удалены все данные.
- Переходим на официальную страницу загрузки Win10 .
- Нажимаем «Скачать средства сейчас». Скидываем его в любое место, так как файлик не большой.
- Далее запускаем эту программу. Подождите, пока приложение выполнит подготовительные функции. Принимаем соглашение.
- Выбираем второй пункт для создания загрузочной флешки Windows 10.
- Теперь вам нужно принять параметры по умолчанию. Или вы можете их изменить, убрав нижнюю галочку. Например, меняем язык и разрядность. Можно установить: 64-х, 32-х или сразу установить обе версии.
- На следующем этапе нам нужно просто выбрать «USB- устройство». Ещё раз убедитесь, что на флешке достаточно места, и помните, что с неё все будет удалено.
- Теперь останется выбрать диск, который будет превращен в загрузочный.
Всё, процесс должен начаться сразу! В самом конце вы должны увидеть, что флешка готова к использованию. Установщик хорошо работает с UEFI и Legacy (CSM). Также вы можете использовать этот же флэш-накопитель для восстановления ОС.
Способ 2: UltraISO
- Скачиваем и устанавливаем программу с оф сайта . После запуска программы, вас попросят ввести лицензионный ключ, но вы можете воспользоваться и пробной версией.
- Сначала выделите ISO образ, который вы ранее скачали. После этого в самом верху нажимаем на «Самозагрузка» и далее на запись образа на жесткий диск.
- Останется просто выбрать жесткий диск или флешку в строке «Disk Drive» и нажать «Запись».
Способ 3: Rufus
Это отличная программа, которая позволит вам в любом месте создать загрузочную флешку Windows 7, 8 или 10. При этом приложение позволяет скачать образ, если у вас его пока нет. Скачивание происходит с официального сервера Microsoft.
- Заходим на сайт и скачиваем программу . После установки, или если вы скачали портативную версию – просто запускаем прогу.
Использования своего ISO
- Сначала указываем устройство – то бишь флешку, на которую будут закачены файлы. Далее нажимаем «Выбрать» и выбираем ISO образ, который вы скачали ранее. Укажите тип диска: GPT или MBR чуть ниже. После этого кликаем «Старт».
Загрузка ISO
Но как я и говорил в самом начале, тут есть возможность скачать ISO файл. Для этого:
- Выбираем «Скачать» вместо «Выбрать».
- Теперь по порядку сначала указываем версию винды, но так как нам нужна 10, выбираем её. Далее «Релиз» – лучше выбрать самую новую. Потом «Издание», в которой будет «PRO» версия. Останется уточнить язык и архитектуру.
ПРИМЕЧАНИЕ! Если вы укажите галочку «Скачать с помощью браузера», то файл будет скачен с браузера, который установлен по умолчанию в системе. В самом конце нужно будет сохранить файл образа на диск, чтобы далее его использовать.
- В самом конце нажимаем «Скачать».
Способ 4: Без программ
Способ подходит только в том случае, если на материнской плате, куда вы будете производить установку, есть поддержка EFI быстрой загрузки, без установочной поддержки дисков HDD и SDD. Или если вы делаете полную установку с очисткой разделов, то есть жесткий диск полностью новый.
- В первую очередь вам нужно подготовить и отформатировать вашу флешку в FAT32, так как UEFI работает только с этой файловой системой. Просто нажимаем правой кнопкой по флешке и выбираем «Форматировать». Далее выбираем FAT-32.
ПРИМЕЧАНИЕ! Некоторые новые флешки и жесткие диски отформатировать в FAT 32 не получится. Тогда используйте способы, которые я представил ниже.
- Вам нужно открыть образ, чтобы были видны все файлы. Это можно сделать и с помощью специальной программы. Но в самой же «десятке» это можно сделать обычным способом: нажимаем правой кнопкой и выбираем «Подключить». Также в других версиях Windows это позволяют сделать некоторые архиваторы.
- Далее просто перекидываем все содержимое на вашу флешку.
Ура, теперь загрузочная флешка готова. Напомню, что загрузочная система UEFI поддерживается почти всеми современными материнскими платами. Но все же я бы заранее узнал об этом из документации.
Способ 5: WinSetupFromUSB и мультизагрузочная флешка
Одна из лучших программ по созданию загрузочных дисков и флешек. Так как помимо одного образа вы можете создать разные. Особенно полезная вещь для системных администраторов, когда нужно иметь на одной флэшке несколько загрузочных образов: Windows 7, XP, 8, 10, а также Linux.
- Программу можно скачать отсюда – www.winsetupfromusb.com .
- Если вы создаете загрузочный диск с нуля, то нужно обязательно установить параметры форматирования. Для этого нажмите на галочку «Auto Format it with FBinst». Далее нужно выбрать два типа:
- FAT32 – для UEFI на GPT диск.
- NTFS – для Legacy.
- Ниже выбираем образ из соответствующего пункта «Add to USB Disk». Так как нам нужно сделать установочную флешку Windows 10, то указываем вторую строку. Теперь, нужно выбрать ваш ранее загруженный ISO образ.
- Нажимаем «GO».
Как я и говорил ранее, можно сделать несколько файлов загрузки. Если вас нужно добавить к данной загрузочной флешке ещё какой-то образ (например, Windows 7 или Linux). То делаем все те же самые действия, но исключаем шаг форматирования.
Способ 6: Windows USB/DVD Download Tool
Ещё одна официальная программа, правда в свое время была создана для быстрого создания загрузочного диска или флешки именно в Windows 7. Но её также можно использовать для Win10.
- Прогу можно скачать отсюда .
- Выбираем образ.
- Нужно нажать на кнопку с USB, чтобы записать Windows 10 на флешку.
- Выбираем вашу флешку или жесткий диск.
- Ждем пока процесс закончится.
Мелкие нюансы установки
Теперь вы знаете как сделать загрузочную флешку с Windows 10. Но при установке ОС могут возникнуть некоторые нюансы и к ним нужно быть готовым заранее. Поэтому советую прочесть мои советы.
- При установке просто перезагружаем или включаем компьютер (ноутбук). Лучше использовать BOOT Menu или меню загрузки. Для запуска в разных версиях BIOS используются разные кнопки. Чаще всего это: F11, F12, Esc или F Смотрим по вашей модели в таблице ниже.
- Кстати, установку можно произвести и не через BIOS, а в установленной Windows. Правда версия должна быть или 7 или XP. Для этого просто откройте флешку и нажмите на «setup.exe». В остальных версиях все делается через БИОС.
- Бывает такое, что при загрузке в BOOT MENU вы видите два раздела загрузочного диска. Для GPT диска нужно выбрать с пометкой UEFI или EFI. Если вы устанавливаете на MBR диск, то без пометки.