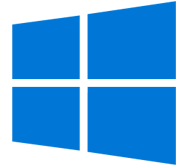ISO образ для установки Windows 10 LTSC by flibustier Compact 64bit 32bit русские скачать торрент бесплатно
Стоит помнить, что переустановка любой операционной системы, влечёт за собой удаления всей информации с жёсткого диска, по этому рекомендуем скопировать всё важное на флешку перед установкой windows 10.
Минимальные требования к персональному компьютеру для инсталляции Виндовс Десятая LTSC:
Центральный процессор: с частотой от 1GHz и выше или система на кристалле (SoC).
Объем оперативной памяти: под х32-bit от 1 Gb и более, под х64-bit от 2 Gb и более.
Объем свободного места на винчестере: под х32-bit от 16 Gb, под х64-bit от 20 Gb.
Графический адаптер: с поддержкой DirectX 9.0 и WDDM драйвера версии 1.0.
Дополнения, внедренные в оболочку, и преобразования, выполненные в ней:
«FLB launcher х32 — х64-bit» — специализированный поддающийся настройке под запросы любого пользователя лаунчер для удобства инсталляции операционной системы. При помощи файла настроек (он имеет расширение .ini) у пользователя есть возможность изменить кнопки, цветовую схему, шрифт и т. п. Представленная версия является самой новой и более простой в своих настройках, чем все предшествующие. В каталог sources необходимо поместить установочные .wim и .esd-файлы. Именно они необходимы для запуска процесса инсталляции операционной системы.
Интегрирован набор актуальных обновлений за апрель 2020-го года.
Из системы удален Windows Defender и Smart Screen.
Голосовая помощница Кортана также удалена.
Изначально, в LTSC–версии нет магазина от Виндовс, стандартного браузера от Майкрософт Edge, облачного хранилища данных One Drive и игрового центра XBox, но если они необходимы, то есть возможность самостоятельной установки всех этих приложений.
Специальная возможность «рукописный ввод» в LTSC-версии также отсутствует, но, если она так необходима, то из меню языковых параметров ее легко установить.
Технология шифрования дисков Bitlocker удалена безвозвратно.
Возможность входа в систему с помощью идентификатора лиц невозможен — он удален без варианта восстановления.
Выполнить оценку производительности невозможно — удалена безвозвратно.
Стандартное средство восстановления данных (WinRE) удалено навсегда и восстановлению не подлежит.
Служба отправки отчетов об ошибках отключена.
Печать через интернет выключена.
Службы, отслеживающие местоположение и подобную информацию о пользователе отключены.
Журналы событий не ведутся — они отключены.
Настройки, которые выставлены в образе Виндовс Десятая LTSC по умолчанию:
Компьютер теперь имеет имя «HOME-PC» и принадлежит он к рабочей группе «WORKGROUP».
Для блокнота, средства просмотра изображений Photo Viewer и стандартного калькулятора в системе выставлены определенные файловые ассоциации.
Запуск файлов, скачанных из интернета, выполняется сразу, без вывода сообщения предупреждающего о запуске файла.
Изначально выставлена английская раскладка клавиатуры.
Если в настройках что-то не устраивает, то пользователь может настроить систему под собственные запросы в \sources\$OEM$\$$\Panther\first\.
Дополнительная информация по инсталляции операционной системы Виндовс Десятая LTSC от Flibustier:
Торрент-файл содержит в себе образы с разрядностью х32-bit и х64-bit. Для начала, в соответствии с возможностями компьютерного «железа», нужно выбрать, какая разрядность будет устанавливаться. Далее скачать выбранную версию операционной системы Виндовс Десятая LTSC, воспользовавшись любым удобным торрент-трекером. Так как сборка не является единым образом, это позволит сократить затраты времени для скачивания одной из выбранных разрядностей наполовину. Инсталлировать операционную систему на персональный компьютер рекомендуем при помощи флеш-носителя. Под запись одной разрядности операционной системы Виндовс Десятая LTSC флеш-носителя размером в 2 Gb будет предостаточно. На нашем ресурсе вы всегда можете найти и скачать множество оригинальных, активированных с возможностью постоянного обновления операционных систем Виндовс Десятая.
Воспользовавшись очень простой в управлении утилитой «Rufus», вы без особых усилий создадите загрузочный флеш-носитель с операционной системой Виндовс Десятая. Вставьте флеш-накопитель в компьютер и запустите утилиту. Необходимо указать в первом окне программы вставленную флешку. Затем нужно кликнуть по кнопке, на которой нарисован диск и выбрать предварительно скачанный образ выбранной операционной системы. Второй выпадающий список предложит выбрать процесс загрузки вашей системы — BIOS или UEFI, а также формат таблиц разделов винчестера — MBR или GPT. Отформатируйте флеш-накопитель в файловой системе FAT32. Ля создания загрузочного носителя можно воспользоваться и «классическим» методом — записать образ операционной системы на DVD-диск. Для этого рекомендуем воспользоваться помощью программы «UltraISO». Прожиг диска, во избежание возникновения ошибок, установить на минимальную скорость.
Утилиты «UltraISO» и «Rufus» вы всегда можете бесплатно скачать с нашего ресурса. Они расположены в разделе «Программы» на нашем сайте.
- Версия ОС: Windows 10 LTSC 2020 Compact x64 x86 Flibustier
- Разработка: Компания Microsoft
- Архитектура: Разрядность 64бит 32бит
- Язык интерфейса: (RU) Русский
- Ключ продукта: Используем активатор
- Размер ISO: 3.16 GB

windows-10-2004-compact.torrent
На этой странице вы сможете скачать ISO образ для установки Windows 10 LTSC by flibustier Compact 64bit 32bit русские последняя версия, без регистрации
Windows 10 LTSC 2019 Compact x64 [17763.1577] by Flibustier 11.11.2020 [Ru]
Автор: Baguvix от 29-03-2021, 22:38, Посмотрело: 3 226, Обсуждения: 1
Windows 10 LTSC 2019 Compact x64 [17763.1577] by Flibustier 11.11.2020 [Ru] Версия программы: v. 1809 Build 17763.1577 / v. 11.11.2020
Официальный сайт: ссылка
Язык интерфейса: Русский
Описание:
Компактная сборка на основе оригинального образа
Windows 10 Enterprise LTSС 2019 .
Интегрированы все обновления на момент релиза (OS Build 17763.1577), интегрирован видеокодек VP9VideoExtensions .
Обновления устанавливаются, языки интерфейса устанавливаются, дополнительные компоненты устанавливаются.
Удалён Windows Defender , бóльшая часть компонентов(см.скриншоты), формат esd .
Microsoft Store , .NET Framework 3.5 , 7-zip и StartIsBack++ — устанавливаются выборочно на усмотрение пользователя .
Активация W10DigitalActivation — на усмотрение пользователя .
Как добавить своих чекбоксов с твиками и кнопок с программами читаем ниже.
Целостность файлов и пакетов не нарушена.
В режиме аудита система не была. Установка с диска/флешки.
● Быстрая полуавтоматическая установка — языки выбраны, соглашения приняты, ключи введены, ползунки отключены, в начале установки выбираем только раздел, в конце имя пользователя. flblauncher 1.2.9
Чекбоксы, кнопки с программами, цветовые схемы и шрифты задаются в ini -файле — \sources\flbfiles\flblauncher.ini
Кнопок и чекбоксов будет создано столько, сколько их прописано в ini .
Образов wim / esd можно накидать сколько угодно и выбрать при установке, имя файла должно содержать *install*.esd, *install*.wim
Файлы *install*.wim *install*.esd могут находиться как на флешке в sources , так и на любом разделе и носителе.
Как создать свои кнопки с программами, чекбоксы с твиками, изменить расположение wim/esd , цвета и шрифты — см. ini .
Основные возможности:
√ Интеграция обновлений, .NET Framework 3.5 и языковых пакетов прямо при установке, сразу же после распаковки установочных файлов, в оффлайн образ.
√ Тихая установка своих программ и UWP-приложений.
√ Применение твиков, настроек и смена редакций. Горячие клавиши:
F1 — помощь и смена разрешения.
Ctrl+Shift+Esc — диспетчер задач.
Shift+F10 — командная строка (хоткеи для cmd хоть и есть, но её не вызвать до инициализации и запуска setup.exe, теперь можно когда угодно.)
Tab — переключение между основным окном и нижней панелью. Структура папок:
\sources\flbfiles\packages\appx — для UWP-приложениий, добавлен Microsoft Store крайней версии.
\sources\flbfiles\packages\lang — для языковых пакетов.
\sources\flbfiles\packages\netfx3 — для пакетов .Net 3.5, добавлен пакет netfx3 17763 .
\sources\flbfiles\packages\silent — для тихой установки своих программ, добавлены 7-Zip и StartIsBack++ , по аналогии можно накидать что угодно.
\sources\flbfiles\packages\upd — для пакетов обновлений.
Папки specialize , setupcomplete , firstlogon — для ваших твиков и настроек в чекбосках, прописываются в ini и применяются на соответствующих этапах.
\sources\flbfiles\panther\firstlogon
\sources\flbfiles\panther\setupcomplete
\sources\flbfiles\panther\specialize Программы для WinPE:
\sources\programs\Acronis_True_Image.exe
\sources\programs\AOMEI_Backupper.exe
\sources\programs\AOMEI_Partition_Assistant.exe
\sources\programs\Total_Commander.exe
Каталог \sources\programs\ тут необязателен, эти вообще могут быть расположены где угодно, хоть на флешке, хоть на HDD/SSD.
Главное чтоб они работали в WinPE и соответствовали её разрядности. Прописываем путь в ini и появятся новые кнопки.
При нажатии кнопок на нижней панели программы сворачиваются/разворачиваются, лаунчер теперь действительно лаунчер.
В общем добавить можно что угодно, всё ограничивается только вашей фантазией и знаниями. Перенос своих wim/esd в любое расположение:
По умолчанию в ini прописана папка installfiles в корне любого раздела, пути могут быть и длиннее, но желательно без кириллицы и пробелов.
В эту папку можно накидать сколько угодно своих wim/esd , имя файлов должно содержать *install*.esd, *install*.wim .
Папку \sources\flbfiles тоже можно вынести, хотя это и не было запланировано. Главное путь должен быть таким же \sources\flbfiles в корне любого раздела.
*install*.esd, *install*.wim при этом можно накидать в эту новую sources , или создать отдельную папку указанную в ini .
Скрытая функция для экстремалов:
Скрытая менюшка — ПКМ по нижней полоске с копирайтом » Тотальная кастрация хранилища WinSxS » — останется в районе 100Мб на x64 системе.
После этого никакие компоненты будет не включить, так что если нужен .Net 3.5 — интегрируем при установке установив галочку.
В окне «Компоненты Windows» — Клиент интернет печати, Рабочие папки, MSRDC, WCF, XPS.
GameDVR, SmartScreen, Центр безопасности, Помощник по совместимости программ, Автоматическое обслуживание.
Отключен сбор данных, телеметрия и синхронизация — частично в образе, частично добивается твиком «Отключить телеметрию».
По возможности отключены логи, дампы, отчёты, дополнительные журналы событий и другая бесполезная писанина по сбору данных.
Отключены все назойливые предложения, предупреждения, автоматические скачивания и установки чего-либо без запроса.
Имя ПК — HOME-PC, рабочая группа — WORKGROUP, профиль сети «Общедоступная», раскладка по умолчанию en-US.(Эти параметры можно изменить в файле ответов).
Восстановлены ассоциации PhotoViewer и классический куркулятор.(Новый плиточный скачать в «Дополнениях»).
Отключено предупреждение при запуске файлов скачанных из интернета.
Microsoft .NET Framework 3.5 — если не включен при установке, назначается использование последнего 4.8 вместо 3.5 и более ранних.
В 90% случаев этого достаточно, я 3.5 уже много лет не использую. Но если какое-то раритетное ПО всё же отказывается работать без него, всегда можно включить.
После установки/включения NetFx3.5 следует выполнить команды:
| Код: Если .NET Framework 3.5 был интегрирован при установке эти команды выполнять не требуется. Развёртывание системы из-под Windows работает только из-под Windows 10! Накидываем своих *install*.wim *install*.esd в папку sources и устанавливаем на любой чистый заранее подготовленный раздел. 1. Создаём командный файл, называем его, к примеру, directplay.cmd :
|
Наличие exit /b в конце каждого файла обязательно!
2. Кидаем его в папку \sources\flbfiles\panther\setupcomplete\directplay.cmd .
3. Указываем к нему путь: в \sources\flbfiles\flblauncher.ini , в секции [Checkboxes] , добавляем такую строку:
| Код: В flblauncher.ini , секция [Checkboxes] :
Из-за разницы версий языковых пакетов и самой сборки, после их интеграции могут быть лаги в интерфейсе. Обновления брать в Каталоге Microsoft. |