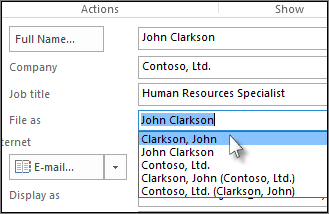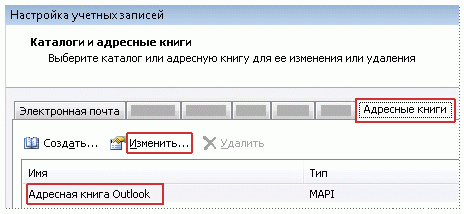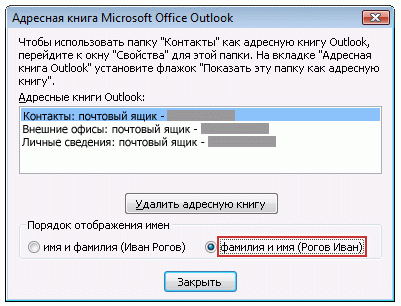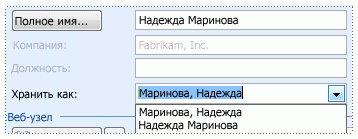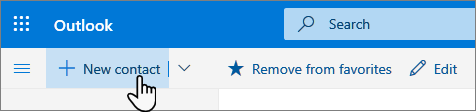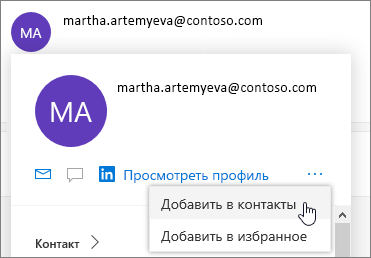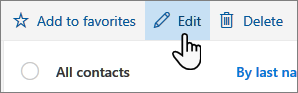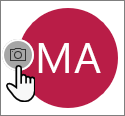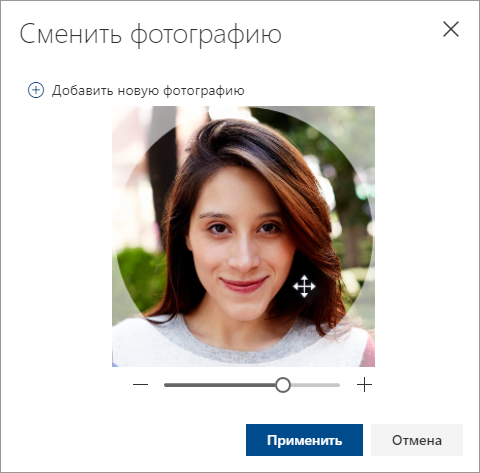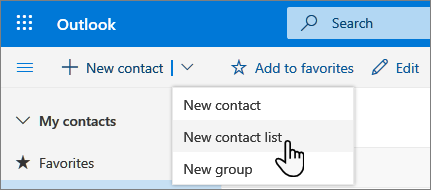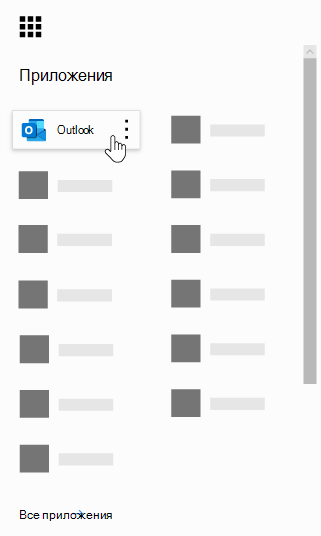- Изменение способа сортировки контактов
- Изменение формата имен контактов
- Изменение формата имен отдельных контактов
- Изменение фамилии, формат имени
- Изменение отдельные контакты фамилии, формат имени
- Почему не удается изменить формата имени для некоторых контактов?
- Изменение фамилии, формат имени
- Изменение отдельные контакты фамилии, формат имени
- Почему не удается изменить формата имени для некоторых контактов?
- Использование контактов в Outlook в Интернете
- Создание, просмотр и изменение контактов
- Создание, просмотр и изменение списков контактов
- Инструкции для классической версии Outlook в Интернете
Изменение способа сортировки контактов
Примечание: Мы стараемся как можно оперативнее обеспечивать вас актуальными справочными материалами на вашем языке. Эта страница переведена автоматически, поэтому ее текст может содержать неточности и грамматические ошибки. Для нас важно, чтобы эта статья была вам полезна. Просим вас уделить пару секунд и сообщить, помогла ли она вам, с помощью кнопок внизу страницы. Для удобства также приводим ссылку на оригинал (на английском языке) .
Если у вас много контактов, можно получить несколько громоздкими список контактов. Изменение способа сортировки контактов помогут вам которого требуется найти.
Для сортировки контактов выполните указанные ниже действия.
Выберите представление Люди.
Выберите Главная > Текущее представление > список.
Нажмите заголовок столбца, на основании которого вы хотите выполнить сортировку. Например, чтобы отсортировать список в алфавитном порядке, нажмите Хранить как.
Совет: Если у вас назначено контактов на различные цветовые категории, можно щелкните заголовок столбца категории для сортировки таким образом.
Чтобы найти определенный контактов, функция «Поиск контактов».
Изменение формата имен контактов
Не все контакты могут быть отформатированы одинаково. Из-за этого вы можете не получить ожидаемый результат при сортировке по столбцу Хранить как. Например, некоторые контакты могут иметь формат «Имя, Фамилия», а другие — «Фамилия, Имя». Если ваши контакты не были отсортированы соответствующим образом, сделайте следующее.
Нажмите Файл > Параметры учетных записей > Параметры учетных записей.

На вкладке Адресные книги выберите адрес книги, для которой необходимо изменить формат, и нажмите Изменить.
Под заголовком Порядок отображения имен выберите фамилия и имя (Рогов Иван).
Примечание: Если ваша электронная почта находится на сервере Exchange, вы можете изменить формат имени ваших контактов в главном списке контактов Outlook и в любой созданной папке, но вы не можете изменять формат имени контактов в глобальном списке адресов. Эта адресная книга настраивается автоматически и управляется администратором.
Изменение формата имен отдельных контактов
После сортировки контактов по столбцу Хранить как, некоторые контакты могут не отобразиться так, как вам нужно. Чтобы изменить форматирование отдельных контактов выполните следующие действия.
Дважды щелкните контакт, который требуется изменить.
Нажмите стрелку вниз справа от столбца Хранить как и выберите необходимый формат. Например, если вы хотите, чтобы контакт «Сергей Климов» отображался в формате «Фамилия, Имя» выберите из списка Климов, Сергей.
Совет: Если вы не видите необходимый формат, вы можете ввести имя в поле Хранить как в необходимом формате.
Нажмите кнопку Сохранить и закрыть.
Если вы хотите свой список контактов отсортирован по фамилии контактов, необходимо изменить формат отображения для фамилии, имени формат. После изменения формата отображения могут по-прежнему необходимо по отдельности измените все контакты, которые не были обновлены с изменение формата.
Изменение фамилии, формат имени
Можно изменить формат имени для контактов в главном папки контактов Microsoft Outlook или любой папки контактов, которые вы создадите. Эти папки будут включены в адресная книга Microsoft Outlook. Однако нельзя изменить формат имени для имен в глобальном списке адресов (GAL). Дополнительные сведения о глобальный список адресов, читайте в статье Почему невозможно формата имени для некоторых контактов изменить? ниже раздел.
Щелкните вкладку Файл.
Нажмите кнопку Настройка учетных записей и выберите команду Настройка учетных записей.
На вкладке « Адресные книги » в списке имя выберите Адресная книга Outlook и нажмите кнопку Изменить.
В разделе Адресная книга Outlook выберите адресную книгу, чтобы изменить формат отображения контактов. Например, выберите пункт Контакты: почтовый ящик — имя почтового ящика.
В разделе порядок отображения имен нажмите кнопку (Рогов Иван).
Нажмите кнопку Закрыть в диалоговых окнах Настройка учетных записей и Адресная книга Microsoft Outlook.
Закройте и перезапустите Outlook.
Изменение отдельные контакты фамилии, формат имени
После изменения формата имени для существующих контактов в адресной книге Outlook изменение применяется к будущим записям, которые вы создадите. Однако иногда не все контакты заменяются изменение формата. В таких случаях необходимо изменить формат для каждого контакта.
Контакты и дважды щелкните контакт, который не отображается в поле Фамилия, формат имени.
В открытом окне контакта в поле хранить как щелкните имя в поле Фамилия, формат имени. Например нажмите кнопку Рогов Иван.
На вкладке Контакт в группе Действия нажмите кнопку Сохранить и закрыть.
Повторите для каждого контакта, не отображаются в формате правильным именем.
В карточке контакта Отображаемое имя для адресов электронной почты — это имя показано в строках Кому, копия и СК сообщения электронной почты, а также в адресной книге при поиске контакта. Отображаемое имя создается на основании как введите имя контакта в поле Полное имя.
В поле Компания названий организаций, которые начинаются с автоматически отображаются в разделе следующего слова в названии. Например, Телефонная компания отображается как телефонную компанию.
Почему не удается изменить формата имени для некоторых контактов?
Содержимое адресная книга Microsoft Outlook составляют контакты отображаются в папке контактов Outlook. Можно также создавать и назовите другие папки контактов, и в каждой из следующих папок можно изменить формат имени. Однако нельзя изменить формат отображения имен в Microsoft Exchange Server глобальный адрес списка (GAL). Формат названия в глобальный список адресов устанавливается администратором вашей организации.
Глобальный список адресов. Для отображения этой адресной книги необходимо использовать учетную запись Microsoft Exchange Server. Глобальный список адресов содержит имена и адреса электронной почты всех сотрудников организации. Он настраивается автоматически при наличии учетной записи Exchange. Глобальный список адресов создает и обслуживает администратор Exchange или администратор сети. Она также может содержать адреса электронной почты внешних контактов, списков рассылки, конференц-залов и оборудования.
Адресная книга Outlook Адресная книга не требуется использовать учетную запись Exchange. Адресная книга Outlook автоматически создается и содержит контакты из папки контактов по умолчанию, списки адресов электронной почты или факса чисел. Эти контакты отображаются в диалоговом окне Адресная книга при нажатии кнопки контактов в списке Адресной книги.
Если вы создали дополнительные папки контактов, можно настроить свойства для каждой из них, чтобы включить контакты в адресную книгу Outlook.
Также можно изменить формат имени для других адресных книг, созданных в Outlook. Просмотреть дополнительные сведения Добавление или удаление адресной книги.
Для просмотра всех доступных адресных книг, нажмите кнопку Адресная книга на панели инструментов и щелкните стрелку вниз в списке Адресной книги.
Каждый из папок контактов отображается в списке адресных книг.
Если вы хотите свой список контактов отсортирован по фамилии контактов, необходимо изменить формат отображения для фамилии, имени формат. После изменения формата отображения могут по-прежнему необходимо по отдельности измените все контакты, которые не были обновлены с изменение формата.
Изменение фамилии, формат имени
Можно изменить формат имени для контактов в главном Microsoft Office Outlook 2007 папку контактов или все папки контактов, которые вы создадите. Эти папки будут включены в адресная книга Microsoft Outlook. Однако нельзя изменить формат имени для имен в глобальном списке адресов (GAL). Дополнительные сведения о глобальный список адресов, читайте в статье Почему невозможно формата имени для некоторых контактов изменить? ниже раздел.
Примечание: Указанные ниже действия необходимо перезапустить Outlook, чтобы изменения вступили в силу.
В Outlook в меню Сервис выберите пункт Настройка учетных записей.
На вкладке « Адресные книги » в списке имя выберите Адресная книга Outlook и нажмите кнопку Изменить.
В разделе Адресная книга Outlook выберите адресную книгу, чтобы изменить формат отображения контактов. Например, выберите пункт контактов: личные папки или Контакты: почтовый ящик — имя почтового ящика.
В разделе порядок отображения имен нажмите кнопку (Рогов Иван).
Два раза нажмите кнопку Закрыть.
Закройте и перезапустите Outlook.
Проверка формата «Изменение» в Outlook, в меню Сервис нажмите кнопку Параметры.
На вкладке » настройки » в разделе контакта и заметки, нажмите кнопку Параметры контактов.
В диалоговом окне Параметры контактов выполните одно из указанных ниже действий.
Убедитесь в список заказов по умолчанию «Хранить как» Фамилия, имя.
В списке порядок «Хранить как» по умолчанию выберите Фамилия, имя.
Нажмите кнопку ОК два раза.
Изменение отдельные контакты фамилии, формат имени
После изменения формата имени для существующих контактов в адресной книге Outlook изменение применяется к будущим записям, которые вы создадите. Однако иногда не все контакты заменяются изменение формата. В таких случаях необходимо изменить формат для каждого контакта.
Контакты и дважды щелкните контакт, который не отображается в поле Фамилия, формат имени.
В открытом окне контакта в поле хранить как в разделе верхнего левого щелкните имя в поле Фамилия, формат имени. Например нажмите кнопку Рогов Иван.
На вкладке Контакт в группе Действия нажмите кнопку Сохранить и закрыть.
Повторите для каждого контакта, не отображаются в формате правильным именем.
В карточке контакта Отображаемое имя для адресов электронной почты — это имя показано в строках Кому, копия и СК сообщения электронной почты, а также в адресной книге при поиске контакта. Отображаемое имя создается на основании как введите имя контакта в поле Полное имя.
В поле Компания названий организаций, которые начинаются с автоматически отображаются в разделе следующего слова в названии. Например, Телефонная компания отображается как телефонную компанию.
Почему не удается изменить формата имени для некоторых контактов?
Контакты, отображаются в папке Контакты Outlook 2007 составляют содержимое адресная книга Microsoft Outlook. Можно также создавать и назовите другие папки контактов, и в каждой из следующих папок можно изменить формат имени. Однако нельзя изменить формат отображения имен в Microsoft Exchange глобальной адресной списка (GAL). Формат названия в глобальный список адресов устанавливается администратором вашей организации.
Глобальный список адресов. Для отображения этой адресной книги необходимо использовать учетную запись Microsoft Exchange Server. Глобальный список адресов содержит имена и адреса электронной почты всех сотрудников организации. Он настраивается автоматически при наличии учетной записи Exchange. Глобальный список адресов создает и обслуживает администратор Exchange или администратор сети. Она также может содержать адреса электронной почты внешних контактов, списков рассылки, конференц-залов и оборудования.
Адресная книга Outlook Адресная книга не требуется использовать учетную запись Exchange. Адресная книга Outlook автоматически создается и содержит контакты из папки контактов по умолчанию, списки адресов электронной почты или факса чисел. Эти контакты отображаются в диалоговом окне Адресная книга при нажатии кнопки контактов в списке Адресной книги.
Если вы создали дополнительные папки контактов, можно настроить свойства для каждой из них, чтобы включить контакты в адресную книгу Outlook.
Также можно изменить формат имени для других адресных книг, созданных в Outlook. Просмотреть дополнительные сведения Добавление или удаление адресной книги.
Для просмотра всех доступных адресных книг, нажмите кнопку Адресная книга на панели инструментов и щелкните стрелку под кнопкой адресные книги.
Каждый из папок контактов отображается в списке адресных книг.
Использование контактов в Outlook в Интернете
Примечание: Войдите в Outlook в Интернете, используя свою рабочую или учебную учетную запись.
На Outlook в Интернете странице «Люди» можно создавать, просматривать и изменять контакты, списки контактов и группы.
Примечание: Если инструкции не совпадают с тем, что вы видите, возможно, используется более поздняя версия Outlook в Интернете. См. инструкции для классической версии Outlook в Интернете.
Чтобы перейти на страницу «Люди», войдите в Outlook в Интернете и выберите значок 
Используйте поле поиска для поиска человека или списка контактов.
Панель инструментов содержит меню и команды для создания и изменения контактов, списков контактов и групп в зависимости от контекста
В избранном будут показаны все, кого вы добавили в избранное.
Все сохраненные контакты и списки контактов будут показаны во всех папках.
В списках контактов показаны все списки контактов во всех папках.
Папки:стандартная папка «Контакты» содержит контакты и списки контактов. Вы также можете создавать собственные папки.
Группы: в группе «Участник» показаны группы, участником которых вы являетсяе, а владельцем — группы, владельцем которых вы является.
В средней области показаны избранные контакты, списки контактов и группы в зависимости от того, что вы выбрали в области навигации. Используйте меню фильтра для сортировки и выбора отображения имен контактов.
На правой области показаны сведения о контакте, списке контактов или группе, выбранных в средней области.
По умолчанию контакты и списки контактов хранятся в папке «Контакты» в папке «Папки» в области навигации. Вы также можете создать собственные папки контактов, чтобы хранить определенные контакты или списки контактов вместе и легко находить их.
Чтобы создать папку контактов: В папке «Папки» выберите «Создать папку» и введите имя. Затем выберите папку и добавьте в нее контакты.
Чтобы переименовать или удалить созданную папку контактов, щелкните ее правой кнопкой мыши и выберите «Переименовать» или «Удалить».
Создание, просмотр и изменение контактов
Новые контакты сохраняются в папке «Контакты» по умолчанию, а вы также будете видеть их в папке «Контакты». Если вы хотите сохранить новый контакт в другой папке, выберите ее перед созданием контакта.
Выберите значок » 
На странице «Люди» на панели инструментов выберите «Новый контакт».
Введите сведения о контакте. Щелкните Добавить, чтобы ввести дополнительные сведения, такие как адрес и день рождения.
Нажмите кнопку Создать.
Если щелкнуть имя или фотографию пользователя в Outlook или других приложениях и службах Office, вы увидите его карточку профиля с информацией о нем. На карточке профиля вы можете сохранить их в своих контактах (например, если вы хотите добавить заметки или другие сведения).
Вот как можно добавить контакт из сообщения электронной почты:
В почте откройте сообщение электронной почты в области чтения, а затем выберите имя отправщика или получателя, которого вы хотите добавить в список контактов.
На карточке профиля выберите 
При добавлении дополнительных сведений. Щелкните Добавить, чтобы ввести дополнительные сведения, такие как адрес и день рождения.
Нажмите кнопку Создать.
Примечание: Контакт будет сохранен в папке «Контакты» по умолчанию на странице «Люди».
Если в вашей организации настроен каталог, вы сможете видеть сведения о своих коллегах, не сохранять их в качестве контактов. Вы можете найти его или выбрать имя или фотографию из сообщения электронной почты. В карточке профиля пользователя будут демонстрироваться сведения, собранные из других систем (каталогов). Если вы хотите добавить другие сведения, например заметки, вы можете сохранить коллег в своих контактах. Новый контакт будет автоматически связан с существующим контактом каталога. Добавленные сведения будут видеть только вы.
Чтобы добавить контакт в избранное, выберите его и нажмите кнопку Добавить в избранное на панели инструментов.
Совет: Избранные контакты, у которых есть адрес электронной почты, также будут отытвлены в области навигации в Почте, так что вы сможете видеть все их сообщения в одном месте.
На странице Люди выберите контакт в центральной области, чтобы просмотреть или изменить его сведения. Вы увидите версию карточки профиля. Вкладки и разделы, которые вы видите, могут отличаться.
Файлы: последние файлы, которыми контакт поделился с вами.
Электроннаяпочта: последние сообщения электронной почты и вложения между вами и контактом.
LinkedIn: если у контакта есть общедоступный профиль LinkedIn с тем же адресом электронной почты, который вы сохранили, здесь будут показаны сведения из LinkedIn.
Чтобы изменить контакт, выберите «Изменить контакт» рядом сконтактной информацией или выберите «Изменить» на панели инструментов.
На странице Люди выберите контакт.
Выберите значок камеры.
Выберите «Отправить новую фотографию»,выберите файл, который хотите использовать, а затем выберите «Открыть для отправки».
Если вы хотите центрировать изображение иначе, просто щелкните круг и переместите указатель. Чтобы изменить масштаб, воспользуйтесь ползунком под фотографией.
Выберите «Применить»,а затем выберите «Готово».
Чтобы изменить параметры отображения имен контактов, выберите «Параметры», а затем «Отображать контакты по > или фамилии».
Чтобы выбрать сортировку, воспользуйтесь меню сортировки в верхней части списка. Например, выберите «Сортировать по > фамилии».
Вы можете связать контакты, чтобы, например, указать, что они относятся к одному и тому же человеку. Связанные контакты отображаются как один контакт.
Чтобы связать контакты:
На странице «Люди» выберите несколько контактов и выберите «Связать контакты» на панели.
Чтобы удалить связь:
На странице Люди выберите контакт, щелкните Связанные контакты на панели инструментов и выберите Удалить связь.
Выберите один или несколько контактов и выберите «Удалить».
Нажмите кнопку Удалить для подтверждения.
Создание, просмотр и изменение списков контактов
Список контактов — это набор адресов электронной почты, который удобно использовать для отправки сообщений группе людей. Списки рассылки также называются списками рассылки.
Например, создайте список контактов с названием «Клуб закладок» и добавьте в него всех участников этого клуба. Если вы хотите отправить сообщение электронной почты всем в клубах, просто введите «Клуб закладок» в строке «До» сообщения.
Примечание: По умолчанию списки контактов создаются в папке контактов по умолчанию, а вы также можете видеть их в своих списках контактов. Если вы хотите сохранить список контактов в другой папке, выберите ее, прежде чем выбирать «Новый список контактов». Созданный список контактов невозможно переместить в другую папку.
На странице «Люди» на панели инструментов выберите стрелку рядом с иконой «Новый контакт» и выберите «Новый список контактов».
Введите имя списка и добавьте имена или адреса электронной почты.
Нажмите кнопку Создать.
Совет: Если вы хотите сгруппировать контакты по другой причине, чем для отправки электронной почты, можно создать папку. Затем добавьте контакты в папку.
На странице «Люди» выберите «Ваши списки контактов» в области навигации или наберите имя списка контактов.
Выберите список контактов, а затем щелкните Изменить.
Введите имена или адреса электронной почты.
Нажмите кнопку Сохранить.
На странице «Люди» выберите «Ваши списки контактов» в области навигации или наберите имя списка контактов.
Выберите список контактов, а затем щелкните Изменить.
Выберите x для имени или адреса электронной почты, который вы хотите удалить.
Нажмите кнопку Сохранить.
Выберите список контактов, который хотите удалить, и нажмите кнопку Удалить.
Нажмите кнопку Удалить для подтверждения.
Инструкции для классической версии Outlook в Интернете
Войдите в Outlook в Интернете. Соответствующие инструкции см. в статье Вход в Outlook в Интернете.
В верхней части экрана выберите приложение » 
Не удается найти нужную функцию? В панели запуска приложений выберите Все приложения, чтобы просмотреть алфавитный список Microsoft 365 доступных вам приложений. В этом списке вы сможете найти конкретное приложение.
Перейдите на вкладку Люди.
На этом снимке экрана показано, что вы увидите на странице Люди:
Вот описание того, что находится на этой странице:
Поле «Поиск людей», которое используется для поиска контакта или списка контактов
Панель инструментов, которая в зависимости от контекста включает меню и команды для создания или изменения контактов и списков контактов.
Раздел Подборка пользователей, где показаны люди, с которыми вы часто общаетесь или встречаетесь, которых вы отметили как избранных или на которых стоит подписаться.
Раздел Мои контакты, содержащий все папки контактов.
В средней области показаны контакты и списки контактов, содержащиеся в элементе, выбранном в области навигации
Карточка контакта с подробными сведениями о контакте или списке контактов, который выбран в центральной области.
Чтобы закрепить желаемый вид страницы «Люди», в разделе Подборка пользователей выберите одно из этих представлений:
Пользователи, с которыми вы часто общаетесь. Вы увидите последние беседы и обновления для людей, с которыми вы больше всего общаетесь.
Пользователи, с которыми у вас на сегодня назначены встречи. Вы увидите, с кем у вас назначены встречи и над чем вам предстоит сегодня работать.
Избранное. Вы увидите людей, которых добавили в избранное, и сможете быстро перейти к последним почтовым сообщениям от них.
Пользователи, на которых вы, возможно, захотите подписаться. Вы можете найти помеченные элементы и сообщения, в которых вас @упоминали, а также непрочитанные сообщения от людей, с которыми вы чаще всего общаетесь.
Все контакты. Это классическое представление «Люди», в котором отображаются все ваши контакты.
Чтобы закрепить представление в качестве начального, нажмите кнопку Закрепить это представление.
Чтобы изменить начальное представление, нажмите кнопку Открепить это представление в строке меню сверху в закрепленном представлении или кнопку Закрепить это представление в строке меню сверху в другом представлении из раздела Подборка пользователей.
Примечание: В зависимости от версии Outlook некоторые из этих представлений могут быть недоступны.
При выборе одного из контактов справа откроется его окно. Здесь вы увидите дополнительные сведения о контакте, такие как адрес электронной почты, номер телефона и расположение офиса. Вы также увидите, с кем он связан и в каких группах он входит.
Внизу области отображается ваше общение с контактом. Вы увидите почтовые сообщения, которыми обменивались, файлы, которыми делились, а также общие собрания или события в прошлом и будущем.
При создании контакта или списка контактов с нуля они сохраняются в папке контактов, выбранной в области навигации. Вы можете создавать папки контактов, чтобы хранить некоторые контакты или списки контактов вместе и быстрее находить их.
Контакты,которые находятся в области навигации на странице «Люди», содержат все папки контактов. Если раздел Мои контакты свернут, вы можете щелкнуть его и развернуть, чтобы просмотреть все папки контактов.
Когда раздел Мои контакты развернут, прямо под ним отображается папка Контакты, как показано на снимке экрана ниже. Папка Контакты создается автоматически. Она содержит все локальные контакты, которые вы не добавили в другие созданные папки.
Дополнительные сведения см. в разделе Работа с папками контактов далее в этой статье.
В области навигации «Контакты» выберите папку, в которую вы хотите создать контакт. Если выбрана папка «Контакты», а не конкретная папка, новый контакт будет создан в папке «Контакты».
Примечание: Перед созданием контакта выберите в области навигации папку, в которую вы хотите его создать. Созданный контакт невозможно переместить в другую папку. Чтобы сохранить существующий контакт в другой папке, потребуется удалить его, а затем создать заново.
На панели инструментов нажмите кнопку Создать.
В открывшейся форме Добавить контакт заполните нужные сведения.
Вы можете щелкнуть значок 

По 
Чтобы быстро добавить отправителя или получателя из сообщения электронной почты в папку Контакты:
Щелкните значок средства запуска приложений 
В сообщении электронной почты в области чтения выберите имя отправителя или получателя, которого вы хотите добавить в список контактов.
На появившейся карточке контакта выберите Дополнительные действия 
В открывшейся форме Добавить контакт введите нужные дополнительные сведения.
Выберите 
ВАЖНО! Контакт, созданный таким образом, невозможно сохранить в другой папке или переместить.
Список контактов — это набор контактов. Иногда он также называется списком рассылки. При создании сообщения электронной почты вы можете указать список контактов в качестве получателя. В таком случае сообщение будет одновременно отправлено всем контактам в списке. Например, вы можете создать список контактов с именем «Клуб любителей книг» и добавить в него всех участников этого клуба. Чтобы отправить сообщение всем участникам клуба, достаточно ввести текст «Клуб любителей книг» в строке Кому: сообщения электронной почты.
Создание списка контактов
В области навигации «Контакты» выберите папку, в которую вы хотите создать список контактов. Если выбрана не конкретная папка, а список контактов будет создан в папке «Контакты».
Примечание: Перед созданием списка контактов выберите в области навигации папку, в которую вы хотите его создать. Созданный список контактов невозможно переместить в другую папку. Чтобы сохранить существующий список контактов в другой папке, потребуется удалить его, а затем создать заново.
На панели инструментов выберите стрелку вниз рядом с «Новое»и выберите «Новый список контактов».
В открывшейся пустой форме введите имя списка контактов, его участников, а также заметки (необязательно).
По 
Вы можете изменять контакты и списки контактов, созданные в Outlook в Интернете или импортированные в это приложение. Изменить контакты, полученные путем подключения к учетной записи социальной сети, такой как LinkedIn, невозможно. Сведения об импорте контактов из другой учетной записи электронной почты или программы электронной почты см. в теме «Импорт контактов в Outlook».
Примечание: Чтобы перенести существующий список контактов в другую папку, нужно удалить его и создать заново.
В центральной области установите флажок рядом с контактом или списком контактов, который вы хотите изменить, а затем нажмите Изменить на панели инструментов.
Внесите необходимые изменения.
По 
Чтобы создать папку контактов, щелкните правой кнопкой мыши или нажмите и удерживайте контакты в области навигации, а затем выберите «Создать папку».
Чтобы переименовать или удалить созданную папку контактов, щелкните ее правой кнопкой мыши и выберите Переименовать или Удалить.
Чтобы переместить любую созданную папку контактов в Общие контакты, чтобы она по-прежнему отображалась, но не мешала вам, щелкните правой кнопкой мыши папку, а затем выберите Переместить в «Общие контакты». Папка появится в разделе Общие контакты.
Чтобы переместить папку из раздела Другие контакты обратно в главный список папок в разделе Мои контакты, щелкните ее правой кнопкой мыши и выберите пункт Переместить в «Мои контакты».
На странице «Люди» при выборе элемента в области навигации в средней области отображаются контакты, которые находятся в этом элементе:
Если выбрать раздел Подборка пользователей, то в центральной области будут показаны люди, с которыми вы часто общаетесь, которые внесены на сегодня в ваш календарь, которых вы отметили как избранных или на которых стоит подписаться. Если вы закрепите одно из представлений, оно будет отображаться в верхней части центральной области.
Если выбрать раздел Мои контакты, в центральной области появятся все контакты и списки контактов.
При выборе определенной папки контактов в центральной области отображаются только контакты и списки контактов, которые находятся в этой папке.
Если выбрать раздел Мои контакты или конкретную папку, то в верхней части центральной области появится раскрывающееся меню, с помощью которого можно ограничивать и сортировать отображаемые контакты. Имя меню указывает на порядок сортировки, который применяется в данный момент. По умолчанию меню называется Имя, так как это стандартный порядок сортировки.
Когда вы выберете меню, чтобы открыть его, вы увидите, что оно содержит три раздела:
Раздел Порядок сортировки, в котором можно выбрать пункт Имя или Фамилия.
Раздел Порядок отображения, в котором можно выбрать пункт Первое или Последнее, чтобы задать способ отображения имен.
Раздел Отображение, в котором можно выбрать пункт Люди, чтобы просматривать только пользователей, Списки, чтобы просматривать только списки контактов, или Все, чтобы видеть и то, и другое.