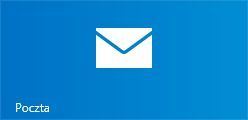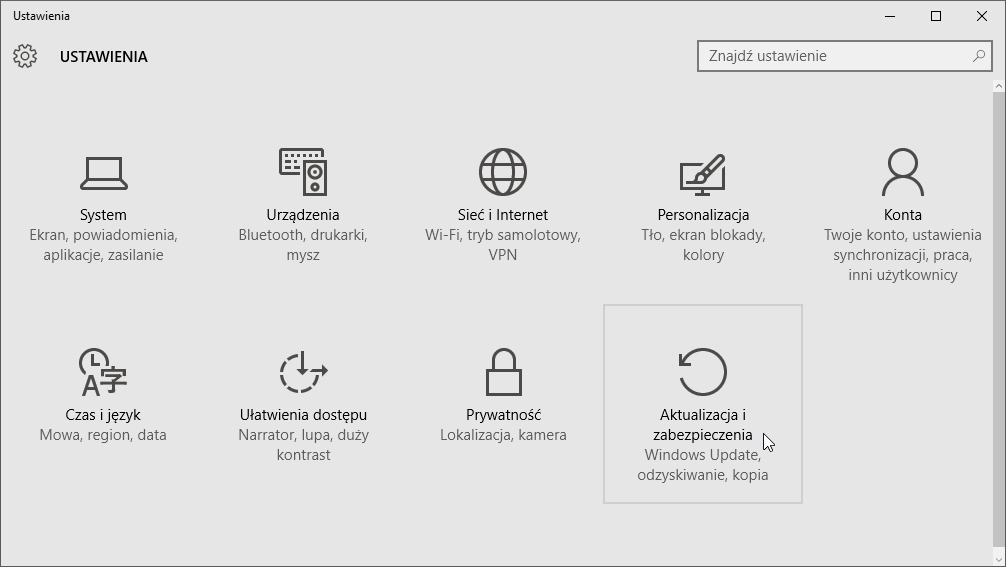- Как исправить синхронизацию в приложении Windows 10 Mail
- Как восстановить пост-синхронизацию в Windows 10
- Не удается синхронизировать электронную почту или создать учетную запись в Почте Windows 10 после обновления до сборки 16299.0
- Устранение ошибок синхронизации Почты и Календаря в Windows 10
- Приступая к работе
- Проверьте подключение к почтовому серверу
- Проверьте свои программы для обеспечения безопасности
- Отключите Центр безопасности Защитника Windows
- Разрешение приложений «Почта» и «Календарь» в брандмауэре Windows
- Отключите сторонние программы для обеспечения безопасности
- Удалите учетную запись и добавьте ее еще раз
- Удалите учетную запись и добавьте ее еще раз, выполнив расширенную настройку
- Проверьте расширенные параметры почтового ящика
- Получите необходимые сведения у поставщика услуг электронной почты
- Проверьте расширенные параметры почтового ящика
- Проверьте параметры конфиденциальности
- Проверьте, включена ли двухфакторная проверка подлинности для вашей учетной записи
- При синхронизации почты появляется сообщение об ошибке
- Параметры вашей учетной записи устарели
- Устройство не соответствует требованиям безопасности, установленным администратором электронной почты
- Ошибка 0x80072726
- Есть дополнительные вопросы?
- Отправьте нам отзыв
Как исправить синхронизацию в приложении Windows 10 Mail
JWindows 10 появилась с официальным электронным почтовым приложением. Это приложение Mail, позволяющее быстро и удобно обрабатывать сообщения, отправленные с вашего компьютера. Давайте разложим ошибку синхронизации в почтовом отделении.
Начиная с Windows 8 в системе Microsoft для ПК появилось приложение электронной почты по умолчанию. Благодаря этому мы можем отправлять, получать и, конечно же, создавать электронные письма быстро и удобно. Хотя в Windows 8 Mail по-прежнему отсутствовал, Microsoft представила множество улучшений и улучшений в следующей версии системы. Эффект этого уже немного шире Mail в Windows 10.
В последних обновлениях, особенно если у нас есть учетная запись Outlook.com, прикрепленная к почте, возникает неустойчивая и раздражающая проблема синхронизации почты. Иногда, несмотря на наше обновление, мы постоянно получаем сообщение о невозможности синхронизации почты с сервером, на котором находится наша учетная запись. Это не проблема с учетной записью Outlook.com, но с самим приложением Mail, которое в Windows 10 не всегда работает так, как должно. К счастью, есть простой и эффективный способ исправить эту ошибку.
Как восстановить пост-синхронизацию в Windows 10
Давайте перейдем к самому гиду. Сам метод очень прост и не требует много действий. Начнем с самого простого решения, а именно перезагрузки компьютера. Если этого недостаточно, и проблема сохраняется, мы продолжаем.
Другим способом, который мы можем использовать, является обновление самого приложения. Для этого вы должны запустить Windows Store или официальное приложение Windows 10 для поддержки программ и игр. После запуска магазина и, возможно, входа в свою учетную запись, мы проверяем доступные обновления. Если они есть, мы обновляем наше приложение Post, как рекомендовано. Затем мы перезагружаем компьютер.
Если обновление Mail в Windows 10 не помогает, мы можем перейти к следующему методу. С этой целью мы запускаем приложение «Настройки», куда переходим на вкладку «Конфиденциальность». Здесь мы запускаем вкладку «Календарь», где мы проверяем, активирована ли функция «Разрешить программы для доступа к календарю». Если нет — мы вводим это решение.
Затем запустите приложение Poczta Polska и перейдите на вкладку настроек. Он доступен в левой строке меню — просто щелкните значок шестеренки в нижней части строки меню. После открытия этой вкладки в правой части окна щелкните вкладку «Управление учетными записями». Здесь мы отмечаем учетные записи электронной почты, которые мы хотим синхронизировать. В конце мы сохраняем все данные.
Не выходя из настроек Mail, перейдите на вкладку «Изменить настройки почты». Здесь выберите вариант загрузки электронной почты каждый раз вместе с фотографиями из Интернета. Конечно, здесь мы также сохраняем все настройки. Наконец, мы закрываем приложение электронной почты и перезагружаем компьютер. После внесения изменений, о которых говорилось выше, почтовое отделение должно работать правильно на нашем компьютере.
Если у вас возникли другие проблемы с почтовым отделением в Windows 10 или дополнительные вопросы, пожалуйста, введите их в комментарии ниже этого текста. Мы постараемся помочь во всех приложениях. Все, что вам нужно сделать, это точно описать вашу проблему.
Не удается синхронизировать электронную почту или создать учетную запись в Почте Windows 10 после обновления до сборки 16299.0
Последнее обновление: 19 октября 2017 г.
После обновления со сборки 16299.0 до 16299.15 могут возникнуть проблемы с Почтой для Windows 10, включая приведенные ниже.
Учетные записи электронной почты прекращают синхронизацию для новых сообщений.
Не удается просмотреть параметры электронной почты.
Не удается создать новые учетные записи электронной почты.
Это связано с одним из основных компонентов функциональности электронной почты, пакетом функции по запросу, который может быть удален.
СОСТОЯНИЕ: ВРЕМЕННОЕ РЕШЕНИЕ
Чтобы временно решить эту проблему, вам потребуется в ручную переустановить недостающий пакет функции по запросу с помощью командной строки, следуя инструкциям ниже.
В меню кнопки «Пуск» введите фразу командная строка . Самым точным совпадением будет Командная строка — Классическое приложение. Щелкните этот результат правой кнопкой мыши и выберите Запустить от имени администратора.
Выберите Да, чтобы разрешить приложению вносить изменения на вашем устройстве.
В командной строке введите следующее:
dism /online /Add-Capability /CapabilityName:OneCoreUAP.OneSync
Нажмите клавишу ВВОД. Начнется переустановка. Если вы не видите ее выполнения, вы можете нажать клавишу ВВОД еще раз.
После завершения переустановки вам будет предложено перезагрузить устройство. Если такого запроса не последовало, перезапустите устройство самостоятельно.
После перезагрузки проверьте правильность синхронизации своей учетной записи в приложении Почта. Если учетная запись по-прежнему не синхронизируется правильно, попробуйте сделать следующее:
В приложении Почты, перейдите в раздел Параметры > Управление учетными записями и выберите нужную учетную запись, чтобы изменить параметры. Если диалоговое окно Настройка учетных записей стало доступно, компонент был успешно установлен.
Если учетная запись по-прежнему не синхронизируется, удалите и добавьте ее снова в приложении Почта. Для этого выполните указанные ниже действия. Выберите пункты Параметры > Управление учетными записями, а затем выберите нужную учетную запись. Нажмите кнопку Удалить учетную запись с устройства и нажмите кнопку Удалить. После удаления учетной записи выберите Добавить учетную запись, чтобы добавить ее снова.
Примечание: Будущие обновления сборок позднее сборки 16299.15 не должны удалять ранее установленную функцию пакета функции по запросу.
Устранение ошибок синхронизации Почты и Календаря в Windows 10
Приносим свои извинения за проблемы, связанные с приложениями «Почта» и «Календарь» для Windows 10. Чтобы решить их, попробуйте по порядку выполнить указанные ниже действия.
Приступая к работе
Прежде чем начать, убедитесь в том, что на устройстве установлены последней версии операционной системы и приложений. Попробуйте использовать общие решения, описанные в статье Устранение неполадок с приложениями «Почта» и «Календарь» для Windows 10. Если это не поможет, перейдите к приведенным ниже решениям.
Проверьте подключение к почтовому серверу
Если проблемы возникают при отправке или получении электронной почты, убедитесь в наличии доступа к почтовому серверу.
Убедитесь, что устройство подключено к Интернету. Для отправки и получения электронной почты необходимо подключение к Интернету. Убедитесь, что ваше устройство подключено к нему.
Попробуйте отправить сообщение через Интернет. Многие поставщики услуг электронной почты позволяют работать с ней через веб-сайт. Войдите в учетную запись электронной почты на веб-сайте и убедитесь, что вы можете отправлять и получать сообщения через него. Если это сделать не удается, возможно, возникла проблема с почтовым сервером. Обратитесь к поставщику услуг электронной почты.
Попробуйте отправить сообщение из другого приложения или с другого устройства. Если вы используете другое почтовое приложение либо другой компьютер или мобильное устройство, попробуйте отправить и получить почту через него. Если это сделать не удается, возможно, возникла проблема с почтовым сервером. Обратитесь к поставщику услуг электронной почты.
Узнайте у поставщика услуг электронной почты, работает ли почтовый сервер. Если у поставщика нет веб-сайта и вы не можете настроить электронную почту в другом приложении или на другом устройстве, узнайте у поставщика, доступен ли почтовый сервер.
Проверьте свои программы для обеспечения безопасности
Брандмауэры и антивирусные программы могут препятствовать синхронизации электронной почты и событий календаря. Хотя мы не рекомендуем окончательно отключать такое программное обеспечение, временное его отключение поможет выяснить, не в нем ли проблема.
Примечание: Если устройство подключено к сети, то параметры политики сети могут помешать вам выполнить эти действия. Для получения дополнительных сведений обратитесь к администратору.
Отключите Центр безопасности Защитника Windows
Центр безопасности Защитника Windows — это бесплатное которое входит в состав Windows 10. Если вы еще не установили другое программное обеспечение для обеспечения безопасности, временно отключите Центр безопасности Защитника Windows.
Откройте меню Пуск 
Выберите Брандмауэр и безопасность сети.
Выберите профиль сети и отключите для него брандмауэр Windows. Повторите этот шаг для каждого профиля.
Если после этого удастся синхронизировать электронную почту, необходимо разрешить приложения «Почта» и «Календарь» в брандмауэре. Выполните указанные ниже действия.
ВНИМАНИЕ! Обязательно снова выполните указанные выше действия, чтобы включить брандмауэр для каждого профиля сети.
Разрешение приложений «Почта» и «Календарь» в брандмауэре Windows
Если вам удастся синхронизировать электронную почту после отключения брандмауэра, необходимо разрешить в нем приложения «Почта» и «Календарь».
Откройте меню Пуск 
Выберите Брандмауэр и безопасность сети > Разрешить работу с приложением через брандмауэр > Изменить параметры.
В списке разрешенных приложений и компонентов установите флажок рядом с названиями «Почта» и «Календарь», а также флажки в столбцах «Частные» и «Общие».
Нажмите кнопку ОК.
Отключите сторонние программы для обеспечения безопасности
Сторонние брандмауэры и антивирусные программы могут препятствовать синхронизации электронной почты и событий календаря. Хотя мы не рекомендуем окончательно отключать такое программное обеспечение, временное его отключение поможет выяснить, не в нем ли проблема. Проверьте их документацию, чтобы узнать, как временно отключить их.
ПРЕДУПРЕЖДЕНИЕ. Если вы отключили антивирусную программу, не открывайте вложения и не щелкайте ссылки в сообщениях от людей, которых вы не знаете.
Удалите учетную запись и добавьте ее еще раз
В некоторых случаях проблемы с синхронизацией можно устранить, удалив учетную запись из приложений «Почта» и «календарь» и снова добавив ее.
В меню Пуск 
В нижней части левой панели навигации выберите 
Щелкните Управление учетными записями.
Выберите учетную запись, которую вы хотите удалить, и щелкните Удалить учетную запись с этого устройства.
Снова добавьте учетную запись. Дополнительные сведения см. в статье Настройка электронной почты в приложении «Почта» для Windows 10.
Примечание: Существуют специальные инструкции для Yahoo! Учетные записи электронной почты, iCloud и QQ. Если у вас возникли проблемы с одной из этих учетных записей, ознакомьтесь с разделом особые инструкции для других учетных записей.
Удалите учетную запись и добавьте ее еще раз, выполнив расширенную настройку
Если после удаления учетной записи и ее повторного добавления вам по-прежнему не удается синхронизировать электронную почту, может потребоваться добавить учетную запись, используя расширенную настройку. Инструкции см. в разделе Добавление учетной записи с помощью расширенной настройки.
Проверьте расширенные параметры почтового ящика
Если у вас есть Google, Yahoo! Учетная запись электронной почты iCloud, IMAP или POP3, проверьте параметры в разделе Дополнительные параметры почтового ящика, чтобы убедиться в том, что они настроены для вашего поставщика услуг электронной почты. Если вы используете учетную запись Outlook.com, Microsoft 365 или Exchange, вы не сможете настроить дополнительные параметры почтового ящика, если только эта учетная запись не настроена с помощью расширенной настройки.
Примечание: Существуют специальные инструкции для Yahoo! Учетные записи электронной почты, iCloud и QQ. Если у вас возникли проблемы с одной из этих учетных записей, ознакомьтесь с разделом особые инструкции для других учетных записей.
Получите необходимые сведения у поставщика услуг электронной почты
Перед проверкой расширенных параметров потребуется найти их на веб-сайте поставщика услуг электронной почты или узнать их у самого поставщика. Вам потребуется следующие сведения:
Адрес серверов входящей и исходящей почты.
Порты серверов входящей и исходящей почты.
Требуется ли для сервера исходящей почты проверка подлинности?
Используются ли одинаковые имя пользователя и пароль для получения и отправки почты?
Если имя пользователя и пароль отличаются, убедитесь, что вы указали правильное имя пользователя и пароль.
Требуется ли SSL для сервера входящей почты?
Требуется ли SSL для сервера исходящей почты?
Сервер контактов (если применимо).
Сервер календаря (если применимо).
Проверьте расширенные параметры почтового ящика
В меню Пуск 
В нижней части левой панели навигации выберите 
Щелкните Управление учетными записями и выберите свою учетную запись электронной почты.
Выберите Изменить параметры синхронизации почтового ящика > Дополнительные параметры почтового ящика.
Проверьте адреса и порты серверов входящей и исходящей почты.
Снимите флажок Сервер исходящей почты требует проверки подлинности, если поставщик не требует проверку подлинности.
Снимите флажок Использовать то же имя пользователя и пароль для отправки почты, если поставщик требует использования других учетных данных для отправки электронной почты, и укажите имя пользователя и пароль для сервера исходящей почты.
Примечания: При необходимости также измените следующие параметры:
Установите флажок Требовать SSL для входящей почты, если поставщик требует протокол SSL для входящей электронной почты.
Установите флажок Требовать SSL для исходящей почты, если поставщик требует протокол SSL для исходящей электронной почты.
Убедитесь в правильности адресов сервера контактов и сервера календаря.
Если вы используете учетную запись Exchange, которой требуются расширенные параметры, необходимо удалить учетную запись и добавить его снова, указав такие параметры. Инструкции см. в разделе Добавление учетной записи с помощью расширенной настройки.
Проверьте параметры конфиденциальности
Откройте меню Пуск 
Убедитесь, что для параметра Разрешить приложениям получать доступ к электронной почте и отправке сообщений задано значение Вкл.
Убедитесь, что для параметра Разрешить приложениям доступ к календарю задано значение Вкл.
Проверьте, включена ли двухфакторная проверка подлинности для вашей учетной записи
Двухфакторная проверка подлинности позволяет защитить учетную запись, усложняя вход в нее для других лиц. Ваша личность проверяется не только с помощь с пароля, но и с помощью связи с вами (при этом предоставляются сведения для защиты).
Приложения «Почта» и «Календарь» для Windows 10 не поддерживают двухфакторную проверку подлинности. Если для вашей учетной записи включена двухфакторная проверка подлинности, вам потребуется создать пароль приложения. Пароль приложения используется вместо обычного пароля приложений, которые не поддерживают двухфакторную проверку подлинности.
Сведения о том, как создать пароль приложения для вашей учетной записи, можно получить у поставщика услуг электронной почты.
При синхронизации почты появляется сообщение об ошибке
Иногда при попытке синхронизировать новые сообщения или события календаря в приложениях «Почта» и «Календарь» отображается сообщение об ошибке. Ниже указано, как решить наиболее частые проблемы.
Параметры вашей учетной записи устарели
Как правило, причиной устаревания параметров учетной записи является неправильный пароль. На панели уведомлений нажмите кнопку Исправить учетную запись. Если ваш пароль неправильный, вам будет предложено изменить его. Введите новый пароль и нажмите кнопку Готово.
Совет: Если вы хотите сменить пароль к учетной записи в своей почтовой службе (например, Gmail или iCloud), вам потребуется сделать это на соответствующем веб-сайте. Дополнительные сведения см. в статье Смена пароля в приложении «Почта» для Windows 10.
Если проблема связана не с паролем, возможно, у вас возникла ошибка сертификата. В этом случае появится сообщение «Обнаружена ошибка сертификата безопасности прокси-сервера. Центр сертификации, выдавший данный сертификат безопасности, не является доверенным».
Такая ошибка часто возникает, когда для защиты учетной записи электронной почты не используется протокол SSL. Чтобы устранить ее, сделайте следующее:
В нижней части левой панели навигации выберите 
Щелкните Управление учетными записями и выберите свою учетную запись электронной почты.
Выберите Изменить параметры синхронизации почтового ящика > Дополнительные параметры почтового ящика.
Проверьте адреса и порты серверов входящей и исходящей почты.
Установите флажки Требовать SSL для входящей почты и Требовать SSL для исходящей почты, а затем выберите Готово > Сохранить.
Устройство не соответствует требованиям безопасности, установленным администратором электронной почты
Если вы получили это сообщение об ошибке, прочтите требования к безопасности устройства.
Ошибка 0x80072726
Ошибка 0x80072726 может быть вызвана сторонним брандмауэром или антивирусной программой. Хотя мы не рекомендуем окончательно отключать такие программы, вы можете узнать на веб-сайте их производителя, не существует ли обходного решения, или же временно отключить программное обеспечение и проверить, устранит ли это проблему. Если да, обратитесь в службу технической поддержки производителя, чтобы узнать, как получать доступ к электронной почте, не отключая программное обеспечение.
Предупреждение: Если вы отключили антивирусную программу, не открывайте вложения и не щелкайте ссылки в сообщениях от людей, которых вы не знаете.
Есть дополнительные вопросы?


Отправьте нам отзыв
Мы ценим ваше мнение. Если в приложении «Почта» или «Календарь» нет нужных вам возможностей или если та или иная функция работает неправильно, оставьте свой отзыв для команды разработчиков.