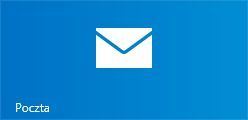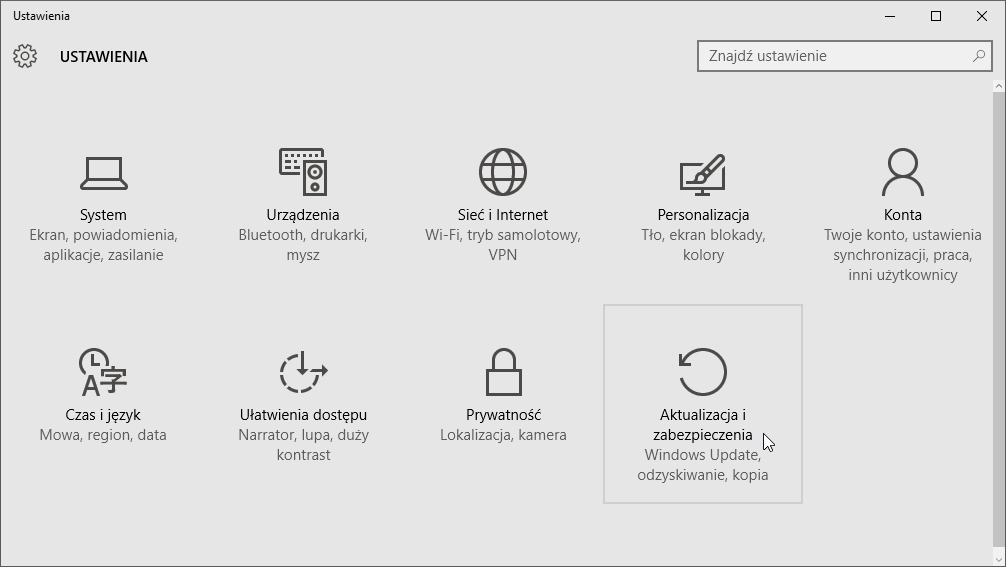- Как исправить синхронизацию в приложении Windows 10 Mail
- Как восстановить пост-синхронизацию в Windows 10
- Настройки синхронизации в Почте Windows
- Настройки синхронизации для каждой папки в Windows Mail или Outlook Express
- Современное программное обеспечение
- Подписки на папки IMAP
- Заголовки против HTML
- Синхронизация параметров на устройствах с Windows 10
- Управление настройками синхронизации приложений для почты в Windows 10 2021
- Ангел Бэби Новые серии — Игра окончена (29 серия) Поучительные мультики для детей
- Настройки синхронизации электронной почты Windows 10
- Почтовое приложение Windows 10 не синхронизируется
- Почтовое приложение Windows 10 не синхронизируется
Как исправить синхронизацию в приложении Windows 10 Mail
JWindows 10 появилась с официальным электронным почтовым приложением. Это приложение Mail, позволяющее быстро и удобно обрабатывать сообщения, отправленные с вашего компьютера. Давайте разложим ошибку синхронизации в почтовом отделении.
Начиная с Windows 8 в системе Microsoft для ПК появилось приложение электронной почты по умолчанию. Благодаря этому мы можем отправлять, получать и, конечно же, создавать электронные письма быстро и удобно. Хотя в Windows 8 Mail по-прежнему отсутствовал, Microsoft представила множество улучшений и улучшений в следующей версии системы. Эффект этого уже немного шире Mail в Windows 10.
В последних обновлениях, особенно если у нас есть учетная запись Outlook.com, прикрепленная к почте, возникает неустойчивая и раздражающая проблема синхронизации почты. Иногда, несмотря на наше обновление, мы постоянно получаем сообщение о невозможности синхронизации почты с сервером, на котором находится наша учетная запись. Это не проблема с учетной записью Outlook.com, но с самим приложением Mail, которое в Windows 10 не всегда работает так, как должно. К счастью, есть простой и эффективный способ исправить эту ошибку.
Как восстановить пост-синхронизацию в Windows 10
Давайте перейдем к самому гиду. Сам метод очень прост и не требует много действий. Начнем с самого простого решения, а именно перезагрузки компьютера. Если этого недостаточно, и проблема сохраняется, мы продолжаем.
Другим способом, который мы можем использовать, является обновление самого приложения. Для этого вы должны запустить Windows Store или официальное приложение Windows 10 для поддержки программ и игр. После запуска магазина и, возможно, входа в свою учетную запись, мы проверяем доступные обновления. Если они есть, мы обновляем наше приложение Post, как рекомендовано. Затем мы перезагружаем компьютер.
Если обновление Mail в Windows 10 не помогает, мы можем перейти к следующему методу. С этой целью мы запускаем приложение «Настройки», куда переходим на вкладку «Конфиденциальность». Здесь мы запускаем вкладку «Календарь», где мы проверяем, активирована ли функция «Разрешить программы для доступа к календарю». Если нет — мы вводим это решение.
Затем запустите приложение Poczta Polska и перейдите на вкладку настроек. Он доступен в левой строке меню — просто щелкните значок шестеренки в нижней части строки меню. После открытия этой вкладки в правой части окна щелкните вкладку «Управление учетными записями». Здесь мы отмечаем учетные записи электронной почты, которые мы хотим синхронизировать. В конце мы сохраняем все данные.
Не выходя из настроек Mail, перейдите на вкладку «Изменить настройки почты». Здесь выберите вариант загрузки электронной почты каждый раз вместе с фотографиями из Интернета. Конечно, здесь мы также сохраняем все настройки. Наконец, мы закрываем приложение электронной почты и перезагружаем компьютер. После внесения изменений, о которых говорилось выше, почтовое отделение должно работать правильно на нашем компьютере.
Если у вас возникли другие проблемы с почтовым отделением в Windows 10 или дополнительные вопросы, пожалуйста, введите их в комментарии ниже этого текста. Мы постараемся помочь во всех приложениях. Все, что вам нужно сделать, это точно описать вашу проблему.
Настройки синхронизации в Почте Windows
Если вы используете учетные записи IMAP или Windows Live Hotmail в Windows Mail или Outlook Express, эти приложения могут автоматически синхронизировать папки, как только вы выходите в интернет, и загружать все сообщения для автономного использования.
Во многих случаях это полезное поведение, но Windows Mail и Outlook Express также могут загружать только заголовки, а не полные сообщения, или вообще не синхронизироваться автоматически.
Этот параметр можно настроить для каждой папки, чтобы можно было полностью синхронизировать папку «Входящие», в то время как Почта Windows или Outlook Express извлекают, например, заголовки новых сообщений только в некоторых общих папках IMAP.
Настройки синхронизации для каждой папки в Windows Mail или Outlook Express
Чтобы изменить параметры синхронизации для папки в Windows Mail или Outlook Express:
- Нажмите правой кнопкой мыши на папку учетной записи IMAP или Windows Live Hotmail, настройки которой вы хотите изменить.
- Выберите в меню Настройки синхронизации .
- Выберите желаемое действие:
- Не синхронизировать , если вам вообще не нужна автоматическая синхронизация.
- Все сообщения , если вы хотите, чтобы Windows Mail или Outlook Express полностью загружали все сообщения.
- Только новые сообщения , если Windows Mail или Outlook Express должны синхронизировать только непрочитанную почту.
- Только заголовки для автоматической загрузки только заголовков сообщений. (Вы можете скачать полное сообщение по запросу позже.)
Современное программное обеспечение
Windows Live Hotmail, Windows Mail и Outlook Express устарели с начала 2010-х годов. Собственный почтовый клиент для устройств Windows 10 не поддерживает синхронизацию для каждой папки; он автоматически загрузит все соответствующие папки электронной почты. Он также будет загружать полные сообщения, а не только заголовки.
Подписки на папки IMAP
Параметры синхронизации папок в более старых версиях Windows Mail, Outlook Express и связанных с ними приложений по-прежнему обычно поддерживаются во многих собственных почтовых клиентах, а также в некоторых решениях веб-почты с открытым исходным кодом. Наиболее часто используемым термином является подписка , т.е. вы «подписываетесь» на папку IMAP, чтобы просмотреть ее содержимое и синхронизировать его в этом конкретном почтовом решении.
Некоторые из этих приложений и инструментов веб-почты также позволяют использовать только заголовки.
Заголовки против HTML
В конце 1990-х и начале 2000-х годов обычно загружали папки только для заголовков для учетных записей электронной почты IMAP, поскольку загрузка всего сообщения по коммутируемому соединению может занимать слишком много времени. Поскольку широкополосный Интернет более широкодоступен, это ограничение полосы пропускания уже не так актуально, как раньше.
Однако все чаще встречается установка опции, запрещающей загрузку HTML-элементов в сообщении. Запретив HTML, вы не только снизите риск вирусов, но и будете бороться с отслеживанием и потерей данных. Некоторые спаммеры, например, встраивают пиксели отслеживания в сообщения HTML, которые, когда пиксель загружается с их сервера, подтверждают, что вы открыли или прочитали сообщение электронной почты – и, таким образом, ваш адрес «живой».
Чтобы настроить Почту Windows в Windows 10 для подавления HTML по умолчанию:
- Нажмите кнопку Настройки – значок в виде шестеренки – в правом нижнем углу первой панели приложения «Почта».
- В открывшемся слева окне настроек выберите Чтение .
- Под заголовком Внешнее содержимое убедитесь, что для параметра автоматически загружать внешние изображения и форматы стилей установлено значение выкл .
Синхронизация параметров на устройствах с Windows 10
Когда параметр Синхронизация включен, Windows синхронизирует выбранные вами параметры на всех устройствах с Windows 10, в которые вы вошли с учетной записью Майкрософт.
Вы также можете синхронизировать параметры для рабочей или учебной учетной записи (если это разрешено вашей организацией). Дополнительные сведения о том, как Azure Active Directory и в состоянии предприятия для синхронизации параметров пользователей и приложений в облаке, смотрите Общие сведения о роуминге в корпоративном состоянии.
Чтобы найти параметры синхронизации, нажмите кнопку » Пуск «. и выберите Параметры Учетные записи > > синхронизировать параметры .
Чтобы остановить синхронизацию параметров и удалить их из облака, отключите параметры синхронизации на всех устройствах, подключенных к учетной записи Майкрософт. После этого вам потребуется удалить ее из своей учетной записи. Для этого выполните следующие действия.
Прокрутите страницу вниз до конца и выберите очистить синхронизированные параметры.
Например, можно синхронизировать настройки языка, пароли и цветовые темы. Если включить параметр «Другие параметры Windows», Windows также будет синхронизировать некоторые параметры устройств (например, настройки принтера и мыши), параметры проводника и настройки уведомлений. Полный список параметров, которые можно синхронизировать с Windows, приведены в разделе Параметры роуминга в Windows 10.
Управление настройками синхронизации приложений для почты в Windows 10 2021
Ангел Бэби Новые серии — Игра окончена (29 серия) Поучительные мультики для детей
В отличие от своих предшественников приложения Mail и Calendar для Windows 10 предлагают больше возможностей для настройки различных почтовых служб. Помимо улучшенной производительности и знакомого трехэлементного интерфейса электронной почты, вы можете найти переключатель для быстрого перехода между электронной почтой и календарным приложением. Вы даже можете изменить настройки синхронизации почтового ящика, как часто вы хотите загружать новый почтовый контент с вашего почтового сервера на одну учетную запись в приложениях Mail. Давайте в этом сообщении рассмотрим способ настройки Настройки синхронизации почтовых приложений в Windows 10.
Настройки синхронизации электронной почты Windows 10
Чтобы начать, откройте приложение «Почта», нажав «Пуск». И выберите «Почта». После этого нажмите на значок шестеренки в правом нижнем углу левой боковой панели Mail App, в котором отображаются ваши учетные записи и папки.
Мгновенно, боковая панель настроек появится на экране вашего устройства в правой части окна приложения. Нажмите «Учетные записи», чтобы открыть список учетных записей электронной почты на вашем компьютере.
Теперь нажмите на учетную запись электронной почты, для которой вы хотите изменить настройки синхронизации.
По завершении нажмите «Изменить настройки синхронизации почтового ящика», чтобы открыть вверх по экрану настроек.
Затем щелкните стрелку раскрывающегося списка на странице «Загрузить электронную почту». Эта функция позволяет вам решить, как часто вы хотите загружать электронную почту, поскольку товары поступают каждые 15 минут, каждые 30 минут или почасово. Это можно установить вручную.
Позже вам будет предложено выбрать, сколько электронной почты вы хотите синхронизировать на своем устройстве, т. Е. Здесь вы можете решить, как далеко назад вы хотели бы пойти посмотреть Эл. адрес. Есть варианты на 3 и 7 дней, 2 недели, месяц или в любое время. Обратите внимание, что ваша электронная почта может занять очень много времени.
Этот последний параметр синхронизирует все электронные письма с вашими учетными записями на вашем устройстве, чтобы вы знали о доступном пространстве для хранения, прежде чем продолжить.
Наконец, нажмите «Готово» и закройте другие диалоговые окна. После этого повторите синхронизацию своей учетной записи, чтобы синхронизировать электронную почту, основываясь на новых настройках.
Дополнительные советы и рекомендации по Mail App см. В нашем сообщении «Советы и трюки для почтовых приложений Windows 10».
Почтовое приложение Windows 10 не синхронизируется
Иногда могут возникнуть проблемы с синхронизацией с приложением Почта и календарь на вашем устройстве Windows 10, когда оно не может извлечь какой-либо контент из Outlook.com . Возможно, вы только что настроили свою учетную запись в приложении «Почта и календарь» и видите сообщение об ошибке « Еще не синхронизировано « или « Мы ничего не нашли здесь для показа « . В этом посте мы рассмотрим, как решить проблемы с синхронизацией и загрузить старые сообщения электронной почты из вашей учетной записи.
Почтовое приложение Windows 10 не синхронизируется
Если ваше почтовое приложение Windows 10 не синхронизируется автоматически с Outlook.com, вот несколько шагов по устранению неполадок, которые помогут вам решить проблемы с синхронизацией.
Всякий раз, когда возникают проблемы с синхронизацией, рекомендуется обновить свое приложение Outlook Mail и Windows 10. Иногда такие проблемы решаются в накопительных обновлениях, которые выкатываются Microsoft, поэтому убедитесь, что у вас установлены все последние версии ОС и приложение Почта.
Вы также можете сначала открыть «Настройки»> «Конфиденциальность»> «Календарь» и убедиться, что параметр Разрешить приложениям доступ к моему календарю включен. Сделав это, убедитесь, что вы правильно настроили параметры синхронизации в приложении Почта.
Теперь, если вы впервые настроили свою учетную запись в приложении Почта и календарь , Операционная система должна получить электронные письма и записи календаря с вашего почтового сервера, что может занять некоторое время из-за размер и тип контента. Если проблемы по-прежнему возникают даже через 30 минут, попробуйте выполнить приведенные ниже шаги, чтобы устранить проблемы с синхронизацией.
1. В приложении «Почта» выберите Настройки , а затем выберите Управление учетными записями . Выберите учетную запись, для которой вы хотите синхронизировать.
2. Далее, выберите Изменить настройки синхронизации почтового ящика из доступных вариантов.
3. На следующем листе в раскрывающемся меню Загрузить электронную почту из выберите в любое время . Аналогично, в меню Загрузить новый контент выберите по мере поступления элементов в качестве параметра по умолчанию. Также убедитесь, что здесь включена опция синхронизации для электронной почты и календаря.
4. Нажмите Готово , а затем нажмите Сохранить, чтобы сохранить настройки.
Теперь потребуется некоторое время, чтобы получить более старый контент с почтовых серверов и синхронизировать его в зарегистрированной почтовой учетной записи в приложении Outlook Mail.
Иногда вы не можете выбрать параметр Изменить параметры синхронизации почтового ящика , поскольку он становится серым. Что ж, это временно, поскольку учетная запись может быть в данный момент синхронизирована, что препятствует доступу к настройкам синхронизации по соображениям безопасности. Вы можете повторить попытку через некоторое время, когда опция вернется в игру.
Наконец, вы можете проверить, не блокирует ли ваше программное обеспечение безопасности синхронизацию.
См. это сообщение, если вы получаете сообщение об ошибке 0x80040154 в приложении «Почта и календарь», и это приложение Windows 10 для работы с почтой и календарем зависает или не работает.
Если вы являетесь Microsoft Outlook , то в этом посте будет показано, как восстановить учетную запись Outlook, если ваш Outlook не синхронизируется.