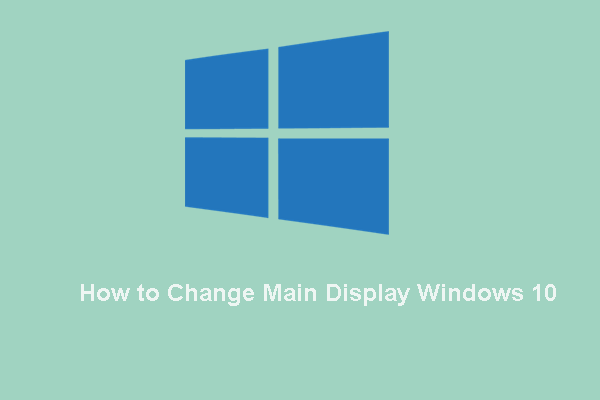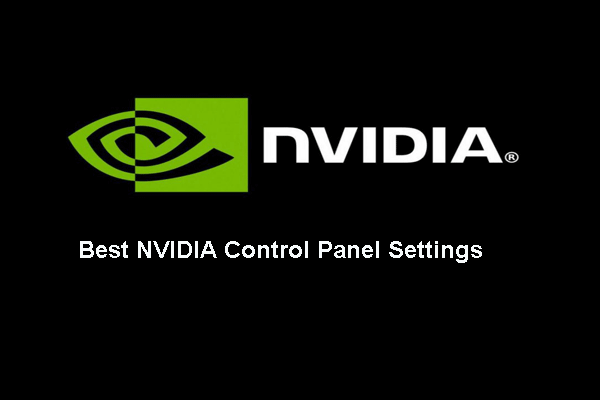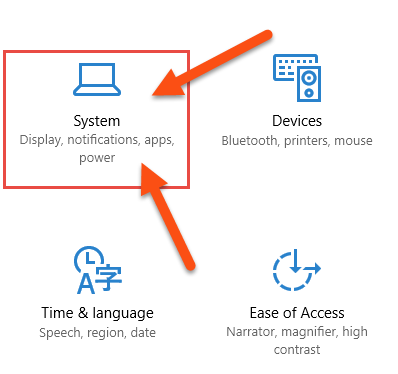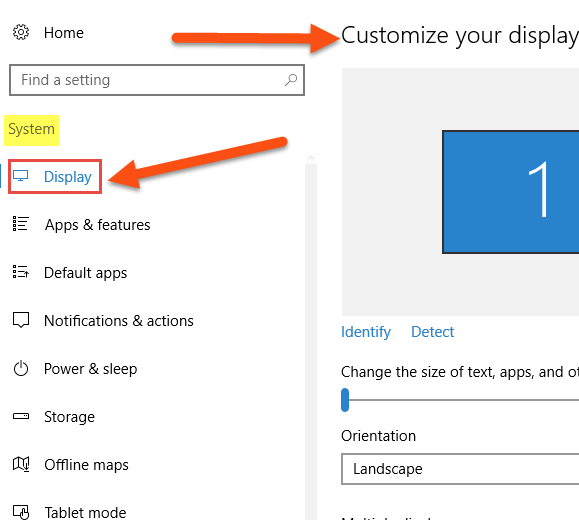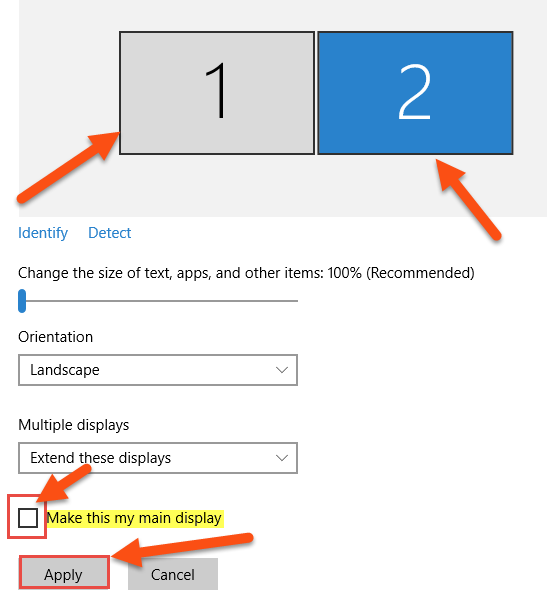- How to Change the Main Display in Windows 10 ?
- Replies (3)
- How to use multiple monitors in Windows 10
- Video: Connecting a monitor
- Before you start
- Rearrange your displays
- Identify a display
- Detect a display
- Arrange your displays
- Change display options
- Change orientation
- Choose a display option
- Related topics
- 2 Ways – How to Change Main Display Windows 10 [MiniTool News]
- Summary :
- How to Change Main Display Windows 10 in 2 Ways
- Change Primary Monitor Windows 10 via Settings
- Change Primary Monitor Windows 10 via NVIDIA Control Panel
- Final Words
- ABOUT THE AUTHOR
- How To Set Main Display In Windows 10
- Main Display
- Set the Main Display
- Windows 10 main display
- Asked by:
- Question
- All replies
How to Change the Main Display in Windows 10 ?
I have multiple Displays .. I cant Set my main as main .. it Keeps showing as number 2 ?!
Wasted 2 hours of my time trying to do that .. please clarify how to do that ?
>>>>(I need No1 on the right side and No2 on the left side ) I have the same question (200)
Replies (3)
Thank you for posting your question ion the Microsoft Community.
Sorry to know that you are facing this issue.
Please answer these questions to get more clarity on this issue:
Have you installed all pending updates on the computer?
Have you updated all device drivers after upgrading to Windows 10?
You may unplug all external devices connecting to the computer, restart the system and then plug in the external monitor to check if that helps.
Click the larger monitor icon with the number two on it. Check the box below the “Multiple displays” menu that says “Make this my main display”, then click “Apply,” followed by “OK” to dismiss the window to see if that helps.
Further you may also update the display driver from Device Manager to check if that helps.
28 people found this reply helpful
Was this reply helpful?
Sorry this didn’t help.
Great! Thanks for your feedback.
How satisfied are you with this reply?
Thanks for your feedback, it helps us improve the site.
How satisfied are you with this reply?
Thanks for your feedback.
Hello, thanks for reply
Its not an individual issues .. none of my friends could solve it either .. the Window that allowed me to choose different wallpapers for each Desktop is Gone .. Its not there in Windows 10 ..
And the Option To set a Display as main .. Doesn’t Show Unless its Duplicated or single Display .. On Extended Doesn’t Show its somehow transparent .. Cant set it . So If it Duplicated or Single .. whichever display I choose to click on : Set this as main Have you installed all pending updates on the computer? Yes
Have you updated all device drivers after upgrading to Windows 10? Yes
4 people found this reply helpful
Was this reply helpful?
Sorry this didn’t help.
Great! Thanks for your feedback.
How satisfied are you with this reply?
Thanks for your feedback, it helps us improve the site.
How to use multiple monitors in Windows 10
After you’ve connected your Windows 10 PC to external displays, you can adjust the settings for each one.
Video: Connecting a monitor
Here’s a video on the basics of connecting to an external monitor.
Before you start
Before changing settings for your external displays, make sure everything is connected properly. Here’s what you can do:
Make sure your cables are properly connected to your PC or dock.
Check for Windows updates. To check for updates, select Start > Settings > Updates & Security > Windows Update > Check for updates.
Tip: If you’re using a wireless display adapter, connect to an HDMI port on newer TVs, then wirelessly connect your PC to it. After connecting your wireless display adapter to your TV, go to your Windows 10 PC and select Start > Settings > System > Display, then select Connect to a wireless display.
Rearrange your displays
You’ll see this option when Windows detects more than one display. Each display will be numbered to help you identify them more easily.
Identify a display
To see which number corresponds to a display, select Start > Settings > System > Display > Rearrange your displays, then select Identify. A number appears on the screen of the display it’s assigned to.
Detect a display
If you connected another display and it isn’t showing in Settings, select Start > Settings > System > Display > Rearrange your displays, then select Detect.
Arrange your displays
If you have multiple displays, you can change how they’re arranged. This is helpful if you want your displays to match how they’re set up in your home or office. In Display settings, select and drag the display to where you want. Do this with all the displays you want to move. When you’re happy with the layout, select Apply. Test your new layout by moving your mouse pointer across the different displays to make sure it works like you expect.
Change display options
After you’re connected to your external displays, you can change settings like your resolution, screen layout, and more. To see available options, select Start > Settings > System > Display.
Change orientation
Windows will recommend an orientation for your screen. To change it in Display settings, go to Scale and Layout, then choose your preferred Display orientation. If you change the orientation of a monitor, you’ll also need to physically rotate the screen. For example, you’d rotate your external display to use it in portrait instead of landscape.
Choose a display option
To change what shows on your displays, press Windows logo key + P. Here’s what you can choose.
See things on one display only.
See the same thing on all your displays.
See your desktop across multiple screens. When you have displays extended, you can move items between the two screens.
See everything on the second display only.
Second screen only
Related topics
Simply Windows on Youtube — These videos are only available in English
2 Ways – How to Change Main Display Windows 10 [MiniTool News]
By Tina | Follow | Last Updated December 10, 2020
Summary :
How to change main display Windows 10? How to change primary monitor? This post from MiniTool introduces 2 ways to change primary monitor Windows 10. Besides, you can visit MiniTool to find more Windows tips and solutions.
Having two or more monitors allows you to have better productivity and improve the ease of use. Multiple monitor support is a godsend for users since they can have more than one monitors connected to their computers.
When you connected more than one monitors to your computer, Windows set the first connected one as the primary one by default and the left is the secondary, the tertiary, etc.
But sometimes you need to change the primary and the secondary monitor in order to achieve the desired results. The primary display is the default monitor Windows displays everything on it, so it is the reason that setting primary display is an important thing.
So, do you know how to change main display Windows 10? In this post, we will show you how to change which monitor is primary in 2 different ways.
Have a need to use a triple monitor setup for your desktop or laptop? This post shows you how to set up 3 monitors in Windows 10/8/7 with ease.
How to Change Main Display Windows 10 in 2 Ways
Change Primary Monitor Windows 10 via Settings
In order to change primary monitor Windows 10, you can do that through Windows Settings.
Now, here is the tutorial.
- Right-click on the blank area on the desktop and then choose Display settings.
- In the Settings window, go to the Display tab, and you will see the Multiple Displays. Click on the Detect button if the external monitor is not detected automatically.
- Then you will see virtual workspace at the top for Select and rearrange displays and screens with number 1 and 2 in that.
- Select the monitor you want to set it as main display.
- At last, check the option Make this my main display.
When all steps are finished, you have successfully changed primary monitor Windows 10.
Change Primary Monitor Windows 10 via NVIDIA Control Panel
In order to change primary monitor Windows 10, you can also do that through NVIDIA Control Panel.
What are the best NVIDIA Control Panel settings for gaming? This post shows you to optimize NVIDIA Control Panel settings.
Now, we will show you how to change which monitor is primary.
- Open NVIDIA Control Panel settings.
- In the pop-up window, choose Set up multiple displays under Display section.
- Then right-click on the display number you want to set it as the primary display and choose Make primary.
- Then click Apply to continue.
- At last, confirm the changes and click Yes to continue.
When all steps are finished, you have successfully changed primary monitor Windows 10.
Changing primary and secondary monitor is quite simple to do on Windows 10. If you want to change primary monitor Windows 10, try these solutions. In addition, these solutions are also suitable for multiple displays setup.
he computer monitor may get dust when using it for a while. Do you know how to clean it? This post shows how to clean computer screen.
Final Words
As for how to change main display Windows 10, this post has introduced 2 useful ways. If you do not know how to change primary monitor Windows 10, you can try these solutions. If you have any different opinions of main display setup, you can share it in the comment zone.
ABOUT THE AUTHOR
Position: Columnist
Tina is a technology enthusiast and joined MiniTool in 2018. As an editor of MiniTool, she is keeping on sharing computer tips and providing reliable solutions, especially specializing in Windows and files backup and restore. Besides, she is expanding her knowledge and skills in data recovery, disk space optimizations, etc.
On her spare time, Tina likes to watch movies, go shopping or chat with friends and enjoy her life.
How To Set Main Display In Windows 10
Main Display
Yesterday at work I noticed I had a Windows 10 update to do. So, I figured I had some time and could get it done. The computer rebooted and all of a sudden my main display was no longer the boss. I have a two-monitor setup at work and home and I like the one to the left to be the Main Display. The one to the right is just an extension of the main monitor. Now, since the update, it has flipped the two monitors.
I don’t know if you have had this problem, but you might want to know how to fix this in case it happens to you. This is also helpful, especially if you are just now setting up multiple monitors on your computer. Time to get started and show you how you can set one of your monitors as a Main Display. I tested this on both Windows 10 Pro 64-bit and Windows 10 Home 64-bit.
Set the Main Display
Step 1: Click on the Notification Icon in the System Tray. This will bring up the Action Center. Now click on All Settings.
Another way: There is another way to get to the Step 2 screen which I know some of you will point out. Click on the Start Icon. The Start Menu will appear and you will want to click the Gear Icon which will bring you to the Settings Window. Now we are at the same location.
Step 2: Here you will want to select System (“Display, notification, apps, power”).
Step 3: This will bring you to the System Settings window. If you are not on the Customize your display screen, then just click on the link named Display on the left, right under the word “System.”
Step 4: Next, you will notice a number 1 and 2 (up to the number of connected monitors) in boxes at the top. This represents the monitors connected to your computer. The one that is highlighted in blue is the selected one at the moment. Below these you will see the settings for that monitor. Look under the wording Multiple displays and you will see a check box labeled Make this my main display next to it. If this is the monitor that you would like to be the Main Display, make sure the box is checked, then click Apply.
Side Note: If you want to switch to another monitor, just click on the Monitor you want as your Main Display.
Quick Tip: You can get to the Display Settings quicker by right-clicking on your Desktop and selecting Display Settings. (I know some of you were going to point that out so I wanted to sneak it in at the end.)
Once you do all this your icons will appear on the Main Monitor. At least, all mine moved right over after I hit the Apply button. This fixed my issue and I hope it helps you, too.
Windows 10 main display
This forum has migrated to Microsoft Q&A. Visit Microsoft Q&A to post new questions.
Asked by:
Question
- Moved by Carey Frisch MVP Thursday, June 21, 2018 6:02 AM Relocated
All replies
Wanikiya and Dyami—Team Zigzag Windows IT-PRO (MS-MVP)
- Proposed as answer by Karen_Hu Microsoft contingent staff Thursday, March 9, 2017 6:26 AM
S.Sengupta, Windows Insider MVP
- Proposed as answer by Karen_Hu Microsoft contingent staff Thursday, March 9, 2017 6:26 AM
Settings ->System, select Display in the left pane. Click Advanced display settings link. Then click and drag one of the monitors to its correct location. The Identity numbers don’t matter.
Please remember to mark the replies as answers if they help.
If you have feedback for TechNet Subscriber Support, contact tnmff@microsoft.com.
- Proposed as answer by Karen_Hu Microsoft contingent staff Thursday, March 16, 2017 7:06 AM
Right click on the desktop and OPEN
Intel Graphics Properties
Youl find the display options etc..
If your using a laptop..
You may need to be connected to an external display monitor, as the setting maybe set to only display externally.
You Rock. I have been racking my brain and you just nailed it!
Settings ->System, select Display in the left pane. Click Advanced display settings link. Then click and drag one of the monitors to its correct location. The Identity numbers don’t matter.
Please remember to mark the replies as answers if they help.
If you have feedback for TechNet Subscriber Support, contact
You are absolutely wrong that the identity number do not matter. I am routinely having the issue where I turn on my TV to watch cable show and my computer is detecting that it is on as a monitor. The TV for some stupid ass reason is identified as 1. Especially when I return from sleep/hibernation, even though the display identified as 2 is set as my main display, when I open a new window it automatically opens on the display set as 1, and even some of the windows that were originally on the main monitor now show on 1 as well. I have to go and switch the tv input to the computer input, drag the windows back over (including the window for Settings) and then disconnect the display via the Display options window.
There is absolutely no reason that the number identity should not be a user configured setting, the fact that it isn’t shows the utter ineptitude of the programmers and designers of Microsoft.