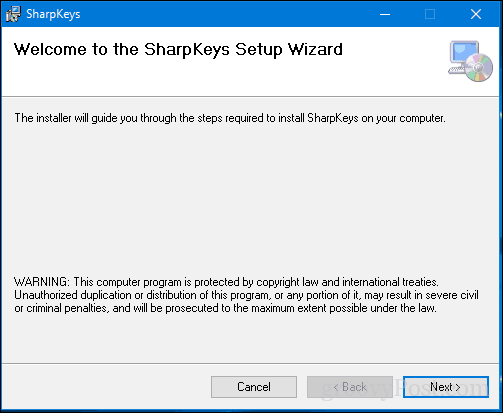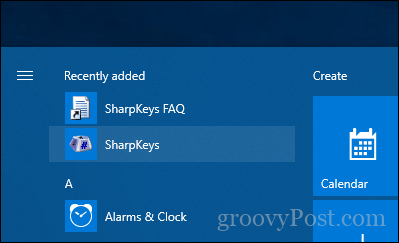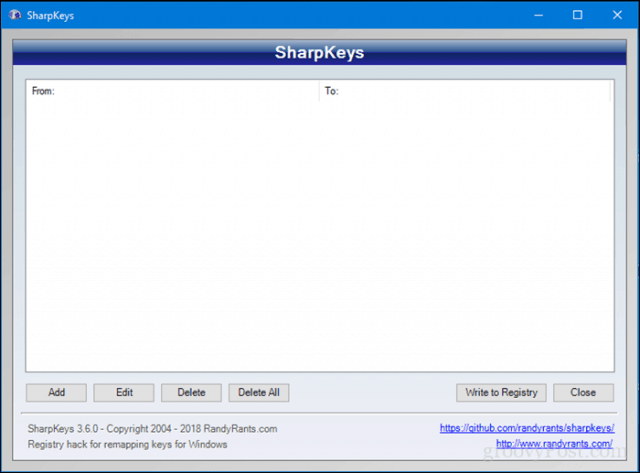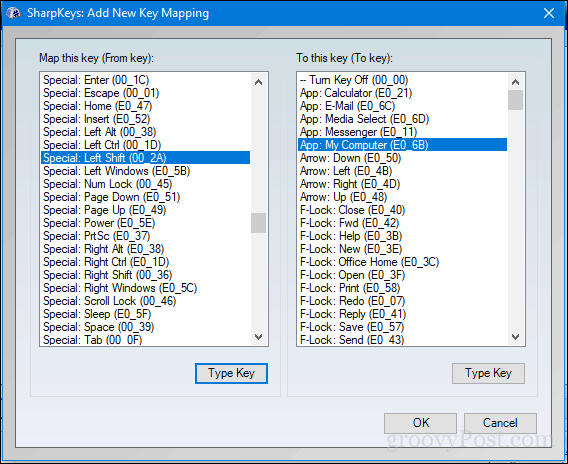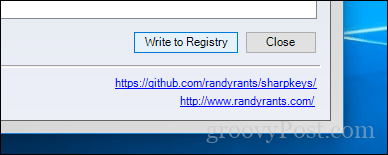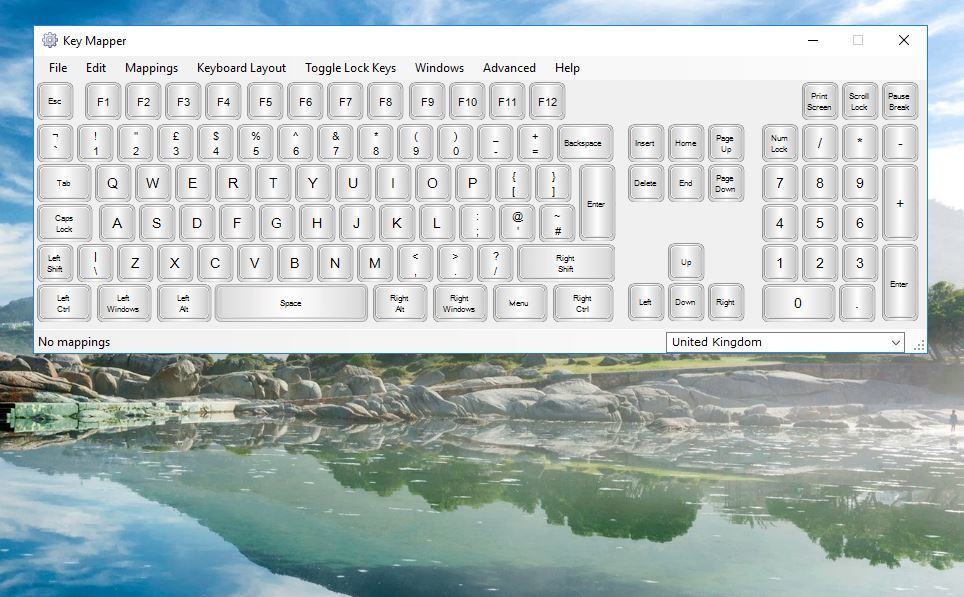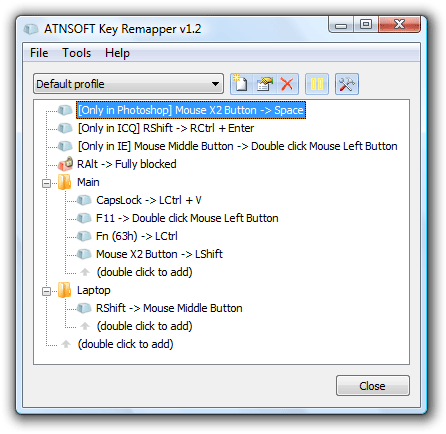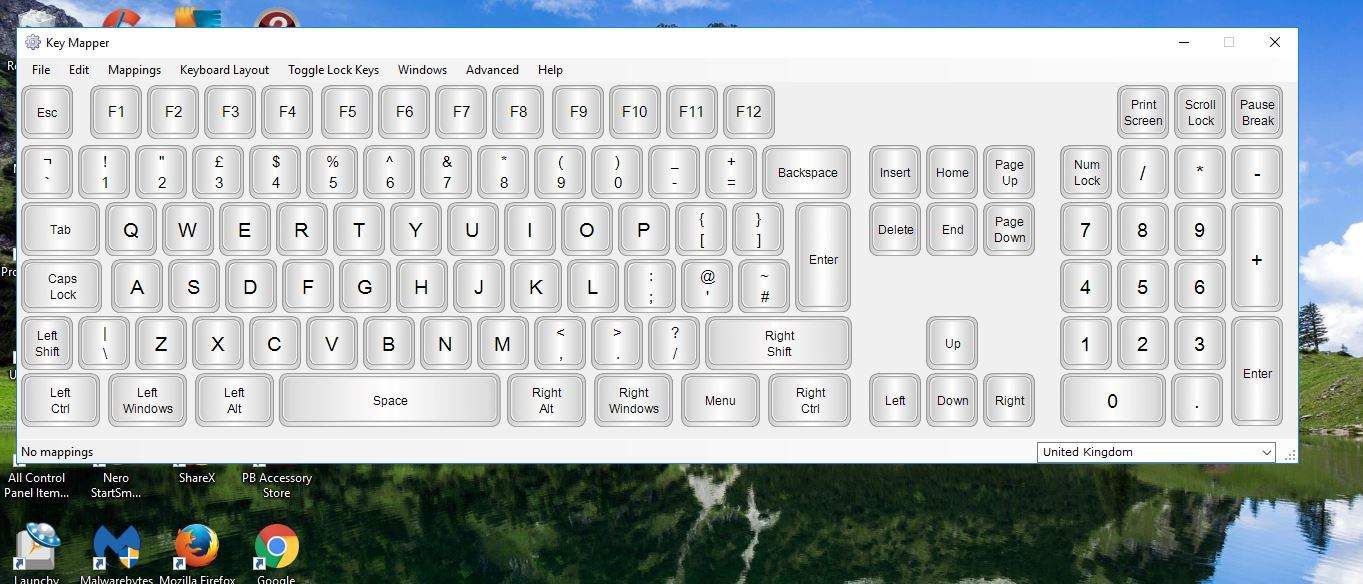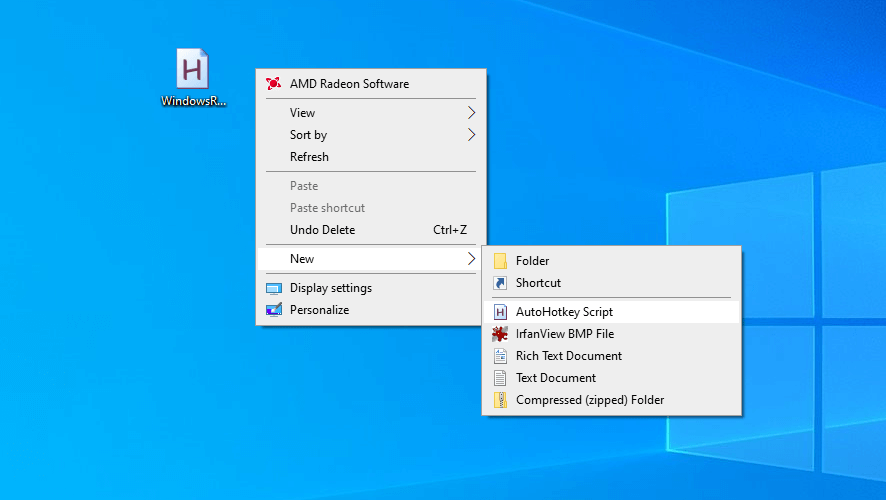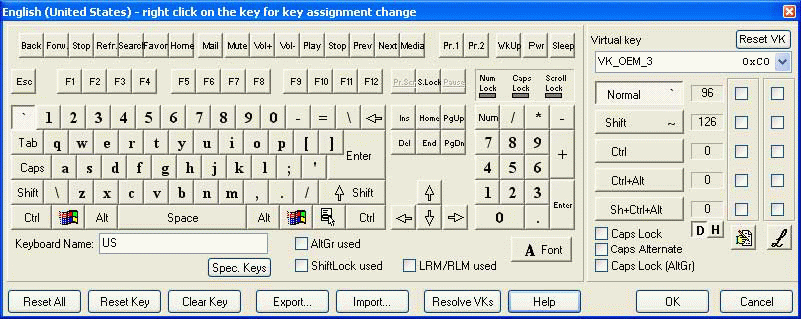- How to Easily Remap Keys in Windows 10 using SharpKeys
- Use SharpKeys 3.6 to Change What Keys Do
- Things that SharpKeys will do:
- Things that SharpKeys will not do:
- MapKeyboard для Windows
- Обратите внимание! Дальнейшая поддержка утилиты прекращена. Программа интегрирована в приложение Hotkeycontrol.
- Отзывы о программе MapKeyboard
- 7 best keyboard mapping software for Windows 10
- 1. Key Remapper (editor’s choice)
- 2. SharpKeys
- 3. KeyTweak
- 4. Key Mapper
- 5. AutoHotkey
- 6. Microsoft Keyboard Layout Creator
- 7. Keyboard Layout Manager
- Conclusion
How to Easily Remap Keys in Windows 10 using SharpKeys
Most of us are happy with a keyboard in its out-of-the-box condition. And if we aren’t, we usually put up with its quirks and inconveniences. These can range from accessibility issues to regional incompatibilities and of course, just plain old preference. But for those of us who can’t tolerate our keyboards being inefficient or incorrect, there’s a solution: SharpKeys.
SharpKeys 3.6 is another gem I found among many on the Github website such as the HOST File editor, which makes it easier to edit your Windows Host file without all the hassle involved. Like the HOST file editor, SharpKeys takes a functionality that exists in Windows 10—remapping your keyboard keys—but makes it easy enough for the everyday user to do it on the fly. With SharpKeys, you can quickly and easily reassign your keyboard key to another key or make it into a shortcut to launch an application or perform some other Windows function. I’ll show you how to get started.
Use SharpKeys 3.6 to Change What Keys Do
First of all, what does SharpKeys do? SharpKeys lets you remap common keys on your keyboard for other functions. For instance, you can make your Caps Lock key become your new Shift key and vice versa. This utility exposes a hidden function already built into Windows; SharpKey just makes it easy for you and I to change which key we want to use with a few simple clicks. Before we get started, it’s important to list what it can and cannot do. Here is what the site’s description says:
Things that SharpKeys will do:
- Map an entire key to any other key – e.g. you could remap Caps Lock to a Shift key
- Remap more than one key to one single key – e.g. you could remap every key on a keyboard to the letter Q
- Force you to look for the Left or Right ALT key in the list of available keys because Type Key cannot scan for ALT
Things that SharpKeys will not do:
- Allow you to swap two keys with each other – e.g. you can’t have Q and Z swap places because the remapping code would get confused
- Map multiple key presses to one key – e.g. it will not support an attempt to remap Ctrl+C to the F5 key
- Map mouse clicks to any key
- Support certain hardware keys that never make it to Windows – e.g. Logitech’s volume buttons or most Fn keys
- Support multiple mappings for different users – the Windows key being tweaked is for an entire machine
- Protect you from yourself – if you disable your DEL key and can’t log in because Ctrl+Alt+Del doesn’t work now, you’ll have to reformat Source
Some really good points to keep in mind when using SharpKeys. Don’t get crazy using it. SharpKeys 3.6 is a small download, less than 600 KBs. The MSI installer had me up and running in seconds.
After installation, launch Start, then click SharpKeys under Recently added or look under the S group in All apps.
SharpKeys greets you with a small note reminding users the app supports versions as far back as Windows 2000 (in case you’re crazy enough to still be using Windows 2000…).
The interface is not particularly intuitive, but one you figure it out, it’s pretty easy. To begin, click the Add button, which will bring up another user interface.
Select a key in the left pane you want to map to another key, app or window. For example, I want my Shift key to open My Computer. Click in the right pane, scroll down to My Computer, then select that option. Click OK to confirm changes.
Click Write to Registry to confirm changes. You will be prompted to log out or reboot to complete the changes. When I used SharpKeys, signing out and signing back in was enough to write the changes.
So, how did the program do?
Yes, it does work and I must say, it does add a world of difference to how you use your keyboard to get to things faster. Instead of having to strike multiple keys or reach for the mouse, it’s a definite time saver.
If at any time you want to remove the changes you made, fire up SharpKeys again, select the assigned key, then click Delete.
Another key I found this useful to reassign was the quote key on my laptop, which was originally manufactured for the UK. The @ symbol was assigned to a location among the qwerty keys for what reason I do not know. But I was able to restore it back to a more natural location thanks to SharpKeys. So, if you have a keyboard that’s holding you back, give this a spin and let us know how goes.
Remember, don’t get too crazy and lock yourself out and always maintain a recent backup or system restore point just in case something goes wrong.
MapKeyboard для Windows
| Оценка: |
3.89 /5 голосов — 102 |
| Лицензия: | Бесплатная |
| Версия: | 2.1 | Сообщить о новой версии |
| Обновлено: | 18.10.2016 |
| ОС: | Windows 10, 8.1, 8, 7, XP |
| Интерфейс: | Английский |
| Разработчик: | InchWest |
| Категория: | другое |
| Загрузок (сегодня/всего): | 31 / 149 040 | Статистика |
| Размер: | 109 Кб |
| СКАЧАТЬ | |
MapKeyboard — не требующая инсталляции небольшая бесплатная утилита, с помощью которой можно легко переназначить или полностью отключить кнопки на клавиатуре.
Программа, в первую очередь, будет полезна пользователям нестандартных типов клавиатур (например на нетбуках или ноутбуках), где раскладка отличается от стандартной 101-клавишной. Примечательно, что внесенные изменения будут актуальны во всех приложениях, в том числе и в играх.
В архиве с программой вы найдете файл readme.pdf, в котором описаны основные моменты работы MapKeyboard.
Обратите внимание! Дальнейшая поддержка утилиты прекращена. Программа интегрирована в приложение Hotkeycontrol.
Windows 7 USB/DVD Download Tool — отличный инструмент от компании Microsoft, с помощью которого можно легко.
MapKeyboard — небольшая бесплатная утилита с помощью которой можно легко переназначить или.
Распространяемый компонент Microsoft Visual C++ для Visual Studio 2015, 2017 и 2019, поскольку в VS 2015 и более.
Starus Partition Recovery — инструмент для эффективного восстановления логических дисков, удаленных или переформатированных в другую файловую систему.
Process Lasso — Небольшая утилита для операционных систем Windows, которая позволяет вручную или.
ASUS Fan Xpert — удобная утилита для материнских плат производства ASUS, с помощью которой можно не.
Отзывы о программе MapKeyboard
Serik про MapKeyboard 2.1 [03-11-2020]
Почему ваш сайт определяется Я.Браузером как вредоностный?
И во всех ваших файлах для скачивания — есть вирусы
| 9 | Ответить
Admin в ответ Serik про MapKeyboard 2.1 [05-11-2020]
Oleh Kulinka про MapKeyboard 2.1 [17-07-2020]
Переназначил сломаный Esc на клавишу ниже — идеально.
2 | 7 | Ответить
Сергей про MapKeyboard 2.1 [07-04-2020]
как заменить клавиши нумпада 0,1,5,2 на ф1 ф2 ф3 ф4? извините просто в первые таким занимаюсь)
4 | 28 | Ответить
Алексей про MapKeyboard 2.1 [07-04-2020]
Отключил клавишу а она в играх всё равно пробивает. Почему-то только в играх.
4 | 26 | Ответить
TheGrimlock про MapKeyboard 2.1 [02-04-2020]
после перезначения кливиш они работают также как и должни а не как буто ето переназначеная клавиша
4 | 4 | Ответить
7 best keyboard mapping software for Windows 10
- A temporary solution to replace your broken keys is to use virtual keyboard software
- Feel free to check out our other keyboard software guides to fix your key issues
- If software tools don’t fix your broken keys, perhaps its time to buy a new keyboard
Keyboard layouts don’t vary greatly for most desktops and laptops. So you can find the same keys in roughly the same places across most keyboards.
If you’re looking for a way to customize keys and keyboard layouts, you can install key-mapping software packages. These are programs that enable you to remap or disable keys and add new custom shortcuts to keyboards.
For example, you could control Caps Lock and turn into the Ctrl button by remapping it. There are numerous key-mapping software packages for Windows. A lot of those are freeware programs, which is another bonus.
These are some of the best keyboard-mapping software for Windows 10 that you can transform your keyboard with.
1. Key Remapper (editor’s choice)
Key Remapper has had some rave reviews. As it has a $24.95 registration fee this isn’t freeware, but you can still add a non-registered version to Windows with more restricted options from this website page.
The great thing about this software is that it enables you remap mouse buttons and keyboard keys. As such, you can add keyboard functions to mouse buttons.
Key Remapper doesn’t have the visual keyboard GUI design in some of the alternatives. Instead, the software enables you to set up profiles so you can remap keys for alternative programs and purposes.
Then users can remap buttons for profiles by double-clicking the Key Remapper window to open the options shown in the snapshot directly below.
That window also includes options that enable you to configure the remapped keys to work only in specific programs.
Another advantage is that this program doesn’t alter the registry scan codes for keys, so you can remap them without restarting Windows.
2. SharpKeys

SharpKeys is a portable keyboard mapping software tool that makes a simple tweak to the system registry. This way, it enables you to easily swap or remap one key with another. The software application has a straightforward UI that doesn’t include a keyboard layout from which to select keys.
Instead, you can simply select one key to modify from a list and then choose another to switch it with from a second list. This software supports all the standard keys and some multimedia playback buttons on more recent keyboards.
The one notable shortcoming of SharpKeys is that it lacks an option which restores the default keyboard mapping, so users have to manually delete each remapped key separately.
However, aside from that, this is still a decent freeware program to remap keys with.
3. KeyTweak
KeyTweak has a visual keyboard layout GUI with which you can select a key to modify on the keyboard and then choose another button to remap it with from the drop-down menu. The WindowReport team has covered how to switch keys off with KeyTweak.
It also enables users to remap keys with more unique buttons found on multimedia keyboards and Web browsers toolbar options such as Back, Stop, Forward and Refresh.
Unlike SharpKeys, this program does have a Restore All Defaults button that restores original keyboard settings.
Another great thing about KeyTweaks is that you can specify and save alternative mapping configurations as remap files, which can then be reloaded and applied.
4. Key Mapper
Key Mapper has an expansive visual keyboard GUI. What sets this program apart from others on this list is the drag-and-drop UI that enables you to disable keys by dragging them off the window.
You can remap keys by dragging them onto the ones you need to assign them to.
The flexible UI also enables you to map or disable keys by double-clicking them on the keyboard to open the Create a mapping window directly below.
Aside from its intuitive UI, Key Mapper includes a variety of alternative keyboard layouts and languages from different countries.
The Mac Keyboard option will come in handy for Mac users. In addition, Keyboard Layout Manager has a handy Export As Registry file option that you can export changes to a file with.
5. AutoHotkey
AutoHotkey is a more flexible key-mapping software for Windows that’s not entirely the same as some of the others mentioned here.
This is a scripting tool with which you can remap keys, and the software doesn’t remap the buttons via the registry.
As such, AutoHotkey enables you to remap keyboard shortcuts and mouse buttons as well as the standard keys.
Then you can also save and export these scripts to other systems as EXE files, which is another advantage.
6. Microsoft Keyboard Layout Creator
Microsoft Keyboard Layout Creator (MKLC) enables you to create custom keyboard layouts from scratch. For example, you could set up a Dvorak keyboard layout with it.
Alternatively, you can configure new keyboard layouts from existing ones. This program isn’t entirely the same as some of the others as it creates installers that you can add extra keyboards to Windows with.
When you’re setting up new keyboard layouts, you can select three alternative configurations for the key layouts around the Enter button. The software has a visual keyboard GUI so that you can click keys to assign values to them.
The one limitation of MKLC is that you can’t configure system buttons such as Return, Ctrl, Alt and Tab; but assignable keys can have multiple entries such as Ctrl + key.
You can also validate and test keyboard layouts. So MKLC is one of the best remapping tools for setting up entirely new keyboard layouts in Windows.
7. Keyboard Layout Manager
Keyboard Layout Manager enables you to map a multitude of characters to keyboard buttons. The software has Lite (freeware), Medium, Pro and 2000 editions that are compatible with Windows platforms from Win 95 up.
These editions have 10 to 20 euro registration fees. You can only assign characters to five key combinations in the Lite version.
With the 2000 edition, however, you can assign any functions or characters to 105 keyboard keys including numeric keypads.
You can do that with its visual keyboard editor UI shown in the snapshot below. The UI also incorporates context menus to remap keys with.
With Keyboard Layout Manager 2000 you can feasibly map up to six characters to a button with several key combinations. Furthermore, the program also enables users to create new keyboard layouts as well as edit selected layouts.
So the 2000 edition is certainly a great remapping tool, but the Lite version has relatively few options in comparison.
Conclusion
Those are several great keyboard mapping software packages for Windows 10 and other platforms.
With those programs, you can remap keys, disable buttons, set up new keyboard layouts, assign keyboard functions to mouse and more besides.
So, you can see that the keyboard is one of the main elements of a computer and the tools to optimize your work with the keyboard are plenty. Choose the best apps for you to become efficient!