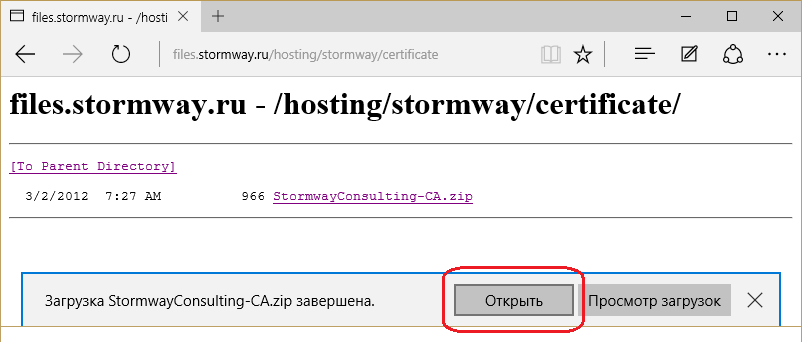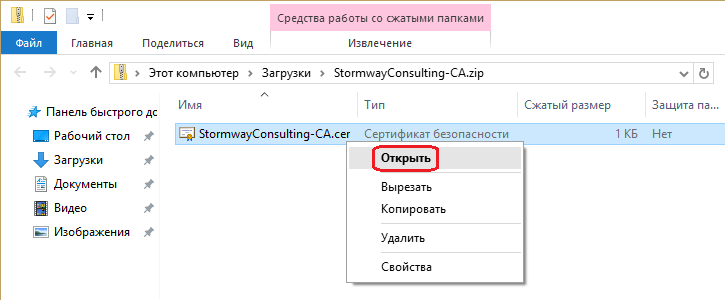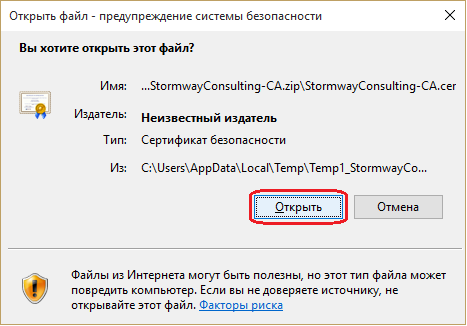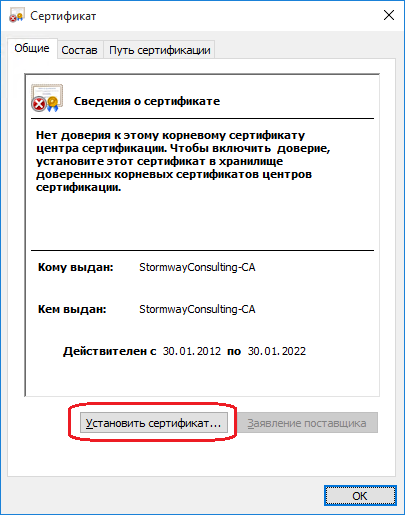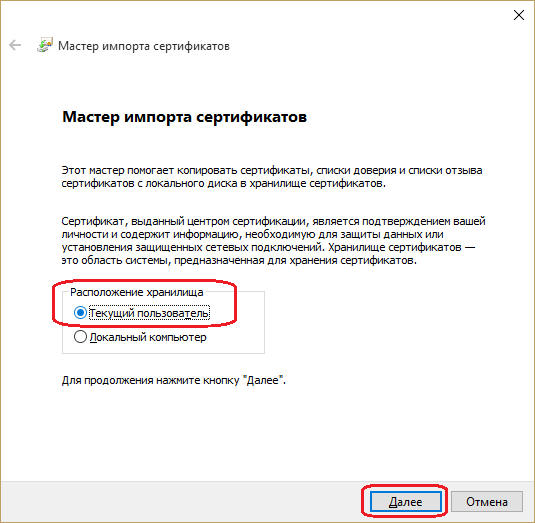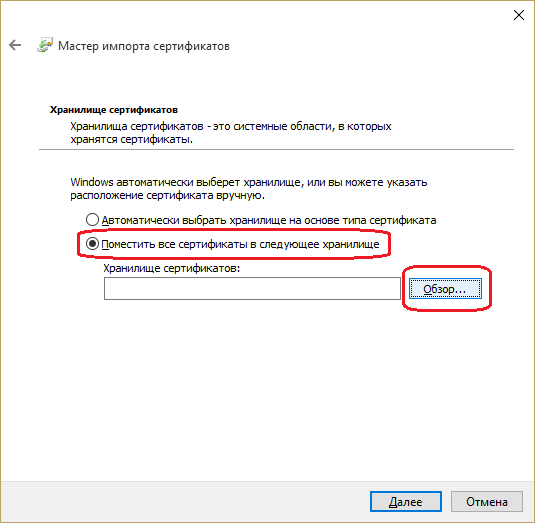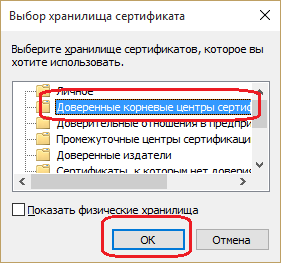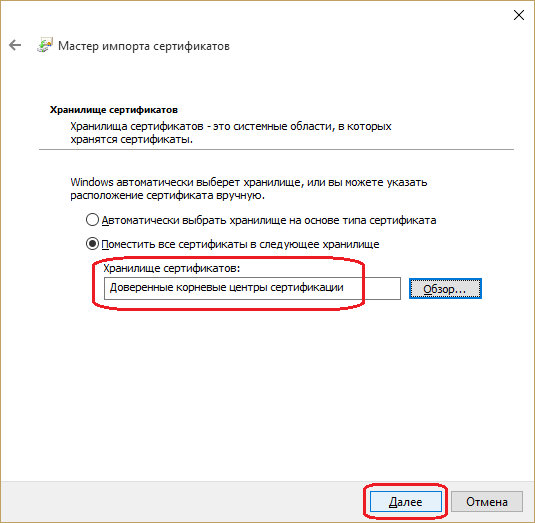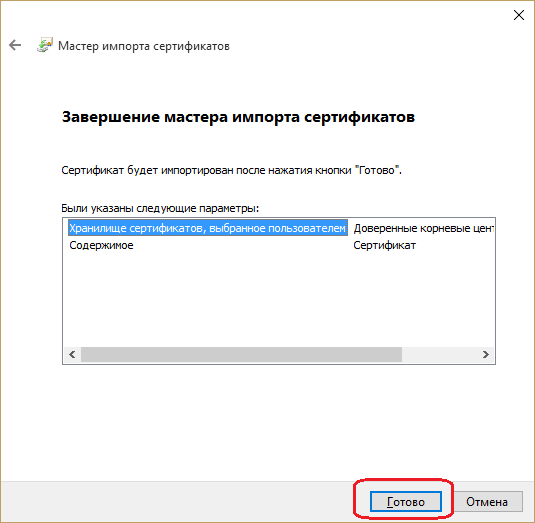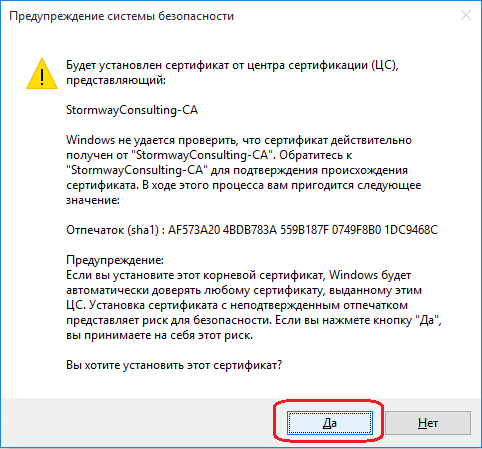- Windows 10 мастер установки сертификатов
- Установка корневого сертификата на клиентский компьютер (Windows 10).
- Вступление
- Инструкция
- Типичные коды ошибок
- Дополнительно
- Windows 10 мастер установки сертификатов
- Установка сертификатов — для Windows 10 (Vista, 7, 8)
- Шаг 1. Загрузите сертификаты КриптоПро CSP
- Шаг 2. Установка основного сертификата ssl.croinform.cer
- Шаг 3. Установка сертификатов из контейнера cacer.p7b
- Установка цифровых сертификатов в Windows 10 Mobile Install digital certificates on Windows 10 Mobile
- Установка сертификатов с помощью Microsoft Edge Install certificates using Microsoft Edge
- Установка сертификатов с помощью электронной почты Install certificates using email
- Установка сертификатов с помощью системы управления мобильными устройствами (MDM) Install certificates using mobile device management (MDM)
Windows 10 мастер установки сертификатов
Установка корневого сертификата на клиентский компьютер (Windows 10).
Вступление
Сертификаты используются для организации безопасного соединения между серверам и клиентскими компьютерами — они позволяют клиенту надёжно идентифицировать сервер, удостоверяя, что сервер — тот самый, за который себя выдаёт. Обычно сертификаты для общения между клиентом и сервером в интернете выдаются третьей стороной, которой доверяют и клиент, и сервер. В случае со службами Stormway Consulting сертификат для почтового сервера выпущен нашей собственной службой сертификации, StormCert — эта служба выпускает сертификаты и для других наших служб, в частности, сервера управления услугами (клиентская поддержка), почтовых серверов Stormway и т.д. Сертификат службы StormCert называется «корневым», так как он не зависит ни от одного другого сертификата. Остальные сертификаты служб stormway.ru подписаны сертификатом StormCert, поэтому могут быть проверены на достоверность, если Вы сами доверяете нашему центру сертификации.
Установка корневого сертификата на Ваш компьютер не является необходимой, а лишь рекомендуемой, так как облегчает Вашу работу с почтовыми службами stormway.ru. Установка корневого сертификата обязательна в том случае, если Вы используете защищённое соединение между Вашей программой Outlook ( или Outlook Mobile) и нашим сервером через HTTPS -прокси или Outlook Anywhere .
Если служба технической поддержки stormway.ru прислала Вам ссылку на данную страницу, выполните прилагаемую инструкцию.
Внимание! Инструкция верна для Windows 10. Вариант для Windows XP находится здесь.
Инструкция
- Загрузите архив, содержащий сертификат, с официального сайта stormway.ru по адресу: http://files.stormway.ru/hosting/stormway/certificate/StormwayConsulting-CA.zip . Если Ваш браузер по умолчанию Microsoft Edge, Вы увидите следующее сообщение: «Загрузка StormwayConsulting-CA.zip завершена». Нажмите кнопку «Открыть».
- Откройте загруженный архив: По умолчанию Windows открывает окно «Средства работы со сжатыми папками». Щёлкните правой кнопкой мыши на по файлу » StormwayConsulting-CA.cer » и выберите пункт «Открыть» в появившемся меню.
Примечание: В зависимости от настроек системы поле «Имя» может не содержать расширение » .cer «, но тип файла должен быть указан как «Сертификат безопасности».
Примечание: Некоторые приложения, работающие с архивами, такие как WinRAR или 7-Zip также могут использоваться для открытия файлов архивов. В этом случае открывайте файл » StormwayConsulting-CA.cer » двойным нажатием на имени файла.- Откройте файл сертификата. В окне «Открыть файл — предупреждение системы безопасности» нажмите кнопку «Открыть». Система откроет программу просмотра сертификатов .
Примечание: строка «Из:» может содержать другое значение, указывающее на папку временных файлов пользователя.- Проверьте срок действия сертификата и начните его установку. Убедитесь, что поле «Действителен с. по. » содержит верные значения (текущий корневой сертификат действителен до 2022 года), нажмите кнопку «Установить сертификат. «, запустится Мастер импорта сертификатов.
- Установите сертификат в хранилище. В открывшемся окне Мастера импорта сертификатов на первой странице в пункте «Расположение хранилища» убедитесь, что выбран пункт «Текущий пользователь» нажмите кнопку «Далее»,

на следующей странице выберите пункт «Поместить все сертификаты в следующее хранилище» и нажмите кнопку «Обзор. «,
В появившемся окне «Выбор хранилища сертификата» выберите пункт «Доверенные корневые центры сертификации» и нажмите кнопку «ОК» для возврата в предыдущее окно ,
Убедитесь, что поле «Хранилище сертификатов» содержит значение «Доверенные корневые центры сертификации» и нажмите кнопку «Далее».
На последней странице мастера импорта нажмите кнопку «Готово» для запуска процесса импорта сертификата
Дождитесь сообщения об успешном импорте сертификата. Возможно, система покажет следующее сообщение с заголовком «Предупреждение системы безопасности», с текстом » Windows не удаётся проверить, что сертификат действительно получен от » StormwayConsulting-CA » . Нажмите «Да» для продолжения.
Мастер импорта сертификатов должен завершить свою работу, выдав сообщение «Импорт успешно выполнен» . 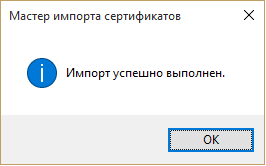
Типичные коды ошибок
В ряде случаев установка корневого сертификата в систему может закончиться неудачно. Ниже приведены часто встречающиеся ошибки и рекомендации по их исправлению.
- Отсутствие прав доступа к хранилищу сертификатов . На 6-ом шаге Мастер импорта сертификатов может сообщить об ошибке доступа. Чаще всего такая ошибка возникает, если пользователь пытается установить сертификат не в своё личной хранилище, а в хранилище сертификатов компьютера, и при этом права на данную операцию у него отсутствуют. В этом случае администратору домена пользователя надо связаться со службой технической поддержки Stormway Consulting для согласования процедуры централизованной установки сертификатов на компьютеры пользователей.
Дополнительно
В FAQ’ е есть раздел по работе с почтой .
Windows 10 мастер установки сертификатов
На данный момент работа через защищённое соединение c устройств Apple не поддерживается.
На данный момент работа через защищённое соединение c Android-устройств не поддерживается.
Установка сертификатов — для Windows 10 (Vista, 7, 8)
Шаг 1. Загрузите сертификаты КриптоПро CSP
ssl.croinform.cer [1,1 кБ] — (обновлен 21 сентября 2020 г.) основной сертификат, необходим для устранения ошибки сертификата безопасности для веб-узла croinform .ru .
cacer.p7b [4 кБ] — (обновлен 29 сентбяря 2020 г.) контейнер с сертификатами удостоверяющего центра ООО КРИПТО-ПРО, необходимыми для функционирования сертификата ssl.croinform.cer.
Шаг 2. Установка основного сертификата ssl.croinform.cer
Для установки сертификата веб-узла ssl.croinform.ru выполните следующие действия. Щелкните правой клавишей мыши по файлу ssl.croinform.cer. В открывшемся контекстном меню выберите команду «Установить сертификат».
При запуске может быть открыто окно предупреждения системы безопасности. Нажмите кнопку «Открыть».
Откроется окно «Мастер импорта сертификатов».
В последующих шагах установки нажимайте на кнопку «Далее», не меняя параметров установки. После завершения установки, на экран будет выведено окно оповещения.
Нажмите на кнопку «ОК», окно будет закрыто. Поздравляем! Вы установили основной сертификат ssl.croinform.cer.
Шаг 3. Установка сертификатов из контейнера cacer.p7b
Щелкните правой клавишей мыши по файлу cacer.p7b. В открывшемся контекстном меню выберите команду «Установить сертификат».
При запуске может быть открыто окно предупреждения системы безопасности. Нажмите кнопку «Открыть».
Откроется окно «Мастер импорта сертификатов».
Нажмите кнопку «Далее». Мастер перейдет к выбору хранилища для размещения сертификатов
Установите переключатель в положение «Поместить все сертификаты в следующее хранилище» и нажмите кнопку «Обзор». Появится окно «Выбор хранилища сертификатов».
Выберите в списке пункт «Доверенные корневые центры сертификации» и нажмите кнопку «ОК». Окно «Выбор хранилища сертификатов» будет закрыто, и Вы вернетесь в окно «Мастер импорта сертификатов». В поле «Хранилище сертификатов» появится выбранное хранилище сертификатов.
Нажмите кнопку «Далее». Окно «Мастер импорта сертификатов» откроется на шаге «Завершение мастера импорта сертификатов».
Нажмите кнопку «Готово». На экране появится окно предупреждения системы безопасности.
Нажмите на кнопку «ОК», кно будет закрыто. Во всех последующих окнах предупреждения системы безопасности (они будут аналогичны первому) также нажмите кнопку «ОК». После завершения установки всех сертификатов на экран будет выведено окно оповещения.
Установка цифровых сертификатов в Windows 10 Mobile Install digital certificates on Windows 10 Mobile
Относится к Applies to
- Windows 10 Mobile Windows 10 Mobile
Цифровые сертификаты привязывают удостоверение пользователя или компьютера к паре ключей, которую можно использовать для шифрования и подписания цифровой информации. Digital certificates bind the identity of a user or computer to a pair of keys that can be used to encrypt and sign digital information. Сертификаты выдаются центром сертификации (ЦС), подтверждающим удостоверение владельца сертификата, и обеспечивают безопасную связь клиента с веб-сайтами и службами. Certificates are issued by a certification authority (CA) that vouches for the identity of the certificate holder, and they enable secure client communications with websites and services.
В Windows 10 Mobile сертификаты применяются преимущественно для следующих целей: Certificates in Windows 10 Mobile are primarily used for the following purposes:
- Создание безопасного канала между телефоном и веб-сервером или службой с использованием протокола SSL. To create a secure channel using Secure Sockets Layer (SSL) between a phone and a web server or service.
- Проверка подлинности пользователя на обратном прокси-сервере, используемом для включения Microsoft Exchange ActiveSync (EAS) для электронной почты. To authenticate a user to a reverse proxy server that is used to enable Microsoft Exchange ActiveSync (EAS) for email.
- Установка и лицензирование приложений (из Microsoft Store или настраиваемого сайта распространения организации). For installation and licensing of applications (from the Windows Phone Store or a custom company distribution site).
В Windows10 версии 1607, если у вас есть несколько сертификатов, подготовленных на устройстве, а в подготовленном профиле Wi-Fi отсутствуют строгие критерии фильтрации, то при подключении к сети Wi-Fi могут наблюдаться сбои сетевого подключения. In Windows 10, Version 1607, if you have multiple certificates provisioned on the device and the Wi-Fi profile provisioned does not have a strict filtering criteria, you may see connection failures when connecting to Wi-Fi. Подробнее об этой известной проблеме в версии 1607 Learn more about this known issue in Version 1607
Установка сертификатов с помощью Microsoft Edge Install certificates using Microsoft Edge
Сертификат можно разместить на веб-сайте и сделать доступным для пользователей посредством URL-адреса, перейдя по которому на устройстве, они смогут скачать сертификат. A certificate can be posted on a website and made available to users through a device-accessible URL that they can use to download the certificate. Когда пользователь заходит на страницу и касается сертификата, сертификат открывается на устройстве. When a user accesses the page and taps the certificate, it opens on the device. Пользователь может проверить сертификат, и в случает подтверждения сертификат устанавливается на устройство с Windows 10 Mobile. The user can inspect the certificate, and if they choose to continue, the certificate is installed on the Windows 10 Mobile device.
Установка сертификатов с помощью электронной почты Install certificates using email
Установщик сертификатов Windows 10 Mobile поддерживает файлы CER, P7B, PEM и PFX. The Windows 10 Mobile certificate installer supports .cer, .p7b, .pem, and .pfx files. Некоторые почтовые программы блокируют CER-файлы из соображений безопасности. Some email programs block .cer files for security reasons. Если в вашей организации существует такая практика, воспользуйтесь альтернативным способом развертывания сертификата. If this is the case in your organization, use an alternative method to deploy the certificate. Сертификаты, отправляемые по электронной почте, отображаются в виде вложений сообщения. Certificates that are sent via email appear as message attachments. После получения сертификата пользователь может коснуться один раз для просмотра содержимого и еще раз — для установки сертификата. When a certificate is received, a user can tap to review the contents and then tap to install the certificate. Как правило, после установки сертификата удостоверения пользователю предлагается ввести пароль (или парольную фразу), который используется для его защиты. Typically, when an identity certificate is installed, the user is prompted for the password (or passphrase) that protects it.
Установка сертификатов с помощью системы управления мобильными устройствами (MDM) Install certificates using mobile device management (MDM)
Windows 10 Mobile поддерживает настройку через систему MDM корневых и клиентских сертификатов, а также сертификатов ЦС. Windows 10 Mobile supports root, CA, and client certificate to be configured via MDM. С помощью MDM администратор может напрямую добавлять, удалять или запрашивать корневые сертификаты и сертификаты ЦС, а также настроить устройство для регистрации клиентского сертификата на сервере регистрации сертификатов, поддерживающем протокол SCEP. Using MDM, an administrator can directly add, delete, or query root and CA certificates, and configure the device to enroll a client certificate with a certificate enrollment server that supports Simple Certificate Enrollment Protocol (SCEP). Зарегистрированные SCEP сертификаты клиента используются Wi-Fi, VPN, электронной почтой и браузером для проверки подлинности клиента на основе сертификатов. SCEP enrolled client certificates are used by Wi-Fi, VPN, email, and browser for certificate-based client authentication. Сервер MDM также может запрашивать и удалять зарегистрированные SCEP сертификаты клиента (включая установленные пользователем) и инициировать новый запрос на регистрацию до истечения срока действия текущего сертификата. An MDM server can also query and delete SCEP enrolled client certificate (including user installed certificates), or trigger a new enrollment request before the current certificate is expired.
Не используйте SCEP для сертификатов шифрования для S/MIME. Do not use SCEP for encryption certificates for S/MIME. Для поддержки S/MIME в Windows 10 Mobile необходимо использовать профиль сертификата PFX. You must use a PFX certificate profile to support S/MIME on Windows 10 Mobile. Инструкции по созданию профиля сертификат PFX в Microsoft Intune см. в разделе Разрешение доступа к ресурсам компании с помощью Microsoft Intune. For instructions on creating a PFX certificate profile in Microsoft Intune, see Enable access to company resources using certificate profiles with Microsoft Intune.
Процесс установки сертификатов с помощью MDM Process of installing certificates using MDM
Сервер MDM создает первоначальный запрос на регистрацию сертификата, который содержит пароль вызова, URL-адрес сервера SCEP и другие связанные с регистрацией параметры. The MDM server generates the initial cert enroll request including challenge password, SCEP server URL, and other enrollment related parameters.
Политика преобразовывается в запрос OMA DM и отправляется на устройство. The policy is converted to the OMA DM request and sent to the device.
Сертификат доверенного ЦС устанавливается непосредственно во время запроса MDM. The trusted CA certificate is installed directly during MDM request.
Устройство принимает запрос на регистрацию сертификата. The device accepts certificate enrollment request.
Устройство создает пару из закрытого и открытого ключей. The device generates private/public key pair.
Устройство подключается к предоставленной MDM-сервером точке доступа в Интернете. The device connects to Internet-facing point exposed by MDM server.
Сервер MDM создает сертификат, подписанный соответствующим ЦС, и возвращает его на устройство. MDM server creates a certificate that is signed with proper CA certificate and returns it to device.
Устройство поддерживает функцию ожидания, которая позволяет провести на стороне сервера дополнительную проверку перед выдачей сертификата. В этом случае устройству отправляется состояние ожидания. The device supports the pending function to allow server side to do additional verification before issuing the cert. In this case, a pending status is sent back to the device. Устройство периодически связывается с сервером с учетом заданных параметров количества и периода повторений. The device will periodically contact the server, based on preconfigured retry count and retry period parameters. Повторные попытки прекращаются в любом из следующих случаев: Retrying ends when either:
- Сертификат успешно получен от сервера A certificate is successfully received from the server
- Сервер возвращает ошибку The server returns an error
- Число повторных попыток достигло предварительно настроенного ограничения The number of retries reaches the preconfigured limit
Сертификат установлен на устройство. The cert is installed in the device. Браузер, Wi-Fi, VPN, электронная почта и другие основные приложения имеют доступ к этому сертификату. Browser, Wi-Fi, VPN, email, and other first party applications have access to this certificate.
Если MDM запрашивает сохранение закрытого ключа в доверенном платформенном модуле (TPM) (настраивается в ходе запроса на регистрацию), закрытый ключ будет сохранен в TPM. If MDM requested private key stored in Trusted Process Module (TPM) (configured during enrollment request), the private key will be saved in TPM. Обратите внимание, что зарегистрированные SCEP сертификаты, защищенные TPM, не защищаются ПИН-кодом. Note that SCEP enrolled cert protected by TPM isn’t guarded by a PIN. При этом сертификаты, импортированные в поставщик хранилища ключей (KSP) службы Windows Hello для бизнеса, защищены ПИН-кодом Hello. However, if the certificate is imported to the Windows Hello for Business Key Storage Provider (KSP), it is guarded by the Hello PIN.