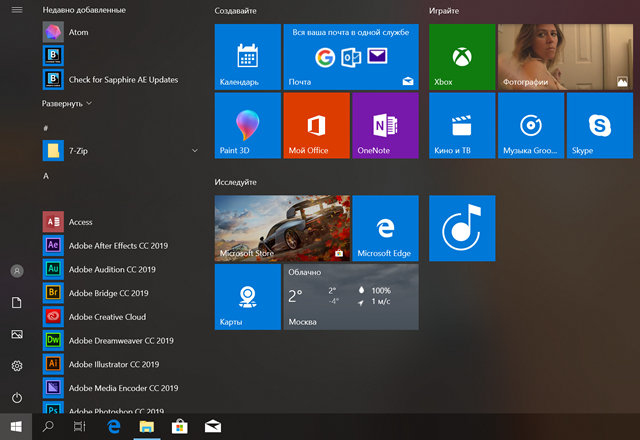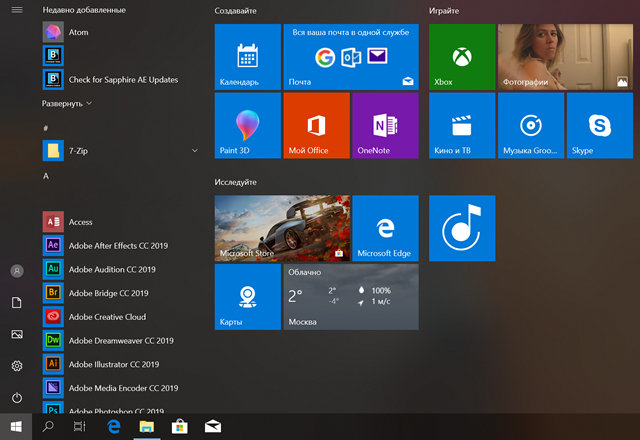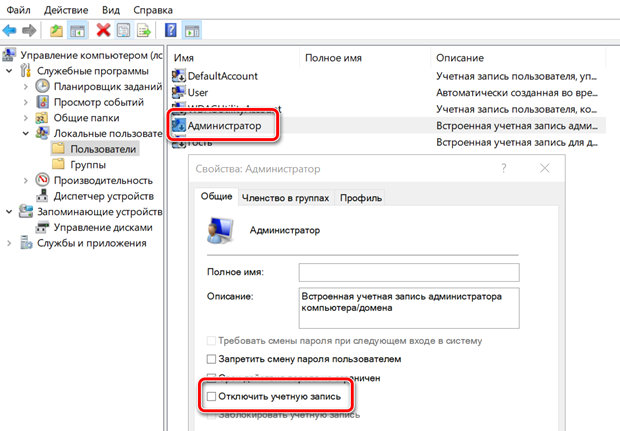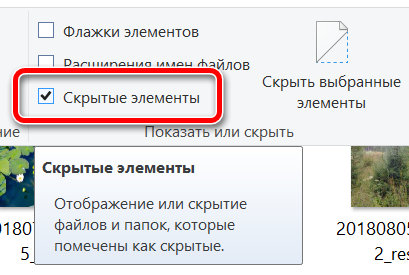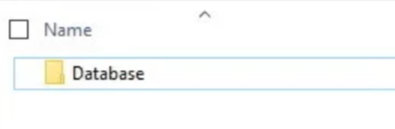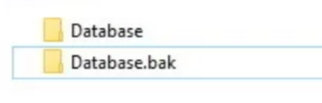- Как перенести настройки меню «Пуск» при переустановке Windows 10
- Как перенести настройки меню Пуск Windows 10 на новый компьютер
- Как включить встроенную учетную запись администратора
- Как сделать резервную копию настроек меню Пуск
- Как восстановить настройки меню «Пуск»
- Удаление старой базы данных и отключение администратора
- Настройка и экспорт макета меню «Пуск» и начального экрана Customize and export Start layout
- Настройка начального экрана на тестовом компьютере Customize the Start screen on your test computer
- Экспорт макета начального экрана Export the Start layout
- Настройка частичного макета начального экрана Configure a partial Start layout
Как перенести настройки меню «Пуск» при переустановке Windows 10
Многих ли из вас раздражает, что при переустановке Windows 10 или при переходе на новый компьютер нужно вручную с нуля настраивать меню «Пуск»? Какие-то плитки откреплять, нужные закреплять, вспоминать их расположение, ранее продуманное для оптимального доступа к часто используемым приложениям. Штатно в «Десятке» возможность экспорта-импорта настроек меню «Пуск» не предусматривается. Но эту возможность можно реализовать самостоятельно, покопавшись в кое-каких системных настройках. Как перенести настройки меню «Пуск» при переустановке Windows 10? Давайте разбираться.
Как перенести настройки меню «Пуск» при переустановке Windows 10
Почему в Windows 10 нет штатного экспорта-импорта настроек меню «Пуск»
Итак, меню «Пуск» не имеет возможности экспорта-импорта настроек. И оно не синхронизируется вместе с учётной записью Microsoft, которая может переносить в новую среду Windows 10 настройки персонализации, данные браузера Edge и некоторые прочие параметры. Это не недоработка Microsoft, а её принципиальная позиция. По итогам анализа диагностики, поступающей с устройств на базе Windows 8.1 и 10, компания выявила тенденцию, что пользователи предпочитают на каждом отдельном устройстве по-разному настраивать, соответственно, стартовый экран и меню «Пуск». По-разному, потому что у разных компьютерных устройств разные размеры экрана, типы управления и прочие характеристики.
Мысль, что, возможно, пользователи попросту не помнят в тончайших деталях, как они в другой системе настраивали стартовый экран или меню «Пуск» аналитикам из Microsoft, видимо, в голову не приходила. Да и будь реализована в Windows 10 возможность экспорта-импорта настроек меню «Пуск», она бы снизила шансы на жизнь в нём плиток продвигаемых приложений и игр из Microsoft Store, которые мы в массе лицезрим после установки операционной системы. Что, очевидно, совсем не на руку софтверному гиганту.
Так как же при переустановке Windows 10 перенести настройки меню «Пуск» — закреплённые плитки приложений, размер плиток, их расположение, вид самого меню (обычный или в полноэкранном режиме)?
Из среды исходной Windows 10 нам нужно извлечь два файла, перенести их в новую или переустановленную систему и там их внедрить.
Экспорт настроек меню «Пуск»
Жмём Win+R и вписываем:
Жмём Enter. Указанный путь откроется в системном проводнике. Здесь копируем куда-нибудь на несистемный диск файл DefaultLayouts.xml.
Далее запускаем редактор реестра: regedit.exe
Копируем вот этот путь:
И вставляем его в адресную строку редактора. Жмём Enter.
Экспортируем параметры этого пути.
Сохраняем их в Reg-файл.
И вот у нас должно быть два файла с настройками меню «Пуск»:
• DefaultLayouts.xml и
• Reg-файл реестра.
Эти файлы переносим в новую Windows 10 — путём хранения на несистемном диске, с помощью флешки или облака.
Импорт настроек меню «Пуск»
В новой или переустановленной Windows 10 устанавливаем все те программы и UWP-приложения, плитки которых были закреплены в меню «Пуск» старой системы. Затем импортируем настройки старого меню «Пуск».
Сначала идём по указанному в предыдущем пункте статьи пути копирования файла DefaultLayouts.xml. И подменяем тот, что там есть, файлом DefaultLayouts.xml из старой системы.
Далее запускаем редактор реестра. И импортируем Reg-файл.
Настройки в реестр импортированы.
Осталось только перезайти в систему.
После нового захода будем видеть импортированное из старой системы меню «Пуск».
Как перенести настройки меню Пуск Windows 10 на новый компьютер
Новое меню «Пуск» в Windows 10 является более полезным и настраиваемым, чем когда-либо прежде. У вас есть дополнительное пространство слева, чтобы получить доступ к настройкам и другим местам. В середине быстрый доступ к списку установленных приложений, а справа «живые плитки», постоянно показывающие обновления, чтобы держать вас в курсе событий.
Всё, что вы видите и настраиваете в меню «Пуск», хранится в базе данных в папке TileDataLayer. Единственная проблема заключается в том, что, когда вы меньше всего этого ожидаете, база данных может быть повреждена, что приведет к неправильной работе меню. Чтобы разрешить любые проблемы или переместить настройки на новую установку или новый компьютер, можно выполнить резервное копирование и восстановить базу данных меню «Пуск» со всеми вашими предпочтениями в Windows 10.
В этом уроке по Windows 10 мы расскажем, как создать резервную копию настроек меню «Пуск», а также как восстановить их.
Как включить встроенную учетную запись администратора
У Вас не получиться правильно создать резервную копию настроек меню Пуск, если вы войдёте в обычную учетную запись. Это означает, что вам придется использовать другую учетную запись или временно включить встроенную учетную запись администратора в Windows 10.
Чтобы включить встроенную учетную запись администратора, выполните следующие действия:
- Используйте сочетание клавиш Win + X , чтобы открыть «меню опытного пользователя» и выберите Управление компьютером.
- Разверните Локальные пользователи и группы.
- Выберите Пользователи.
- Дважды щелкните учетную запись администратора.
- Уберите галочку с Отключить учетную запись , чтобы включить учетную запись.
Вы также можете создать новую учетную запись администратора, но временно включить учетную запись администратора немного быстрее.
Как сделать резервную копию настроек меню Пуск
Чтобы сделать резервную копию текущих настроек меню «Пуск», выполните следующие действия:
- Выйдите из вашей учетной записи Windows 10.
- Войдите, используя другую учетную запись или встроенную учетную запись администратора.
- Откройте Проводник .
- Нажмите на вкладку Вид.
- Установите флажок Скрытые элементы , чтобы отобразить скрытые файлы.
Перейдите по следующему пути:
В пути замените USER-NAME на имя учетной записи пользователя параметры меню «Пуск» которой вы хотите сохранить в резервной копии.
Щелкните правой кнопкой мыши папку Database, в которой содержатся все ваши настройки, и выберите Копировать.
Сохраненная папка и будет резервной копией настроек меню «Пуск» в Windows 10.
Как восстановить настройки меню «Пуск»
Если у вас нет другой учетной записи администратора на вашем компьютере, не забудьте использовать описанные выше шаги, чтобы временно повторно включить встроенную учетную запись администратора в Windows 10.
Чтобы восстановить настройки меню «Пуск», выполните следующие действия.
- Выйдите из вашего аккаунта.
- Войдите, используя другую учетную запись или встроенную учетную запись администратора.
- Откройте Проводник.
- Нажмите на вкладку Вид.
- Установите флажок Скрытые элементы , чтобы отобразить скрытые файлы.
Перейдите по следующему пути:
В пути замените USER-NAME на имя учетной записи пользователя параметры меню «Пуск» которого вы хотите восстановить.
После того, как вы выполнили эти шаги, войдите в свою учетную запись, и теперь меню «Пуск» должно быть восстановлено со всеми вашими настройками.
Удаление старой базы данных и отключение администратора
Последнее, что осталось сделать, – это удалить папку Database.bak и отключить встроенную учетную запись администратора (если применимо).
Чтобы удалить старую базу данных, сделайте следующее:
- Используйте сочетание клавиш Win + R , чтобы открыть командное окно «Выполнить».
- Введите следующую команду, чтобы открыть папку TileDataLayer, и нажмите Enter :
Щелкните правой кнопкой мыши папку Database.bak и выберите Удалить.
Чтобы отключить встроенную учетную запись администратора в Windows 10, выполните следующие действия.
- С помощью комбинации клавиш Win + X откройте меню опытного пользователя и выберите Управление компьютером.
- Разверните Локальные пользователи и группы.
- Выберите Пользователи.
- Дважды щелкните учетную запись администратора .
- Поставьте галочку в Отключить учетную запись , чтобы отключить встроенную учетную запись.
Хотя вы всегда можете сбросить и перенастроить своё меню «Пуск», эти шаги дают вам альтернативный способ сохранить настройки меню «Пуск» при новой установке, на новом компьютере или в случае повреждения базы данных в вашей учетной записи.
Помните, что полная резервная копия восстанавливает настройки только до момента создания резервной копии. Если вы внесли какие-либо новые изменения, вам нужно будет создать новую резервную копию, чтобы включить новые настройки.
Настройка и экспорт макета меню «Пуск» и начального экрана Customize and export Start layout
Относится к: Applies to
Ищете информацию для потребителей? Looking for consumer information? См. раздел Настройка меню «Пуск» See Customize the Start menu
Самый простой способ создать пользовательский макет начального экрана для применения на других устройствах с Windows10— это настроить начальный экран на тестовом компьютере, а затем экспортировать макет. The easiest method for creating a customized Start layout to apply to other Windows 10 devices is to set up the Start screen on a test computer and then export the layout.
После экспорта макета определите, какой макет начального экрана вы хотите использовать: полный или частичный. After you export the layout, decide whether you want to apply a full Start layout or a partial Start layout.
Если применяется полный макет начального экрана, пользователи не смогут закреплять приложения на начальном экране, а также откреплять или удалять их. When a full Start layout is applied, the users cannot pin, unpin, or uninstall apps from Start. Пользователи могут просматривать и открывать все приложения в представлении Все приложения, но не могут закреплять их на начальном экране. Users can view and open all apps in the All Apps view, but they cannot pin any apps to Start.
Если применяется частичный макет начального экрана, содержимое определенных групп плиток изменить невозможно, но пользователи могут перемещать эти группы, а также могут создавать и настраивать собственные группы. When a partial Start layout is applied, the contents of the specified tile groups cannot be changed, but users can move those groups, and can also create and customize their own groups.
Частичный макет начального экрана поддерживается только в Windows 10 версии 1511 и более поздних версиях. Partial Start layout is only supported on Windows 10, version 1511 and later.
Вы можете развернуть созданный XML-файл на устройствах с помощью одного из следующих методов. You can deploy the resulting .xml file to devices using one of the following methods:
Настройка начального экрана на тестовом компьютере Customize the Start screen on your test computer
Чтобы подготовить макет начального экрана для экспорта, достаточно настроить макет начального экрана на тестовом компьютере. To prepare a Start layout for export, you simply customize the Start layout on a test computer.
Подготовка тестового компьютера To prepare a test computer
Настройте тестовый компьютер, на котором необходимо настроить макет начального экрана. Set up a test computer on which to customize the Start layout. На тестовом компьютере должна быть установлена такая же операционная система, как и на компьютерах пользователей (Windows 10 Pro, Корпоративная или Windows 10 для образовательных учреждений). Your test computer should have the operating system that is installed on the users’ computers (Windows 10 Pro, Enterprise, or Education). Установите все приложения и службы, которые должны отображаться на макете начального экрана. Install all apps and services that the Start layout should display.
Создайте учетную запись пользователя, которая будет использоваться для настройки макета начального экрана. Create a new user account that you will use to customize the Start layout.
Настройка начального экрана To customize Start
Войдите в систему на тестовом компьютере с помощью созданной вами учетной записи пользователя. Sign in to your test computer with the user account that you created.
Настройте макет начального экрана так, как он должен отображаться для пользователей, с помощью указанных ниже методов. Customize the Start layout as you want users to see it by using the following techniques:
Закрепление приложений на начальном экране. Pin apps to Start. На начальном экране введите имя приложения. From Start, type the name of the app. Когда приложение появится в результатах поиска, щелкните его правой кнопкой мыши и нажмите Закрепить на начальном экране. When the app appears in the search results, right-click the app, and then click Pin to Start.
Чтобы просмотреть все приложения, нажмите Все приложения в левом нижнем углу начального экрана. To view all apps, click All apps in the bottom-left corner of Start. Щелкните любое приложение правой кнопкой мыши и закрепите его на начальном экране или, наоборот, открепите. Right-click any app, and pin or unpin it from Start.
Открепите приложения, которые не нужно отображать. Unpin apps that you don’t want to display. Чтобы открепить приложение, щелкните его правой кнопкой мыши, а затем выберите команду Открепить от начального экрана. To unpin an app, right-click the app, and then click Unpin from Start.
Перетащите плитки на начальном экране, чтобы переупорядочить или сгруппировать приложения. Drag tiles on Start to reorder or group apps.
Измените размер плиток. Resize tiles. Чтобы изменить размер плитки, щелкните ее правой кнопкой мыши и выберите команду Изменить размер. To resize tiles, right-click the tile and then click Resize.
Создайте собственные группы приложений. Create your own app groups. Перетащите приложения в пустую область. Drag the apps to an empty area. Чтобы присвоить группе имя, щелкните область выше группы плиток и введите имя в поле Назвать группу, которое отображается над группой. To name a group, click above the group of tiles and then type the name in the Name group field that appears above the group.
В Windows 10 версии 1703 при наличии в макете начального экрана плиток для приложений, которые не были установлены на устройство, к которому в дальнейшем будет применен макет, плитки для этих приложений будут пустыми. In Windows 10, version 1703, if the Start layout includes tiles for apps that are not installed on the device that the layout is later applied to, the tiles for those apps will be blank. Пустые плитки останутся до следующего входа пользователя в систему, при этом пустые плитки удаляются. The blank tiles will persist until the next time the user signs in, at which time the blank tiles are removed. Некоторые системные события могут привести к удалению пустых плиток до момента следующего входа в систему. Some system events may cause the blank tiles to be removed before the next sign-in.
В более ранних версиях Windows 10 плитки не закрепляются. In earlier versions of Windows 10, no tile would be pinned.
Экспорт макета начального экрана Export the Start layout
Чтобы отобразить макет начального экрана для пользователей, используйте командлет Export-StartLayout в Windows PowerShell для экспорта макета начального экрана в XML-файл. When you have the Start layout that you want your users to see, use the Export-StartLayout cmdlet in Windows PowerShell to export the Start layout to an .xml file. Макет начального экрана по умолчанию расположен по адресу C:\Users\username\AppData\Local\Microsoft\Windows\Shell Start layout is located by default at C:\Users\username\AppData\Local\Microsoft\Windows\Shell \
При включении вспомогательных плиток Microsoft Edge (плиток, которые ссылаются на отдельные веб-сайты в Microsoft Edge) см. инструкции в разделе Добавление пользовательских образов во вспомогательные плитки Microsoft Edge . If you include secondary Microsoft Edge tiles (tiles that link to specific websites in Microsoft Edge), see Add custom images to Microsoft Edge secondary tiles for instructions.
Экспорт макета начального экрана в XML-файл To export the Start layout to an .xml file
Войдя в систему с помощью той же учетной записи, которую вы использовали для настройки начального экрана, щелкните правой кнопкой мыши кнопку «Пуск» и выберите пункт Windows PowerShell. While signed in with the same account that you used to customize Start, right-click Start, and select Windows PowerShell.
На устройстве с Windows 10 версий 1607, 1703 или 1803 в командной строке Windows PowerShell введите следующую команду: On a device running Windows 10, version 1607, 1703, or 1803, at the Windows PowerShell command prompt, enter the following command:
На устройстве под управлением Windows 10, версия 1809, или более поздней выполните Export-StartLayout с параметром -UseDesktopApplicationID. On a device running Windows 10, version 1809 or higher, run the Export-StartLayout with the switch -UseDesktopApplicationID. Пример For example:
В предыдущей команде параметр -path — обязательный. Он указывает путь и имя файла экспорта. In the previous command, -path is a required parameter that specifies the path and file name for the export file. Вы можете указать локальный путь или UNC-путь (например, \\ФайловыйСервер01\МакетыНачальногоЭкрана\МакетНачальногоЭкранаДляОтделаМаркетинга.xml). You can specify a local path or a UNC path (for example, \\FileServer01\StartLayouts\StartLayoutMarketing.xml).
Используйте имя файла на ваш выбор, например, МакетНачальногоЭкранаДляОтделаМаркетинга.xml. Use a file name of your choice—for example, StartLayoutMarketing.xml. Укажите расширение имени файла .xml. Include the .xml file name extension. Командлет Export-StartLayout не добавляет расширение имени файла, но оно необходимо для параметров политики. The Export-StartLayout cmdlet does not append the file name extension, and the policy settings require the extension.
Пример файла макета, созданного командлетом Export-StartLayout : Example of a layout file produced by Export-StartLayout :
(Необязательно) Измените XML-файл, чтобы добавить конфигурацию панели задач или изменить экспортированный макет. (Optional) Edit the .xml file to add a taskbar configuration or to modify the exported layout. Когда вы вносите изменения в экспортированный макет, имейте в виду, что порядок элементов в XML-файле является критически важным. When you make changes to the exported layout, be aware that the order of the elements in the .xml file is critical.
Если экспортируемый макет начального экрана содержит плитки для классических приложений (Win32) или .url-адресов, параметр Export-StartLayout будет использовать DesktopApplicationLinkPath в полученном файле. If the Start layout that you export contains tiles for desktop (Win32) apps or .url links, Export-StartLayout will use DesktopApplicationLinkPath in the resulting file. Используйте текстовый редактор или редактор XML для изменения DesktopApplicationLinkPath на DesktopApplicationID. Use a text or XML editor to change DesktopApplicationLinkPath to DesktopApplicationID. Дополнительные сведения об использовании идентификатора приложения вместо пути ссылки см. в разделе Указание плиток на начальном экране. See Specify Start tiles for details on using the app ID in place of the link path.
На всех клиентах, к которым применяется макет начального экрана, должны быть установлены приложения и другие ярлыки в локальной системе в том же месте, что и в исходной системе для макета начального экрана. All clients that the start layout applies to must have the apps and other shortcuts present on the local system in the same location as the source for the Start layout.
Для правильной работы сценариев и закреплений плиток приложений следуйте этим правилам: For scripts and application tile pins to work correctly, follow these rules:
Исполняемые файлы и сценарии должны быть указаны в \Program Files или в любом другом месте, куда их помещает установщик приложения. Executable files and scripts should be listed in \Program Files or wherever the installer of the app places them.
Ярлыки, которые будут закреплены на начальном экране, должны размещаться в \ProgramData\Microsoft\Windows\Start Menu\Programs. Shortcuts that will pinned to Start should be placed in \ProgramData\Microsoft\Windows\Start Menu\Programs.
Если вы размещаете исполняемые файлы или сценарии в папке \ProgramData\Microsoft\Windows\Start Menu\Programs, они не будут закреплены на начальном экране. If you place executable files or scripts in the \ProgramData\Microsoft\Windows\Start Menu\Programs folder, they will not pin to Start.
Начальный экран в Windows 10 не поддерживает вложенные папки. Start on Windows 10 does not support subfolders. Поддерживается только одна папка. We only support one folder. Например, \ProgramData\Microsoft\Windows\Start Menu\Programs\Folder. For example, \ProgramData\Microsoft\Windows\Start Menu\Programs\Folder. Если используется глубина более одной папки, в меню «Пуск» будет выполнено сжатие содержимого всех вложенных папок до верхнего уровня. If you go any deeper than one folder, Start will compress the contents of all the subfolder to the top level.
Три дополнительных ярлыка закреплены в меню «Пуск» после экспорта. Three additional shortcuts are pinned to the start menu after the export. Это ярлыки для %ALLUSERSPROFILE%\Microsoft\Windows\Start Menu\Programs, %APPDATA%\Microsoft\Windows\Start Menu\Programs и %APPDATA%\Microsoft\Windows\Start Menu\Programs\System Tools. These are shortcuts to %ALLUSERSPROFILE%\Microsoft\Windows\Start Menu\Programs, %APPDATA%\Microsoft\Windows\Start Menu\Programs, and %APPDATA%\Microsoft\Windows\Start Menu\Programs\System Tools.
Настройка частичного макета начального экрана Configure a partial Start layout
С помощью частичного макета начального экрана вы можете добавить одну или несколько настроенных групп плиток на начальные экраны или в меню «Пуск» пользователей, при этом предоставляя пользователям возможность вносить изменения в другие части макета начального экрана. A partial Start layout enables you to add one or more customized tile groups to users’ Start screens or menus, while still allowing users to make changes to other parts of the Start layout. Все добавляемые группы являются заблокированными, то есть пользователи не могут изменять содержимое этих групп плиток, но при этом могут изменять расположение этих групп. All groups that you add are locked, meaning users cannot change the contents of those tile groups, however users can change the location of those groups. Заблокированные группы обозначаются значком, как показано далее. Locked groups are identified with an icon, as shown in the following image.
Если частичный макет начального экрана применяется в первый раз, в существующие макеты начального экрана пользователей добавляются новые группы. When a partial Start layout is applied for the first time, the new groups are added to the users’ existing Start layouts. Если плитка приложения находится и в существующей группе, и в новой заблокированной группе, дублирующая плитка приложения удаляется из существующей (не заблокированной) группы. If an app tile is in both an existing group and in a new locked group, the duplicate app tile is removed from the existing (unlocked) group.
Если частичный макет начального экрана применяется к устройству, к которому уже применен файл StartLayout.xml, группы, добавленные ранее, удаляются, и добавляются группы нового макета. When a partial Start layout is applied to a device that already has a StartLayout.xml applied, groups that were added previously are removed and the groups in the new layout are added.
Если макет начального экрана применяется групповой политикой или MDM, а затем политика удаляется, группы остается на устройствах, но становятся разблокированными. If the Start layout is applied by Group Policy or MDM, and the policy is removed, the groups remain on the devices but become unlocked.
Настройка частичного макета начального экрана To configure a partial Start screen layout
Откройте XML-файл макета. Open the layout .xml file. Там имеется элемент . There is a element. Добавьте LayoutCustomizationRestrictionType=»OnlySpecifiedGroups» в элемент DefaultLayoutOverride следующим образом. Add LayoutCustomizationRestrictionType=»OnlySpecifiedGroups» to the DefaultLayoutOverride element as follows:
Сохраните файл и примените его с помощью одного из методов развертывания. Save the file and apply using any of the deployment methods.