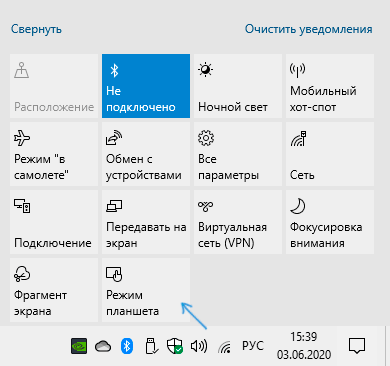- Windows 10: Меню пуск на весь экран
- Как настроить меню «Пуск» Windows 10 на полноэкранный режим
- Как убрать меню пуск с рабочего стола Windows 10 если оно на весь экран?
- Из-за чего иногда включается режим полного экрана?
- Как уменьшить «Пуск», когда он сильно увеличен в размерах?
- Вторая причина – запущен режим планшета
- Как убрать Поиск и Пуск на весь экран в Windows 10
- Как отключить Пуск и поиск на всю высоту экрана Windows 10
- Видео инструкция
- Как убрать Пуск на весь экран Рабочего стола ОС Windows 10, инструкция
- Почему включается полноэкранный режим?
- Как отключить меню Пуск на весь экран на Windows 10
- Как убрать поиск и пуск в Windows 10
- Как отключить?
- Проблемы после обновлений
Windows 10: Меню пуск на весь экран
При использовании Windows 10 на планшете или устройстве с сенсорным экраном, вам может потребоваться отобразить меню «Пуск» в полноэкранном режиме. Это позволит подключить к нему больше приложений, ярлыков и сделает более практичным.
Поскольку большинству пользователей не понравилось меню из Windows 8, которое занимало весь экран, в десятке Microsoft решила уменьшить меню пуск. В результате теперь оно занимает только часть экрана.
Такой вариант подходит для большинства пользователей, особенно при использовании ноутбуков и компьютеров без сенсорного экрана. Тем не менее при работе с сенсорным интерфейсом имеет смысл для большего удобства заставить его открываться на весь экран.
Как настроить меню «Пуск» Windows 10 на полноэкранный режим
Откройте меню «Пуск«, и зайдите в «Параметры» или нажмите на клавиатуре Windows + I.
Зайдите в раздел «Персонализация«.
Выберите «Пуск» и найдите функцию «Открывать меню «Пуск» в полноэкранном режиме» и активируйте ее.
Вот и все! Теперь, при нажатии кнопки «Пуск», меню будет отображаться на весь экран.
Как убрать меню пуск с рабочего стола Windows 10 если оно на весь экран?
Добрый день, друзья. Как убрать меню пуск с рабочего стола Windows 10, если оно расположилось на весь экран? Довольно часто, как только вы обновили ОС, у вас на рабочем столе могут возникнуть непредвиденные ошибки. К примеру, после обновления может возникнуть оповещение о том, что часть элементов Windows 10 теперь функционируют со сбоями. Такое может случиться и с кнопкой «Пуск», от которой зависят многие опции компьютера. К примеру, она может сильно увеличиться в размерах.
Из-за чего иногда включается режим полного экрана?
Данная опция является характерной чертов Windows 10:
- Она имеет гибкий дизайн (можно проводить группировку папок, помещать их в необходимой вам последовательности);
- Размещение плиток в режиме полного экрана;
- Данная опция недоступна в других версиях ОС Виндовс.
Этот полноэкранный режим последовательности элементов (папки, документы, разделы человек имеет возможность включить и отключить самостоятельно). Полноэкранный режим в основном применяется на планшетах и небольших ноутбуках.
Запомните: в основном заводские настройки Windows 10 сбрасываются при проведении обновления вашей OS. Данный сбой легко можно убрать самостоятельно, не привлекая специалиста.
Как уменьшить «Пуск», когда он сильно увеличен в размерах?
Есть 2 метода, дающие возможность поменять возникшую обстановку на ПК – другими словами, вы можете подобрать для себя подходящий метод. Метод первый:
- Входим в раздел «Параметры» (нажав горячие клавиши Win+R, если «Пуск» функционирует, нажимает на него и выбираем «Параметры»);
- В «Параметрах» выбираем вкладку «Персонализация»;
- В левой колонке переходим во вкладку «Пуск». Справа ищем команду «Открывать меню Пуск в полноэкранном режиме». Если команда включена, отключаем её, передвинув ползунок влево.
Вторая причина – запущен режим планшета
Нужно зайти в панель уведомлений, которая находится справа в углу и посмотреть, не включена ли у нас плитка «режим планшета». Если включена, то её необходимо отключить.
Когда у вас на компьютере случаются непредвиденные сбои в функционировании различных опций или кнопочек операционной системы после различных системный изменений, то в этом случае первым делом нужно узнать, из-за чего произошла ошибка. Часть сбоев ведут за собой другие сбои. Для изменения этой ситуации и предназначена утилита «Параметры», которая помогает настраивать и изменять различные параметры компьютера.
Вывод: как убрать меню пуск с рабочего стола Windows 10, если оно растянулось на весь экран, нам теперь понятно. Это делается буквально в несколько кликов. Следите за своим компьютером и старайтесь не допустить подобные сбои. Успехов!
Как убрать Поиск и Пуск на весь экран в Windows 10

В этой простой инструкции о том, что делать, если окно поиска и Пуск Windows 10 раскрывается на весь экран и как отключить эту функцию.
Как отключить Пуск и поиск на всю высоту экрана Windows 10
В Windows 10 последней версии присутствуют целых две опции, которые могут вызвать раскрытие меню «Пуск» и окна поиска на весь экран. Соответственно, чтобы вернуть нормальный вид рабочего стола, меню Пуск и поиска, нам следует проверить обе этих опции:
- Зайдите в Параметры Windows 10, для этого можно нажать клавиши Win+I или по значку шестеренки в меню Пуск.
- Перейдите в раздел Персонализация — Пуск. Если в этом разделе включен пункт «Открывать меню Пуск в полноэкранном режиме», отключите его.
- Второй пункт — это режим планшета. Его проще всего переключить нажав по значку уведомлений в правом нижнем углу, а затем — по кнопке «Режим планшета». Если она выделена цветом, то режим планшета включен. Иначе — выключен. Если такого пункта нет, перейдите в Система — Планшет — Изменить дополнительные параметры планшета и выключите режим планшета там. Подробнее: Как отключить режим планшета Windows 10 навсегда.
- Если вы не наблюдаете кнопку включения и отключения режима планшета, а проблема сохраняется, подробная инструкция по его отключению: Что делать, если на рабочем столе плитки вместо ярлыков в Windows 10.
Обратите внимание, что на некоторых компьютерах и ноутбуках режим планшета может включаться автоматически при входе в систему. Чтобы этого не происходило, зайдите в Параметры — Система — Режим планшета и установите «Использовать режим рабочего стола» вверху, а ниже — оставьте «Запрашивать», либо установите «Не запрашивать и не переключать режим».
Видео инструкция
Надеюсь, материал оказался полезен и помог разобраться с этой простой проблемой в Windows 10.
Как убрать Пуск на весь экран Рабочего стола ОС Windows 10, инструкция
Иногда после обновления операционной системы пользователи отмечают появление непредвиденных ошибок. Например, после очередного апгрейда появились сообщения о том, что некоторые компоненты стали работать некорректно. Если начальная кнопка запуска программ работает неправильно, необходимо ознакомиться с инструкцией, как убрать Пуск с Рабочего стола операционки Windows 10.
Почему включается полноэкранный режим?
Функция полноэкранного отображения раздела считается отличительной внешней чертой десятой Винды.
- настраиваемый интерфейс (возможность группировать папки, размещать в нужной последовательности);
- отображение блоков в режиме полного заполнения пространства Рабочего стола;
- недоступно в предыдущих вариациях операционной платформы Windows.
Указанный способ расположения папок, документов и разделов пользователь может включать и отключать самостоятельно. Больше подходит юзерам, работающим с сенсорными мониторами и портативными ноутбуками.
Внимание! Главной причиной несанкционированного сброса настроек считается установка текущих обновлений операционки Виндовс. Проблема решается выполнением отдельной инструкции, дополнительной помощи мастера не потребуется.
Как отключить меню Пуск на весь экран на Windows 10
Существует два варианта изменить текущую ситуацию на компьютере – пользователь может выбрать подходящий после изучения представленной информации. Первый способ:
- перейти в блок «Параметры» (одновременно нажать комбинацию горячих клавиш «Win» и «I» либо кликнуть по значку шестеренки);
- выбрать пункт «Персонализация» в отобразившемся окне;
- если напротив строки «Открывать меню в режиме полного экрана» отметка находится в положении «Вкл.», требуется передвинуть знак в противоположную сторону, затем «Применить» и выйти.
Другой момент – работа в формате планшета. Также необходимо передвинуть ползунок. Иногда требуется зайти в меню дополнительных корректировок и изменить настройки.
Если пользователь сталкивается с неисправностями в работе отдельных разделов или кнопок ОС после внесения текущих корректировок, необходимо вовремя установить причину ошибки. Некоторые неполадки могут вызвать дополнительные сбои. Чтобы изменить работу запуска списка установленных программ, используют папку «Параметры».
Как убрать поиск и пуск в Windows 10
После очередного обновления от Windows, пользователи стали жаловаться на появляющееся меню Пуск и Поиска на весь экран. На самом деле, такую проблему можно решить с помощью параметров.
Как отключить?
В Windows 10 есть целые две опции, которые позволяют настраивать меню так, как удобно пользователю. Чтобы вернуть параметры в исходное состояние:
- Зажать сочетание клавиш: «Win+I».
- Персонализация – Пуск.
- Открывать в полноэкранном режиме – Отключить.
Проблема также вызвана включенным режимом планшета. Он может быть в трее или в дополнительных настройках:
- Win+I – Система.
- Режим планшета – отметить в первом пункте: «Использовать режим рабочего стола».
Следующие пункты можно настроить любым удобным для пользователя способом.
Проблемы после обновлений
Также, владелец ПК может столкнуться с другими ошибками после обновления на Windows 10. Например, не работает кнопка: «Пуск». Есть несколько способов, как устранить проблему:
- · перезагрузить explorer;
- · воспользоваться специальной утилитой от Microsoft;
- · устранение ошибок в Powershell.
Утилита Start Menu Troubleshooter недоступна на официальном сайте, но ее можно получить через любой другой ресурс. Как воспользоваться:
- Скачать Start Menu Troubleshooter – открыть.
- Разрешить проверку системы – подождать, пока не появится список проблем и ошибок в Windows.
- Программа попытается убрать ошибки.
На экране появится список сбоев, которые становятся причиной того, что не работает Пуск.