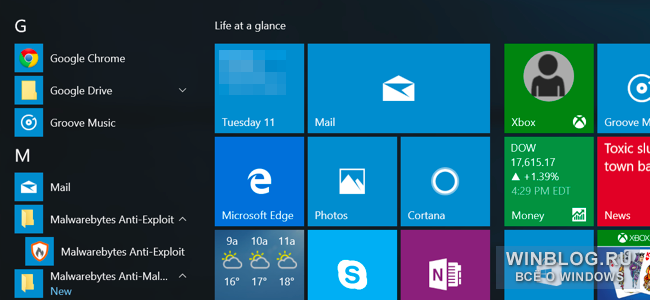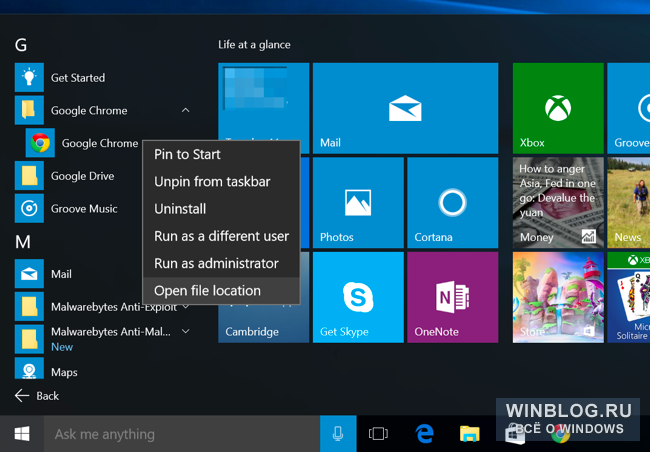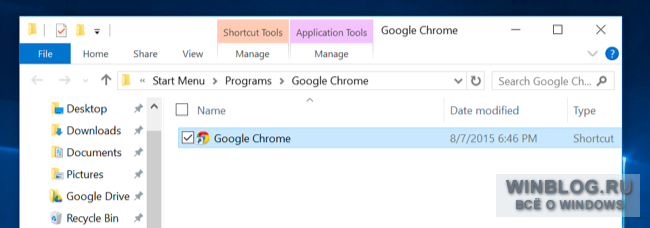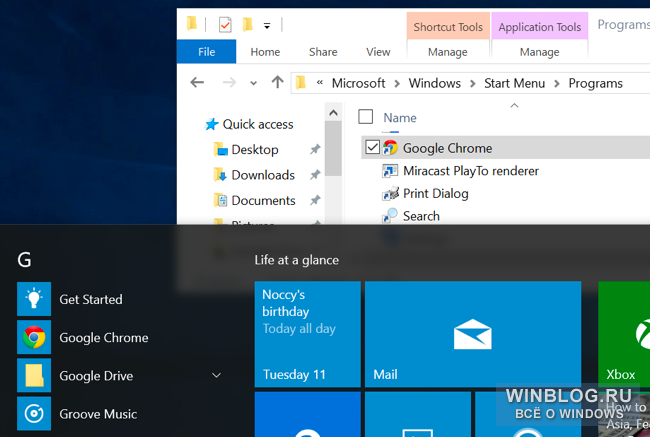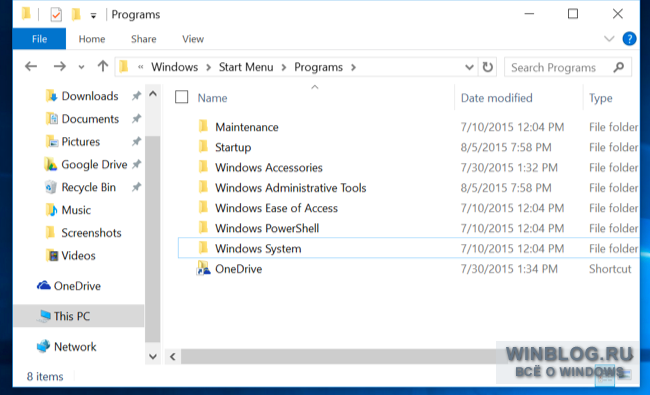- Как добавлять и группировать ярлыки в списке «Все приложения» в Windows 10
- Что делать, если приложение не отображается в меню Пуск Windows 10
- Пропали иконки в меню пуск, как это исправить?
- Исправить проблему: приложения Windows 10 не отображаются в меню «Пуск»
- Не отображаются иконки ярлыков на начальном экране меню «Пуск» (Windows 10 Professional)
Как добавлять и группировать ярлыки в списке «Все приложения» в Windows 10
В этой статье мы расскажем, как добавлять в меню собственные ярлыки или удалять из него ненужные. Можно, например, очистить список от бесполезных папок или рассортировать ярлыки настольных программ по отдельным группам.
Систематизация и персонализация готовых ярлыков
Чтобы изменить или переместить существующий ярлык, откройте список «Все приложения», нажмите правой кнопкой на нужном ярлыке и выберите опцию «Открыть расположение файла» (Open file location).
Обратите внимание: с универсальными приложениями из Магазина это не работает. Можно только нажать правой кнопкой и выбрать опцию «Удалить» (Uninstall), чтобы убрать приложение сразу и с компьютера, и из списка. Лишь таким способом можно избавиться от ярлыков предустановленных в Windows 10 универсальных приложений.
Что до настольных программ, то нажимать правой кнопкой нужно именно на ярлыке. На папке в списке «Все приложения» нажать правой кнопкой не получится.
Если хочется вынести ярлык из папки, нажмите на нем правой кнопкой и выберите «Вырезать» (Cut) или просто воспользуйтесь клавишами [Ctrl]+[X]. Теперь нажмите направленную вверх стрелку рядом с адресной строкой, чтобы перейти на уровень выше.
Вы окажетесь в папке верхнего уровня. Нажмите здесь [Ctrl]+[V], чтобы вставить ярлык. После этого он появится в списке «Все приложения» сам по себе, не вложенный ни в какую папку. А папку, в которой он раньше находился, можно просто удалить, если в ней больше нет ярлыков. Впрочем, пустые папки скрываются из списка «Все приложения» автоматически.
Для дальнейшей очистки списка «Все приложения» повторите эту процедуру с каждым ярлыком, последовательно перемещая их из ненужных папок в основной список.
(Если вы не видите в текущей папке того или иного ярлыка, снова откройте меню «Пуск», найдите нужный ярлык, нажмите на нем правой кнопкой мыши и выберите «Открыть расположение файла». Ярлыки приложений в Windows хранятся в двух разных папках.)
Можно также разложить ярлыки по собственным папкам. Можно, например, создать папку «Игры» и переместить туда все ярлыки игр. Тогда они будут отображаться в списке «Все приложения» в одной папке «Игры», и список будет удобнее листать.
Добавление собственных ярлыков
Добавлять собственные ярлыки в список «Все приложения» тоже очень легко. Просто нужно поместить их в соответствующую папку. Это как раз те папки, которые открываются при выборе упомянутой выше опции «Открыть расположение файла».
Чтобы попасть в нужную папку, можно скопировать приведенные ниже адреса в окно Проводника, строку поиска меню «Пуск» или в диалоговое окно «Выполнить» (Run). Вручную найти эти папки не получится, если не включено отображение скрытых файлов, поскольку по умолчанию они как раз скрыты.
Ярлыки в меню «Пуск» для текущей учетной записи:
Ярлыки в меню «Пуск» для всех пользователей:
Здесь можно создавать любые ярлыки. Можно, например, нажать правой кнопкой мыши на любом .exe-файле, выбрать опцию «Копировать» (Copy), а потом открыть папку с ярлыками, нажать в ней правой кнопкой мыши и выбрать опцию «Вставить ярлык» (Paste shortcut). Созданный ярлык можно как угодно переименовать. После этого он появится в меню «Пуск».
Это особенно удобно для портативных приложений и других программ, которые не добавляют ярлыки в меню «Пуск» автоматически.
В Windows 7 и более ранних версиях можно было копировать в папки меню «Пуск» даже сами .exe-файлы, но в Windows 10 этот прием не работает. Если поместить в папку меню «Пуск» .exe-файл, система его просто проигнорирует и не покажет в меню. Так что файлы .exe нужно хранить в другом месте, а в папки меню «Пуск» добавлять ярлыки к ним. В списке «Все приложения» отображаются только ярлыки.
Что делать, если приложение не отображается в меню Пуск Windows 10
Когда пользователь устанавливает новое приложение из Магазина Windows, оно автоматически добавляется в меню Пуск, чтобы его было удобно запускать. С помощью этих же ярлыков можно также удалять установленные приложения. В отличие от классических десктопных программ, которые могут не создавать ярлыки на рабочем столе, универсальные приложения создают ярлыки в меню Пуск практически всегда, если же этого не происходит, значит место имеет какой-то сбой.
Можно ли это исправить?
Однозначного решения, которое было бы действенно во всех случаях не существует, если вам доведется столкнуться с этой проблемой, попробуйте эти способы.
Первый и наиболее эффективный способ заключается в сбросе приложения.
Для этого в «Параметрах» переходим в раздел «Приложения», выбираем там «Приложения и возможности», находим в списке программу без ярлыка, нажимаем ссылку «Дополнительные параметры».
А затем и кнопку «Сбросить» в следующем окне.
Если доступна кнопка «Восстановить», жмем ее.
Второй способ предполагает перестройку индекса.
Если индексирование у вас отключено, попробуйте его включить. Перестроить базу нетрудно, откройте командой control /name Microsoft.IndexingOptions параметры индексирования.
В открывшемся окошке убедитесь, что в списке присутствует каталог AppData , нажмите «Дополнительно», а затем в новом окошке «Перестроить».
Если и это не дало результатов, переустановите приложение, но перед этим попробуйте еще один способ.
Как насчет такой альтернативы — вручную разместить ярлык приложения на рабочем столе, панели задач или начальном экране?
Командой shell:AppsFolder в окошке «Выполнить» перейдите в исходное расположение ярлыков приложений.
Найдите нужную вам программу, кликните по ней ПКМ и выберите в меню «Закрепить на панели задач», «Закрепить на начальном экране» или «Создать ярлык».
При выборе третьей опции Windows сообщит, что не может создать ярлык в текущей папке и предложит разместить его на рабочем столе, на что нужно дать согласие.
Пропали иконки в меню пуск, как это исправить?
Пропали стандартные иконки в меню «Пуск», в Калькуляторе, в «Параметрах Windows»
Пропали стандартные иконки. Но не все, частично: в меню «Пуск», в калькуляторе, в «Параметрах».
Пропали все иконки из меню приложений в «ПУСК»
Всем привет, установил StartlsBack++, вроде бы по началу всё было нормально, но через некоторое.

Добрый вечер, как то привычно работая за пк, мне потребовался инструмент ножницы, но с удивлением я.
Как избавится от меню пуск, или как узнать когда это меню открыли?
Как избавится от меню пуск, или как узнать когда это меню открыли.
ZeT
у меня такая же беда была пришлось переустанавливать виндовс.
я пробовал не помагает
В командной строке от имени админа
All, подцепил червя. С интервалом в 10-15 минут появлялось окно инсталлера Wajam. Я его закрывал через диспетчер задач. При этом заметил, что в установленных программах постоянно присутствовала «body text feathering». Я ее удаляю, а она сам-по себе через минут 10 появляется. И снова запускается инсталлер Wajam. И цикл бесконечный. Тогда с помощью unhackme и ручной чистки папок Temp (в Windows и ProgramData) удалось избавиться от заразы. Автозагрузку проверил еще раз с помощью Autoruns — все в порядке. И в результате обратил внимание что в пуске на плитках вместо иконок просто пустые синие квадраты. Начал искать решение — нашел советы по rebuild cache но они безуспешны. Потом скачал clasic shell, включил стиль меню пуск Windows 7 — иконки нормальные. В режиме metro — пустые синие квадраты.
Добавлено через 1 минуту
vavun, не помогло.
Исправить проблему: приложения Windows 10 не отображаются в меню «Пуск»
Время от времени в меню «Пуск» Windows 10 могут появляться недопустимые фрагменты с иконками загрузки, которые не работают. Это происходит после установки Windows 10 или после обновления основных функций, такого как обновление за май 2019 г., или когда вы создаете новую учетную запись пользователя и входите в нее. Вот больше информации об этой проблеме, что происходит, и как решить это.
Вы можете открыть меню «Пуск» в Windows 10 и увидеть его заполненным плитками со значком загрузки. Они не являются реальными плитками приложений Windows и служат заполнителями для приложений, которые еще не доступны в вашей учетной записи пользователя. Это выглядит странно, и это не создает положительного первого впечатления.
Если навести курсор мыши на плитку загрузки, вы увидите сообщение: «Отличное приложение уже в пути!»
Если вы осмелитесь щелкнуть любую плитку с иконками загрузки, запустится приложение «Советы» из Windows 10, в котором вы получите небольшую справочную информацию: «Если приложения в меню Пуск не открываются во время настройки компьютера или они отображают значок загрузки, сидите спокойно. Скорее всего, приложение устанавливается или обновляется, и оно скоро будет доступно».
Это частично верно, но не дает вам полную картину. Происходит то, что эти плитки из меню «Пуск» указывают на приложения Windows, которые еще не доступны для вашей учетной записи пользователя. Эти приложения, вероятно, не устанавливаются автоматически вместе с Windows 10 или вашим последним обновлением функций Windows 10, или они могут быть установлены для других учетных записей пользователей, но не для той учетной записи, которую вы используете прямо сейчас. Другая ситуация, когда вы можете столкнуться с этой проблемой, — это когда эти приложения находятся на вашем ПК с Windows 10, но они устарели и Windows 10 загружает обновления для них.
Решение: подключите компьютер с Windows 10 к Интернету и обновите все свои приложения из Магазина Microsoft (или подождите)
В приложении «Советы» Microsoft рекомендует подождать, но это не обязательно решение. Прежде всего, вы должны подключить ваш компьютер с Windows 10 к сети, которая имеет доступ к Интернету. Например, если вы используете ноутбук или планшет с Windows 10, подключитесь к беспроводной сети. Если вы используете настольный ПК, подключите его к сети с помощью кабеля Ethernet. Если ваш компьютер или устройство с Windows 10 не подключены к Интернету, эта проблема никогда не решится сама собой.
Для ускорения процесса и отображения приложений Windows 10 в меню «Пуск» следующим шагом является запуск Магазина Microsoft и переход в раздел «Загрузки и обновления».
Затем используйте Microsoft Store, чтобы вручную обновить все приложения, доступные для вашего ПК с Windows 10 или устройства. Чтобы узнать больше об этом процессе, прочитайте: Как вручную искать обновления приложений в Магазине Microsoft.
После выполнения всех обновлений приложений плитки отсутствующих приложений из меню «Пуск» должны отображаться, как показано на скриншоте ниже.
Но подождите, недостающие плитки приложений в основном предназначены для взлома Windows 10
Одна из вещей, которые мы заметили, заключается в том, что в Windows 10 значок загрузки отображается в основном для плиток приложений, которые не важны для хорошего пользовательского опыта. Большинство из них представляют собой раздутое программное обеспечение Windows 10, которое Microsoft использует для получения большей прибыли от пользователей Windows 10. Поэтому может быть хорошей идеей открепить плитки, которые вы не хотите.
Еще лучшей идеей может быть полное удаление вирусов Windows 10 вместо того, чтобы беспокоиться о тех уродливых плитках, которые приводят к, вероятно, бесполезным приложениям, которые еще не загружены или не обновлены.
Все ли ваши приложения для Windows 10 отображаются в меню «Пуск»?
После выполнения действий, описанных в этом руководстве, сообщите нам, удалось ли вам решить проблему. На большинстве компьютеров, где мы столкнулись с этой ситуацией, наше решение работало хорошо. Однако в нескольких случаях это не так. Прокомментируйте ниже и поделитесь опытом решения этой проблемы.
Не отображаются иконки ярлыков на начальном экране меню «Пуск» (Windows 10 Professional)
Собственно, проблема описана в названии темы. Перебирать какая программа так повлияла — не вариант. Если вдруг имеются какие то соображения — с радостью выслушаю.
обновление от 17.11.2015
ВНИМАНИЕ!
Пункт 2 применим только для версии 10.0.10240 !
Проблема скорее всего связана с повреждением профиля пользователя либо с удалением этих программ.
- Нажмите сочетание клавиш CTRL+ SHIFT+ESC и откроется Диспетчер задач . Далее на самом верху Файл> Запустить новую задачу , поставить галочку возле параметра Создать задачу с правами администратора и введите CMD , далее ОК . Далее по очереди введите 2 команды в черном окне, которое открылось и дождаться окончания каждой:
- DISM.exe /Online /Cleanup-image /Restorehealth
- может проверять достаточно долго и может показаться, что она зависла, но нужно будет подождать немного.
- Sfc /scannow
- покажет результат в реальном времени.
- DISM.exe /Online /Cleanup-image /Restorehealth
- Если команды не могут что-либо исправить, то восстанавливаем Windows. Если команды говорят о том, что проблем нет или всё исправили, то — попробуйте следующее ( перед выполнением закрыть все плиточные приложения, магазин и браузер Edge ):
- Нажмите клавиши Windows + X и выберите Командная строка (Администратор) , нажав кнопку Да, когда появится окно UAC.
- Введите PowerShell и нажмите клавишу Enter .
- Вставьте это в окно и нажмите клавишу Enter :
- Get-AppXPackage -AllUsers |Where-Object <$_.InstallLocation -like "*">| Foreach
- Перезагрузите систему и попробуйте открыть заново.
- Проверьте, чтобы эта команда запустилась, показала синий индикатор и затем возвратилась в командную строку.
- Если Вы видите ошибку с красным, то команда может была введена или вставлена неправильно, или могут быть другие проблемы с Windows 10. Повторите ввод.
- Если проблема не будет решена, то:
- Перезагрузите компьютер. В этом случае попробуйте создать новую учётную запись пользователя с правами администратора и повторите выполнение команды в PowerShell .
- Если для нового пользователя проблема сохраняется, то удаляем антивирус и сторонние программы либо переходим к меню Восстановления в Windows 10 ( http://windows.microsoft.com/ru-ru/windows-10/windows-10-recovery-options ) и выбираем подходящий вариант.
Подробнее о создании нового профиля пользователя:
- Открыть командную строку от имени администратора:
- Net user ИМЯ_НОВОГО_ПОЛЬЗОВАТЕЛЯ /add
- Net localgroup Администраторы ИМЯ_НОВОГО_ПОЛЬЗОВАТЕЛЯ /add