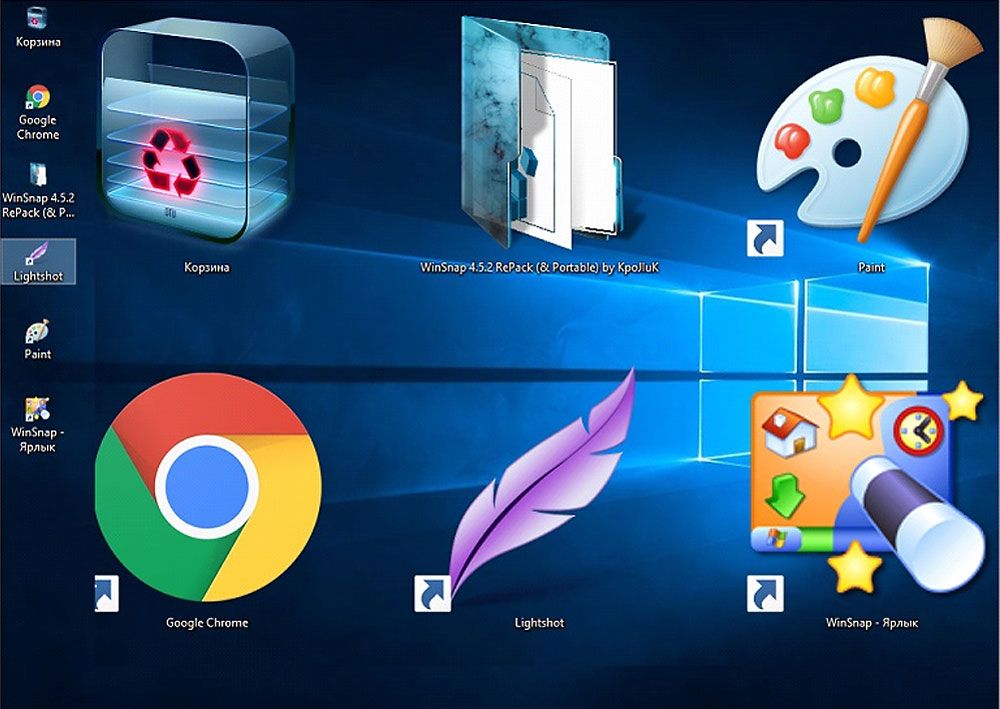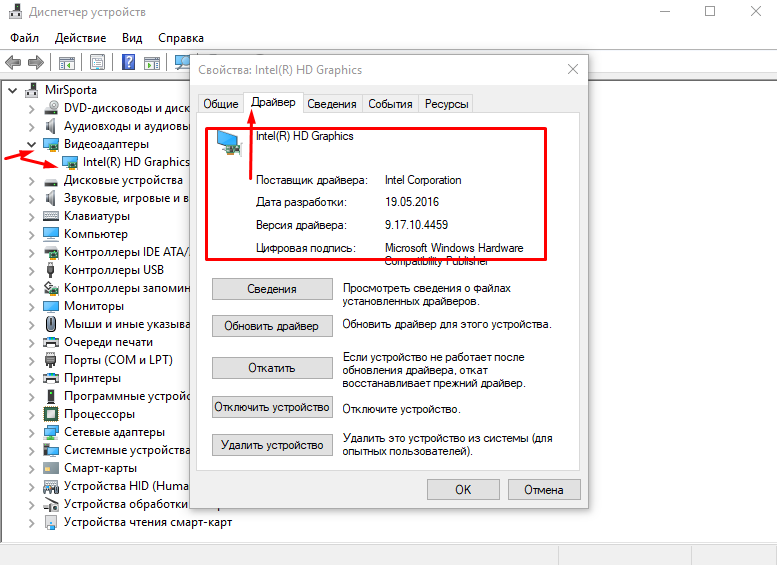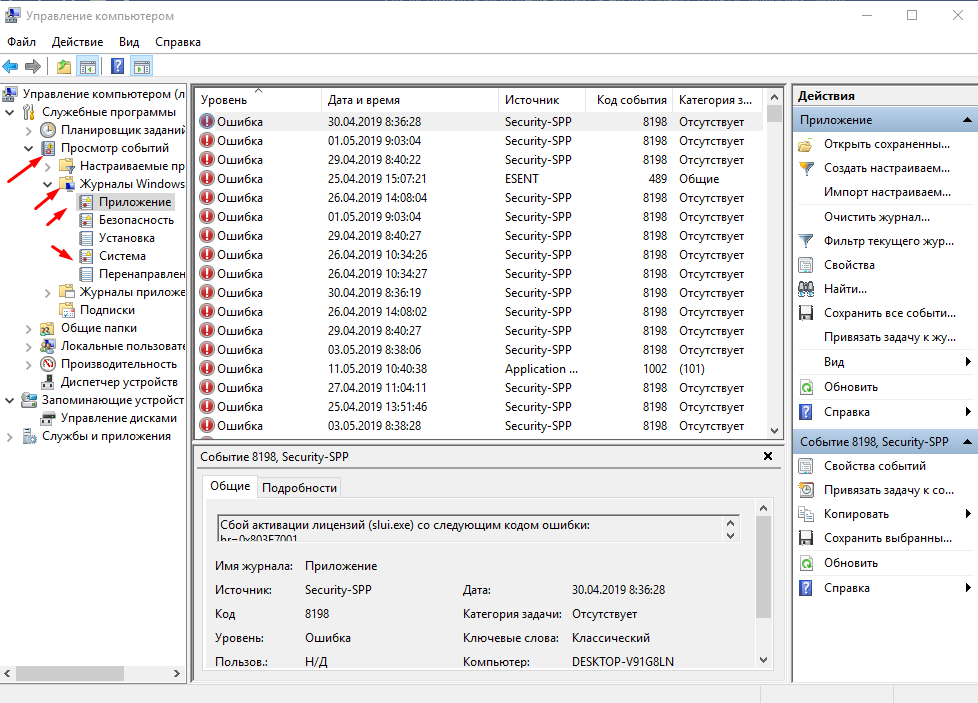- Windows 10 мерцают иконки
- Почему моргает рабочий стол?
- Что делать если обновляется рабочий стол?
- Исправляем мигающий рабочий стол, через удаление программ
- Восстановление системных файлов при моргающем экране Windows 10
- Отключение пункта «Имитация вспышки»
- Манипуляции через безопасный режим
- Удаление папки AeroGlass
- Дополнительные методы устранения моргания экрана
- Как исправить моргание ярлыков на рабочем столе ОС Windows
- Причины
- Отключение служб
- Другие причины и решения
- Исправление мигания значков на рабочем столе в Windows 10
- Quick Fix
- Обновление за апрель 2021 года:
- Проверьте драйвер графического процессора
- Проверьте ключ F5
Windows 10 мерцают иконки

Почему моргает рабочий стол?
Ниже я вам привел видео, на котором запечатлено, как постоянно обновляется рабочий стол Windows 10. Зрелище забавное, по началу, но потом удручающее, так как в большинстве случаев вы не сможете получить работающий рабочий стол с ярлыками, они просто постоянно будут прыгать и будут не кликабельные, а если у будет возможность, что-то запускать, то это будут очень сложно.
В большинстве случаев рабочий стол обновляется каждую секунду по ряду причин, о которых мы поговорим ниже:
- Самый распространенный вариант, он же мой любимый, это из-за нового обновления, таких проблем очень много, и они случаются, с каждым крупным апдейтом Microsoft, недавний пример с Windows 1809, который уже отозвали, это неработающий интернет или пропавший звук, одним словом веселуха.
- Второй вариант, это проблемы со службами Windows
- Третий момент. это проблема с драйверами на устройства
- Повреждены системные файлы и зависимые от них
- Ну и не забываем, про физическую проблемы или несовместимость оборудования
Что делать если обновляется рабочий стол?
И так, если у вас моргает рабочий стол Windows 10, то выполните вот такие действия. Самый простой вариант, это перезагрузка (как при ошибке с кодом 19), как бы это просто не звучало, 99% проблем у Microsoft, решается именно так, и когда мигает рабочий стол не исключение.
Если проблема сохраняется, то пробуем перезапустить вот такие службы, которые по каким-то причинам ведут себя некорректно. Для того, чтобы это сделать, нужно зайти в оснастку службы, для этого откройте окно выполнить, через сочетание клавиш Win и R, введя в нем слово services.msc
Если же у вас из-за мигания экрана, ничего не нажимается на рабочем столе, то нажимаем волшебную комбинацию клавиш CTRL+ALT+DELETE, у вас появится окно с дополнительными параметрами. Выберите пункт «Диспетчер задач».
Перейдите на вкладку «Службы», где вы должны найти два сервиса
- Поддержка элемента панели управления «Отчеты о проблемах и их решение» (Problem Reports and Solution Control Panel Support)
- Служба регистрации ошибок Windows (Windows Error Report Service)
Щелкаем по любой из них правым кликом, и из контекстного меню выбираем пункт «Открыть службы», чтобы открылась основная оснастка, с большим функционалом.
Так же находим тут службы:
- Поддержка элемента панели управления «Отчеты о проблемах и их решение» (Problem Reports and Solution Control Panel Support)
- Служба регистрации ошибок Windows (Windows Error Report Service)
Щелкаем по каждой из них правым кликом мыши и из контекстного меню, выбираем пункт «Остановить». После этого экран и рабочий стол в Windows 10, перестанут мигать.
В 80% случаев, это помогает исправить ситуацию, что обновляется рабочий стол Windows 10, но к сожалению не на 100%. Следующим методом у нас будет удаление возможных программ.
Исправляем мигающий рабочий стол, через удаление программ
Если у вас система отвечает, то зайдите в панели управления в пункт «Программы и компоненты», если же нет, то в диспетчере задач, который мы вызывали ранее, нажмите вверху пункт меню «Файл — Запустить новую задачу»
напишите в окне выполнить, волшебное слово appwiz.cpl.
В списке программ на удаление, по вине которых у вас моргает экран рабочего стола, можно выделить
- Norton Antivirus, Nod32, Другие антивирусные программы
- Утилита iCloud
- I DT Audio (faulting module IDTNC64.cpl)
Выбираем в «Программах и компонентах нужный пункт» и щелкаем «Удалить», после чего можно перезагрузить вашу операционную систему Windows 10.
Восстановление системных файлов при моргающем экране Windows 10
Если у вас все еще моргает рабочий стол в Windows 10 и два первых метода вам не помогли, пробуем просканировать вашу операционную систему, на предмет поврежденных системных файлов. Делается это очень просто, вы запускаете командную строку от имени администратора и вводите в ней команды, так же можно запустить в окне диспетчера задач, как и в случае с «Программами и компонентами выше, вводите только cmd».
sfc /scannow (так же дожидаетесь ее выполнения)
Отключение пункта «Имитация вспышки»
Когда моргают значки или ярлыки на рабочем столе Windows 10, то можно попробовать отключить визуальные звуковые оповещения. Делается это очень просто, вы нажимаете горячие клавиши Win и I, в итоге у вас откроются параметры системы, вы переходите в специальные возможности , далее на вкладку звук, и находите там параметр «Визуализируйте звуковые оповещения», выберите пункт без визуальных оповещений.
Манипуляции через безопасный режим
Если вы такой счастливчик, что у вас до сих пор мигает рабочий стол, то вероятнее всего у вас проблема на уровне драйверов. Чтобы это исправить, нам поможете безопасный режим Windows 10, о котором я уже рассказывал, посмотрите по ссылке, как в него попасть. Единственное выберите вариант «Включить безопасны режим с загрузкой сетевых драйверов»
Откройте диспетчер устройств. И пробуете переустановить драйвера или само устройство. Для этого щелкаете по видеоадаптеру правым кликом и удаляете его
После чего, обновляем конфигурацию и проверяем. Если, это не поможет, то я вам советую обновить все драйвера на материнскую плату и на видеокарту, все можно скачать с официального сайта, или воспользоваться паком драйверов SamDrivers для автоматического обновления всего оборудования.
Если ситуация обратная, и возникла после установки свежих драйверов на видеокарту, то так же их пробуем откатить.
Если есть 2 видеокарты то, отключайте их поочерёдно и пробуйте загрузится в обычном режиме. Проблемный драйвер будет у той, которая будет, в момент удачной загрузки, отключена. После всех манипуляций с драйверами, не забываем перезагружать систему, для применения настроек.
Удаление папки AeroGlass
Находясь все в том же безопасном режиме, удалите содержимое папки C:\Program Files (x86)\AeroGlass. AeroGlass — это приложение делающее эффекты прозрачности или эффект стекла. Его выпилили из Windows 8.1 и Windows 10, но многие его устанавливают отдельно.
Дополнительные методы устранения моргания экрана
Дополнительно, могу выделить несколько пунктов:
- В безопасном режиме, установите все возможные обновления на систему
- Попробуйте перевоткнуть видеокарту (Если это стационарный компьютер) в другой порт материнской платы
- Если у вас моргает рабочий стол, наоборот после установки свежих обновлений, то вам нужно сделать откат системы на последнюю рабочую конфигурацию, до этой установки. Выберите пункт «Восстановление системы». Если точки восстановления нет, то пробуем выбрать пункт
Выбираем пункт «Удалить последнее исправление». После чего пробуем загрузиться, дабы проверить моргает рабочий стол в системе или нет.
Как исправить моргание ярлыков на рабочем столе ОС Windows
Как исправить проблему, когда мигают ярлыки на рабочем столе Windows? Пользователи нередко сталкиваются с такой ошибкой системы. Хотя ошибка может крыться и не в ОС. Моргать иконки могут по самым разным причинам.
Причины
Такое странное поведение элементов главного экрана свидетельствует о серьёзных ошибках в работе ПК либо в работе внешних устройств. Часто ярлыки мигают на рабочем столе вскоре после перехода с 7 на Windows 10.
Для начала следует нажать «Ctrl+Shift+Esc» и открыть «Диспетчер задач». Далее, необходимо обратить внимание на имеющиеся там элементы, расположенные в открывшемся окне. Если они мигают, как и ярлыки, то проблема кроется в работе видеокарты или в пакетах драйверов к ней.
Если же мерцание прекратилось или продолжается только на рабочем столе – проблема в службе или несовместимой программе.
Переустановка драйверов
Драйверы для видеокарты, да и для всех других компонентов компьютера следует поддерживать в постоянной актуальности. Но для обновления (в том числе и для решения ошибки) не всегда подходят варианты с использованием специализированного программного обеспечения. В данном случае лучше обратить внимание на ручной поиск и установку, посетив официальный сайт производителя видеокарты. Также будет не лишним проверить версию установленного драйвера, для этого откройте «Диспетчер устройств», найдите раздел «Видеоадаптеры», откройте «Свойства» вашего компонента и обратите внимание на версию используемого драйвера на одноимённой вкладке.
Отключение служб
На Windows 10 помогает отключение некоторых специальных системных служб. Из-за них часто и возникают такие неполадки.
- Открываем Диспетчер задач.
- Выбираем раздел «Службы». Для этого нужно открыть расширенный режим диспетчера.
- Ищем две строчки: «Служба регистрации ошибок Windows» и «Отчёты о проблемах и их решение». (Problem Reports and Solution Control Panel Support и Windows Error Report Service).
- Отключаем их.
После этого, как правило, все ярлычки на рабочем столе перестают моргать. Способ этот проверен только на Windows 10.
Другие причины и решения
Одной из неполадок, которая вызывает мигание, может быть неисправность клавиатуры или отдельных клавиш. Проверьте, не залипла ли клавиша F5. На большинстве ПК она отвечает за быстрое обновление. Таким образом, значки могут просто бесконечно обновляться при западании этой кнопки. У вас стационарный комп — попробуйте поставить другую клавиатуру. Если проблема не исчезает, значит, дело не в ней.
Проверьте клавиатуру и настройки видеокарты
Неполадки могут быть связаны с работой видеокарты. Вернее, с настройками её работы. Такой метод помогал людям, у которых стояла видеокарта NVIDIA, но может подействовать и с другими видеокартами.
- Откройте панель управления NVIDIA (или AMD, если она у вас стоит).
- В верхнем меню щёлкните по кнопке «Рабочий стол».
- Снимите галочку с «Добавить контекстное меню».
- Перезагрузите компьютер.
Отключенная опция вызывает постоянное обновление экрана, что проявляется в виде бесконечного моргания.
Будет не лишним проверить логи «Журнала Windows» на наличие программного обеспечения, которое часто вызывает ошибки. Возможно, именно в этом ПО и кроется суть проблемы.
- Нажмите «WIN+R» и выполните команду «compmgmt.msc»;
- Откройте раздел «Просмотр событий» — «Журналы Windows»;
- Обратите внимание на логи разделов «Приложения» и «Система».
Выявите возможного виновника и удалите его любым доступным способом.
Теперь вы знаете, каким образом можно избавиться от такой проблемы, как постоянное мигание ярлыков на главном экране. Способы подойдут не всем, но не спешите нести компьютер в сервис или сносить систему, не попробовав их.
Исправление мигания значков на рабочем столе в Windows 10
Пользователи Windows 10 сообщили сообществу Microsoft, что «значки на рабочем столе мигают / мерцают». Как указал пользователь, значки на рабочем столе и на панели задач автоматически мигают или мигают каждые 4-5 минут. Это раздражает, расстраивает пользователей Windows. Вы не можете нажать на иконки рабочего стола когда они мигают.
Это было очень заметно на одной из старых версий Windows 10, потому что обновление вызвало ошибку с мигающими значками для пользователей. Будущие исправления, кажется, исправили это, но кажется, что некоторые пользователи все еще обеспокоены этой ошибкой.
Отчеты пользователей показывают, что они ничего не могут сделать на своем компьютере, когда значки на рабочем столе начинают мигать под Windows 10. В этом смысле, вот некоторые решения, которые мы предлагаем ниже, чтобы продолжить решение.
При запуске ПК после экрана входа в систему проходит необычно много времени, пока не загрузится часть значков рабочего стола «Изображение»; иногда текст имен файлов появляется первым и быстро, затем возникает задержка, прежде чем изображения значков «закрашиваются» на экране монитора. Я также заметил, что когда я открываю файловый менеджер, те же имена файлов мигают в самом левом окне структуры каталогов.
Вероятно, ниже точек может быть проблема с миганием или миганием значков на рабочем столе.
- Два монитора: если к одному процессору или корпусу ПК подключено несколько мониторов, значки на рабочем столе будут мигать или мигать из-за совместимости или плохого разрешения экрана.
- Неисправная видеокарта: автоматическое обновление Windows или неисправная графика водитель устанавливается вручную. Несовместимая графика драйверы также может вызвать проблему.
- ПК, подключенный к удаленному офису: например, у вас есть два компьютера, один дома и один в офисе, вы можете использовать все инструменты удаленного рабочего стола, такие как WebEx, Teamviewer, Logmein, и они не отключены от сети. Обязательно отключайтесь, как только закончите свою работу.
- Дефектная учетная запись пользователя и Explorer.exe: неверные системные файлы, учетная запись пользователя, Explorer.exe также могут вызывать мерцание / мигание значков на рабочем столе.
- Антивирус: антивирус играет очень важную роль на каждом компьютере. Если антивирус настроен неправильно или неисправный антивирус может вызвать проблему.
Quick Fix
Обновление за апрель 2021 года:
Теперь мы рекомендуем использовать этот инструмент для вашей ошибки. Кроме того, этот инструмент исправляет распространенные компьютерные ошибки, защищает вас от потери файлов, вредоносных программ, сбоев оборудования и оптимизирует ваш компьютер для максимальной производительности. Вы можете быстро исправить проблемы с вашим ПК и предотвратить появление других программ с этим программным обеспечением:
- Шаг 1: Скачать PC Repair & Optimizer Tool (Windows 10, 8, 7, XP, Vista — Microsoft Gold Certified).
- Шаг 2: Нажмите «Начать сканирование”, Чтобы найти проблемы реестра Windows, которые могут вызывать проблемы с ПК.
- Шаг 3: Нажмите «Починить все», Чтобы исправить все проблемы.
Процедура состоит в том, чтобы выйти из процесса Explorer.exe, удалить IconCache.db и перезапустить Explorer.exe.
1. Откройте проводник Windows. Перейти к профилю% User% \ AppData \ Local
2. Убедитесь, что опция Показать скрытые файлы включена. Измените свойства IconCache.db, чтобы они не были скрыты. (чтобы он был виден на шаге 7 ниже). Закройте проводник Windows.
3. Откройте диспетчер задач (используется на шаге 6).
4. откройте командную строку
5. с компакт-диска для локального пользователя% профиля. DIR должен отобразить IconCache.db в папке.
6. В окне «Диспетчер задач» выполните сортировку по приложению и нажмите «Explorer.exe». Нажмите на Завершить процесс. Убедитесь, что процессы Explorer не запущены. Кнопка запуска и панель задач исчезают.
7. удалите файл IconCache.db: светодиод IconCache.db в окне командной строки.
Перезапустите проводник в командной строке, введя Проводник. Кнопка «Пуск» и панель задач должны появиться снова.
Проверьте драйвер графического процессора
Другая возможная причина, по которой иконки на рабочем столе мигают, — неработающая программная поддержка вашего графического адаптера. Общие драйверы, управление которыми осуществляется через Центр обновления Windows, в большинстве случаев не оптимально адаптированы. Что вам нужно сделать, это получить соответствующий драйвер от OEM GPU. Их легко найти, даже если у вас старый графический процессор.
Проверьте ключ F5
Вы проверили, заблокирована ли ваша клавиша F5 в нижнем положении? Нажмите F5, чтобы обновить рабочий стол и перезагрузить значки (мигает доля секунды). При нажатии F5 в веб-браузере страница перезагружается (также «обновляется»). Если вы оставите F5 в списке программ, которые нужно удалить, список будет обновлен (Flash / Flicker). Нажмите эту кнопку несколько раз, чтобы проверить, сможете ли вы ее отпустить.
CCNA, веб-разработчик, ПК для устранения неполадок
Я компьютерный энтузиаст и практикующий ИТ-специалист. У меня за плечами многолетний опыт работы в области компьютерного программирования, устранения неисправностей и ремонта оборудования. Я специализируюсь на веб-разработке и дизайне баз данных. У меня также есть сертификат CCNA для проектирования сетей и устранения неполадок.