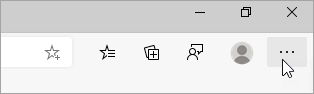- Microsoft Edge 3.0
- Высокая скорость работы
- Создание рукописных заметок прямо на странице
- Режим чтения
- Поиск в адресной строке
- InPrivate
- Список избранного
- Безопасность
- Преимущества Microsoft Edge
- 990x.top
- Простой компьютерный блог для души)
- Microsoft Edge — что это за программа и нужна ли она?
- Microsoft Edge — что это такое?
- Microsoft Edge — нужна ли эта программа?
- Microsoft Edge — можно ли удалить?
- Заключение
- Знакомство с Microsoft Edge
- Microsoft Edge что это за программа и нужна ли она?
- Что такое Microsoft Edge?
- Как пользоваться браузером Microsoft Edge
- Dadaviz
- Microsoft Edge в Windows 10: что это и как удалить
- Что такое Майкрософт Эйдж
- Особенности приложения
- Как установить
- Как настроить
- Задаём начальную (стартовую) страницу
- Как вернуть кнопку домашней страницы?
- Как сбросить настройки в Microsoft Edge и очистить данные?
- Как обновить
- Как отключить или полностью удалить Microsoft Edge в Windows 10
- Отключение браузера с помощью сторонней программы
- Видео: как отключить Майкрософт Эйдж
Microsoft Edge 3.0
Как известно Windows 10 станет последней версией операционной системы от Microsoft. Именно эта версия будет совершенствоваться до идеала, и именно в ней содержится будущее Microsoft. Конечно же, в этой версии Windows много нововведений, на которые некоторые смотрят с презрением. Однако, одним из лучших считается Microsoft Edge.
Microsoft Edge — это новый и удобный браузер разработанные специально для Windows 10. В нем полно полезного функционала и разнообразных примочек, которые делают браузер конкурентоспособным перед остальными. Отличается этот браузер достаточно высокой скоростью отклика и предназначен именно для эффективной работы в интернете. Сейчас мы разберемся подробнее во всех его функциях.
Высокая скорость работы
Данный браузер отличается от остальных тем, что он невероятно быстро реагирует на все действия. Открытие самого браузера, серфинг, прочие действия — все это он проделывает за считанные секунды. Конечно, Google Chrome или подобные браузеры не могут показать такой резвости из-за кучи установленных плагинов, разных тем и так далее, но все же, результат говорит о своем.
Создание рукописных заметок прямо на странице
Этой функции вообще нет ни в одном браузере без плагинов. Вы можете создать заметку на странице, выделить то, что вам понадобиться, примерно набросать дизайн той или иной вещи не сворачивая браузер, при этом, сохранение может идти, как в закладки, так и в OneNote (ну, или в список чтения). Из инструментов редактирования можно использовать «Перо», «Маркер», «Ластик», «Создание типизированную закладку», «Клип»(Вырезка определенного фрагмента).
Режим чтения
Еще одним новаторским решением в браузере стал «Режим чтения». Этот режим очень полезен для тех, кто не может спокойно читать статьи в интернете, постоянно отвлекаясь на рекламу или на сторонние записи на всей странице. Включая этот режим вы автоматически убираете все лишнее, оставляя только нужный текст. Помимо этого, существует возможность сохранять необходимые вам статьи в закладки для чтения, чтобы в дальнейшем они открывались сразу же в этом режиме.
Поиск в адресной строке
Эта функция не нова, но все же очень полезна для любого браузера. Благодаря специальным алгоритмам браузер определяет ваш текст в адресной строке, и если он не приведет ни на какой сайт, то откроется поисковик, заданный в настройках, в котором будут введен ваш запрос.
InPrivate
Или, другими словами, всем известный «Режим инкогнито» иначе еще называют «Режимом анонимуса». Да, этот режим присутствует и тут, и он позволяет проводить серфинг без записи в историю страниц, на которых вы только что побывали.
Список избранного
В этом списке все страницы, которые вы добавили в закладки. Функция тоже не новая, но зато чрезвычайно полезная, особенно для тех, кто часто пользуется интернетом, а в наше время таких большинство. Здесь же хранятся и записи для чтения и рисованные закладки.
Безопасность
Microsoft позаботились о безопасности на славу. Майкрософт Эйдж защищен практически со всех сторон, как от внешнего воздействия, так и со стороны сайтов. Он не допускает открытие вирусных сайтов благодаря их постоянному сканированию с помощью SmartScreen. Помимо этого, все страницы открываются в отдельных процессах, чтобы защитить основную систему.
Преимущества Microsoft Edge
1. Быстрый
2. Наличие русского языка
3. Удобный режим для чтения
4. Повышенная безопасность
5. Возможность добавления рукописных закладок
6. Автоматически устанавливается вместе с Windows 10
К недостаткам можно причислить лишь то, что на сегодняшний день для этого браузера существует очень мало расширений, но самые важные среди них все же можно найти. Microsoft, в свою очередь, делают все, что в их силах для расширения возможностей своего детища.
990x.top
Простой компьютерный блог для души)
Microsoft Edge — что это за программа и нужна ли она?
Приветствую. В этой небольшой заметке я простыми словами расскажу о приложении Microsoft Edge, а также о том — нужно ли оно.
Microsoft Edge — что это такое?
Встроенный браузер в Windows 10, позволяет просматривать страницы интернета, поддерживает расширения, обладает быстрой скоростью работы.
PS: браузер — программа для просмотра интернета, точнее сайтов.
Это если коротко. Но по факту — Microsoft попробовала сделать годный браузер, однако популярность он снова не получил, большинство пользователей дальше предпочитают Google Chrome.

Чтобы вызвать основное меню — нужно нажать на три точки в правом верхнем углу:
Если выбрать пункт Параметры, то увидим настройки:

- Можно выбрать тему оформления светлую/темную.
- Сайты которые вы часто посещаете — будут в разделе Лучшие сайты, они также могут отображаться при открытии новой вкладки.
- Поддержка отправки сайтам запроса Не отслеживать.
- Прогнозирование страниц. Как понимаю что-то вроде предзагрузки страниц, которые по мнению браузера — потребуются в скором времени.
- Взаимодействие с защитником Windows Defender для обеспечения безопасного просмотра интернета.
Фишка — в браузере можно рисовать, нажав по этой кнопке:
После этого покажутся инструменты, используя которые можно рисовать прямо на открытой странице:

Также можно рисовать используя маркер:
Забыл сказать, маркер и предыдущий инструмент можно выбрать здесь:
А еще можно скопировать в буфер часть изображения страницы:
То есть в принципе браузер Microsoft Edge — неплохой. Страницы загружает быстро, если не очень слабый процессор. Но все равно как-то непривычно, интерфейс иногда чуть подтормаживает. Я лично, при всем уважении к корпорации Microsoft — буду дальше использовать Google Chrome.
Microsoft Edge — нужна ли эта программа?
Собственно с одной стороны — нужна, ведь при помощи нее мы можем смотреть сайты, интернет. Но с другой стороны — есть другие браузеры, которые, как показывает практика — ничем не хуже и это мягко сказано. Поэтому, если вы пользуетесь Хромом, то Microsoft Edge — вряд ли вам нужен.
Microsoft Edge — можно ли удалить?
Данный браузер — системный компонент, поэтому удалять его я не рекомендую:
- Если вы им не пользуетесь — он не грузит систему.
- По сравнению с операционной системой Windows — весит совсем немного.
В интернете есть способы удаления — удалить папку из Windows, из Program Files, я этого делать категорически не советую. Потому что это системные файлы, папки, удаление которых уж точно не увеличит стабильность системы.
Еще есть способ удаления используя консоль PowerShell используя примерно такую команду:
Get-AppxPackage NAME_PROGRAM | Remove-AppxPackage
Я даже хотел показать, так как команды официальные. Но оказалось что не все приложения можно удалить таким способом, системные — нельзя, а именно к ним относится Microsoft Edge.
Самое разумное — его просто не удалять, а оставить в покое, так как он вшитый в операционку, какие последствия удаления — неизвестные. Тем более, что официального способа нет. Например вы удалите Edge, а придет обновление или добавление новой функции в Edge, а браузера нет. Что будет? Могут быть ненужные вам ошибки.
Заключение
- Microsoft Edge — встроенный браузер операционки Windows 10, позволяющий просматривать интернет, а точнее веб-сайты.
- Не является особо важной программой, если вы используете другой браузер (Хром, Мозилла, Опера).
- Удалять не рекомендуется — это часть Windows, системная программа, если вы не используете его — он никак не мешает, не занимает много места (по сравнению с самой операционкой).
Если вы хотите максимально отключить все и вся в Windows 10, чтобы она реально стала быстрее работать, то советую способ, которым пользуюсь сам: создаете точку восстановления, а после — по максимум все лишнее (включая телеметрию) отключаете при помощи утилит DoNotSpy10 и O&O ShutUp10. Утилиты бесплатные, отключают все лишнее и ненужное. Система начинает работать реально быстрее. Важно! O&O ShutUp10 также отключает обновления, но если что — можно спокойно обратно включить! В общем рекомендую данные утилиты.
Надеюсь информация оказалась полезной. Удачи и добра, до новых встреч друзья!
Знакомство с Microsoft Edge
Примечание: Эта статья посвящена новому браузеру Microsoft Edge . Получите справку по устаревшей версии Microsoft Edge.
Этот новый Microsoft Edge здесь и лучше, чем когда-либо. Вы можете попробовать это прямо сейчас.
Мы добавили новые средства управления конфиденциальностью, чтобы обеспечить более высокий уровень безопасности вашей информации. Перейдите в «Параметры» и > параметров > конфиденциальности и службам.
Задайте параметры для страницы «Новая вкладка». Выберите Параметры в верхней части новой вкладки, чтобы изменить содержимое и макет страницы.
За настройку домашней страницы переходить в параметры и другие > параметров > при запуске.
Вы можете создать список языков, которые вы хотите использовать в Microsoft Edge,и легко переключаться между ними. Для начала переходить в параметры и другие > параметров > языках. В разделе Предпочитаемые языки выберите Добавить языки и выберите языки, к которым вам нужен быстрый доступ в Microsoft Edge. Браузер Microsoft Edge даже может переводить веб-страницы с языков, отсутствующих в вашем списке языков.
Добавляя расширения, вы можете работать с Microsoft Edge еще больше. Перейдите в «Параметры» и > расширения, чтобы открыть страницу «Расширения». Помимо расширений из Microsoft Store теперь можно добавлять расширения из других интернет-магазинов. Например, можно добавить расширения Honey или Grammarly.
Вы можете установить и синхронизировать новый Microsoft Edge на нескольких устройствах : Mac, Android, iOS и Windows. Чтобы изменить параметры синхронизации, перейдите в «Параметры» и > параметров > и > синхронизации.
Microsoft Edge что это за программа и нужна ли она?
Со временем пользователи всё же оставляют привычную и одну из самых стабильных версий Windows 7 и переходят на новую десятую версию. Здесь много нового и ещё не изученного. Что за программа Microsoft Edge и нужно ли она на вашем компьютере — на этот вопрос вы сможете найти ответ ниже.
Что такое Microsoft Edge?
Каждая новая операционная система предлагает набор собственных программ, которыми могут пользоваться её владельцы. Майкрософт Эдж — это новый браузер от компании Майкрософт, который призван сменить старый Microsoft Explorer. Последний был признан пользователями как самый медленный и нестабильный и с каждым годом лишь терял популярность. Интернет-браузер — это программа для выхода в Интернет. Именно её вы запускаете, когда посещаете свои страницы социальных сетей: ВКонтакте, Одноклассники, Фейсбук и другие.
В отличии от своего предшественника, Microsoft Edge был создан на основе популярного браузерного движка — Chromium. Его использует сегодня большая часть популярных браузеров: Google Chrome, Яндекс.Браузер, Opera, Vivaldi, Амиго.
Известно, что эта программа Microsoft Edge впервые появилась вместе с последней версией Windows 10. Браузер используется в системе по умолчанию для открытия гиперссылок. Интерфейс практически не отличается от других браузеров. В целом программа быстро открывает ссылки и может вполне сгодится в качестве основного браузера.
В русскоязычной версии Виндовс браузер Edge получил некоторые встроенные функции Яндекс: поиск по умолчанию, «Коллекции». Браузер овладел некоторыми уникальными функциями, которыми его наделили разработчики. К примеру, он умеет создавать заметки из сайта, на котором в данный момент находится пользователь. Для этого нужно нажать на кнопку с плюсом в адресной строке. Есть также возможность управлять некоторыми приложениями из браузера.
Как пользоваться браузером Microsoft Edge
Движок Хромиум наделяет браузер теми же возможностями, которые есть в других популярных браузерах. Запустить его можно несколькими способами. Самый простой — это найти программу Майкрософт Эдж через поисковую строку.
- Нажмите на панели иконку с лупой и введите название программы.
- В результатах выше найдите её и выберите курсором мыши.
- В новом окне нет поисковой строки.
- Адреса сайтов и поисковые запросы можно писать в единственной строке вверху.
Dadaviz
Ваш IT помощник
Microsoft Edge в Windows 10: что это и как удалить
Выбор браузера является крайне важным, ведь именно от него во многом зависит опыт использования интернета. И, кроме множества решений на рынке, которые идут отдельно, есть также браузер Microsoft Edge, поставляемый вместе с Windows 10. Ниже разберёмся в особенностях настройки приложения, как правильно его установить и как удалить.
Что такое Майкрософт Эйдж
Microsoft Edge это новый браузер компании Microsoft, созданный с целью заменить устаревший Internet Explorer. Смена названия также имеет и рекламное значение — многие пользователи игнорировали выход новых версий Internet Explorer, имея неудачный опыт работы с этим браузером в прошлом. Таким образом, Microsoft Edge подаётся как абсолютно новое решение для работы в сети.
Особенности приложения
Этот браузер хоть и является приёмником Internet Explorer, но все же имеет ряд существенных отличий от него. Например:
- Собственный, более гибкий движок.
- Поддержка расширений.
- Более удобное использование на мобильных устройствах, использование стилуса и голосового помощника.
- Довольно шустрый поиск в реальном времени.
Удобство и гибкость при общей стабильности работы делают Microsoft Edge гораздо выгоднее своего предшественника.
Как установить
В Windows 10, браузер Microsoft Edge установлен по умолчанию. Так что при использовании этой операционной системы его отдельная установка не требуется.
Несмотря на то что Microsoft Edge установлен по умолчанию в Windows 10, эта ОС также содержит и установленный Internet Explorer. Сделано это для существования обратной совместимости с уже существующими системами.
Тем не менее, если на вашей Windows 10 не запускается Microsoft Edge, это можно исправить сбросами настроек на идущие по умолчанию. Для этого делаем следующие действия:
- Введите команду inetcpl.cpl в окно «выполнить» (оно вызывается нажатием Win+R). Затем подтвердите ввод команды.
- Появится окно, в котором надо будет перейти в раздел «Дополнительно».
- Там необходимо выбрать сброс настроек Internet Explorer. Не удивляйтесь тому, что в этом окне фигурирует именно это название браузера, эта же опция сбрасывает настройки и для Microsoft Edge.
- Подтвердите сброс, принимая предлагаемые опции.
- Попробуйте вновь запустить свой браузер, теперь он должен запустится без проблем.
И также стоит учесть, что Microsoft Edge не работает при отключённом брандмауэре Windows.
Если же у вас стоит иная операционная система, например, Windows 7 или Windows 8, то установить и полноценно использовать браузер Microsoft Edge у вас не получится. Единственный вариант использования этого браузера в таком случае это создание виртуальной машины. Этот вариант, скорее всего, не является рациональным, но если что, вы легко найдёте все необходимые инструкции на официальном сайте компании Microsoft: https://developer.microsoft.com/en-us/microsoft-edge/tools/vms/.
Если вы принципиально не хотите использовать другой браузер, то всегда можно обновить свою операционную систему до Windows 10.
Как настроить
Microsoft Edge является довольно удобным браузером, понятным для пользователей. Но вы только начали использовать его, у вас могут возникнуть некоторые вопросы. Ответим на самые распространённые из них.
Задаём начальную (стартовую) страницу
В качестве страницы которая будет встречать вас при открытии браузера, вы можете задать как недавно посещённые страницы, так и одну из предложенных по умолчанию. Для того чтобы сделать это, выполните следующие действия:
- Нажмите на символ с точками в углу экрана, для открытия выпадающего меню.
- Выберите раздел «Настройки»
- Теперь, необходимо лишь задать начальную страницу браузера в соответствующем меню.
Как вернуть кнопку домашней страницы?
Несмотря на то что вы не найдёте кнопку перехода на домашнюю страницу в привычном месте, вы легко можете включить её отображение в опциях. Делается это так:
- Нажмите на символ с точками в углу страницы.
- зайдите в «Настройки».
- Найдите там пункт «Просмотр дополнительных параметров».
- Остаётся лишь найти переключатель отображения домашней страницы и поместить его в нужное положение.
Как сбросить настройки в Microsoft Edge и очистить данные?
В некоторых случаях вам может понадобиться сбросить настройки браузера без его переустановки. Это может исправить мелкие неполадки в его работе или помочь вам скрыть данные о посещённых сайтах. Для сброса настроек Microsoft Edge, делаем следующее:
- Нажимаем на иконку с точками в углу, для появления выпадающего меню.
- Выбираем раздел «Настройки».
- Листаем в самый низ, до раздела «Очистка данных». Там можно легко указать, что именно вы хотите удалить.
Как обновить
Обновления браузера, как и полагается, исправляют недоработки и вводят новые функции. Но что делать, если ваш браузер Microsoft Edge вдруг перестал обновляться автоматически? Стоит понимать, что это само по себе является сбоем в работе или вашего браузера, или операционной системы. Единственным гарантированным решением здесь будет полная переустановка браузера. Для этого существует специальный скрипт, который необходимо активировать в PowerShell. Однако стоит учитывать, что совершаете эти действия вы на собственный страх и риск.
- Скачиваем скрипт по этой ссылке: https://goo.gl/EvKxS1
- Извлекаем файл из архива в любое удобное для вас место.
- Закрываем браузер Microsoft Edge.
- Через нажатие правой кнопки мыши, запускаем скрипт через PowerShell.
Как отключить или полностью удалить Microsoft Edge в Windows 10
Несмотря на то что Microsoft Edge работает гораздо лучше своего предшественника, он все же не является предпочтительным вариантом для многих. Если вы привыкли к своему браузеру и хотите избавиться от навязчивой программы по умолчанию, вам может понадобиться отключить или даже вовсе удалить Microsoft Edge.
Есть несколько способов как можно временно или окончательно избавиться от браузера Microsoft Edge. Удалить его как обычную программу нельзя, ведь он поставляется как часть операционной системы. Самый простой способ удаления требует следующего:
- Включите отображение скрытых файлов и папок в вашей системе.
- На вашем основном диске зайдите папку «Пользователи» и дальше проследуйте по пути имя пользователя\AppData\Local\Packages.
- Там вы найдёте папку, содержащую Microsoft Edge в названии. Удалите её (можно предварительно перенести эту папку в другое место, если в дальнейшем вы планируете вернуться к этому браузеру).
Другой способ удаления предназначен лишь для продвинутых пользователей и использует систему PowerShell. Для её запуска достаточно найти её в меню «Пуск» и открыть исполняемый файл с правами администратора.
Далее, точно следуйте инструкциям:
- Введите команду Get-AppxPackage в предложенной строке.
- Откроется страница, на которой будет указана подробная сводка установленных программ со всей вашей системы.
- Далее, необходимо найти строку, в которой упоминается Microsoft Edge, она должна быть такой же, как и на приведённом скриншоте.
Теперь, когда вы нашли нужную запись, останется лишь выполнить ряд манипуляций.
- Скопируйте в поле Package FullName значение найденной записи. Запись может выглядеть следующим образом: Get-AppxPackage Microsoft.MicrosoftEdge_20.10532.0.0_neutral__8wekyb3d8bbwe
После этого выполните в PowerShell команду:
Get-AppxPackage Microsoft.MicrosoftEdge_20.10532.0.0_neutral__8wekyb3d8bbwe | Remove-AppxPackage
После выполнения всех команд, Microsoft Edge будет полностью отключён.
Отключение браузера с помощью сторонней программы
Для пользователей, которые хотят решить свою проблему буквально «в один клик» есть вариант использования специальных программ, предназначенных именно для того, чтобы отключит Microsoft Edge. Например, помочь вам может программа Edge Blocker, разработанная группой энтузиастов. Сделайте следующее:
- Скачайте программу Edge Blocker с официального сайта разработчиков по этой ссылке: http://www.sordum.org/downloads/?st-edge-block
- Запустите программу. После запуска вы увидите окно с двумя кнопками.
- Нажатие кнопки Block отключит Microsoft Edge. Кнопка Unblock вернёт его в рабочее состояние.
Если у вас ещё остались вопросы по отключению браузера Microsoft Edge, можете ознакомиться с этим видеороликом.
Видео: как отключить Майкрософт Эйдж
Мы рассмотрели в чём преимущества браузера Microsoft Edge, как его установить и удалить в случае необходимости. Теперь вы сами сможете осознанно принять решение как именно браузер вам использовать.