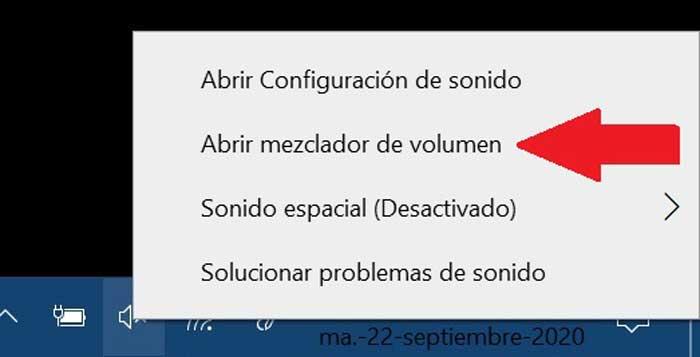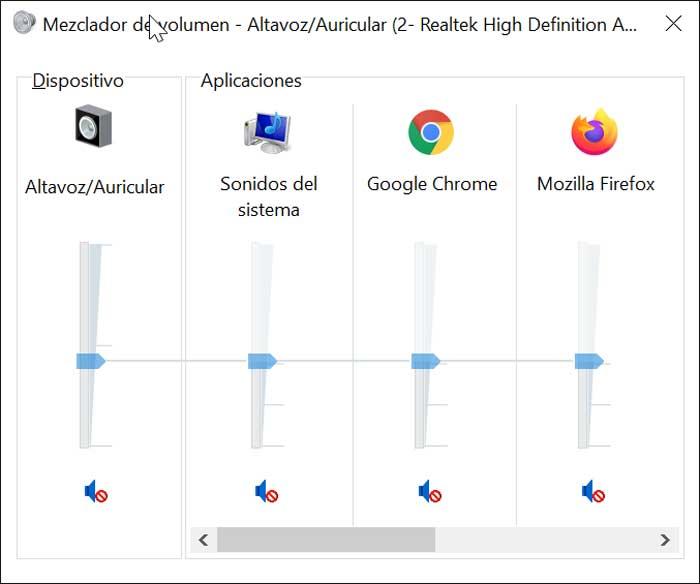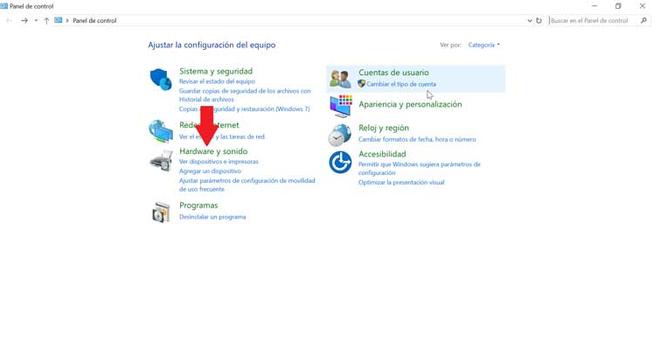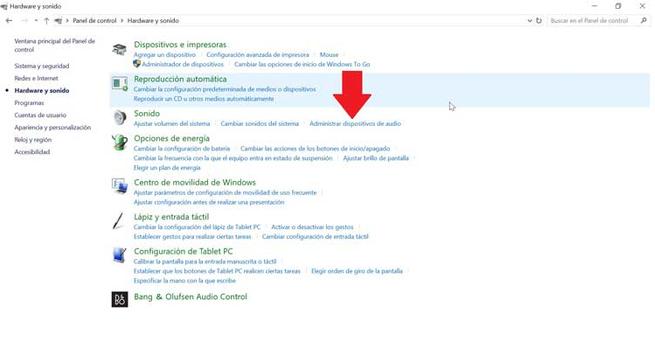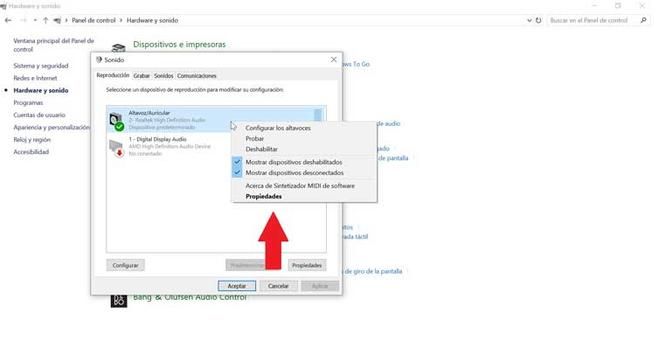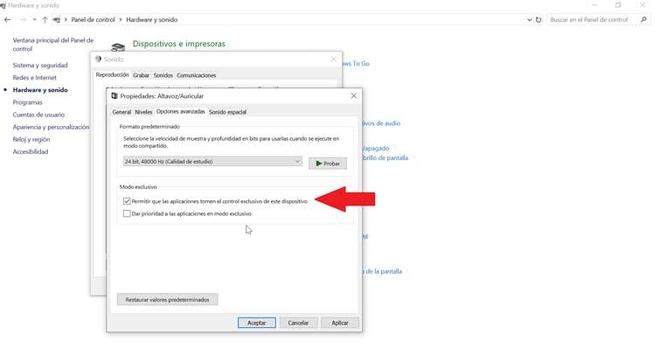- Регулятор громкости панели задач Windows 10 не работает
- Регулятор громкости панели задач Windows 10 не работает
- Микшер звука
- Как исправить проблемы с микшером громкости в Windows 10
- Как получить доступ к микшеру громкости в Windows 10
- Обновите приложение, которое не отображается в микшере
- Устраните проблему из Панели управления
- Проблема со звуковой картой
- Используйте стороннее приложение в качестве альтернативы
- Windows 10 микшер громкости не запоминает
Регулятор громкости панели задач Windows 10 не работает
Значок Регулировка громкости на панели задач – это самый быстрый способ управления громкостью на ПК с Windows 10 . Однако если после недавнего обновления или установки программного обеспечения оно больше не реагирует на щелчки мышью, будь то щелчок левой или правой кнопкой мыши, у вас возникла проблема. Многие сообщают, что значок выделяется и показывает уровень громкости, если навести на него курсор, но нажатие на значок не имеет никакого эффекта. В Windows 10 это также самый быстрый способ изменить аудиовыход, особенно когда вам нужно переключиться с колонок на наушники для вашей конфиденциальности.
Если ваш значок громкости на панели задач Windows 10 перестал работать, и когда вы нажимаете на значок громкости, ничего не происходит, и вы не можете изменить громкость, тогда в этом посте есть некоторые исправления, которые помогут вам. Пока звук работает нормально, вы не сможете управлять громкостью ПК с помощью значка регулировки громкости.
Регулятор громкости панели задач Windows 10 не работает
Если вам интересно, в чем именно заключается проблема, то, вероятно, это как-то связано с пользовательским интерфейсом. Многие значки времени на панели задач также ведут себя одинаково. Вы можете навести курсор мыши, но при нажатии ничего не происходит. Проблема со значком громкости, похоже, не влияет на реальный звук с ПК. Он отлично работает, и вы можете использовать аппаратное обеспечение на клавиатуре или ПК для управления громкостью, но программное обеспечение не работает. Это очень неудобно для тех, кто подключает свой ноутбук к большому дисплею, и устройство большую часть времени не находится рядом с ними.
1] Перезапустите проводник Windows .
Хотя это звучит глупо, это сработало для многих потребителей. Если что-то застрянет на панели задач или в системном трее, это лучший способ восстановить их.
- Щелкните правой кнопкой мыши на панели задач и выберите Диспетчер задач.
- В разделе Процессы найдите Проводник Windows.
- Щелкните правой кнопкой мыши и выберите перезагрузку.
- Подождите, пока все, чтобы завершить пользовательский интерфейс, чтобы обновить. Вы должны увидеть, что панель задач исчезает, а затем снова появляется. Это перезагрузит весь пользовательский интерфейс и даст вам доступ к значку громкости. На этот раз это будет работать.
2] Перезапустите аудио сервисы
- Введите services.msc в командной строке.
- В списке служб найдите Аудио Windows , щелкните его правой кнопкой мыши и выберите Свойства .
- Обязательно измените тип запуска на автоматический.
- Нажмите на кнопку Стоп , и после ее остановки запустите ее снова.
- Перезагрузите компьютер и проверьте, сможете ли вы получить доступ к значку громкости на панели задач.
3] Обновление аудио драйвера
Запустите « mmsys.cpl » в командной строке. Щелкните правой кнопкой мыши значок звука на панели задач и выберите «Устройства воспроизведения».
Когда закончите, на панели управления звуком проверьте, какое устройство используется вашей системой по умолчанию, и вернитесь на рабочий стол.
Затем введите «Диспетчер устройств» в поле поиска и нажмите на приложение Диспетчер устройств. Разверните вкладку «Звуковые, видео и игровые контроллеры».
Теперь щелкните правой кнопкой мыши драйвер аудиоустройства по умолчанию и выберите Обновить программное обеспечение драйвера .
4] Запустите средство устранения неполадок со звуком
Откройте «Настройки Windows 10»> «Обновление и безопасность»> «Устранение неполадок». Запустите средство устранения неполадок воспроизведения аудио.
Вы всегда можете временно устранить эти типы проблем с помощью инструмента DISM и средства проверки системных файлов (SFC), но это не гарантирует 100% работоспособности, и вам, возможно, придется повторить попытку после перезагрузки компьютера.
И наконец, если ничего не работает, всегда полезно восстановить ваш компьютер с Windows 10 до последнего хорошего состояния.
Микшер звука
Не отображается стерео микшер
Всем привет! Почему-то не отображается стерео микшер в свойствах звука — даже при выставленных.
Не видит стерео микшер на Windows 10
Установил новый аудио драйвер для Windows 10 не видит стерео микшер, ставил галочки «показать.
Меню пуск и панель, где находится заряд батареи ноутбука, микшер громкости, уведомления и т.д. не работают
Доброго времени суток ! Столкнулся с такой проблемой, что меню пуск и панель, где находится заряд.
Не открывается микшер звука из трея
Здравствуйте! Поиск по этому форуму и гуглу ничего не дал, поэтому создаю тему. Такая проблема.
Заказываю контрольные, курсовые, дипломные и любые другие студенческие работы здесь или здесь.
Микшер громкости
Здравствуйте, когда разговариваешь по skype или teamspeak в микшере громкости все остальные звуки.
Микшер громкости
Здравствуйте,такая проблема. Если установить ползунок в микшере громкости хотя бы на 1-2,то через.
Не открывается микшер грокости
Кликаю в трее не запускается, пробовал другие ссылки, подскажите как его запустить, может через.
Стерео микшер в windows 8
Привет всем, попал на этот форум с той же самой проблемой что и у Максо.
Включить микшер всех звуковых потоков
Ребят, подскажите пожалуйста, как в семерке включить микшер всех звуковых потоков? т.е. чтобы.
Как включить стерео микшер в windows 7
Система не видит, ноутбук Lenovo Добавлено через 48 минут Драйвер Realtek
Как исправить проблемы с микшером громкости в Windows 10
Контроль громкости каждого из установленных нами приложений Windows 10 может быть одним из самых утомительных действий, которые мы можем найти, особенно если у нас нет выделенных клавиш, поскольку нам придется щелкнуть значок громкости, который находится в области уведомлений. Однако отсюда мы можем только увеличить или уменьшить общий объем системы, а не конкретного приложения.
Чтобы контролировать громкость звука каждого приложения, Microsoft представил инструмент под названием объемный микшер в Windows. Из этого приложения можно настроить звук всех элементов, которые в нем появляются. Проблема, которую мы можем найти, заключается в том, что когда мы открываем микшер громкости, мы обнаруживаем, что какое-то приложение, из которого нам нужно настроить его громкость, не появляется. Поэтому сегодня мы собираемся проверить, что мы можем сделать, если обнаружим, что есть приложения, которые не отображаются в микшере громкости Windows 10.
Как получить доступ к микшеру громкости в Windows 10
Открыть и получить доступ к микшеру громкости Windows очень просто. Для этого нам нужно будет только щелкнуть правой кнопкой мыши по значку динамика, который мы находим на панели задач. Как только это будет сделано, появится контекстное меню, где мы должны выбрать опцию «Смеситель открытого объема» .
Тогда не появится новое окно, которое будет нам хорошо знакомо, с рядом элементов управления для настройки звука совместимых приложений, открытых на компьютере. Проблема, которая может возникнуть, заключается в том, что они не всегда будут отображаться в это время, и правда в том, что это окно не показывает нам никаких параметров меню или доступа к некоторым настройкам.
Обновите приложение, которое не отображается в микшере
Если учесть, что нужное нам приложение не появляется в микшере громкости, то это может быть проблема. Следовательно, лучший вариант — удалить и переустановить с использованием последней доступной версии. После загрузки и установки мы должны перезагрузить компьютер, а затем вернуться к микшеру громкости, чтобы убедиться, что он уже доступен.
Устраните проблему из Панели управления
Если у нас все еще отсутствует приложение в звуковом микшере, мы можем попытаться решить его, обратившись к Панель управления . Для этого напишем Панель управления на панели запуска Windows и щелкнем по ней. Оказавшись внутри, щелкните вкладку «Оборудование и звук». В новом окне в опции «Звук» нажмите «Управление аудиоустройствами», и откроется новое независимое окно.
В этом новом окне нам будут показаны различные аудиоустройства, которые есть у нашей команды. По умолчанию динамики помечены как устройство, отвечающее за воспроизведение звука, поэтому мы будем нажимать на них правая кнопка мыши и откроется контекстное меню. Из опций в этом меню мы выберем «Свойства».
Теперь появится еще одно окно с несколькими вкладками вверху. Из них выбираем «Расширенные настройки» , где у нас будет несколько вариантов конфигурации. Мы находим «Формат по умолчанию», откуда мы можем выбрать частоту дискретизации и глубину в битах, которые мы можем использовать, когда он работает в общем режиме. Мы также находим ниже раздел «Эксклюзивный режим», в котором мы найдем две настройки:
- Разрешить приложениям получать монопольный контроль над этим устройством:
- Отдавайте приоритет приложениям в эксклюзивном режиме.
В этом случае важно, чтобы мы отметили первую опцию (Разрешить приложениям принимать монопольный контроль над этим устройством), а затем щелкнуть «Применить» и «ОК» для сохранения изменений. Как только это будет сделано, нам придется перезапустить Windows и проверить, появятся ли после того, как мы снова войдем в микшер громкости, все приложения, с помощью которых мы можем управлять громкостью индивидуально.
Проблема со звуковой картой
Также может случиться так, что несколько приложений не появляются в микшере громкости, когда звуковая карта является устройством по умолчанию, но они появляются, когда по умолчанию используется встроенный звук нашей системы. В этом случае рекомендуется переустановить обновленные драйверы для звуковой карты. Для этого мы должны получить доступ к «Диспетчеру устройств» и щелкнуть правой кнопкой мыши по звуковой карте. Позже выбираем «Обновить драйвер». Если Windows не может найти необходимые драйверы, мы должны загрузить их с сайта производителя.
После установки мы должны вернуться к параметрам звука на панели управления, щелкнуть «Свойства» на звуковой карте, которая должна быть помечена как значение по умолчанию, и на вкладке дополнительных параметров мы должны установить «Разрешить приложениям брать на себя исключительный контроль над этим. устройство »и« Отдавать приоритет приложениям в монопольном режиме ». Применяем изменения и перезагружаем компьютер, чтобы проверить, все ли приложения появляются.
Используйте стороннее приложение в качестве альтернативы
Если все приложения по-прежнему не отображаются в микшере устройства, мы можем попробовать стороннюю альтернативу в качестве замены. Это приложение называется Ушная труба , инструмент с открытым исходным кодом, который задокументирован на GitHub и который мы можем бесплатно загрузить из Microsoft Store.
После открытия приложение будет постоянно находиться в панели уведомлений системы. Щелчок по нему покажет нам микшер, который позволит нам контролировать громкость каждого приложения с легкостью. Для этого нам нужно только переместить элемент управления, который мы хотим изменить, с помощью мыши. Если мы хотим, чтобы на панели был только один значок, нам нужно только перетащить значок ушной трубы в ту часть, где находится звуковой микшер, а затем переместить его в ту часть, где остальные скрыты.
Windows 10 микшер громкости не запоминает
Сообщения: 165
Благодарности: 60
| Конфигурация компьютера |
| Материнская плата: BakerMS |
| HDD: PCIe NVMe M.2, 256 Гбайт |
| Звук: Realtek High Definition Audio |
| ОС: Windows 10 Домашняя для одного языка |
| Конфигурация компьютера |
| Материнская плата: ASUS P8Z77-V LE PLUS |
| HDD: Samsung SSD 850 PRO 256 Гб, WD Green WD20EZRX 2 Тб |
| Звук: Realtek ALC889 HD Audio |
| CD/DVD: ASUS DRW-24B5ST |
| ОС: Windows 8.1 Pro x64 |
| Прочее: корпус: Fractal Design Define R4 |
| Но вопрос заключался не в том как отключить системные звуки для различных событий |
Последний раз редактировалось Petya V4sechkin, 16-01-2014 в 17:20 .
| Конфигурация компьютера |
| Материнская плата: Gigabyte H61N-D2V |
| HDD: Seagate ST3250820A |
| Блок питания: Seasonic X-560 (SS-560KM F3) |
| ОС: Windows 8.1 Pro x86 |
| Панель управления -> Звук -> вкладка Звуки -> выбираете в списке событий Контроль учетных записей Windows и удаляете звук для этого события. » |
——-
Homo homini lupus est!
Последний раз редактировалось Dr.Faust, 31-08-2020 в 18:38 .