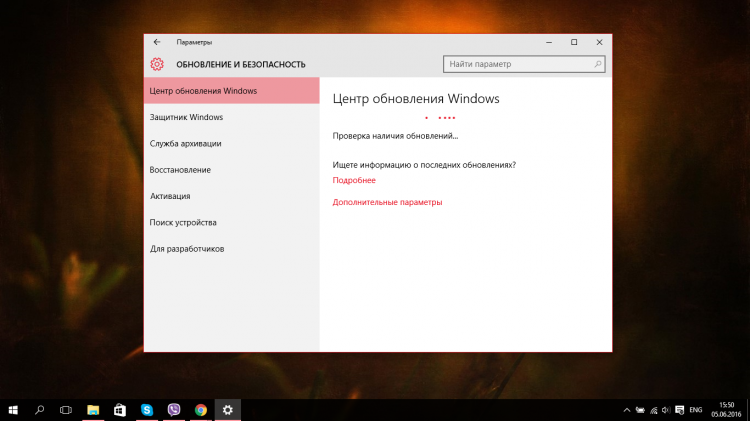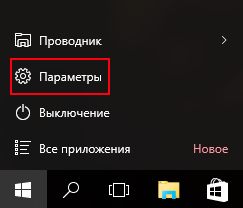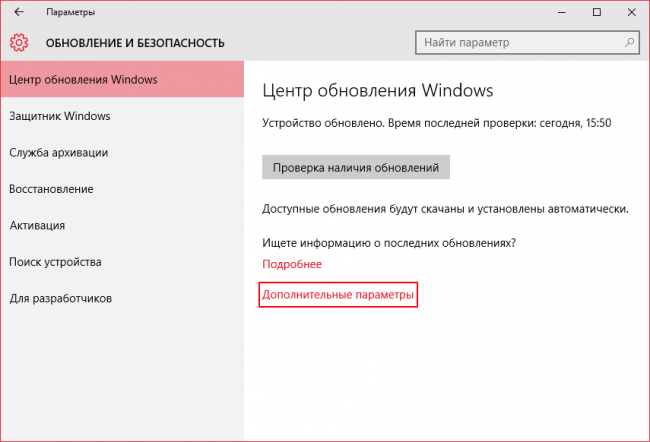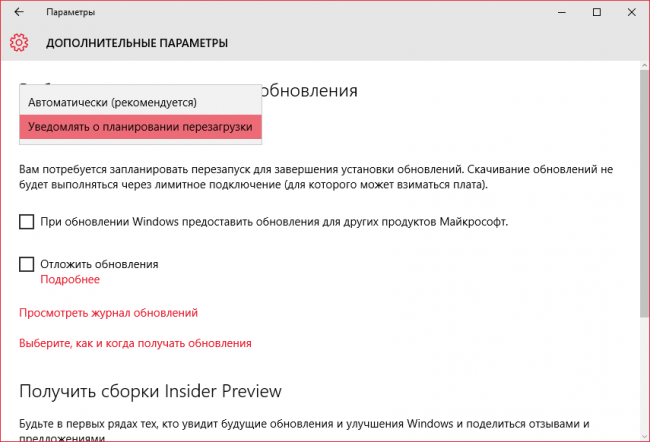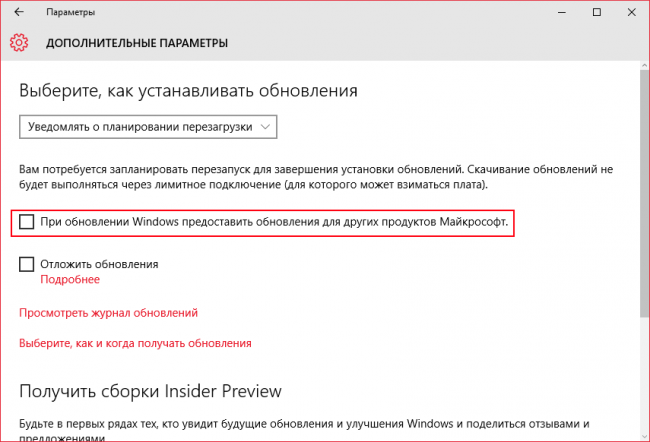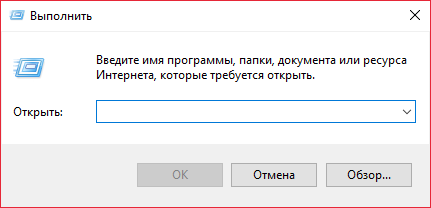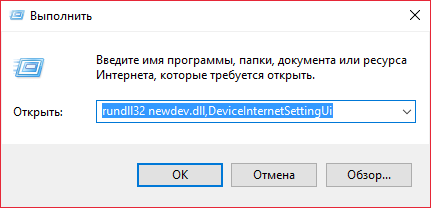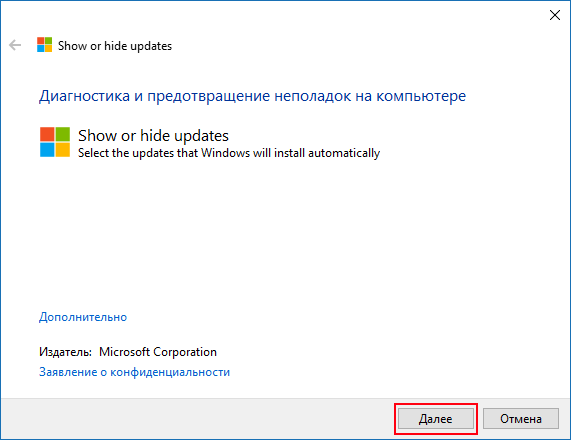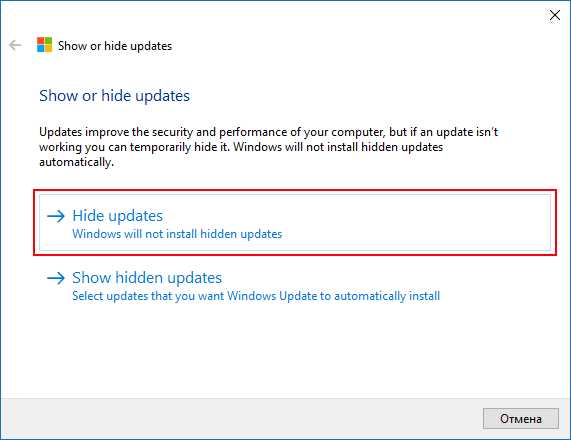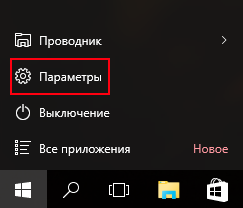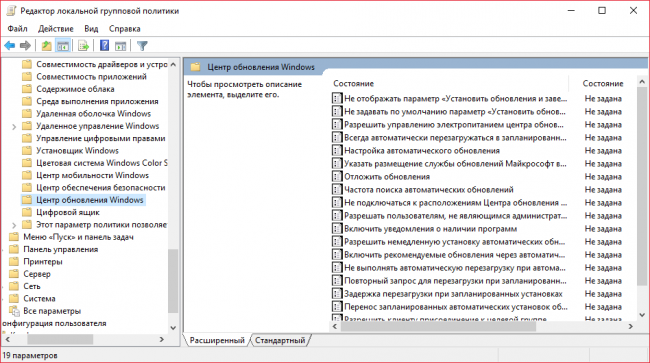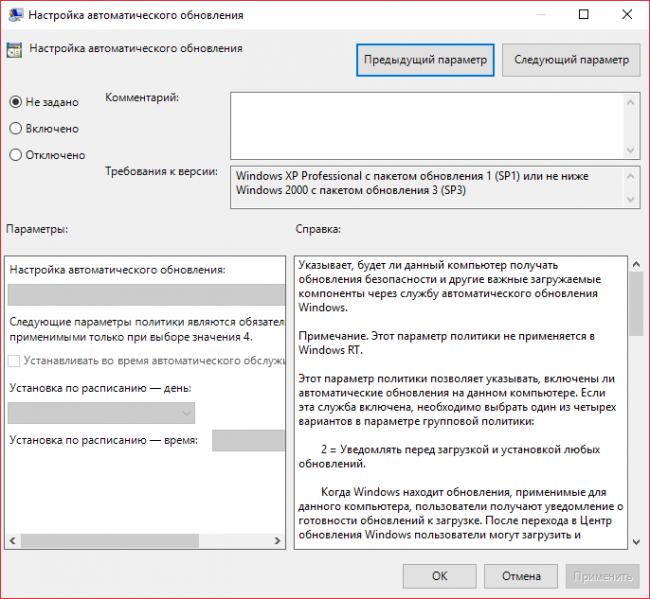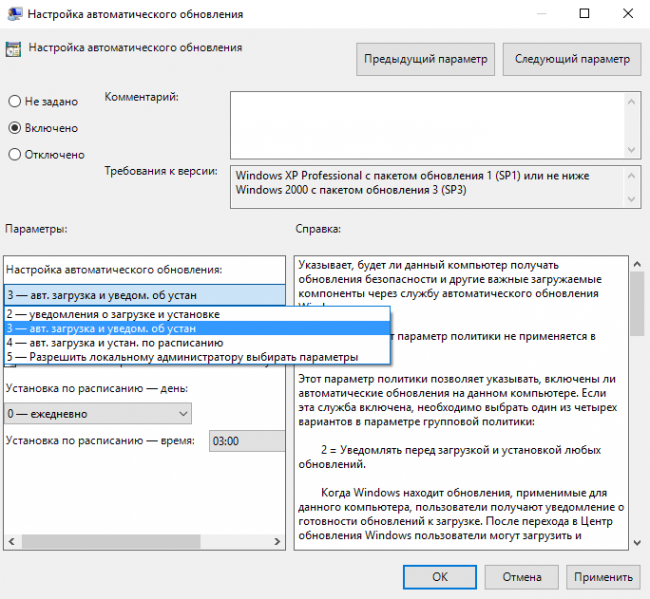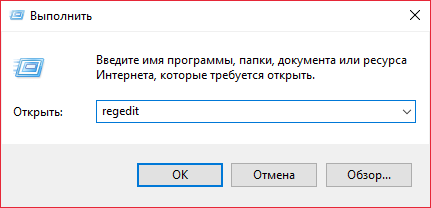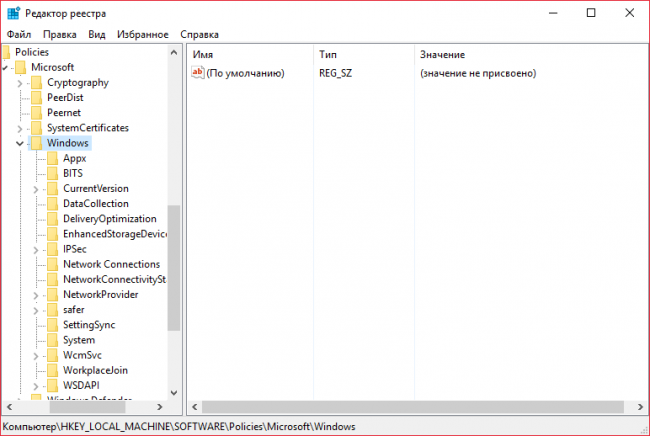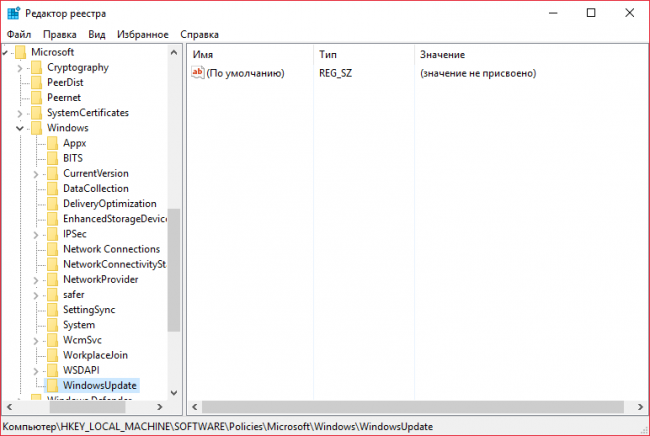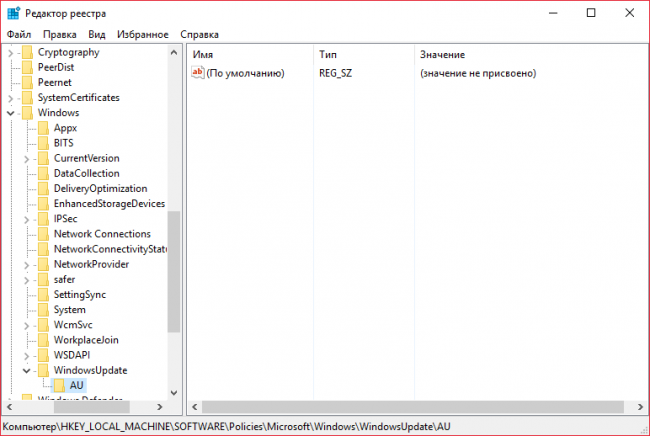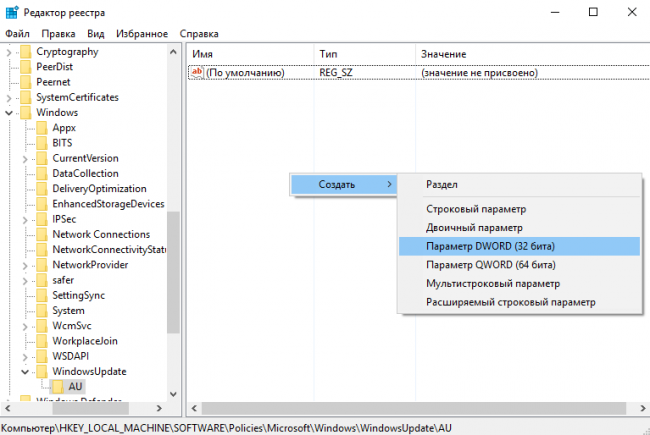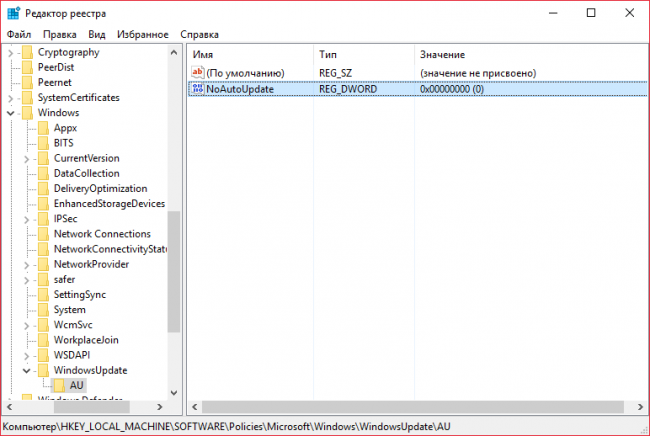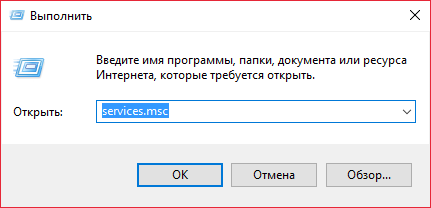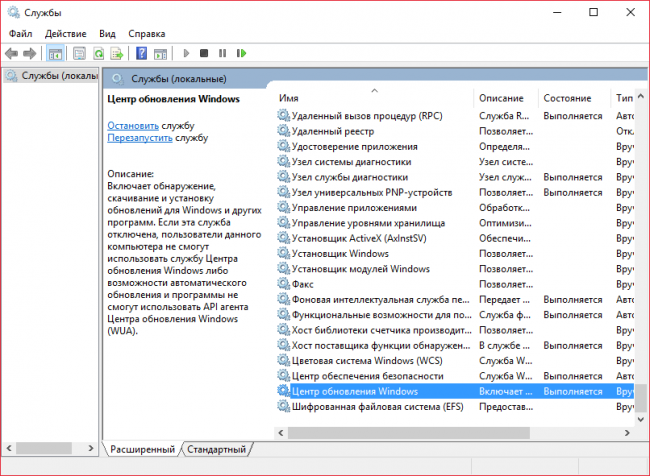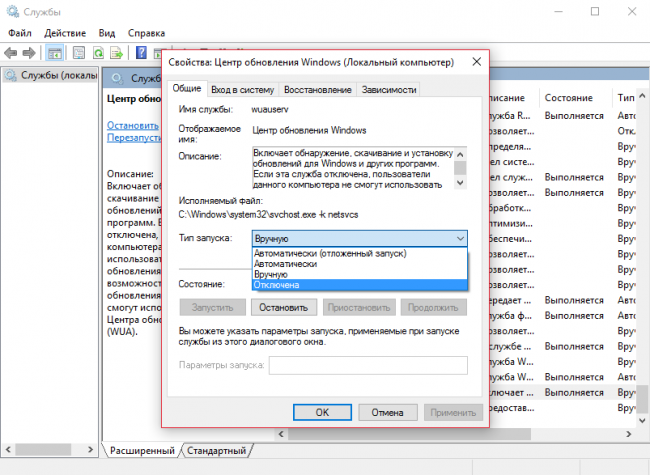- Как отключить автоматическое обновление системы в Windows 10?
- Как отключить автоматическое обновление Windows 10
- Как отключить автоматическое обновление Windows 10
- Как отключить автоматическое обновление с помощью локальных групповых политик
- Примечание
- Настройка параметров автоматического обновления
- Как отключить автоматическое обновление с помощью реестра
- Примечание
- Настройка параметров автоматического обновления
- Заключение
- Как выключить автоматические обновления в Windows 10
- Настройка «Дополнительных параметров» в «Центре обновлений Windows» (подходит только для пользователей редакции Pro)
- Блокирование автоматической загрузки драйверов для устройств через «Центр обновления Windows» в Windows 10
- Скрытие обновлений официальной утилитой «Show or hide updates»
- Настройка Wi-Fi подключения к интернету как лимитного
- Отключение автоматической загрузки обновлений в Windows 10 путём настройки групповой политики и использования редактора реестра
- Отключение службы Windows Update
Как отключить автоматическое обновление системы в Windows 10?
Для начала, напомним: по умолчанию, отключить загрузку и установку обновлений могут только пользователи Windows 10 Профессиональной, в Домашней редакции этого сделать нельзя (Корпоративную мы в этой статье не упоминаем). Но и в случае с Pro речь идёт не о полном отказе от обновлений, а о том, чтобы отложить их установку до лучших времён. Вне зависимости от редакции нельзя отказаться от обновлений участникам программы Windows Insider.
1. Самый простой способ отключения обновлений доступен как раз «профессионалам»: нужно лишь перейти в панель Параметры → Обновление и безопасность → Центр обновления Windows → Дополнительные параметры и установить галочку напротив пункта «Отложить обновления». Стоит заметить, что обновления безопасности в этом случае всё равно будут скачиваться и устанавливаться, для полного отключения воспользуйтесь одним из других вариантов ниже.
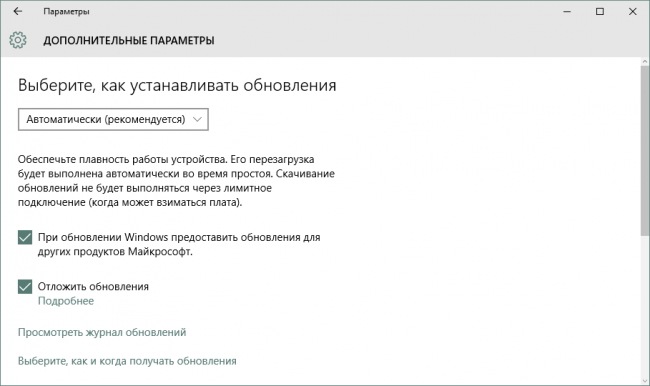
2. Обладатели ноутбуков, планшетов и ПК с Wi-Fi адаптерами могут заблокировать установку обновлений простым переводом своего беспроводного соединения в разряд лимитных (тарифицируемых). В целях экономии трафика и средств пользователя, Windows 10 не будет использовать его для скачивания обновлений. Этот способ можно рекомендовать пользователям Домашней редакции как самый простой и безопасный.
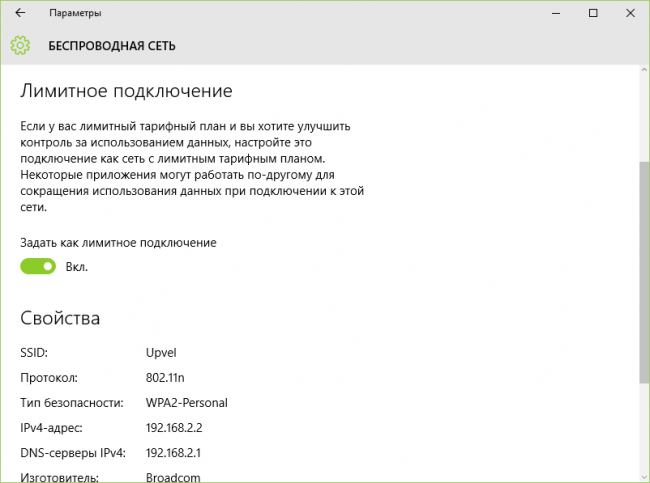
Сделать это можно в панели Параметры → Сеть и интернет → Wi-Fi → Дополнительные параметры, установив переключатель «Задать как лимитное подключение» в положение «Вкл». При этом пользователь по-прежнему сможет скачивать и устанавливать обновления вручную, воспользовавшись кнопкой «Скачать» в Центре обновления Windows.
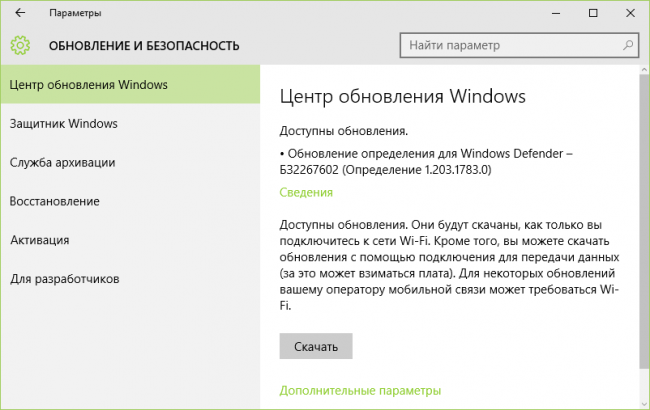
3. Полностью отключить установку обновлений можно путём отключения Центра обновления Windows. Сделать это можно при помощи оснастки Управление компьютером → Службы и приложения → Службы, запустить которую можно к примеру из контекстного меню кнопки «Пуск».
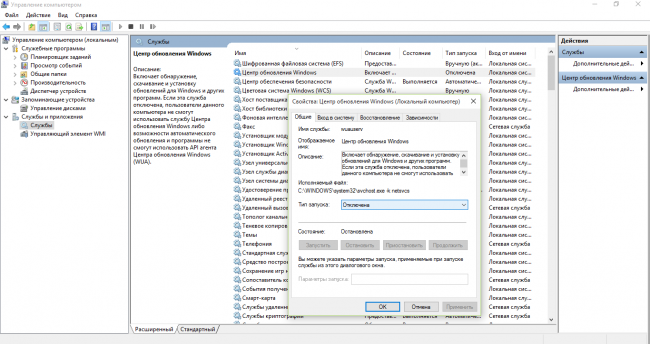
После запуска оснастки необходимо найти Центр обновления Windows в списке служб, открыть свойства этой службы, в выпадающем списке «Тип запуска» выбрать «Отключена», в разделе «Состояние» воспользоваться кнопкой «Остановить», а затем применить изменения нажатием на кнопку «ОК». Проверка обновлений в таком случае завершится с ошибкой.
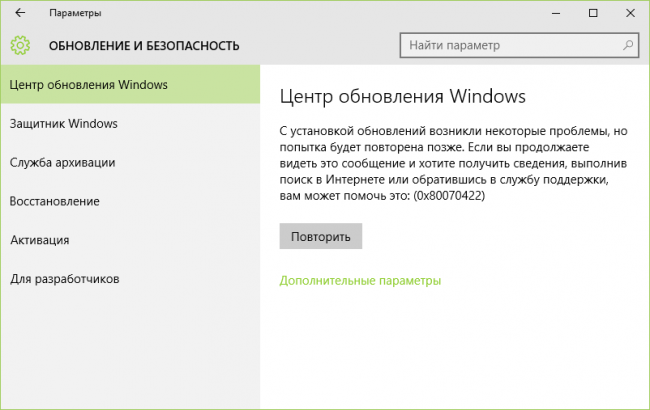
Ещё раз поясним: если вы не хотите остаться без новых функций, исправлений для обнаруженных неполадок и заплаток для прорех в безопасности системы, отключать обновления не стоит. О том, как заблокировать установку или удалить уже установленное проблемное обновление, мы рассказывали, возможно в вашем случае это будет лучшим вариантом?
Как отключить автоматическое обновление Windows 10
В Windows 10 накопительные обновления стали обязательными, т.е. они загружаются и устанавливаются автоматически, как только становятся доступны. Хотя новый механизм удобен с точки зрения обеспечения актуального состояния устройств Windows 10, своевременного получения патчей безопасности, исправлений и улучшений, данная функция нравится не всем пользователям.
Если вы используете компьютер под управлением Windows 10, то в зависимости от редакции системы, у вас есть возможность отключить автоматическое обновление с помощью редактора локальных групповых политик или системного реестра.
Как отключить автоматическое обновление Windows 10
В данном руководстве покажем, как заблокировать установку автоматических обновлений в Windows 10.
Как отключить автоматическое обновление с помощью локальных групповых политик
Если вы используете Windows 10 Pro, то можно воспользоваться редактором групповых политик, чтобы предотвратить автоматическую загрузку и установку обновлений.
- 1. Нажмите сочетание клавиш Windows + R , чтобы открыть окно команды «Выполнить».
- 2. Введите gpedit.msc и нажмите OK, чтобы открыть редактор локальных групповых политик.
- 3. Перейдите по следующему пути:
- 4. В правой части окна выберите пункт «Настройка автоматического обновления» и дважды кликните по нему.
- 5. Выберите опцию «Отключено», чтобы отключить данную локальную политику.
- 6. Нажмите кнопку «Применить» и затем «ОК».
- 8. Перезагрузите компьютер
После завершения данных шагов, Windows 10 больше не будет загружать обновления в автоматическом режиме. Этим способом вы также можете сэкономить трафик при использовании ограниченных подключений. Для установки будущих обновлений нужно перейти в приложение Параметры > Обновление и безопасность > Центр обновления Windows или использовать сторонние утилиты для загрузки и установки обновлений вручную, такие как WuMgr (Update Manager for Windows).
Примечание
В Центр обновления Windows вы также увидите сообщения:
- Некоторыми параметрами управляет ваша организация. Посмотреть настроенные политики обновления
- Ваша организация отключила автоматические обновления
Настройка параметров автоматического обновления
Если отключение политики не сработало, вы можете использовать редактор групповых политик для предотвращения автоматической установки обновлений на вашем компьютере.
- 1. Нажмите сочетание клавиш Windows + R , чтобы открыть окно команды «Выполнить».
- 2. Введите gpedit.msc и нажмите OK, чтобы открыть редактор локальных групповых политик.
- 3. Перейдите по следующему пути:
- 4. В правой части окна выберите пункт «Настройка автоматического обновления» и дважды кликните по нему.
- 5. Выберите опцию «Включено», чтобы включить данную локальную политику.
- 6. В разделе параметры вы обнаружите несколько доступных опций:
- 2 – Уведомлять перед загрузкой и установкой любых обновлений.
- 3 – Автоматически загружать обновления и уведомлять об их готовности к установке.
- 4 – Автоматически загружать обновления и устанавливать их по указанному расписанию.
- 5 – Разрешить локальным администраторам выбирать режим конфигурации уведомления и установки для автоматического обновления.
Выберите опцию, которая лучше всего соответствуют вашим потребностям. Рекомендуется использовать вариант 2 – Уведомление о загрузке и автоматическая установка для отключения автоматических обновлений на постоянной основе.
- 7. Нажмите кнопку «Применить» и затем «ОК».
- 8. Перезагрузите компьютер
После выполнения данных действий, Windows 10 перестанет загружать обновления автоматически. Когда новые обновления станут доступны, вы получите уведомление и должны будете установить их вручную, перейдя в приложение Параметры > Обновление и безопасность > Центр обновления Windows.
Примечание: В любой момент вы можете откатить изменения, используя ту же последовательность действий, но на шаге 5 нужно выбрать вариант «Не задано». Затем перезагрузите устройство, чтобы применить изменения.
Как отключить автоматическое обновление с помощью реестра
В Windows 10 Pro и Windows 10 Домашняя вы можете отключить автоматические обновления с помощью системного реестра.
Примечание: Некорректное изменение реестра может привести к серьезным проблемам. Рекомендуется создать резервную копию реестра Windows перед тем, как выполнить данные шаги. В меню редактора реестра выберите Файл > Экспорт для сохранения резервной копии.
- 1. Нажмите сочетание клавиш Windows + R , чтобы открыть окно команды «Выполнить».
- 2. Введите regedit и нажмите OK, чтобы открыть редактор реестра.
- 3. Перейдите по следующему пути:
- Кликните правой кнопкой мыши по разделу Windows и выберите Создать > Раздел.
- 4. Назовите новый раздел WindowsUpdate и нажмите Enter.
- 5. Кликните правой кнопкой мыши по созданному разделу WindowsUpdate и выберите Создать > Раздел.
- 6. Назовите новый раздел AU и нажмите Enter.
- 7. Кликните правой кнопкой мыши по созданному разделу AU и выберите Создать > Параметр DWORD (32 бита).
- 8. Назовите новый параметр NoAutoUpdate и нажмите Enter.
- 9. Дважды кликните по созданному параметру и поменяйте значение с 0 на 1.
- 10. Нажмите кнопку OK.
- 11. Перезагрузите компьютер
После завершения данных шагов, Windows 10 не будет получать обновления в автоматическом режиме. Для принудительной установки будущих обновлений нужно перейти в приложение Параметры > Обновление и безопасность > Центр обновления Windows или использовать сторонние утилиты для загрузки и установки обновлений вручную, такие как WuMgr (Update Manager for Windows).
Примечание
В Центр обновления Windows вы также увидите сообщения:
- Некоторыми параметрами управляет ваша организация. Посмотреть настроенные политики обновления
- Ваша организация отключила автоматические обновления
Настройка параметров автоматического обновления
Если отключение служебной политики не сработало, вы можете использовать редактор реестра для предотвращения автоматической установки обновлений на вашем компьютере.
- 1. Нажмите сочетание клавиш Windows + R , чтобы открыть окно команды «Выполнить».
- 2. Введите regedit и нажмите OK, чтобы открыть редактор реестра.
- 3. Перейдите по следующему пути:
- Кликните правой кнопкой мыши по разделу Windows и выберите Создать > Раздел.
- 4. Назовите новый раздел WindowsUpdate и нажмите Enter.
- 5. Кликните правой кнопкой мыши по созданному разделу WindowsUpdate и выберите Создать > Раздел.
- 6. Назовите новый раздел AU и нажмите Enter.
- 7. Кликните правой кнопкой мыши по созданному разделу AU и выберите Создать > Параметр DWORD (32 бита).
- 8. Назовите новый параметр AUOptions и нажмите Enter.
- 9. Дважды кликните по созданному параметру и установите одно из следующих значений:
- 2 – Уведомлять перед загрузкой и установкой любых обновлений.
- 3 – Автоматически загружать обновления и уведомлять об их готовности к установке.
- 4 – Автоматически загружать обновления и устанавливать их по указанному расписанию.
- 5 – Разрешить локальным администраторам выбирать режим конфигурации уведомления и установки для автоматического обновления.
Аналогично использованию редактора групповых политик, вы можете выбрать опцию, которая лучше всего соответствуют вашим потребностям. Рекомендуется использовать вариант 2 – Уведомление о загрузке и автоматическая установка для отключения автоматических обновлений на постоянной основе.
- 10. Нажмите кнопку OK.
- 11. Перезагрузите компьютер
После выполнения данных действий, Windows 10 перестанет загружать обновления автоматически. Когда новые обновления станут доступны, вы получите уведомление и должны будете установить их вручную, перейдя в приложение Параметры > Обновление и безопасность > Центр обновления Windows.
Примечание: В любой момент вы можете откатить изменения, используя ту же последовательность действий, но на шаге 4 нужно удалить раздел WindowsUpdate, используя меню правой кнопки мыши. Затем перезагрузите устройство, чтобы применить изменения.
Вы также можете скачать и запустить готовые reg-файлы для отключения или включения автоматического обновления Windows 10:
Заключение
Хотя мы привели инструкции для отключения автоматического обновления Windows 10, важно подчеркнуть, что пропускать обновления не рекомендуется. Причина заключается в том, что обновления являются критически важными для поддержания корректной работы Windows 10 и обеспечения безопасности ваших данных.
Тем не менее, существуют сценарии, при которых вам может потребоваться возможность ручного применения обновлений или планирования установки на определенный период времени. Например, вы хотите убедиться, что конкретное накопительное обновление работает корректно перед установкой на рабочую станцию.
Приведенные инструкции позволяют заблокировать только ежемесячные накопительные обновления, которые обычно устраняют уязвимости безопасности и улучшают производительность Windows 10.
Если вы хотите на какое-то время отменить автоматическую установку обновлений функций, то, начиная с Windows 10 May 2019 Update, система больше не будет автоматически устанавливать обновления функций дважды в год, а администраторы Windows 10 могут выбрать желаемую целевую версию Windows 10 в редакциях Pro и Enterprise. Операционная система останется на выбранном обновлении функций до «конца срока службы»
Для отключения обновлений Windows 10 вы также можете воспользоваться сторонними утилитами StopUpdates10, Windows Update Blocker или Kill-Update.
Как выключить автоматические обновления в Windows 10
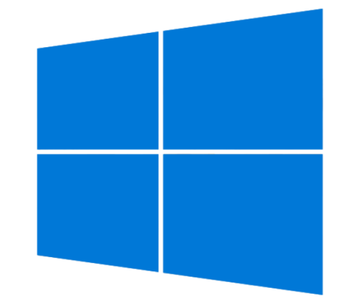
Настройка «Дополнительных параметров» в «Центре обновлений Windows» (подходит только для пользователей редакции Pro)
Учтите, что этот способ поможет вам лишь отложить процесс автоматической загрузки обновлений в Windows 10 на некоторое время и предотвратить внезапную автоматическую перезагрузку компьютера в самый неподходящий момент. Данный способ не поможет вам отключить скачивание или же заблокировать установку обновлений.
1. Нажмите на иконку с логотипом Windows, чтобы открыть меню «Пуск» и из него запустите приложение «Параметры».
2. Осуществите переход в раздел «Обновление и безопасность» и выберите «Центр обновления Windows».
3. Нажмите на пункт «Дополнительные параметры».
4. Нажмите на выпадающий список и в нём выберите пункт «Уведомлять о планировании перезагрузки».
5. Снимите галочку с пункта «При обновлении Windows предоставить обновления для других продуктов».
6. Установите галочку напротив пункта «Отложить обновления». Если включить данный параметр, обновления несколько дней не смогут загружаться и устанавливаться на ваш компьютер с Windows 10. Исключением являются обновления, предназначенные для системы безопасности.
7. Нажмите на пункт «Выберите, как и когда получать обновления» и передвиньте переключатель напротив пункта «Обновление из нескольких мест» в состояние «Откл». Это позволит вам сэкономить немного интернет-трафика, так как данная опция работает по тому же принципу, что и P2P или торрент-программы.
Блокирование автоматической загрузки драйверов для устройств через «Центр обновления Windows» в Windows 10
Конечно же хорошо, что Microsoft заботится о пользователях Windows 10, предоставляя им самые актуальные версии драйверов для различных устройств по каналу рассылки обновлений, но в некоторых случаях такое внимание со стороны компании может вылезти боком для юзеров. Иногда после установки вот таких драйверов происходят сбои в работе устройств. Если вам довелось столкнуться с этой проблемой или же вы просто хотите предотвратить её, предлагаем вашему вниманию способ, с помощью которого можно отключить автоматическую загрузку и установку драйверов в Windows 10.
1. На клавиатуре нажмите на сочетание клавиш Win+R, чтобы запустить утилиту «Выполнить».
2. Введите в пустое поле команду rundll32 newdev.dll,DeviceInternetSettingUi и нажмите на клавишу «Enter», что на клавиатуре, дабы открыть окно «Параметры установки устройств».
3. В новом окне выберите пункт «Нет, предоставить возможность выбора», а следом за ним «Никогда не устанавливать драйвера из центра обновления Windows».
4. Нажмите на кнопку «Сохранить», чтобы изменения вступили в силу.
После этого Windows будет осуществлять поиск только тех драйверов, что находятся на компьютере. Конечно же система будет предпринимать попытки загрузки и установки драйверов с помощью «Центра обновления Windows», но только тогда, когда она не найдёт подходящие в хранилище.
Скрытие обновлений официальной утилитой «Show or hide updates»
Перед тем, как выпустить Windows 10, компания Microsoft разработала специальную программу, с помощью которой можно скрыть как системные обновления, так и апдейты для драйверов.
1. Скачайте утилиту «Show or hide updates» с официального сайта поддержки Microsoft.
2. Запустите её и в появившемся окне нажмите на кнопку «Далее», чтобы утилита приступила к сканированию.
3. Нажмите на пункт «Hide updates».
4. В появившемся списке выберете те обновление, которые желаете скрыть и нажмите на кнопку «Далее». Если вам внезапно понадобятся обновления, которые вы только что скрыли, вы должны будете нажать на пункт «Show hidden updates».
Настройка Wi-Fi подключения к интернету как лимитного
Для того. Чтобы предотвратить автоматическое скачивание обновлений в Windows 10 можно настроить подключение к Интернету таким образом, чтобы оно стало лимитным.
1. Откройте меню «Пуск», нажав на логотип Windows на панели задач.
2. Нажмите на пункт «Параметры», чтобы запустить одноимённое системное приложение.
3. Осуществите переход в раздел «Сети и Интернет».
4. В подразделе беспроводной сети перейдите в «Дополнительные параметры» и переместите переключатель «Задать как лимитное подключение» в положение «Вкл».
Отключение автоматической загрузки обновлений в Windows 10 путём настройки групповой политики и использования редактора реестра
Конечно же Microsoft лишила пользователей возможности управлять загрузкой обновлений в «Центре обновления Windows», но это вовсе не значит, что это вовсе не значит, что настройки, отвечающие за это, исчезли из системы. Загрузку апдейтов всё ещё можно отключить с помощью «Редактора локальной групповой политики» и «Редактора реестра». Правда есть одно «но». Изменить настройки групповой политики могут лишь пользователи Windows 10 редакции Pro («Профессиональная»). Обладатели устройств с Windows 10 Core (Home или «Домашняя») этого сделать не могут, так как в этой редакции операционной системы отсутствует «Редактор локальной групповой политики». А вот юзеры Pro-редакции могут включить уведомления о загрузке и установке обновлений, автоматическую загрузку и уведомления об этой процедуре, а также активировать автоматическую загрузку и установку по расписанию.
Но и в этом случае не всё так гладко. Поскольку компания решила полностью переместить «Центр обновления Windows» из «Панели управления» в системное приложение «Параметры», изменения, вносимые в настройки групповой политики и правки, проделанные в системном реестре, могут подействовать не сразу. Даже если попытаться перезагрузить компьютер или же выполнить команду gpupdate /force, вряд ли удастся увидеть какие-либо изменения в «Центре обновления Windows». В его настройках всё также будет включена опция «Автоматически (рекомендуется)». Однако, заставить Windows 10 применить изменения можно. Достаточно после всех манипуляций нажать на кнопку «Проверка наличия обновлений».
Настройка параметров в «Редакторе локальной групповой политики»
1. На клавиатуре нажмите на сочетание клавиш Win+R.
2. В пустое поле введите или вставьте команд gpedit.msc и нажмите на клавишу «Enter».
3. В открывшемся окне «Редактор локальной групповой политики» перейдите по пути: «Конфигурация компьютера» > «Административные шаблоны» > «Компоненты Windows» > «Центр обновления Windows».
4. Дважды кликните по «Настройка автоматического обновления», чтобы открыть данную политику.
5. В появившемся окне выберите пункт «Включено», а в выпадающем списке «Параметры» выберите один из предложенных вариантов:
– 2 – уведомления о загрузке и установке
– 3 – автоматическая загрузка и уведомления об установке
– 4 – автоматическая загрузка и установка по расписанию
– 5 – разрешить локальному администратору выбирать параметры
Если выбрать последний вариант, появятся в выпадающем списке в подразделе «Центр обновления Windows» появятся дополнительные параметры. Если же выбрать первый, система начнёт периодически уведомлять о доступности обновлений для загрузки. При нажатии на него будет выполняться переход в «Центр обновления Windows», где для скачивания уже будут подготовлены апдейты.
В том случае, если вы желаете полностью отключить скачивание и установку обновлений в Windows 10, вам в этом деле поможет «Редактор реестра».
1. На клавиатуре нажмите на сочетание клавиш Win+R, в пустое поле введите команду regedit и на клавиатуре нажмите «Enter».
2. В окне «Редактора реестра» перейдите по следующему пути:
3. В папке «Windows» создайте новый раздел и назовите его «WindowsUpdate» (без кавычек).
4. В созданном разделе «WindowsUpdate» создайте подраздел под названием «AU». Если вы всё сделали правильно, то у вас должна получиться следующая ветка:
5. Нажмите на раздел «AU», чтобы выбрать его.
6. В правой части окна «Редактора реестра» нажмите правой кнопкой мышки по пустому месту и выберите «Создать» > «Параметр DWORD (32 бита)».
7. Назовите новый параметр как «NoAutoUpdate» (без кавычек).
8. Откройте его, дважды кликнув по нему и задайте значение 1.
9. Закройте окно «Редактора реестра», а затем перейдите в «Центр обновления Windows» («Параметры» > «Обновление и безопасность») и нажмите на кнопку «Проверка наличия обновлений», чтобы применить проделанные изменения.
10. Перейдите в «Дополнительные параметры», чтобы убедиться в том, что проверка обновлений не функционирует. Чтобы возобновить работу механизма поиска и загрузки обновлений, нужно удалить параметр «NoAutoUpdate», либо же установить в нём значение 0.
Отключение службы Windows Update
Данный способ помогает отключить автоматическое обновление в Windows 10. После его применения вы сможете забыть за самопроизвольную загрузку и установку обновлений для операционной системы.
1. На клавиатуре нажмите на сочетание клавиш Win+R, в пустое поле утилиты «Выполнить» введите services.msc и нажмите на «Enter».
2. В окне «Службы» найдите «Центр обновления Windows».
3. Дважды кликните по найденной службе и измените «Тип запуска» на «Отключена».
После правильного применения одного из этих способов, «Центр обновления Windows» должен отображать ошибку 0x80070422 и не загружать никаких апдейтов. Но учтите, что периодически вам всё же придётся скачивать их. Особенно те, что направлены на повышение производительности и улучшение общего состояния операционной системы или же выпущены для того, чтобы принести в неё какие-либо новые функции, возможности.