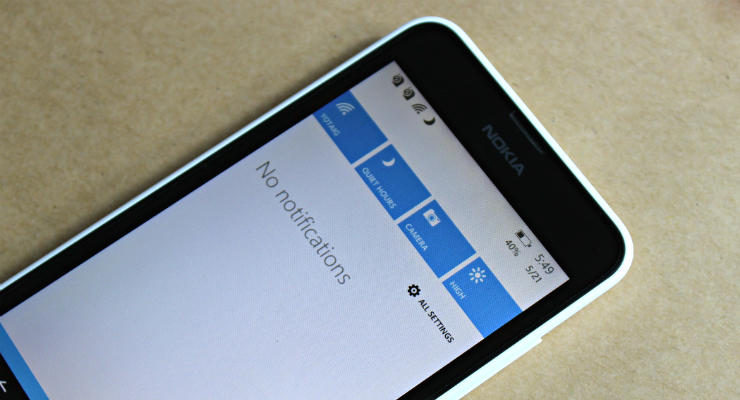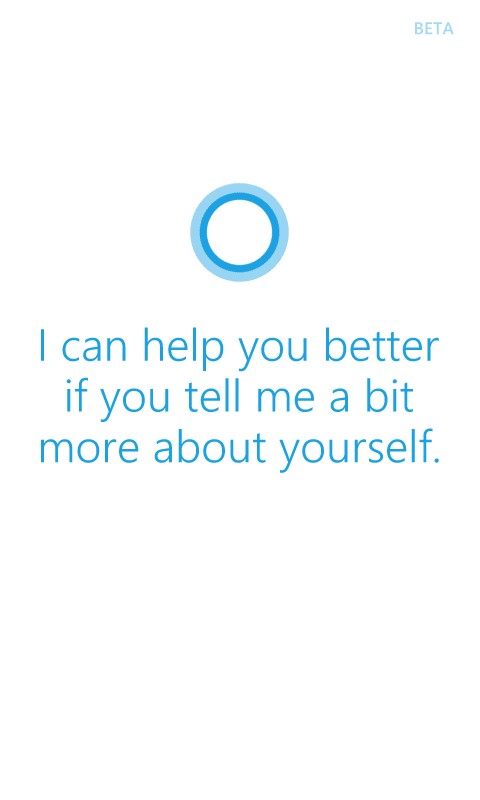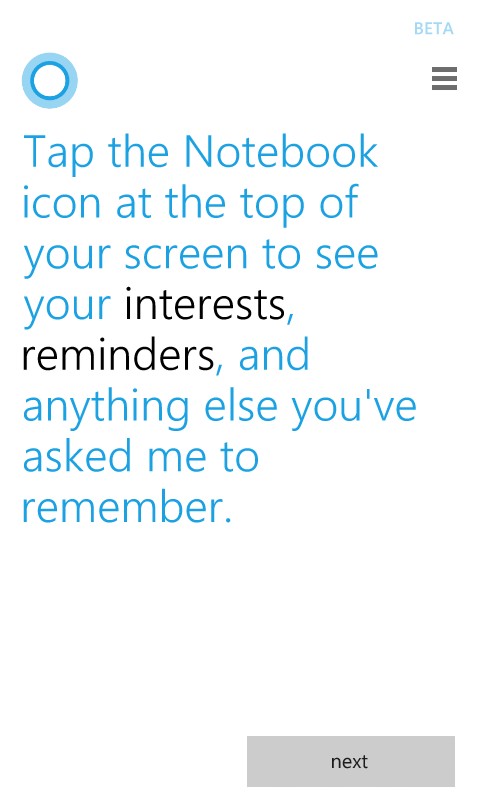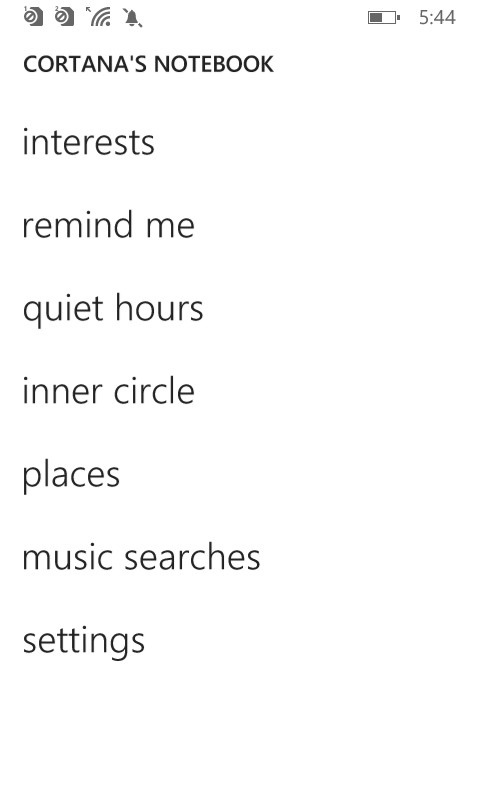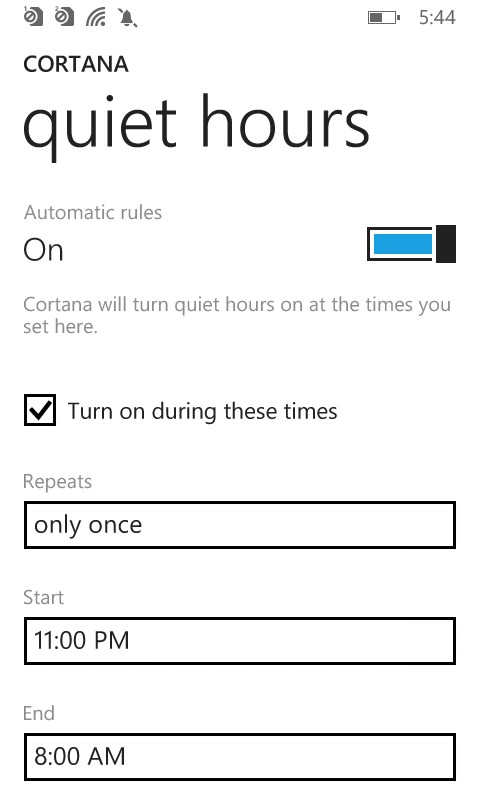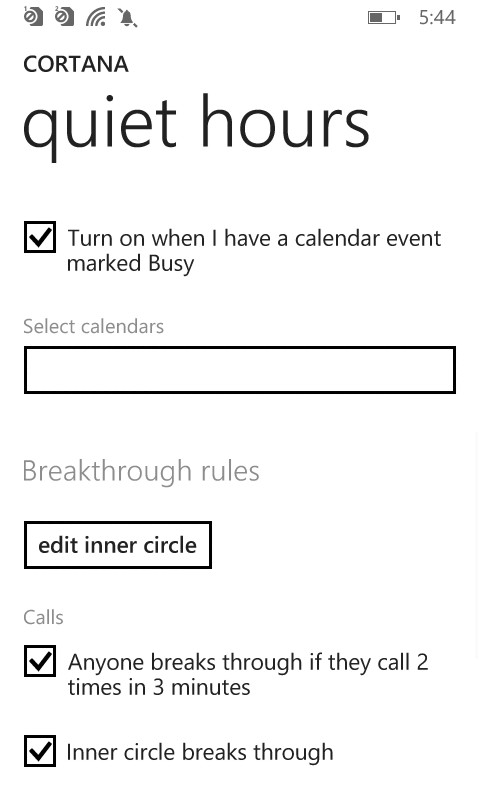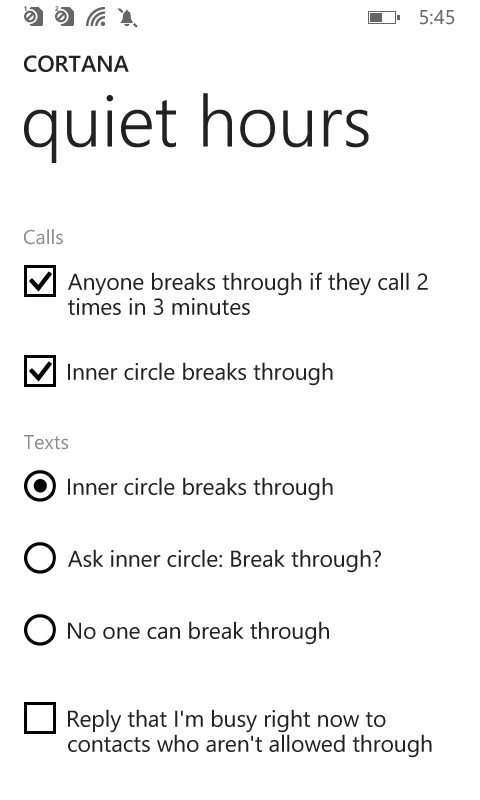- Как включить режим «Не беспокоить» в Windows Phone
- Как включить и настроить режим Не беспокоить в Windows 10
- Как включить или выключить режим «Не беспокоить»
- Настройка уведомлений в приложении «Параметры»
- Настройка уведомлений для отдельных приложений
- Настройка уведомлений и режима «Не беспокоить» в редакторе локальной групповой политики
- Функция «Не беспокоить» в Windows 10.
- Режим Не беспокоить
- Режим Не беспокоить в Windows 10
- Как включить либо отключить режим Не беспокоить из ЦУ?
- Сообщения и действия
- Активация тихого режима в Майкрософт Пауэр Поинт
- Отключение сообщений для каждого отдельного приложения
- Выводы
Как включить режим «Не беспокоить» в Windows Phone
Спросив у владельца Lumia о том, как включить режим «не беспокоить» на Windows Phone, большинство с удивлением задаст встречный вопрос: а существует ли он здесь вообще? Разумеется, да. Еще со времен анонса 8.1. Но по неизвестной причине разработчики не нашли лучшего места для размещения так называемых тихих часов, чем виртуальное царство голосовой помощницы.
Итак, если снижать громкость «на виндофоне» каждую ночь вручную смертельно надоело, придется установить регион и язык, на котором Cortana говорит, например, США. У «девушки», как и полагается порядночному ассистенту, имеется записная книжка, где хранится досье на ее хозяина: где любит бывать, что интересует, какую музыку искал и те самые quiet hours.
После перехода в нужный пункт откроется раздел с настройками: рычажок для немедленного включения режима «не беспокоить», галочка для автоматического отключения звука в определенное время суток и день недели, еще одна галочка для тихих часов во время встреч, отмеченных как «важное», с возможностью подгружать данные из нескольких календарей, а также исключения. Получив соответствующие разрешения, Cortana допустит звонок после третьего вызова для всех контактов или определенного круга лиц. Кого — выбирает пользователь. Тем, кто не смог связаться с адресатом, можно отправлять автоматический ответ, сообщив о своей занятости в данный момент.
Затем остается лишь добавить ярлык тихих часов в шторку уведомлений. В настройках панели быстрого доступа следует коснуться любой пиктограммы и заменить ее на полумесяц — символ включенного режима. Вот и все, теперь включение «не беспокоить» всегда будет под рукой.
Как включить и настроить режим Не беспокоить в Windows 10
В этой инструкции показаны действия, с помощью которых можно включить (отключить) и настроить режим «Не беспокоить» в операционной системе Windows 10.
Режим «Не беспокоить» позволяет отключить уведомления поступающие от приложений в виде всплывающего баннера в правом нижнем углу экрана, которые к тому же сопровождаются звуковым сигналом. Уведомления могут поступать от различных приложений, например от почтового клиента при поступлении нового письма, от календаря о наступившем событии.
Для чего нужно включать режим «Не беспокоить»? Иногда нужно, чтобы вас не отвлекали уведомления при выполнении какой-либо работы требующей повышенного внимания, при просмотре фильма или во время презентации.
Когда режим «Не беспокоить» включен, компьютер не показывает всплывающие уведомления, не издает никаких привлекающих внимание звуковых сигналов, а все уведомления сохраняются в Центре уведомлений, где можно посмотреть их в любое время.
Как включить или выключить режим «Не беспокоить»
Чтобы включить режим «Не беспокоить», нажмите правой кнопкой мыши на значке центра уведомлений в системном трее панели задач и в появившемся контекстном меню выберите Включить режим «Не беспокоить». Чтобы выключить режим «Не беспокоить», выберите соответствующий пункт контекстного меню.
Также включить или выключить режим «Не беспокоить» можно в Центре уведомлений. Для этого нажмите левой кнопкой мыши на значке центра уведомлений в системном трее панели задач и в открывшемся Центре уведомлений нажмите на плитку Не беспокоить (если такой нет, нажмите ссылку Развернуть^).
Настройка уведомлений в приложении «Параметры»
Для более тонкой настройки уведомлений воспользуемся приложением «Параметры Windows». Чтобы открыть параметры достаточно просто в Центре уведомлений нажать правой кнопкой мыши на плитке Не беспокоить и выбрать единственно доступный вариант Перейти к параметрам.
Также перейти к настройке уведомлений можно последовательно открыв:
Параметры ➱ Система ➱ Уведомления и действия
В окне настроек уведомлений имеется возможность отключить отображение советов по работе с Windows, отключить уведомления приложений и уведомления на экране блокировки, установив соответствующий переключатель в нужное положение. Можно отключить опцию Показывать будильники, напоминания и входящие VoIP-вызовы на экране блокировки. После этого уведомления больше не будут появляться на экране блокировки.
Операционная система Windows 10 умеет временно отключать уведомления во время презентации автоматически, если она обнаружит что используется приложение Microsoft PowerPoint или подключен проектор. Включить эту возможность можно в пункте Скрыть уведомления во время презентации
Настройка уведомлений для отдельных приложений
Для настройки уведомлений для отдельных приложений последовательно откройте:
Параметры ➱ Система ➱ Уведомления и действия
В разделе «Показывать уведомления для этих приложений» можно отключить уведомления для определенных приложений устанавливая переключатели в соответствующее положение.
Если нажать на названии приложения, вы увидите какие именно уведомления оно может выводить. Вы можете настроить их согласно вашим предпочтениям: показывать баннеры уведомлений или нет, показывать в центре уведомлений, использовать звуковой сигнал для уведомлений.
Настройка уведомлений и режима «Не беспокоить» в редакторе локальной групповой политики
Также можно настроить уведомления и режим «Не беспокоить» в редакторе локальной групповой политики (отсутствует в Windows 10 Домашняя).
Откройте редактор локальной групповой политики, для этого нажмите сочетание клавиш 
В открывшемся окне редактора локальной групповой политики, перейдите по следующему пути:
Конфигурация пользователя ➱ Административные шаблоны ➱ Меню «Пуск» и панель задач ➱ Уведомления
В правой части окна представлено 8 параметров которые можно настроить:
- Выключить звонки в режиме «Не беспокоить»
- Отключить использование уведомлениями сети
- Отключить всплывающие уведомления на экране блокировки
- Выключить режим «Не беспокоить»
- Отключить уведомления плиток
- Отключить всплывающие уведомления
- Задать время начала режима «Не беспокоить» каждый день
- Задать время окончания режима «Не беспокоить» каждый день
Сделайте двойной щелчок левой кнопкой мыши по нужному вам параметру. В открывшемся окне настроек параметра задайте необходимые политики (в разделе «Справка:» представлена информация о всех состояниях политики) и нажмите кнопку OK.
Чтобы изменения вступили в силу перезагрузите компьютер. Также можно применить политики без перезагрузки компьютера прочитав статью ➱ Применение политик без перезагрузки компьютера
Используя рассмотренные выше действия, можно включить (отключить) и настроить режим «Не беспокоить» в операционной системе Windows 10.
Функция «Не беспокоить» в Windows 10.
Когда увлеченно и (или) сосредоточено работаешь на компьютере, совершенно естественно, совсем не хочется, чтобы что-то отвлекало в это время. Как, например, звуки и всплывающие баннеры уведомлений программ, мессенджеров и социальных сетей. Наверняка многие пользователи знакомы с подходящей в таких ситуациях функцией «Не беспокоить 🌙» в Windows 10. Аналогичная функция также есть практически во всех смартфонах и планшетах.
В Windows 10 включить режим «Не беспокоить» очень просто, достаточно открыть Центр уведомлений в панели задач и нажать соответствующую кнопку.
Таким образом отключаются все уведомления. Но как быть, если не хочется пропустить какое-то важное уведомление? Например, окончание загрузки, окончание установки программы, игры и так далее. В этом случае все в том же Центре уведомлений следует нажать по кнопке «Не беспокоить», но только уже не левой, а правой кнопкой мыши. Затем нажать «Перейти к параметрам».
В открывшемся окне, справа, прокрутить содержимое окна до раздела «Получать уведомления от этих отправителей», где показаны приложения от которых вы получаете уведомления.
В данном разделе можно отключить уведомления от всех приложений, оставив включенным только для нужного приложения. Нажав по строке с приложением, можно перейти к более тонким настройкам уведомлений. Например, отключить всплывающие баннеры и звуки, оставив показ уведомлений только в Центре уведомлений, которые можно прочитать позже в любое удобное время, либо оставив только звуковые сигналы и так далее. Также в настройках можно задать приоритет уведомлений для определенного приложения.
Режим Не беспокоить
В ОС Виндоус 10 большинство приложений для привлечения внимания пользователей размещают сообщения в нижнем углу. Это уведомления от операционной системы, разнообразных программ, антивируса.
Режим Не беспокоить в Windows 10
Эти сообщения возникают и спустя 3-4 секунды пропадают, однако этих нескольких секунд с непонятными картинками достаточно, чтобы сбить вас с мысли либо отвлечь от работ. Но и полностью отключать их нежелательно, ведь тогда можно пропустить что-то важное, тем самым нанеся огромный вред ПК, софту и своей важной информации. Что же делать?
Избавиться от этих надоедливых сообщений и при этом не потерять их можно с помощью активации режима «Не беспокоить». Все эти таблички при этом никуда не пропадут, а сохранятся в Центре уведомлений, и пользователь сможет ознакомиться с их содержанием в какое угодно удобное ему время. В данном материале мы расскажем вам, как настроить режим Не беспокоить в Виндоус 10. Эти действия позволят вам отключить уведомления на выбранное вами время.
Как включить либо отключить режим Не беспокоить из ЦУ?
В нижней части панели задач справа вы найдёте конверт, кликните на него правой мышкой. Затем активируйте нужный режим. После этого надоедливые уведомления исчезнут. При желании вы сможете ознакомиться с ними, нажав на «Центр уведомлений» левой мышкой. В этом же разделе вы сможете отключить «Не беспокоить» кликнув на него.
Сообщения и действия
Помимо того в разделе под названием «Параметры» вы сможете изменять настройки для сообщений приложений: активировать либо отключить советы по работе с ОС Виндоус; показывать либо не показывать входящие Воип, напоминания, будильники и прочее.
Далее зайдите в раздел «Параметры», выберите «Система», а там – «Уведомления и действия». В этой части вы сможете включить нужные и отключить ненужные уведомления.
Активация тихого режима в Майкрософт Пауэр Поинт
Тем, кто пользуется Майкрософт Пауэр Поинт и желает избавиться от возникающих уведомлений следует зайти в «Параметры». Там надо найти «Система», выбрать «Уведомления и действия» и кликнуть на «Скрыть уведомления во время презентаций».
Отключение сообщений для каждого отдельного приложения
Это производится тоже довольно быстро. Опять надо выбрать «Параметры», нажать на «Система», кликнуть «Уведомления и действия». В данной части вы найдёте перечень приложений, которые способны показывать сообщения. Здесь вы также можете отключать ненужные приложения, просто кликнув на них (в нашей ситуации это «Почта») и настроить уведомления согласно собственным предпочтениям.
Выводы
Это все известные нам на сегодняшний день варианты настройки тихого режима в ОС Виндоус 10. Простейший из них – кликнуть на «Не беспокоить» и позабыть о надоедливых сообщениях, уведомления в этом случае тоже будут автоматически направляться в ЦУ, где вы сможете в какой угодно момент ознакомиться с ними. Если вы знаете ещё какой-нибудь метод, то обязательно поделитесь им в комментариях. Нам и нашим читателям будет очень интересно. Удачи!