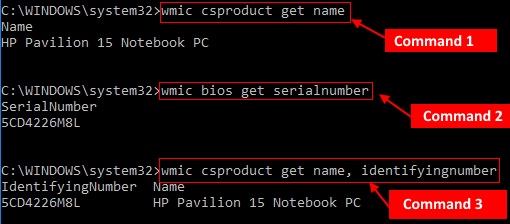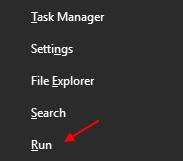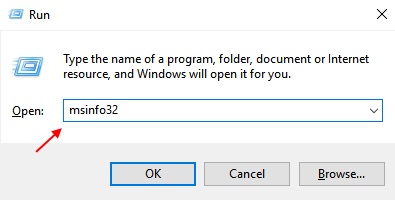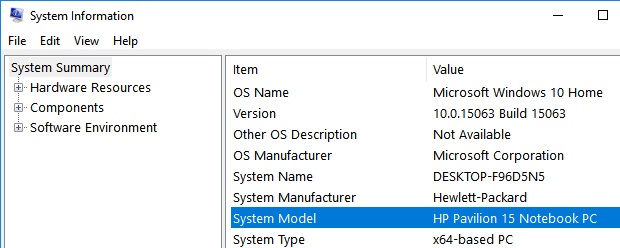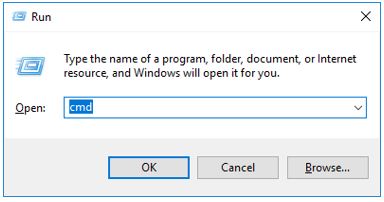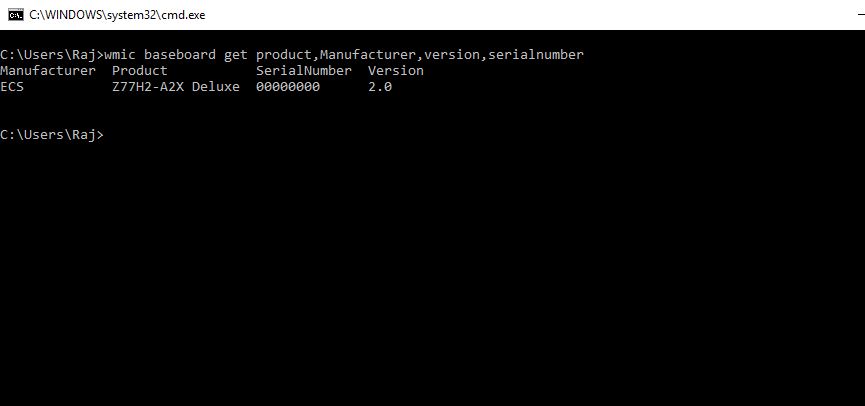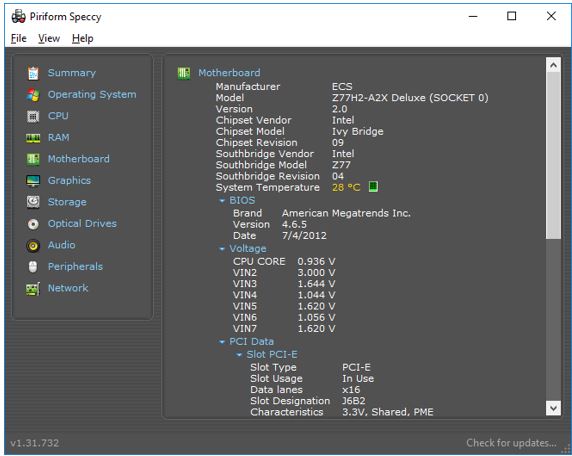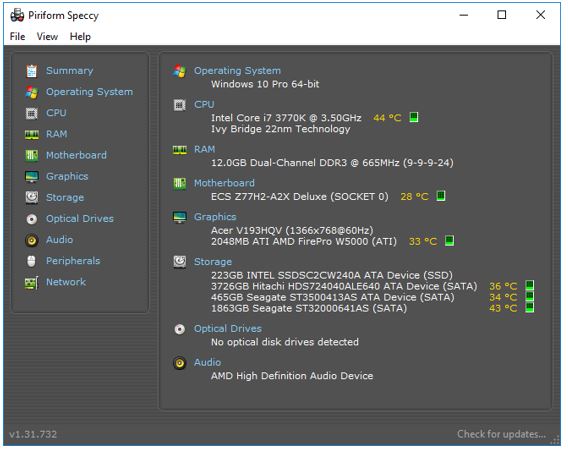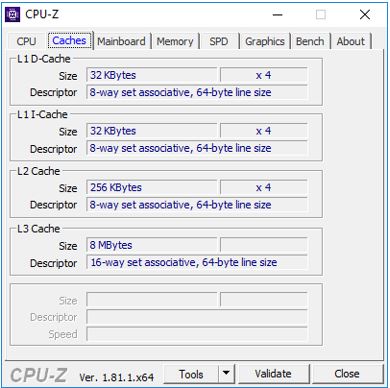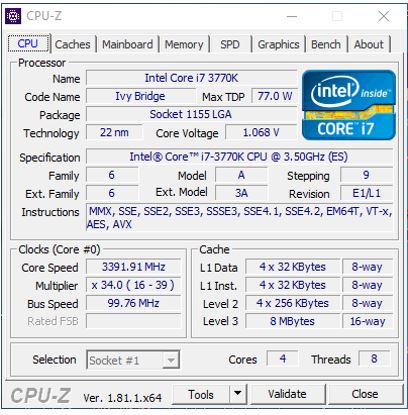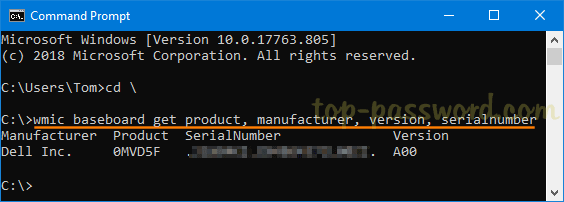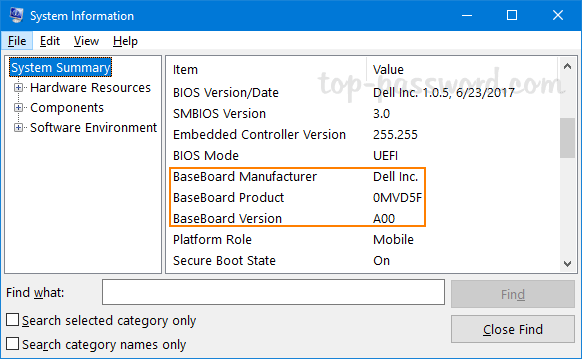- How to find the model number for your windows 10 laptop
- Method 1 – Using command prompt
- Method 2 – Using system information tool
- Where can I find the Windows 10 version and build number Pro and Home?
- Find out the Windows 10 version and the build number on Professional or Home, . here is the solution!
- 1.) . Version and Build Info via systeminfo or winver! 2.) . Show the Windows 10 Version and Build Number on the Desktop! 3.) . Show the Windows 10 Version and Build Number via Registry!! 4.) . Windows 10 Home or Pro version?
- 1.) Version and Build Info via systeminfo or winver!
- 2.) Show the Windows 10 Version and Build Number on the Desktop!
- 4.) Windows 10 Home or Pro version?
- Find out : x64 / x32 Home or Pro:
- ►►► Do i have Windows 10 x86, x32 or x64 on my computer?
- How to check motherboard model and serial number
- How to find out what motherboard model I have?
- 1. How to find computer Serial Number in Windows 10
- 2. How to find motherboard Model Number in Windows 10
- 3. Use software to find motherboard details
- How to Check Motherboard Model Number in Windows 7, 8 & 10
- #1 Check Motherboard Model Number Using CMD in Windows
- #2 Use the Software Speccy or CPU-Z
- Motherboard and CPU info using Speccy
- CPU and Motherboard details using CPU-Z
- Password Recovery
How to find the model number for your windows 10 laptop
July 15, 2017 By Admin
To find the correct model number and product number of your laptop , the most common way is to look for a sticker at the bottom of the laptop. It is also written on the battery compartment. It’s clearly written there. But if there are no stickers around, there are various ways with which you can find the model number.
Method 1 – Using command prompt
Step 2 – Now, enter the following command.
To get the serial number of your laptop use. Note that many laptop manufacturers let you search via serial number to find the correct model number.
Another alternative code to get both model number and serial number of your laptop.
Method 2 – Using system information tool
Step 1 – Press windows key + x and click on run.
Step 2 – Now, write the following command in the run box.
Step 3 – Once the system information window comes up, find your model number written beside system model field.
Note – Alternatively you can also search system information in windows 10 taskbar search to open system information window.
Saurav is associated with IT industry and computers for more than a decade and is writing on The Geek Page on topics revolving on windows 10 and softwares.
Where can I find the Windows 10 version and build number Pro and Home?
Find out the Windows 10 version and the build number on Professional or Home, . here is the solution!
1.) . Version and Build Info via systeminfo or winver!
2.) . Show the Windows 10 Version and Build Number on the Desktop!
3.) . Show the Windows 10 Version and Build Number via Registry!!
4.) . Windows 10 Home or Pro version?
1.) Version and Build Info via systeminfo or winver!
Via Windows-10 Run [Windows Logo + R] and the command winver! (. see Image-1 Point 1)
or command prompt from Windows 10 and the systeminfo command
(. see Image-1 Point 4 and 5)
You can view a summary of important information about your Windows computer by opening System in Windows 10 Control Panel. You can see basic hardware information, such as your computer’s name, and you can change important system settings on by clicking the links in the left pane of System in Windows 10.
| (Image-1) Windows 10 version and build number! |
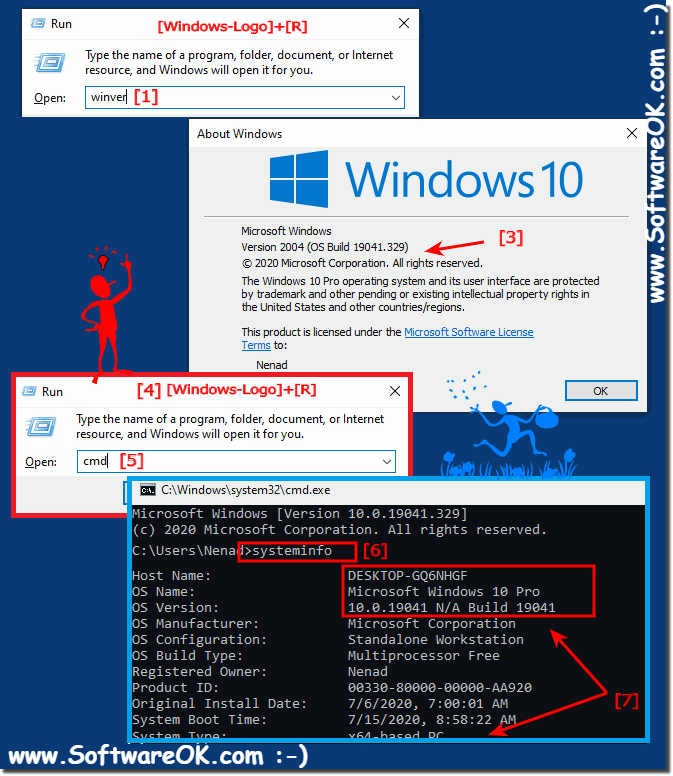 |
2.) Show the Windows 10 Version and Build Number on the Desktop!
- Please start the Windows Registry Editor (Windows-Logo+R or Windows-Logo+X).
- Navigate in the key HKEY_CURRENT_USER\Control Panel\Desktop
- set the «DWORD» value PaintDesktopVersion to:
«0» don’t show the «Windows 10 Versionsnummer».
«1» show the «Windows 10 Versionsnummer». - the Windows 10 Version and Build Number is now on the Desktop!
(. see Image-2 Arrow 1 to 4)
| (Image-2) Windows 10 version and build number on the Desktop! |
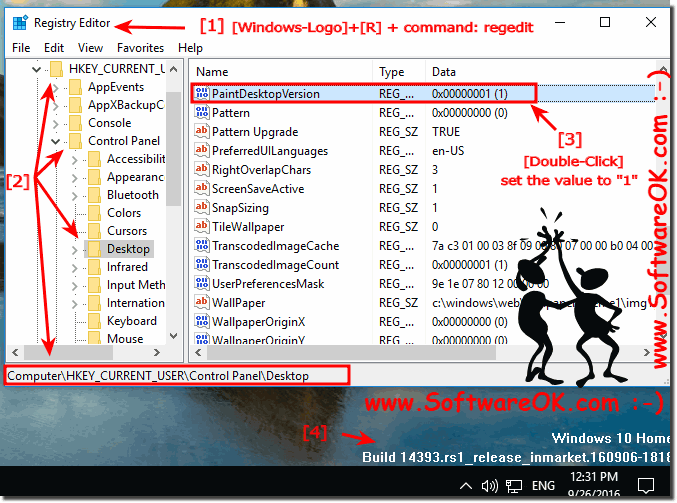 |
4.) Windows 10 Home or Pro version?
Find out : x64 / x32 Home or Pro:
►►► Do i have Windows 10 x86, x32 or x64 on my computer?
Windows 10 Home is similar to the Windows 7 Home Premium and the Windows 8 Home Version!
Windows 10 Pro is similar to: Windows 7 Professional / Ultimate, or Windows 8.1 Pro version.
The Windows 10 Home Edition: Is well suited for daily work and absolutely sufficient for standard users and gamers.
The Windows 10 Pro Edition: Is suitable for power users, developers and corporate networks.
How to check motherboard model and serial number
- Wondering how to find your motherboard’s number and model? Whether you need to check hardware compatibility or plan to update drivers, we’re here to help you out.
- Firing up one command line is enough to discover what you’re looking for this time.
- Not all answers to your searches are this simple. For more accurate solutions, just visit our Computer motherboard section.
- Don’t hesitate to also bookmark our Tech Tutorials Hub for further reference.
Knowing your computer’s serial number, or the number of the motherboard’s model could be is useful for various purposes.
In Windows 10, it’s very easy to find this information, simply by entering a few commands in the Command Prompt.
How to find out what motherboard model I have?
1. How to find computer Serial Number in Windows 10
- Go to Search, type cmd, and open Command Prompt.
- In the Command Prompt, enter the following command and press Enter: wmic bios get serialnumber.
To find your computer’s serial key, apply the above steps. That’s it, the Command Prompt should show you your computer’s serial number now.
In some cases, you may only see a blank space, or a To be filled by OEM alert. Usually, this means that you’re trying to install your OEM software on a different machine than the one you initially purchased.
The same alert may indicate that your computer couldn’t recognize the motherboard model number.
In rare cases, this message may appear on the screen because your computer manufacturer didn’t fill in all the necessary hardware information.
As a result, Windows 10 cannot identify all the hardware information required when you run the serial number command in Command Prompt.
If you’re using a Windows 10 Insider build, you also should keep in mind that it is still a technical preview of the operating system, and a lot of features still have to be added.
So if you were unable to find your Serial Number, you can skip out the Insider Program or wait until Microsoft rolls out a new version of the OS.
You’ll be able to find your serial number then, for sure.
2. How to find motherboard Model Number in Windows 10
- Go to Search, type cmd, and open Command Prompt.
- In the Command Prompt, enter the following command and press Enter: wmic baseboard get product,Manufacturer,version,serialnumber.
To find your motherboard model number, manufacturer, version, and serial number you also have to enter one command line in the Command Prompt.
The above command should show you the manufacturer, product version, serial number, and version of your motherboard.
But if Serial Number and Version Number sections are blank, the problem is the same as with finding the computer’s serial number.
3. Use software to find motherboard details
There is also some third party free software which can help you find the motherboard information, one of the best and popular being CPU-Z.
After downloading it, click the Mainboard tab on the main window, and you’ll find there your motherboard’s model.
Refer to the above procedure for the actual command and detailed steps.
- How do I find my motherboard in Device Manager?
To find your motherboard in Device Manager, click Start, type devmgmt. msc, then expand Display Adapters.
The driver for the video chips on your motherboard can be found in the Integrated video section.
- Is motherboard serial number unique?
Yes, motherboard serial numbers are known for their uniqueness.
How to Check Motherboard Model Number in Windows 7, 8 & 10
Many time we need to know about our Desktop or Laptop computer motherboard model number for drivers download or to check hardware compatibility. You don’t need to open your computer to find out the Motherboard model no. Today in this article, we help you to solve different questions asked on the internet such as
- How do I find out what my motherboard is?
- How to Identify an ASUS Motherboard?
- What is the model for my motherboard?
- And more…
The answer to all these types of questions can be easily solved by using any one of the methods given below:
#1 Check Motherboard Model Number Using CMD in Windows
Whether you are using Windows XP, Windows 7, Windows 8 or Windows 10 all of them are support the command prompt, if you are in hurry or just want to get a quick information about your motherboards such as about motherboard manufacturer, motherboard model number, slot layout and more using a single command.
The command is WMIC that can give various information about your motherboard and CPU when used with different queries. If you want to know all WMIC queries those you can use with WMIC then here is the Link.
Step 1: Go to start and find CMD or simply press windows key + R, type CMD and click OK button.
Step 2: Run it as administrator and type the following command:
You can see in the below screenshot, we got details about motherboard manufacturer, Product, and version.
#2 Use the Software Speccy or CPU-Z
If you are not familiar with the command prompt and want some simple solution to find all your motherboard, RAM and CPU information at one place then you can use Speccy (download) or CPU-Z (download).
Motherboard and CPU info using Speccy
Download the speccy using the link given in this article and install it. After installation, run the software and you will find all information related to the Operating system, CPU, Motherboard, Graphics, Storage, Optical Drives, Audio, Peripherals, and Network. For reference, you can see the screenshots given below.
CPU and Motherboard details using CPU-Z
CPU-Z is available for both Android and Windows platforms. Speccy is much intuitive as comapred to the CPU-Z and also provide more inofrmation. The CPU-Z is tell us about CPU, Caches, Motherboard, Memory, GPU and few other things. For refrence please see the sreesnhot.
If you have any confusion or need any type of help related to technology, please let us know and we will try to solve them.
Password Recovery
Is there a way to identify the motherboard (mainboard) so I can update my BIOS or upgrade the RAM? How could I find my motherboard model without opening the case? In this tutorial we’ll show you 3 simple ways to check the motherboard model on your Windows 10 computer.
Method 1: Check Motherboard Model Using Command Prompt
Open the Command Prompt and type the following command:
wmic baseboard get product,manufacturer,version,serialnumber
Press Enter and you will get all the basic information about your motherboard, such as manufacturer name, model number, serial number (if available) and version.
Method 2: Check Motherboard Model Using Microsoft’s System Information Tool
Press the Windows key + R keyboard shortcut to open the Run box, then type msinfo32 and hit Enter to launch Microsoft’s System Information Tool.
In the System Summary section, look for the the “BaseBoard” entries and they will give you the manufacturer name, model number and version for the motherboard.
Method 3: Check Motherboard Model Using Third-Party Software
There are also many third-party softwares which can help you check the motherboard model on your Windows PC, one of the best and popular ones is CPU-Z. When launching the program, it will take a while to gather all the details about the hardware of your system. You can click on the “Mainboard” tab to view your motherboard’s model.