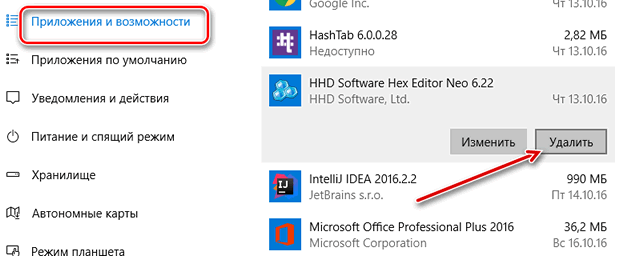- Windows 10 моргает изображение
- Почему моргает рабочий стол?
- Что делать если обновляется рабочий стол?
- Исправляем мигающий рабочий стол, через удаление программ
- Восстановление системных файлов при моргающем экране Windows 10
- Отключение пункта «Имитация вспышки»
- Манипуляции через безопасный режим
- Удаление папки AeroGlass
- Дополнительные методы устранения моргания экрана
- Как избавиться от мерцания экрана в системе Windows 10
- Проверка мерцания окна Диспетчера задач
- Удаление несовместимого приложения
- Удаление через «Настройки»
- Удаление приложения через меню Пуск
- Обновление драйвера монитора
- Моргает монитор компьютера причины Windows 10
- Разберемся в причинах
- Аппаратные ошибки
- Неисправность кабеля
- Неисправность монитора
- Неисправность другой связующей периферии
- Неисправность видеокарты
- Призовем на помощь БИОС
- Программные ошибки
- Неудачное обновление
- Переустановка драйверов
- Использование средства «Восстановления системы»
- Переустановка системы
- Видео — После установки драйвера мигает экран
Windows 10 моргает изображение

Почему моргает рабочий стол?
Ниже я вам привел видео, на котором запечатлено, как постоянно обновляется рабочий стол Windows 10. Зрелище забавное, по началу, но потом удручающее, так как в большинстве случаев вы не сможете получить работающий рабочий стол с ярлыками, они просто постоянно будут прыгать и будут не кликабельные, а если у будет возможность, что-то запускать, то это будут очень сложно.
В большинстве случаев рабочий стол обновляется каждую секунду по ряду причин, о которых мы поговорим ниже:
- Самый распространенный вариант, он же мой любимый, это из-за нового обновления, таких проблем очень много, и они случаются, с каждым крупным апдейтом Microsoft, недавний пример с Windows 1809, который уже отозвали, это неработающий интернет или пропавший звук, одним словом веселуха.
- Второй вариант, это проблемы со службами Windows
- Третий момент. это проблема с драйверами на устройства
- Повреждены системные файлы и зависимые от них
- Ну и не забываем, про физическую проблемы или несовместимость оборудования
Что делать если обновляется рабочий стол?
И так, если у вас моргает рабочий стол Windows 10, то выполните вот такие действия. Самый простой вариант, это перезагрузка (как при ошибке с кодом 19), как бы это просто не звучало, 99% проблем у Microsoft, решается именно так, и когда мигает рабочий стол не исключение.
Если проблема сохраняется, то пробуем перезапустить вот такие службы, которые по каким-то причинам ведут себя некорректно. Для того, чтобы это сделать, нужно зайти в оснастку службы, для этого откройте окно выполнить, через сочетание клавиш Win и R, введя в нем слово services.msc
Если же у вас из-за мигания экрана, ничего не нажимается на рабочем столе, то нажимаем волшебную комбинацию клавиш CTRL+ALT+DELETE, у вас появится окно с дополнительными параметрами. Выберите пункт «Диспетчер задач».
Перейдите на вкладку «Службы», где вы должны найти два сервиса
- Поддержка элемента панели управления «Отчеты о проблемах и их решение» (Problem Reports and Solution Control Panel Support)
- Служба регистрации ошибок Windows (Windows Error Report Service)
Щелкаем по любой из них правым кликом, и из контекстного меню выбираем пункт «Открыть службы», чтобы открылась основная оснастка, с большим функционалом.
Так же находим тут службы:
- Поддержка элемента панели управления «Отчеты о проблемах и их решение» (Problem Reports and Solution Control Panel Support)
- Служба регистрации ошибок Windows (Windows Error Report Service)
Щелкаем по каждой из них правым кликом мыши и из контекстного меню, выбираем пункт «Остановить». После этого экран и рабочий стол в Windows 10, перестанут мигать.
В 80% случаев, это помогает исправить ситуацию, что обновляется рабочий стол Windows 10, но к сожалению не на 100%. Следующим методом у нас будет удаление возможных программ.
Исправляем мигающий рабочий стол, через удаление программ
Если у вас система отвечает, то зайдите в панели управления в пункт «Программы и компоненты», если же нет, то в диспетчере задач, который мы вызывали ранее, нажмите вверху пункт меню «Файл — Запустить новую задачу»
напишите в окне выполнить, волшебное слово appwiz.cpl.
В списке программ на удаление, по вине которых у вас моргает экран рабочего стола, можно выделить
- Norton Antivirus, Nod32, Другие антивирусные программы
- Утилита iCloud
- I DT Audio (faulting module IDTNC64.cpl)
Выбираем в «Программах и компонентах нужный пункт» и щелкаем «Удалить», после чего можно перезагрузить вашу операционную систему Windows 10.
Восстановление системных файлов при моргающем экране Windows 10
Если у вас все еще моргает рабочий стол в Windows 10 и два первых метода вам не помогли, пробуем просканировать вашу операционную систему, на предмет поврежденных системных файлов. Делается это очень просто, вы запускаете командную строку от имени администратора и вводите в ней команды, так же можно запустить в окне диспетчера задач, как и в случае с «Программами и компонентами выше, вводите только cmd».
sfc /scannow (так же дожидаетесь ее выполнения)
Отключение пункта «Имитация вспышки»
Когда моргают значки или ярлыки на рабочем столе Windows 10, то можно попробовать отключить визуальные звуковые оповещения. Делается это очень просто, вы нажимаете горячие клавиши Win и I, в итоге у вас откроются параметры системы, вы переходите в специальные возможности , далее на вкладку звук, и находите там параметр «Визуализируйте звуковые оповещения», выберите пункт без визуальных оповещений.
Манипуляции через безопасный режим
Если вы такой счастливчик, что у вас до сих пор мигает рабочий стол, то вероятнее всего у вас проблема на уровне драйверов. Чтобы это исправить, нам поможете безопасный режим Windows 10, о котором я уже рассказывал, посмотрите по ссылке, как в него попасть. Единственное выберите вариант «Включить безопасны режим с загрузкой сетевых драйверов»
Откройте диспетчер устройств. И пробуете переустановить драйвера или само устройство. Для этого щелкаете по видеоадаптеру правым кликом и удаляете его
После чего, обновляем конфигурацию и проверяем. Если, это не поможет, то я вам советую обновить все драйвера на материнскую плату и на видеокарту, все можно скачать с официального сайта, или воспользоваться паком драйверов SamDrivers для автоматического обновления всего оборудования.
Если ситуация обратная, и возникла после установки свежих драйверов на видеокарту, то так же их пробуем откатить.
Если есть 2 видеокарты то, отключайте их поочерёдно и пробуйте загрузится в обычном режиме. Проблемный драйвер будет у той, которая будет, в момент удачной загрузки, отключена. После всех манипуляций с драйверами, не забываем перезагружать систему, для применения настроек.
Удаление папки AeroGlass
Находясь все в том же безопасном режиме, удалите содержимое папки C:\Program Files (x86)\AeroGlass. AeroGlass — это приложение делающее эффекты прозрачности или эффект стекла. Его выпилили из Windows 8.1 и Windows 10, но многие его устанавливают отдельно.
Дополнительные методы устранения моргания экрана
Дополнительно, могу выделить несколько пунктов:
- В безопасном режиме, установите все возможные обновления на систему
- Попробуйте перевоткнуть видеокарту (Если это стационарный компьютер) в другой порт материнской платы
- Если у вас моргает рабочий стол, наоборот после установки свежих обновлений, то вам нужно сделать откат системы на последнюю рабочую конфигурацию, до этой установки. Выберите пункт «Восстановление системы». Если точки восстановления нет, то пробуем выбрать пункт
Выбираем пункт «Удалить последнее исправление». После чего пробуем загрузиться, дабы проверить моргает рабочий стол в системе или нет.
Как избавиться от мерцания экрана в системе Windows 10
Мерцание изображения в Windows 10, как правило, вызвано несовместимостью приложения или драйвера экрана.
Чтобы выяснить, действительно ли проблема вызвана приложением или драйвером, проверьте мигает мигает ли окно Диспетчера задач. Затем, на основе этих данных, нужно удалить приложение или обновить драйвер экрана.
Проверка мерцания окна Диспетчера задач
Откройте Диспетчер задач, нажав одновременно клавиши Ctrl + Shift + Esc на клавиатуре. Если это не сработает, щелкните правой кнопкой мыши кнопку Пуск в левом нижнем углу экрана, а затем выберите пункт Диспетчер задач.
- Если окно Диспетчера задач не мигает, то, вероятно, проблема вызвана приложением.
- Если окно Диспетчера задач мигает, то, вероятно, проблема вызвана драйвером экрана.
Удаление несовместимого приложения
Существует три приложения, которые, чаще всего, вызывают мерцание экрана в ос Windows 10: Norton AV, iCloud и IDT Audio.
В большинстве случаев, проблему можно решить, просто удалив приложение. Если у вас установлено одно из этих приложений, удалите его, используя один из следующих методов.
Удаление через «Настройки»
- Откройте панель Настроек, нажав клавиши Win + I на клавиатуре. Если это не работает, нажмите кнопку Пуск, а затем выберите пункт Параметры.
- Выберите пункт Система → Приложения и функции. Через некоторое время появится список приложений.
Удаление приложения через меню Пуск
- Откройте меню Пуск, нажав клавишу с логотипом Windows на клавиатуре (или выберите кнопку Пуск в левом нижнем углу экрана).
- В меню Пуск выберите пункт Все приложения.
- Прокрутите список вниз, чтобы найти приложение для удаления. Щелкните правой кнопкой мыши приложение, а затем выберите команду Удалить . Если появится запрос на подтверждение выбора, нажмите кнопку Да . Приложение может быть удалено автоматически или может появиться отдельное окно, требующее принятия дополнительных шагов для того, чтобы удалить приложение.
Примечание: Чтобы по-прежнему использовать приложение Norton AV, iCloud или IDT Audio в системе Windows 10, перейдите на веб-сайт производителя этого приложения для получения дополнительной информации об обновлениях, а также совместимости с Windows 10.
Обновление драйвера монитора
Чтобы обновить видео драйвер, рекомендуется запустить компьютер в безопасном режиме, удалить текущий драйвер дисплея, а затем найти обновления драйвера.
- Запустите компьютер в безопасном режиме, затем щелкните правой кнопкой мыши кнопку Пуск и выберите пункт Диспетчер устройств.
- Раскройте раздел видеоадаптеры, нажмите правой кнопкой мыши строку с названием драйвера, а затем выберите пункт Удалить. Установите флажок Удалить программы драйверов для этого устройства , а затем нажмите кнопку ОК и перезагрузите компьютер.
- После перезагрузки компьютера, нажмите клавишу Win + I на клавиатуре, чтобы открыть панель Настроек.
- Выберите пункт Обновления и безопасность → Центр обновления Windows → Поиск обновлений. Система Windows 10 сама найдёт и установит недостающий видеодрайвер.
Примечание: Если у вас несколько видеокарт, необходимо отключить добавленную карту (часто это модель Intel HD 400 или AMD Radeon HD 4200), щелкнув её правой кнопкой мыши в списке Диспетчера устройств и выбрав пункт Выключение → Да . Затем выключите компьютер, отсоедините установочный диск или носитель для восстановления (если используется) и снова включите компьютер. Если проблема не устранена, запустите компьютер в безопасном режиме, включите установленную видеокарту, а затем отключите вторую видеокарту.
Моргает монитор компьютера причины Windows 10
Операционная система Windows 10 устранила многие недостатки своих предшественниц, но сбои все-таки случаются. Например, что делать, если монитор вдруг начал моргать? Решаем проблему в этой статье.
Разберемся в причинах
На самом деле, у такого поведения монитора есть несколько совершенно разных по природе причин. Иногда сбой вызван неисправностью оборудования, иногда — ошибками в системе и программах.
В данном случае ошибки делятся на программные и аппаратные. Разберемся по порядку.
Аппаратные ошибки
Неисправность кабеля
Совсем необязательно, что кабель неисправен. Вполне возможно, он просто отошел. Алгоритм решения проблемы следующий:
- Отсоедините кабель от монитора и системного блока.
На заметку! Если проблема не решилась — попробуйте сменить графический кабель.
Неисправность монитора
Проверить эту теорию довольно затруднительно хотя бы потому, что это подразумевает наличие дополнительного заведомо рабочего компьютера. Может сойти и ноутбук, лишь бы у него был такой же, как и на вашей видеокарте, видеовыход.
Шаг 1. Отключите видеокабель от видеокарты вашего компьютера.
Шаг 2. Подключите его в соответствующий порт другого компьютера или ноутбука.
Шаг 3. В случае с ноутбуком — настройте отображение картинки только на внешнем мониторе. Для этого:
- кликните правым щелчком мыши по пустой области рабочего стола, выберите «Параметры экрана»;
Шаг 4. Попользуйтесь получившейся конфигурацией не менее часа. За это время неисправность монитора, если она в нем, даст о себе знать.
Примечание! Не забудьте перед тем, как отключать монитор от ноутбука, вернуть отображение на монитор ноутбука. Могут возникнуть сбои.
Неисправность другой связующей периферии
Часто проблема может крыться в простом дешевом переходнике. Несколько лет назад в мире видеокарт установилось засилье интерфейса DVI, и постепенно в угоду ему от VGA, привычного уже много лет, отказались.
Купить новый монитор себе позволить могли не все, поэтому рынок наводнили китайские переходники DVI-VGA, а потом и HDMI-VGA. Загляните за системник. Если у вас стоит такой переходник, проверьте его. К сожалению, проверить его можно только путем замены, но стоит он около двух сотен рублей, а проблемы вызывает в 80% случаев.
Неисправность видеокарты
Вот мы и подобрались к самому сложному вопросу в аппаратном пути решения проблемы. После того, как мы убедились в непричастности монитора, проводов и переходников, можно бросить все силы на диагностику видеокарты.
- Откройте системный блок. Для этого открутите винты, крепящие боковые стенки сзади, и потяните стенки назад. После того, как они сместятся на один-два сантиметра, поднимите и снимите их.
Важно! Карту с обнаруженными визуально дефектами лучше не вставлять в компьютер, а сразу отнести на диагностику в сервисный центр, предварительно упаковав в антистатический пакет. Помните, что ее дальнейшая эксплуатация может привести к более серьезным повреждениям и выходу из строя.
В случае, если визуальных повреждений выявлено не было, верните карту на место, подключите компьютер и продолжайте разбираться в причинах неисправности.
Призовем на помощь БИОС
Последний способ определить своими силами, в системе ли кроется неисправность или виновата карта. Работает не всегда, но попробовать стоит.
Шаг 1. При включении компьютера просто зайдите в БИОС. Для этого нажмите кнопку «F1», «Del», «Esc», «F10» или «F12» при включении. Если не получается — обратитесь к инструкции к материнской плате.
Шаг 2. Суть способа в том, чтобы дать видеокарте поработать, не загружая систему. Если корень проблемы кроется в сбойных системных драйверах, то при нахождении в БИОСе компьютер будет вести себя вполне прилично.
Если мерцание сохраняется, карте остается одна дорога — в сервисный центр.
Программные ошибки
Если ничего из вышеперечисленного не помогло, а так же если БИОС карта отображает правильно, без мерцаний, можно предполагать программную системную неисправность.
Неудачное обновление
Если ваш компьютер получал обновления системы в обозримом прошлом, а до этого все работало нормально, то, возможно, дело в этих обновлениях. Дело в том, что система, обновляясь, может скачать из Центра обновлений Windows не только собственные обновления безопасности, но и новые версии программного обеспечения для оборудования. Именно этот обновленный драйвер и мог вызвать сбой, приводящий к мерцанию.
- Вызовите «Диспетчер устройств». Для этого выберите соответствующий пункт в контекстном меню, вызванном правым кликом мышки по кнопке «Пуск».
На заметку! Данное меню можно вызвать одновременным нажатием клавиш «Win+X».
После выбора этой опции, компьютер откатит драйвер до предыдущей версии и перезагрузит систему. После перезагрузки оцените эффект от проделанной работы, и, если мерцание осталось, переходите к следующему пункту.
Переустановка драйверов
Вполне может статься, что файлы предыдущей версии драйвера были повреждены в ходе, например, экстренного завершения работы. Любой поврежденный файл драйвера способен вызвать сбои, и наша проблема — не исключение.
В «Диспетчере устройств» вы видели модель своей видеокарты. Запомните ее.
Примечание! Для скачивания корректной версии драйвера нужно знать версию и разрядность своей системы.
- вызовите правым кликом мышки по кнопке «Пуск» контекстное меню или сочетанием клавиш «Win+X»;
Шаг 1. Перейдите на сайт производителя вашей видеокарты и скачайте последнюю версию драйвера для вашей операционной системы.
- введите данные для поиска драйверов, заполнив поля, нажмите «Поиск»;
На заметку! Вы также можете воспользоваться оригинальным диском с программным обеспечением для вашей видеокарты. Этот диск содержит исходную версию драйвера, которая точно не должна вызывать ошибок.
Шаг 2. Запустите скачанный файл или установщик с диска. Следуйте инструкциям установщика для переустановки драйвера.
Шаг 3. После завершения установки перезагрузите компьютер. Проверьте, устранена ли проблема. Если нет — идем дальше.
Использование средства «Восстановления системы»
Восстановление системы — это откат компьютера в состояние на какой-то заданный момент, для которого была создана точка восстановления. Способ может оказаться неработоспособным в случае отсутствия таких точек.
- Перейдите в «Панель управления» с помощью контекстного меню, вызванного правым кликом мышки по кнопке «Пуск».
Переустановка системы
Если все вышеописанные методы не помогают, очевидно, требуется полная переустановка операционной системы. Расписывать ее в этой статье мы не будем, потому что вероятность такого сценария крайне мала, а инструкции по переустановке вы можете найти на нашем сайте.
Видео — После установки драйвера мигает экран
Понравилась статья?
Сохраните, чтобы не потерять!