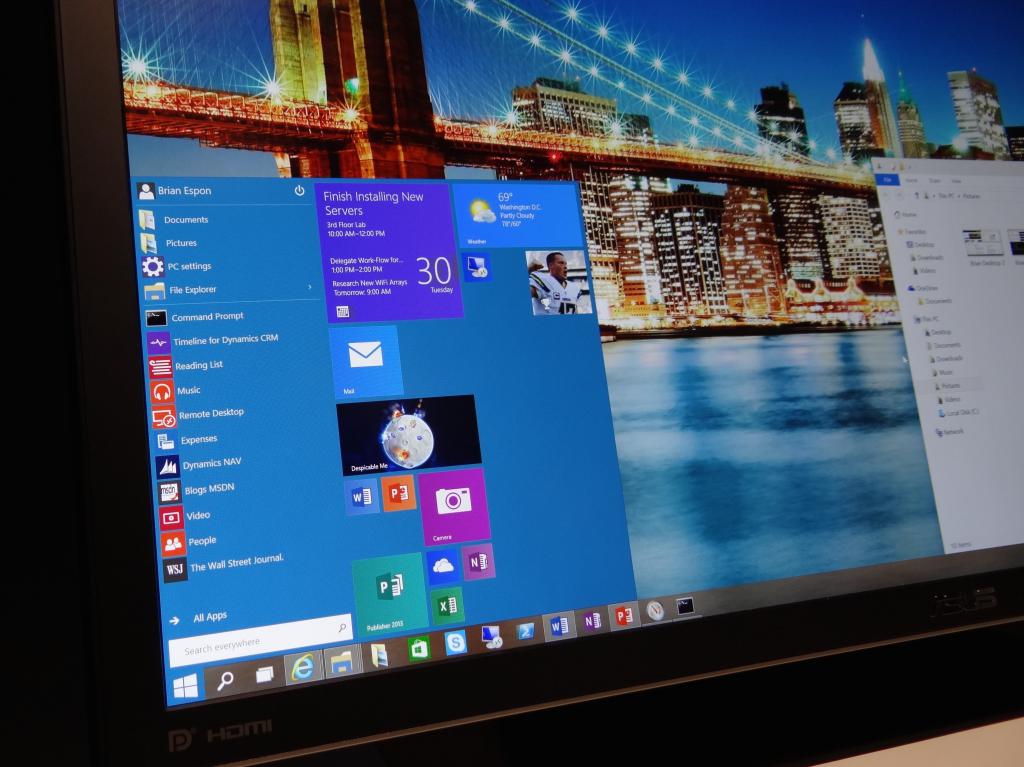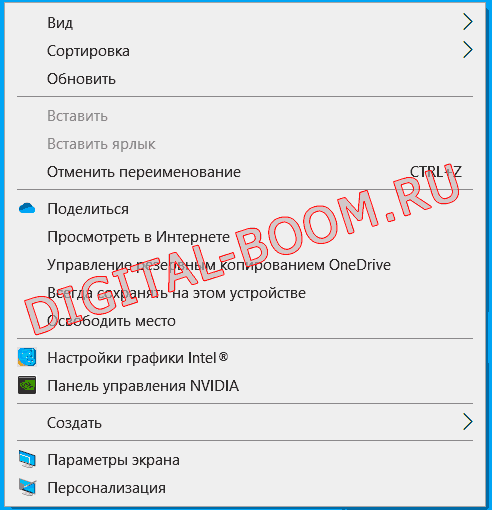- Мой компьютер на рабочем столе Windows 10: как вывести?
- Как вывести мой компьютер на рабочий стол Windows 10
- Если параметры не открываются
- В заключение
- Выводим значок «Мой компьютер» на рабочий стол Windows 10
- Добавляем значок «Мой компьютер» с помощью параметров персонализации
- При помощи редактора реестра
- Использование окна «Выполнить»
- Добавляем ярлык
- Как найти «Мой компьютер» в Windows 10: советы пользователям
- Самый простой способ
- Использование строки «Выполнить»
- Восстановление значков через реестр
- 2 способа, как на рабочем столе Windows 10 отобразить Мой компьютер
- Показываем значок Мой компьютер через «Персонализацию»
- Отображаем значок Windows 10 через панель управления
- Как в Windows 10 вывести на рабочий стол значок «Мой компьютер»
- Где же прячется значок «Этот компьютер»?
- Вывод
Мой компьютер на рабочем столе Windows 10: как вывести?
Значок мой компьютер на рабочем столе Виндовс 10 очень удобен, но по умолчанию он не отображается и включать его нужно вручную.
Сделать это довольно просто. Так у пользователя всегда будет возможность перейти к своим дискам, и быстро открывать свойства системы.
Из прошлого материала вы узнали, как показать скрытые папки в windows 10. Сегодня мы подробно и с картинками рассмотрим, как вывести значок мой компьютер на рабочий стол в Windows 10 максимально просто и быстро.
Как вывести мой компьютер на рабочий стол Windows 10
1. Кликните по свободному месту рабочего стола, где нет ярлыков и папок, правой кнопкой мыши и откройте раздел «Персонализация».
Интересно! Также сюда можно попасть, нажав на клавиатуре одновременно клавиши WIN + I и, открыв соответствующий раздел.
2. В левом столбце перейдите в раздел «Темы» и в правом окне кликните по ссылке «Параметры значков рабочего стола».
3. В новом окне установите галочку у нужного пункта и кликните по кнопке «Применить». При желании можете сменить вид значка, нажав на соответствующую кнопку.
Не лишним будет также включить отображение панели управления, чтобы всегда иметь быстрый доступ к параметрам системы. А если не показывается корзина, то включить и ее отображение нужно обязательно.
Если параметры не открываются
К примеру, на еще не активированной версии Windows, открыть параметры зачастую просто невозможно. Или, если эту опцию заблокировал администратор. Выход есть.
1. Нажмите на клавиатуре одновременно клавиши WIN + R и введите команду — Rundll32 shell32.dll,Control_RunDLL desk.cpl,,5
2. Откроется нужное нам окно, где нужно установить галочку у пункта «Этот компьютер» и кликнуть по кнопке «Применить».
В заключение
Так вы всегда сможете сами включить отображение этого значка. Делать это рекомендуется всем и сразу после установки операционной системы.
Выводим значок «Мой компьютер» на рабочий стол Windows 10
Удобно, когда нужные для работы элементы есть на рабочем столе. Это в первую очередь касается важных элементов управления, например, «Мой компьютер». Его отсутствие вызывает некоторые неудобства у многих пользователей. Добавить иконку можно самостоятельно – мы рассмотрим способы, как вывести значок мой компьютер на рабочий стол Windows 10.
Добавляем значок «Мой компьютер» с помощью параметров персонализации
Первый способ – изменить настройки персонализации. Выполняем такие действия:
- На рабочем столе нажмите правую кнопку мыши и перейдите в «Персонализация»;
Откроется меню настроек, где следует перейти в раздел «Темы» и нажать на «Параметры значков рабочего стола»;
Находим «Этот компьютер» и отмечаем галочкой. Соглашаемся с изменениями, нажимая «ОК».
Есть возможность выбрать и другие приложения. Для этого также потребуется их отметить.
Открыть меню изменения настроек персонализации вы можете также через Панель управления. Чтобы перейти в нее, нажмите Пуск, найдите папку «Стандартные». Среди приложений выберите Панель управления. Перейдите во вкладку «Персонализация». После этого выполните пункты 2 и 3.
Все делается очень быстро, поэтому рекомендуется использовать именно этот вариант. Следует учесть, что этот способ работает только тогда, если Windows 10 активирована. Если нет – то изменять настройки персонализации пользователь не сможет.
При помощи редактора реестра
Чтобы вернуть значок компьютера на рабочий стол, вы можете сделать правки в реестре. Данный способ займет немного больше времени, но является единственным рабочим вариантом, если не активирована ОС. В остальных случаях, этот вариант скорее для общего ознакомления – работа с реестром несет определенные риски и может вызвать нежелательные последствия.
Для перехода в редактор, воспользуйтесь утилитой «Выполнить». Нажмите Win+R, после чего откроется соответствующее окно. В строке вписываем «regedit» и нажимаем «Ок».
Далее необходимо следовать такому пути:
После этого потребуется найти в списке «HideIcons». Поменяйте значение с 32 на 0.
Если «HideIcons» в списке не оказалось, то нужно создать самостоятельно. Нажмите мышкой на свободном месте редактора, откроется контекстное меню, нажмите «Создать» и выберите «Параметр DWORD».
Переименуйте его на «HideIcons» и введите значение 0. Подтвердите изменения и перезагрузите систему. Стоит очень внимательно вносить все изменения, поскольку неправильное действие может убрать с рабочего стола все иконки. А восстановить прежние параметры не представляется возможным, если только путем восстановления системы к точке отката.
Использование окна «Выполнить»
Есть еще один способ. Он осуществляется так же через изменение настроек персонализации, но он немного проще. Пользователю нужно использовать диалоговое окно «Выполнить». Нажимаем Win+R и вписываем «Rundll32 shell32.dll,Control_RunDLL desk.cpl,,5». Далее потребуется выбрать стандартные приложения и нажать «ОК».
Добавляем ярлык
Пользователь может добавить ярлык компьютера, через который будет осуществляться доступ к файлам. Следует учесть, что это не полноценное приложение, поскольку будет отсутствовать возможность перейти в свойства системы. Чтобы добавить ярлык, нужно сделать следующие действия:
- Нажимаем кнопку «Пуск», в списке приложений находим пункт «Служебные»;
Зажимаем значок «Этот компьютер» и перетаскиваем его на свободное место.
Как найти «Мой компьютер» в Windows 10: советы пользователям
Пользователи, привыкшие к работе с операционными системами более ранних версий (например, Windows 7) знают, что на рабочем столе находится иконка «Мой компьютер» (или просто «Компьютер» в более поздней версии ОС). Но при использовании Windows 10 часто случается, что этого значка по умолчанию просто нет. В этой статье разберем, как можно это исправить и вернуть привычный ярлык.
Самый простой способ
Для того чтобы узнать, где найти «Мой компьютер» в Windows 10, необходимо при помощи правой кнопки мышки нажать в любом месте на рабочем столе.
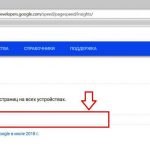
Вы увидите обычное меню, в нем нужно перейти к разделу «Персонализация». В этом меню необходимо выбрать «Темы». После этого справа будет возможность выбрать строчку «Параметры значков рабочего стола» — она нам и нужна.
Откроется окошко с настройками, в котором сверху будут отображены основные ярлыки, которые вы можете разместить на рабочем столе в Windows, включая и «Мой компьютер». Поставьте галочки на всех нужных ярлыках, которые вы хотели бы видеть на экране. После этого необходимо убедиться, что изменения сохранены, для этого нажмите «Применить», а затем ОК.
Готово. Вы можете свернуть все окна и удостовериться, что необходимый значок появился, теперь вы с легкостью попадете в раздел «Мой компьютер».
Использование строки «Выполнить»
Еще один метод, как найти «Мой компьютер» в Windows 10 — использовать функцию «Выполнить».
Для того чтобы попасть в это окно, нужно на клавиатуре одновременно нажать две клавиши: клавишу Win (на ней обычно изображен логотип системы Windows) и английскую букву R.
Слева внизу вы увидите соответствующую строчку «Выполнить», в которую можно ввести любую нужную команду.
Впишите туда данные, которые отображены на скриншоте ниже.
Подтвердите кнопкой ОК выполнение команды.
После того как вы это сделаете, откроется абсолютно такое же окно, как и в предыдущем пункте. Далее порядок действий аналогичный: выберем необходимые пункты, включая «Мой компьютер», и подтвердим действия.
Восстановление значков через реестр
Этот способ уже немного сложнее, однако иметь такие знания довольно полезно. Нужно снова зайти в строку «Выполнить» и ввести в ней команду regedit. Вы попадете в редактор реестра.
В нем слева расположен список директорий, нужно пройти по файлам в именно такой последовательности: сначала нажмите HKEY_CURRENT_USER, затем Software, после этого Microsoft и далее по следующему списку: Windows — CurrentVersion — Explorer и, наконец, Advanced.
В списке справа находим параметр HideIcons, нажимаем на него двойным кликом. Ему нужно будет задать значение, равное нулю. После того как это будет сделано, нужно перезагрузить компьютер. Как только он будет включен, вы обнаружите на основном экране необходимые системные значки.
Если вы захотите вернуть все как было, зайдите в реестр аналогичным образом и пропишите вместо нуля единицу.
Итак, при помощи этой несложной инструкции вы будете знать, как найти «Мой компьютер» в Windows 10 и поместить этот ярлык на рабочем столе для дальнейшего использования.
2 способа, как на рабочем столе Windows 10 отобразить Мой компьютер
Если пропал значок Мой компьютер с рабочего стола и вы не знаете, как его вернуть, то читайте эту инструкцию, здесь вы найдете решение своей проблемы!
Есть два простых способа, как в виндовс 10 отобразить мой компьютер. Разберем каждый из них более детально.
Показываем значок Мой компьютер через «Персонализацию»
Чтобы открыть нужное нам окно, кликаем правой кнопкой мыши по любому пустому месту на главном столе и выбираем раздел «Персонализация».
Потом находим строчку «Темы».
Нужно будет кликнуть на раздел «Параметры значков рабочего стола», который будет расположен в пункте «Сопутствующие параметры».
Щелкнув на параметры значков рабочего стола, откроется окно, в котором вы сможете выбрать, что отображать, а что нет.
Можно показать такие значки, как:
- Мой компьютер;
- Корзина;
- Файлы пользователя;
- Панель управления;
- Сеть.
Из всего этого нам нужно поставить галочку в пункте со словом «Компьютер» и нажать готово. После этого на главном столе Windows 10 будет отображен требующийся значок.
Есть более быстрый способ, как попасть в нужный нам раздел, но суть его остается в том же.
Отображаем значок Windows 10 через панель управления
Первым делом нужно запустить панель управления и в поисковой строчке написать «Значки». Система компьютера покажет вам раздел «Персонализация».
Кликаем на пункт «Отображение или скрытие обычных значков на рабочем столе». После этого откроется раздел, который нам поможет отобразить необходимый ярлык на рабочем столе Windows 10.
Благодаря этой статье, вы теперь знаете, как вернуть значок «мой компьютер» на свой рабочий стол. Сделать это можно достаточно просто и быстро.
Как в Windows 10 вывести на рабочий стол значок «Мой компьютер»
Что-то мне подсказывает, что вы только что установили новенький свеженький Windows 10 на свой компьютер или ноутбук. И вот вы смотрите на рабочий стол и видите полный порядок или даже какую-то пустошь. На нем нет кучи ярлыков на игры и программы, нет файлов, которые обычно валяются прям на рабочем столе годами без дела занимая свободное пространство. Но самое главное – вы не видите значок «Мой компьютер»! И правда, где же он? Такой полезный и такой важный, но по умолчанию он почему-то не выводится на рабочий стол. Разработчики, вы не правы, он нам всем очень нужен. Вот сегодня я и расскажу вам, как вывести «Мой компьютер» на рабочий стол в Windows 10.
Кстати, стоит отметить, что в Windows 10 он называется не «Мой компьютер», а «Этот компьютер». Сразу вспомнился мемасик «Не твоя, вот ты и бесишься». 😁
Где же прячется значок «Этот компьютер»?
Сейчас мы найдем тебя, «Мой компьютер», и выведем на чистую воду на рабочий стол. Повторяйте каждый шаг этой инструкции и у вас точно все получится.
- В любом месте рабочего стола (а его сейчас у вас предостаточно) кликните правой кнопкой мыши и выберите пункт в самом низу под названием «Персонализация».
- Там в левом меню выберите пункт «Темы».
- Теперь мотайте появившуюся страницу почти до самого низа, пока не увидите заголовок «Сопутствующие параметры».
- Выбирайте подпункт «Параметры значков рабочего стола».
- Далее вам остается только отметить галочками те значки, которые вы хотите вывести на рабочий стол, например, «Мой компьютер» и «Корзина». Обычно этих значков мне достаточно.
Ну а теперь осталось только нажать на кнопку «OK». Все, дело сделано. Спасибо за прочтение.
Вывод
Ну что, надеюсь, эта статья все еще актуальна и у вас получилось вывести на рабочий стол значок «Мой компьютер», а то знаете, как бывает в Windows 10, обновление выкатывают и все сразу находится не на своих местах, и привыкаешь заново пользоваться системой. Если что-то пошло не так, пишите об этом в комментариях, разберемся.