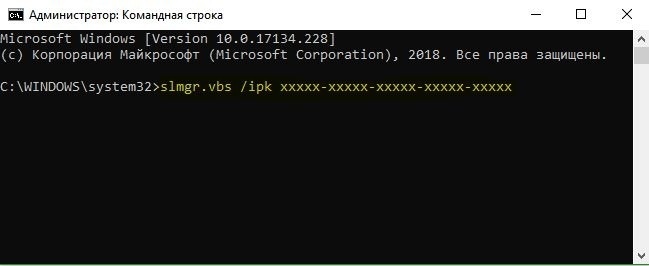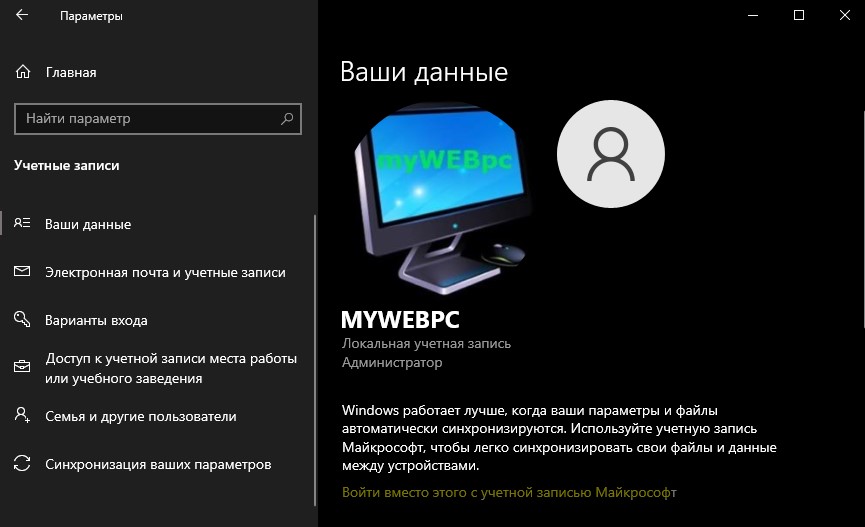- Как перенести лицензию Windows 10 на другой компьютер
- Перенос розничной лицензии Windows 10 на ПК
- Перенос цифрового ключа купленного в интернете
- Как перенести OEM лицензию Windows 10
- Как перенести лицензию Windows 10 на новый компьютер или жёсткий диск
- Отличие розничной версии лицензии от OEM
- Определяем ключ лицензии
- Удаляем ключ со старого компьютера
- Переносим лицензию
- Активация через командную строку
- Поддержка Microsoft
- Как перенести лицензионную Windows 10 на новый компьютер
- Как же деактивировать ключ Windows на прошлом компьютере и т.д.
- Как перенести лицензионную Windows 10 на другой компьютер
- Как деактивировать ключ Windows на старом компьютере
- Комментариев: 5
Как перенести лицензию Windows 10 на другой компьютер
Если у вас есть компьютер с системой Windows 10 и действующим лицензионным ключом, и вы хотите установить ту же лицензию на другой компьютер под управлением Windows 10, то вы можете сделать это с помощью этого руководства. Можно перенести лицензию Windows 10 на другой ПК. Однако, есть несколько вещей, которые вы должны иметь в виду:
- Если вы приобрели лицензионный ключ с «коробкой», вы можете перенести его на другой компьютер. Ваша Windows 10 должна быть розничной копией. Покупка ключа в розничной торговли привязано к человеку.
- Если вы приобрели ноутбук или настольный компьютер, а операционная система Windows 10 поставляется в качестве предустановленной ОС (OEM), вы не можете перенести эту лицензию на другой компьютер под управлением Windows 10, согласно справки mcirosoft, но есть один момент, который разберем ниже. Локатор OEM привязан к оборудованию ПК. Вы должны понимать, что ключи, которые продаются в интернете по 1 000 — 2 000 руб. — это левые ключи OEM.
- Когда вы покупаете цифровой ключ Windows 10 в Microsoft Store, вы можете перенести лицензию на другой ПК без проблем.
Перенос розничной лицензии Windows 10 на ПК
Шаг 1. Первое, что вам нужно сделать, это удалить текущую лицензию с существующего компьютера и только затем установить ее на другой. Для этого откройте командную строку от имени администратора и введите команды
- slmgr.vbs /upk — удаляет ключ.
- slmgr.vbs /cpky — удаляет остатки в реестре.
Шаг 2. Теперь установите Windows 10 на другой компьютер и убедитесь, что при установке системы вы выбрали «У меня нет ключа продукта«, когда он попросил вас ввести действительный ключ продукта. Простыми словами, установите Windows 10 без ввода ключа продукта. После установки Windows 10, откройте командную строку от имени администратора и введите следующую команду slmgr.vbs /ipk xxxx-xxxxx-xxxxx-xxxxx-xxxxx , где xxxx ваш лицензионный розничный ключ продукта Windows 10.
Перенос цифрового ключа купленного в интернете
Если вы купили цифровой официальный ключ, к примеру в Microsoft Store, то его перенести на другой компьютер еще легче. Для покупки цифрового ключа вы использовали свою учетную запись microsoft. Купленный ключ привязывается именно к четной записи Microsoft, при помощи которой, мы входим на ПК как «локальный пользователь». Остается всего лишь войти в параметры учетной записи Windows 10 и войти вместо этого с учетной записью Майкрософт.
Как перенести OEM лицензию Windows 10
OEM лицензия не дает права переноса на другой компьютер, но есть один момент, который Microsoft учла для некоторых случаев. Материнская плата, процессор или другой компонент может выйти из строя, что приведет к покупке нового компонента или новому ПК. Однако, вы до этого должный были войти хоть один раз под учетной записью Microsoft на старом ПК, чтобы компьютер с OEM сохранился в учетной записи. Сам ключ OEM не храниться на серверах microsoft в отличие от цифровой лицензии или розничной.
- Для переноса OEM лицензии вам нужно будет войти на компьютер по учетной записью Microsoft.
- Войти в аккаунт Microsoft на сайте и выбрать текущее устройство для использования, удалив старое.
- Зайти и изменить ключ продукта в параметрах Windows 10.
Как перенести лицензию Windows 10 на новый компьютер или жёсткий диск
Лицензия Windows 10 стоит довольно дорого. При покупке нового компьютера жалко платить деньги снова. Такая же ситуация возникает при замене жёсткого диска, который стоит намного меньше лицензии. Тем более что сейчас многие модернизируют возможности старой техники заменой магнитного HDD-диска на твердотельный SSD. Лучшее решение в этом случае — перенести имеющуюся лицензию Windows 10 на новый диск.
Отличие розничной версии лицензии от OEM
Есть 2 версии операционной системы — розничная и так называемая OEM. Розничная (коробочная) продаётся отдельно от компьютера. С переносом её на другое железо проблем не возникнет. Если вы обновились до «десятки» с версий 7 или 8.1 (т.е. версия Easy Upgrade) — тоже. Ограничений у «коробочной» ОС на количество переносов нет, у Easy Upgrade есть право на один перенос.
Хуже, если у вас версия OEM-лицензия. Именно такие копии стоят на компьютерах и ноутбуках с предустановленными операционными системами. Большинство покупателей берёт такую технику, считая, что так удобнее, но на самом деле лучше взять компьютер с установленной ОС DOS, а «Окна» поставить самому.
Проблема в том, что OEM привязана к аппаратной конфигурации, и перенести её на другой ПК не выйдет. Но если вы просто решили сменить жёсткий диск, то ничего страшного — замена видеокарты, оперативной памяти или винчестера не считается существенным изменением конфигурации. А вот другая материнская плата или процессор могут вас лишить лицензии. При её переносе на другой диск алгоритм действий будет точно такой же, как и у розничной версии операционки.
Определяем ключ лицензии
Первым делом нужно определить, какой у вас тип лицензии, и найти её ключ. Лучше всего, если вы покупали ОС в розницу и сохранился диск с ключом. Если нет, то нужно будет сделать несколько лишних телодвижений.
Сначала определяем тип лицензии. Запускаем командную строку от имени администратора и вводим в неё команду slmgr/dlv. Нажимаем Enter. В строке «Описание» проверяем тип лицензии.
Теперь нужно найти ключ лицензии. Проще всего сделать это с помощью специальных программ, мониторящих реестр компьютера. Советую Belarc Advisor или Magical Jelly Bean Keyfinder. Программы полностью бесплатные. Найдя код продукта, запишите его.
Удаляем ключ со старого компьютера
Если старый компьютер не планируете использовать, то удалять ключ не нужно. Но рекомендую затереть информацию на диске без возможности восстановления — так вашими данными никто посторонний не сможет воспользоваться.
Но если компьютер планируется подарить или продать, то код нужно удалить. Два ПК под одной записью работать не могут, в этом случае лицензия будет аннулирована. Дело в том, что код сохраняется на сервере Microsoft. Поэтому одинаковые лицензии будут непременно обнаружены, даже если компьютеры с ней не выходят в интернет одновременно.
Чтобы затереть код, запустите от имени администратора cmd. Найти её можно через строку поиска в меню «Пуск». Запуск от имени администратора можно выбрать по правому клику на программе.
В командной строке наберите slmgr/upk и нажмите Enter. Должно появиться небольшое окошко, в котором будет сказано, что код продукта удалён успешно. Если оно не появляется, то повторите операцию. Иногда вводить команду нужно несколько раз, пока она не сработает.
Затем нужно очистить реестр, убрав из него запись с содержащимся в ней кодом.
Набираем команду slmgr/cpky и нажимаем Enter.
Появится окошко, где будет сказано, что код продукта очищен полностью.
Всё, лицензионный ключ Windows 10 из системы убран и его можно перенести на другой компьютер.
При этом на старом компьютере операционная система продолжит работать, но станет не активированной. Некоторые её функции заблокируются, и время от времени будут появляться напоминания о необходимости зарегистрировать продукт.
Главное — не забудьте сначала найти и записать ключ активации. Бывает, что в спешке пользователи сначала деактивируют код. Если сделать этот шаг сразу, то потом останется только покупать новую лицензию, потому что код активации от старой уже выяснить не удастся.
Переносим лицензию
Теперь приступаем к переносу лицензии на новый компьютер или диск.
Для этого первым делом скачиваем Windows 10 той же редакции, что у вас была. Если у вас версия «Домашняя», то при попытке установить «Расширенную» лицензия не активируется.
Можно предварительно записать образ на диск DVD-R, либо сделать загрузочную флешку и устанавливать ОС с неё. Последний способ удобен тем, что подойдёт для компьютеров и ноутбуков, не оснащённых приводом DVD.
Установить лицензию можно с помощью командной строки или при поддержке средств Microsoft.
Активация через командную строку
Сначала нужно установить Windows 10 на компьютере, но не активировать её. После установки в окне поиска меню «Пуск» введите cmd и запустите программу от имени администратора.
В командной строке программы введите slmgr /ipk xxxxx-xxxxx-xxxxx-xxxxx-xxxxx .
Вместо xxxxx-xxxxx-xxxxx-xxxxx-xxxxx напишите код активации и нажмите Enter.
Появится окошко, где будет написано, что указанный вами код инсталлирован.
Закройте окошко и введите команду slmgr/dlv , опять нажав Enter. Это действие нужно для подтверждения активации.
Появится окно Windows Script Host, в строке License Status должно быть написано Licensed. Это значит, что Windows 10 успешно активирована.
Статус активации также можно посмотреть, пройдя на страницу «Параметры», затем «Обновление и безопасность» и «Активация».
Поддержка Microsoft
Иногда активировать лицензию через командную строку не выходит. Тогда нужно попробовать сделать это с помощью поддержки Microsoft.
Для этого опять запустите cmd от имени администратора.
В окне программы нужно будет ввести команду slui 4 , служащую для активации копии «десятки», и нажать Enter.
Появится синее окно, в котором нужно будет выбрать свою страну и нажать кнопку «Далее».
На следующем шаге придётся позвонить в поддержку Microsoft по указанному номеру телефона (это бесплатно). Также можно использовать приложение Get Help. В нём указываете свою проблему и свой идентификатор установки. Поддержка пришлёт код для активации.
Затем в окно нужно будет ввести присланный поддержкой идентификатор и нажать на кнопку «Активация Windows».
После этого действия Windows 10 будет успешно активирована.
Как перенести лицензионную Windows 10 на новый компьютер
Как же без косяков перенести лицензию Windows 10? Большинство думают, что можно просто ввести тот ключ, которым была активирована Windows на другом ПК, но это глубоко не так. Ведь при активации проходит все гладко, а потом спустя некоторое время, вылезает пугающее окно с активацией. И вы начинаете думать о том, как будете приобретать новую лицензию.
Разбирая все варианты лицензирования Microsoft можно сдохнуть, в прямом смысле этого слова. настолько там все заморочено. Сегодня мы хотим вам рассказать то, о чем мы всегда забываем при переноски лицензии на другое устройство — это о заблаговременной деактивации.
У этого способа есть несколько ограничений :
- он не представляет перенос OEM-ключей, а именно тех,которые производятся вместе с готовыми ПК и ноутбуками;
- ключ применяется только для единожды установленной копии Windows;
- обязательное схожесть версий ОС, то есть ключ от Windows 10 Home не предназначен для активации Windows 10 Pro и наоборот;
- таким методом не вариант активировать 10-ку ключом от Windows 7 или 8 (в таком случае нужно ввести ключ самому через обычный процесс активации)
Начнем, для лицензией OC Windows на локальном, или удаленном компьютере есть определенная команда, а именно slmgr ( если быть не голословным, то это специальный сценарий VBS, упрощенное название «команда»). Благодаря данной команды можно деактивировать любой ключ, который куплен отдельно, но активировать можно только 1 ключ, который совпадает с операционной системой.
Как же деактивировать ключ Windows на прошлом компьютере и т.д.
Перед тем, как начинать деактивацию лицензии Windows на устройстве, проверьте правильно ли записан у вас ключ. Бывает и случаи, когда ключ бывает утерян, то поможет программа ShowKeyPlus, ну не будем отходить от темы.
Для деактивации лицензии откройте командную строку от имени Администратора ( даже если у вас итак есть данные права) и напишите следующую строку :
Для того, чтобы еще удалить ключ из реестра, пишите :
Вот теперь ваша копия OC снесена и ее можно использовать и приобретенный ранее ключ можно использовать на другом компьютере. Провести данную операцию можно благодаря обычной активации ОС, либо с помощью командной строки, введя данную команду
Как перенести лицензионную Windows 10 на другой компьютер
Как правильно перенести лицензию Windows 10? Многие ошибочно полагают, что достаточно просто ввести ключ, которым была активирована Windows на другом компьютере, ведь изначально всё выглядит так, будто активация сработала. В скором времени вы поймёте, что чуда не произошло, получив сообщения о необходимости обновить лицензию.
Вообще, разбираясь со всеми вариантами лицензирования у Microsoft, можно сойти с ума, настолько там всё не прозрачно и заморочено. Но это отдельная тема и лезть в дебри не будем. Сегодня хочу рассказать об одном важном моменте, про который часто забывают при переносе лицензий на другой компьютер – о её предварительной деактивации.
У данного способа есть ряд ограничений:
- он не подразумевает перенос OEM-ключей, которые поставляются вместе с готовыми компьютерами и ноутбуками;
- ключ используется только для одной установленной копии Windows;
- обязательное соответствие версий операционных систем, то есть ключ от Windows 10 Home не подойдёт для активации Windows 10 Pro и наоборот;
- таким способом не получится активировать десятку ключом от Windows 7 или 8 (в этом случае нужно вводить ключ вручную через стандартный процесс активации)
Итак, для управления лицензированием Windows на локальном или удаленном компьютере существует специальная команда slmgr (если быть точным, то это специальный сценарий VBS, но для простоты назовём его командой). С её помощью можно деактивировать любой ключ, купленный отдельно, однако активировать она может только ключ, совпадающий с установленной ОС.
Как деактивировать ключ Windows на старом компьютере
Прежде чем приступить к деактивации лицензии Windows на компьютере, убедитесь что ключ у вас записан правильно и соотвествует указанному на наклейке. Если вы не знаете свой ключ, а наклейка утеряна или стёрта, то посмотреть информацию о лицензии Windows можно, например, утилитой ShowKeyPlus, о которой я уже рассказывал ранее.
Итак, для деактивации лицензии запускаем командную строку от имени администратора (даже если вы обладаете правами аднинистратора) и вводим следующую команду:
Чтобы дополнительно удалить ваш ключ из реестра, пишем:
Теперь ваша копия Windows деактивирована и можно активировать освободившимся ключом Windows 10 на новом компьютере. Сделать это можно воспользовавшись стандартным процессом активации, либо из командной строки:
Символы # заменяем соотвествующими буквами и цифрами нашего ключа.
Если считаете статью полезной,
не ленитесь ставить лайки и делиться с друзьями.
Комментариев: 5
Допустим ноут утонул в Черном море и ты не успел деактивировать ключ — что таки делать тогда
Дополню. ОЕМ ключи, не только поставляемые с новыми компьютерами, но и купленные отдельно, но побывавшие в употреблении, перенести на другую машину невозможно ( ну или почти невозможно ), ибо они привязываются к материнке при активации. Можно звонить в микрософт, и канючить об «отвязке». Вроде как идут на встречу.
Я совершенно не программист, в тонкостях не разбираюсь. В 2016 пробовала установить Windows 10 и ничего не вышло, требовала ключ, находила ошибки. На днях попробовала снова на тот же ноутбук, все установилось с первого раза и ключ программа не спросила. С официального сайта.
Aleksandr, если мы говорим о ХРюше или 7ке, то да. У 10ки можно поэтапно: переносишь винт на новую машину, после загрузки Винда восстанавливает активацию, после чего ставишь винду «у меня нет ключа», она активируется.
Нафига такие заморочки. KMS Auto от Ратиборуса и 6 секунд на любую активацию!