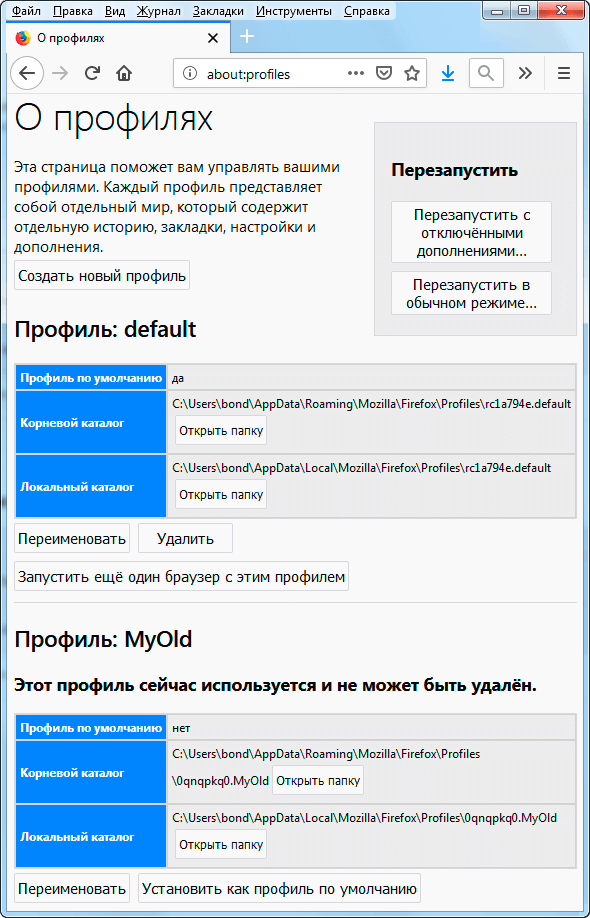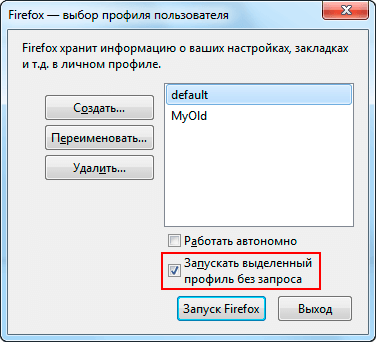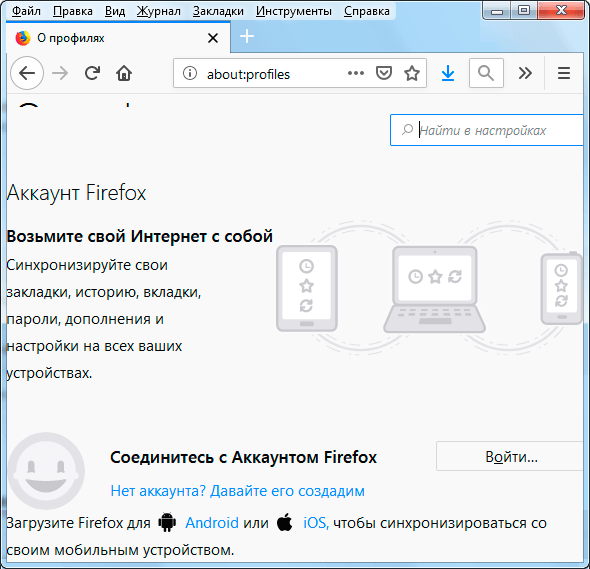- Профили в браузере Firefox
- Управление профилями в Firefox
- Где хранится профиль Firefox
- Как перенести Firefox на другой компьютер
- Где находится профиль Mozilla Firefox в Windows 10
- Открыть папку профиля Firefox с помощью строки поиска или команды «Выполнить»
- Открыть папку профиля Firefox в проводнике
- Доступ к профилю Firefox через сам браузер
- Все о профилях Firefox: создать, загрузить, удалить
- Как создать и загрузить новый профиль Firefox
- Где находятся профили Firefox
- Перенос файлов между профилями Firefox
- Профили и версии Firefox
Профили в браузере Firefox
Современные браузеры используют систему профилей в своей работе. Это значит, что все пользовательские данные такие как настройки, установленные плагины, закладки, история посещений, сохраненные пароли, cookies и так далее хранятся отдельно от файлов самой программы и могут быть сохранены или перенесены на другой компьютер.
Так же это значит, что на одном компьютере можно иметь одновременно несколько профилей Mozilla Firefox и переключаться между ними по мере необходимости. В целом это похоже на учетные записи в Windows, только браузер не пишет в явном виде какой именно профиль он в данный момент времени использует и поэтому многие начинающие пользователи компьютера могут даже не догадываться о существовании системы профилей.
Возникает закономерный вопрос, зачем нужно иметь несколько профилей Firefox на одном компьютере? Здесь есть множество вариантов. Допустим одним компьютером пользуется вся семья, и чтобы не мешать друг другу логично использовать разные учетные записи Windows. Однако есть семьи где почему-то идут сложным путем, и все пользуются одной учетной записью, а, чтобы не мешать друг другу в интернете за каждым членом семьи закреплен свой браузер.
Муж допустим пользуется Firefox, жена Chrome, а ребенку достался Internet Explorer. Такое действительно встречается. Если оставаться в рамках одной учетной записи Windows, то создание каждому члену семьи персонального профиля в файрфоксе решит проблему распределение браузеров и все будут в одинаковых условиях.
Однако более жизненным будет вариант, когда разными профилями Firefox пользуется один человек, но для разных задач. Не секрет, что расширить функциональность можно с помощью плагинов, в тоже время слишком большое их количество может заметно замедлять работу браузера и даже приводит к падениям. К тому же далеко не всеми из них мы пользуемся постоянно.
В этом случае, можно создать несколько профилей firefox под определенную группу задач установив нужные расширения, настроив оптимальным образом и переключаться между ними по мере необходимости. Например, обычный профиль и отдельный профиль для веб разработки или работы в режиме повышенной анонимности. Ведь для разных задач могут пригодиться не только разные плагины, но и другие настройки. Тут все зависит от потребностей конкретного пользователя. Еще можно сделать гостевой профиль, чтобы знакомые попросившие воспользоваться вашим компьютером умышленно или случайно не узнали ваши секреты, о которых вы не желаете распространяться.
Управление профилями в Firefox
В момент установки браузера Firefox на компьютер происходит автоматическое создание профиля по умолчанию, который используется в дальнейшем. Он имеет имя default. Профиль представляет собой набор файлов, хранящийся в папке профиля firefox. Все остальные профили создаются уже непосредственно самими пользователями.
Где хранится профиль Firefox
Как уже упоминалось, пользовательские настройки отделены от файлов самой программы и хранятся в другом месте. Для хранения профиля Mozilla Firefox используется папка имя которой состоит из случайного набора букв и цифр английского алфавита затем идет точка и следом уже само название профиля, например, rc1a794e.default. Для каждого профиля используется отдельная папка. Их место расположение по умолчанию зависит от операционной системы.
Windows XP и 2000
«C:\Documents and Settings\имя пользователя\Application Data\Mozilla\Firefox\Profiles»
Windows Vista, 7, 8, 10
Linux
MAC OS
Некоторые папки в пути по умолчанию являются скрытыми, чтобы их увидеть нужно включить в настройках проводника показывать скрытые файлы. Альтернативным вариантом для windows будет просто вставить в адресную строку Проводника строчку %APPDATA%\Mozilla\Firefox\Profiles нажать Enter и вы сразу попадете в нужную папку.
Что делать, если вы не можете найти папку с профилем в указанных местах? На самом деле Firefox предоставляет графический интерфейс для управления профилями. Просто наберите в адресной строке браузера about:profiles и нажмите Enter . Загрузится страница, содержащая основную информацию о имеющихся профилях.
Здесь можно посмотреть какой профиль файрфокс сейчас используется, какой является профилем по умолчанию, узнать местоположение папки профиля (корневой каталог) и перейти в нее одним щелчком мыши, переименовать или удалить профиль, а также создать новый профиль Firefox. Кроме того, можно запустить новое окно браузера с другим профилем.
Когда вы запускаете Firefox, то он сразу загружается с профилем по умолчанию. Такой вариант может не всех устраивать, но его можно изменить с помощью профиль менеджера Firefox. Для этого открываем командную строку и вводим следующую команду
естественно поменяв путь к исполняемому файлу на свой в случае, если он у вас отличается и не забудьте про кавычки, если в пути есть пробелы. Так же можно нажать комбинацию клавиш WIN + R и вставить команду туда. Ключ -ProfileManager говорит, что нужно запустить менеджер профилей Firefox.
Здесь нас интересует чекбокс «Запускать выделенный профиль без запроса». Если ее снять, то при запуске Firefox каждый раз будет сначала появляться это окно профиль менеджера, где можно будет выбрать нужный профиль и затем нажать кнопку «Запуск Firefox».
Все это здорово, но переключаться между профилями получается несколько не удобно, слишком много действий нужно выполнить. Может можно это как-то упростить? Конечно можно, модифицируем команду следующим образом
где, -P «profile_name» указывает на запуск конкретного профиля, вместо profile_name пишем в кавычках его имя
-no-remote разрешает одновременную работу нескольких профилей в разных окнах
Для примера со скриншота выше команды будут выглядеть так:
Чтобы не запускать каждый раз командую строку и вводить нужную команду, проще один раз создать ярлыки для запуска каждого профиля на рабочем столе, можно задать комбинацию горячих клавиш для быстрого запуска.
Того же эффекта можно добиться командой
Разница только в том, что здесь указывается путь к папке профиля firefox, а не имя профиля. Еще полезной может оказаться опция -private запускающая браузер в режиме приватного просмотра. Данные опции командной строки применимы не только в Windows, но так же в Linux и Mac OS.
Как перенести Firefox на другой компьютер
Иногда возникает необходимость перенести данные и настройки firefox на другое устройство или сохранить профиль при переустановки операционной системы. Здесь есть два пути, можно воспользоваться аккаунтом Firefox. Смысл сводится к тому, что вы заводите аккаунт и ваш профиль хранится на серверах Mozilla Firefox. Теперь на любом устройстве авторизовавшись в аккаунте вы оказываетесь в своем привычном профиле. Таким образом перенос профиля сводится к синхронизации с сервером на новом устройстве. Эта возможность находится в настройках браузера или введите в адресную строку about:preferences?entrypoint=menubar#sync
Второй путь предполагает, что аккаунтом Firefox вы не пользуетесь. В таком случае чтобы перенести профиль Firefox на другой компьютер достаточно скопировать папку профиля и сохранить на новом месте. Единственный момент, если просто перенести папку всю папку, то браузер не будет видеть такой профиль. Чтобы все получилось, нужно перенести только содержимое папки вашего профиля в уже существующий профиль с заменой файлов или создать новый профиль штатными средствами, а затем скопировать в него файлы вашего старого профиля firefox.
Где находится профиль Mozilla Firefox в Windows 10
В папке профиля Mozilla Firefox хранятся настройки браузера, расширения, закладки, сохраненные пароли и т.д. Сделав копию данной папки вы можете смело переустанавливать как сам браузер, так и всю систему. Потом установив браузер заново вы сможете воспользоваться копией профиля и все ваши пароли, закладки и т.д. будут на месте.
В сегодняшней статье рассмотрим различные способы открытия папки профиля браузера Mozilla Firefox. Все перечисленные способы работают во всех версиях Windows.
Открыть папку профиля Firefox с помощью строки поиска или команды «Выполнить»
В строке поиска или в меню выполнить (выполнить вызывается клавишами Win+R) введите %APPDATA%\Mozilla\Firefox\Profiles\ и нажмите клавишу Enter.
Открыть папку профиля Firefox в проводнике
Откройте проводник => в адресную строку вставьте C:\Users\имя пользователя\AppData\Roaming\Mozilla\Firefox\Profiles заменив “Имя пользователя” на то, которое используете для входа в систему и нажмите Enter. Или просто используя проводник перейдите по пути C:\ Users\ имя пользователя\ AppData\ Roaming\ Mozilla\ Firefox\Profiles.
Доступ к профилю Firefox через сам браузер
Откройте браузер Mozilla Firefox и нажмите клавишу Alt на клавиатуре => в верхней строке меню браузера выберите “Справка” => Решение проблем.
Напротив “Папка профиля” нажмите на “Показать папку”, после чего она откроется в проводнике.
На сегодня всё, если у вас есть дополнения или вы знаете другие способы – пишите комментарии! Удачи Вам 🙂
Все о профилях Firefox: создать, загрузить, удалить
Mozilla Firefox на компьютере используют несколько человек? С браузером проблемы, но переустанавливать его нежелательно? Программа пишет, что не удалось загрузить ваш профиль? Во всех этих случая выход один – создать новый профиль Firefox, не удаляя старый.
Сегодня мы расскажем, как это сделать и дадим пару советов.
Как создать и загрузить новый профиль Firefox
Для начала вам следует найти ярлык программы. Он может располагаться на рабочем столе, в панели задач или в меню «Пуск». Откройте свойства ярлыка, переключитесь на вкладку «Ярлык» и обратите там внимание на поле «Объект».
Здесь вы должны вставить пробел после кавычек, а после него дописать -p -no-remote так, как это показано на скриншоте:
Благодаря этому при каждом запуске Firefox у вас начнёт появляться менеджер профилей. Из него вы можете создать новый, выбрать и загрузить имеющийся, а также удалить профиль, если он не нужен. Так менеджер выглядит у автора этого текста, который работает сразу с несколькими профилями Firefox:
Ваш изначальный профиль, с которым вы работали всё это время называется default. Скорее всего, в отличие от картинки выше, в списке доступных профилей у вас будет только он. Не удаляя его, вы можете создать другой абсолютно чистый профиль Firefox. Кнопка «Создать» находится слева от списка профилей.
Создание происходит очень быстро. В первом окошке вам расскажут теорию:
Профиль – это то, где хранятся все ваши данные, дополнения и изменения, что вы внесли в изначальный Firefox. Это закладки, пароли, плагины, расширения, изменённые опции и многое другое.
Во втором окне вам предложат дать профилю название и выбрать, где он будет храниться:
Можно согласиться и с тем, что предлагается, не меняя здесь ничего. Имеющийся профиль «default» и создаваемый «Default User» будут изолированы друг от друга. Далее лишь нажмите кнопку «Готово» и ваш чистый новый профиль будет готов:
Выделите его и нажмите кнопку «Запуск Firefox», чтобы загрузить чистую версию браузера. При этом все ваши данные останутся не тронутыми и будут находиться в профиле «default», который вы также сможете открывать с помощью того же ярлыка, выбирая его в менеджере профилей.
К слову, при необходимости ничего не мешает вам открыть и оба эти профиля одновременно. Получится два окна Firefox, но не простые, а независимые друг от друга. Каждое со своими настройками и данными. В итоге запустить несколько профилей Firefox оказывается совсем несложно:
Где находятся профили Firefox
В предыдущем разделе мы объяснили, что делать, если Firefox не запускается и выдаёт сообщение ошибку о том, что профиль не удалось загрузить (он отсутствует, недоступен, не найден). Как вы поняли, в таком случае нужно просто создать новый чистый профиль. Однако тут же встаёт вопрос по поводу прежнего, ведь там остались ваши, возможно, ценные данные.
Папка со старым профилем могла каким-то образом быть стёрта целиком. Если профиль удалён – это совсем плохой вариант. Впрочем, ситуация может быть и чуть более оптимистичной: например, были повреждены лишь некоторые файлы. Папка, в свою очередь, могла быть не удалена, а переименована или перемещена. Отсюда и ошибка профиля.
Вам следует найти каталог, где Firefox хранит профили. Откройте браузер (так как у нас появился новый чистый профиль, то он теперь должен хотя бы запускаться), кликните по главному меню, перейдите в раздел «справка», там найдите пункт «информация для решения проблем»:
Клик по нему откроет новую вкладку с различной информацией о браузере, причём внизу будет кнопка-ссылка на папку текущего профиля:
После клика по ней запустится окно проводника, где отобразится вся информация вашего текущего профиля.
Для того чтобы увидеть все доступные профили, вам нужно перейти на уровень выше в папку Profiles (нажмите по кнопке, на которую указывает стрелка на скриншоте выше). В итоге вы попадёте в каталог, где хранятся папки с профилями браузера Mozilla. Каждая папка здесь – это профиль. У нас их семь, у вас вряд ли будет более двух:
Папки начинаются со случайного набора символов, но по окончанию названия нетрудно их опознать. Default User – это наш чистый профиль (если вы, конечно, не выбрали для него другое имя в процессе создания в предыдущем разделе). А вот default, выделенный на скриншоте, – изначальный профиль, в котором могло что-то сохраниться.
Перенос файлов между профилями Firefox
Во всех профилях есть одинаковые файлы, вручную копируя или перемещая их с заменой вы сможете перемещать свои данные из одного профиля в другой. Пожалуй, самыми важными являются три вида данных.
- places.sqlite – это ваши закладки. Здесь также хранится история посещений. Вместе с этим файлом вы заодно можете перенести favicons.sqlite – это иконки ваших закладок;
- logins.json и key3.db – два важнейших файла, куда Firefox сохраняет ваши пароли. Переносить их нужно только вместе. Если ни одного пароля у вас не сохранено, файла logins.json вы не увидите;
- sessionstore.jsonlz4 – ваши вкладки на момент последнего выхода из браузера. Ещё несколько сессий может хранится в папке sessionstore-backups (это файлы с разрешением .jsonlz4, нужный из них следует переименовать в sessionstore и заменить им базовый файл).
Собственно, вот для наглядности некоторые из перечисленных выше файлов в одном из наших тестовых профилей:
Проделав эти замены у вас есть шанс не только реанимировать Firefox новым профилем, но и перенести в него данные из старого. Если вы неопытный пользователь, советуем вручную делать где-нибудь резервные копии всего, что будете перемещать и заменять. Ну и совсем очевидный совет: ориентируйтесь на размер. Чем больше places.sqlite и sessionstore.jsonlz4, тем больше ваших закладок и вкладок они хранят.
Профили и версии Firefox
Новый профиль Firefox может выручить вас во многих ситуациях. Например, когда с браузером возникли серьёзные проблемы, но очистку или сброс, а тем более переустановку делать нежелательно.
Ещё один очевидный сценарий применения профилей Firefox – использование их для разных версий браузера. Допустим, вы веб-разработчик или просто энтузиаст, который использует на компьютере помимо стабильной версии Firefox ещё устаревшие, а также, наоборот, новые тестовые версии:
Для каждой из них можно и нужно сделать отдельный профиль. Использовать один для всех – плохая идея. Во-первых, иконки на панелях инструментов браузера после запуска старых версий с интерфейсом Australis и новых с Photon окажутся перетасованы. Но это мелочи. А вот, во-вторых, понижение профиля не рекомендуется самой Mozilla.
К примеру, если один профиль уже загружался со свежей тестовой версией, запускать его на более старой не рекомендуется. Особенно если это не чистый тестовый профиль, а ваш основной. За последнее время уже дважды, в версиях 55 и 58 Mozilla предупреждала, что вносит некоторые изменения, которые могут вызвать несовместимость профилей.
В итоге лучше всё же создать отдельный профиль для каждой версии. Для Firefox Developer Edition программа, к слову, создаёт его автоматически. Остальное вы можете сделать сами:
Это очень быстро. Единственное неудобство: при каждом новом открытии любой версии Firefox придётся вручную выбирать нужный профиль из списка доступных. Это можно и исправить, вставив в свойствах каждого ярлыка наименование профиля, который он должен запускать по умолчанию:
К примеру, мы такое сделали для бета-версии Firefox, профиль которой у нас называется просто beta. Название вставляется между -p и -no remote без дефиса спереди и кавычек.
На этом наш материал закончен. Прочитав его, вы без труда сможете создавать несколько профилей для одной версии Firefox или же снабдить каждую версию браузера от Mozilla собственным независимым профилем: