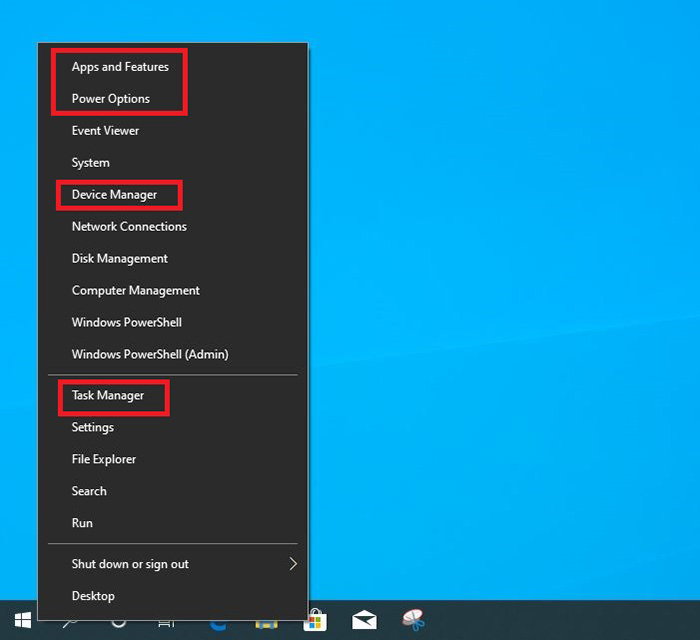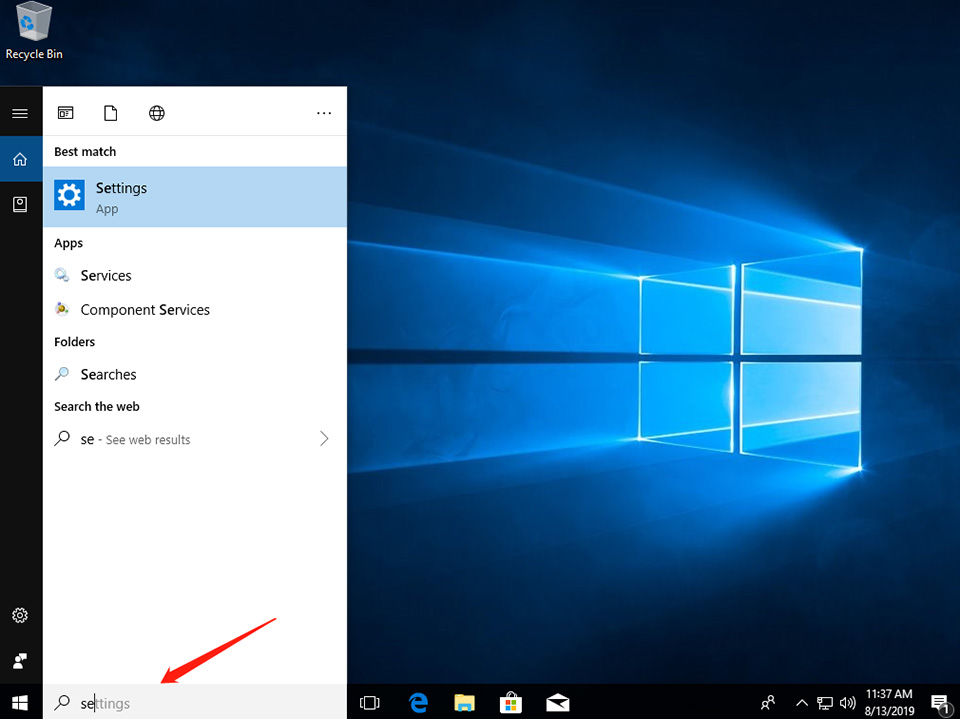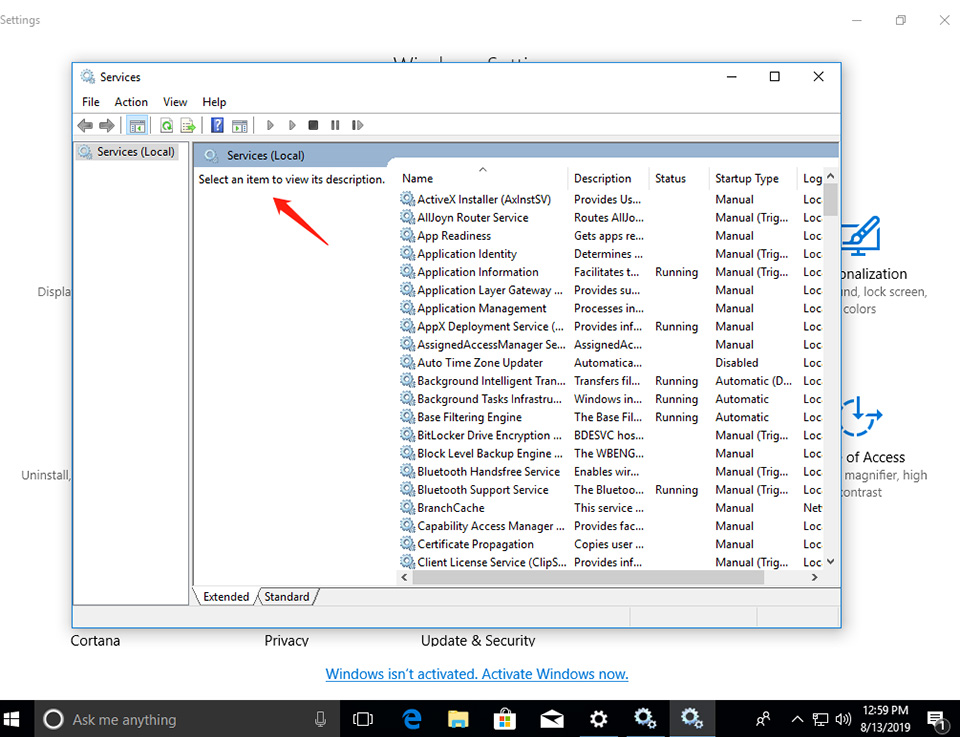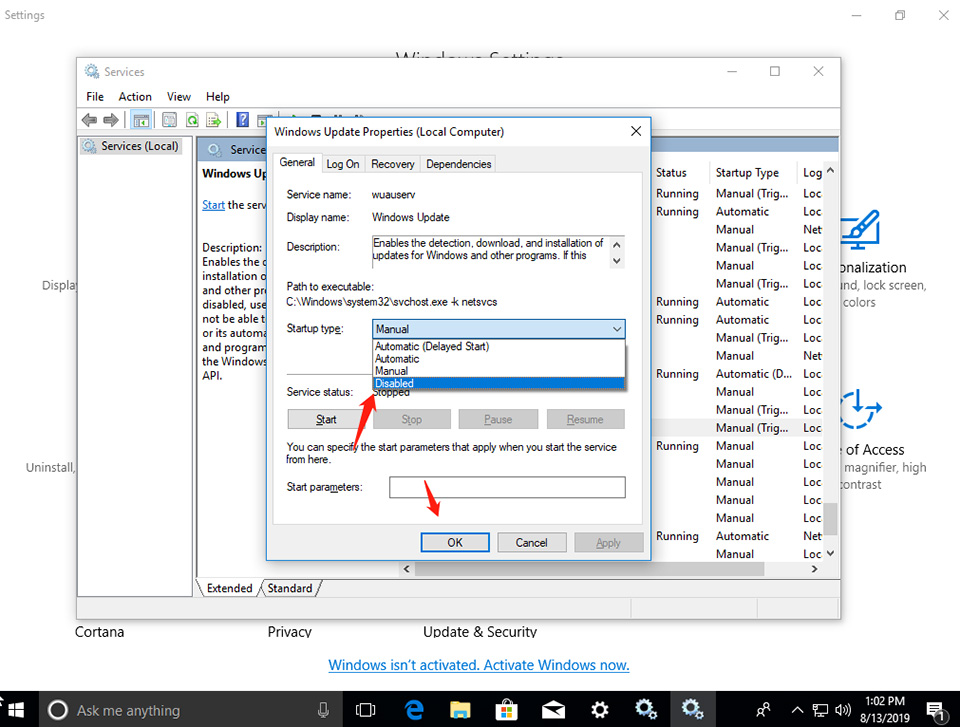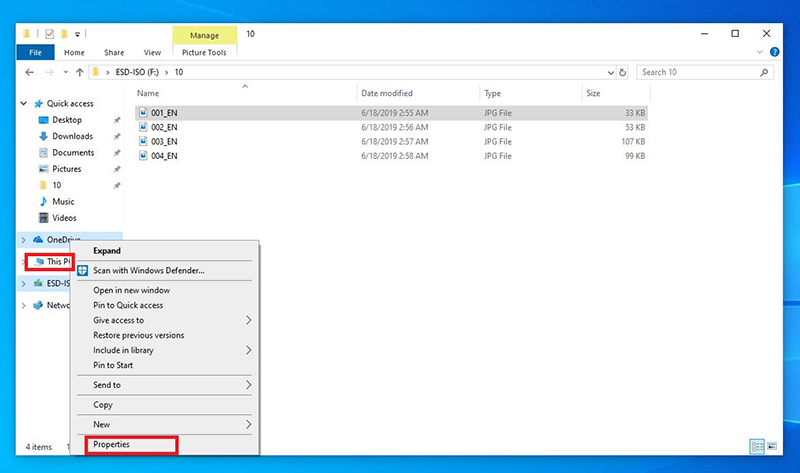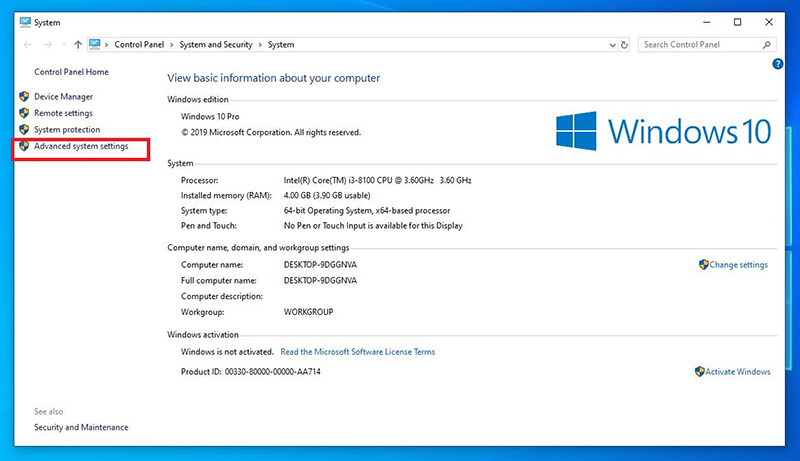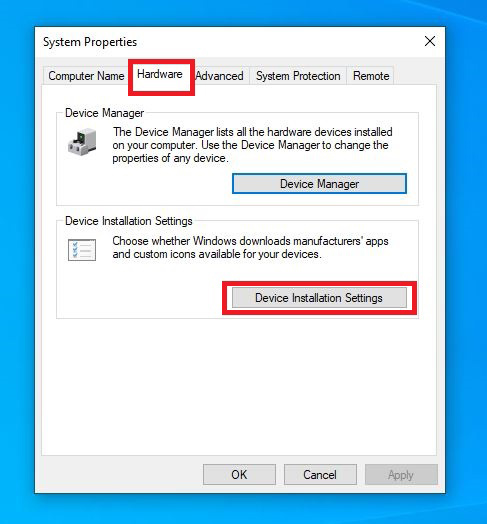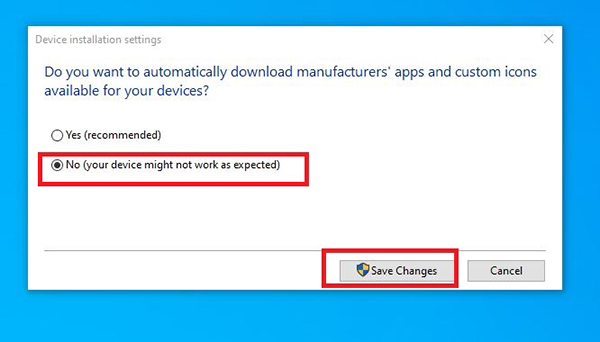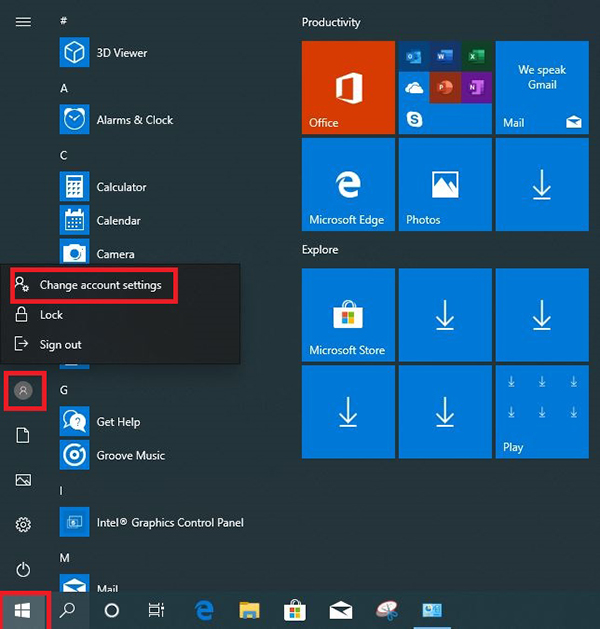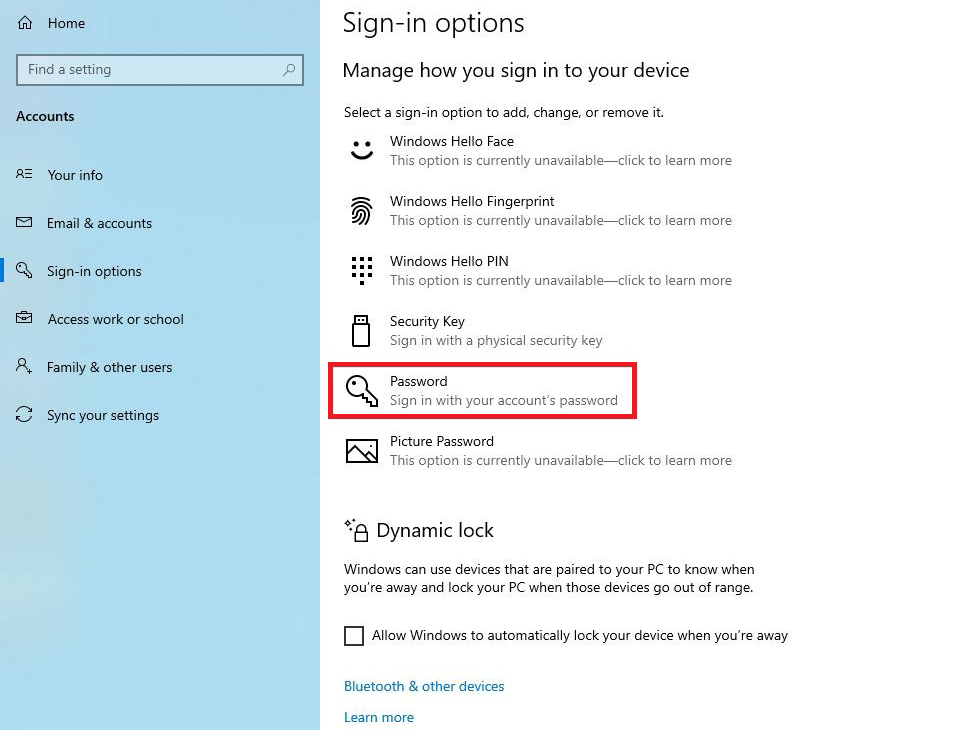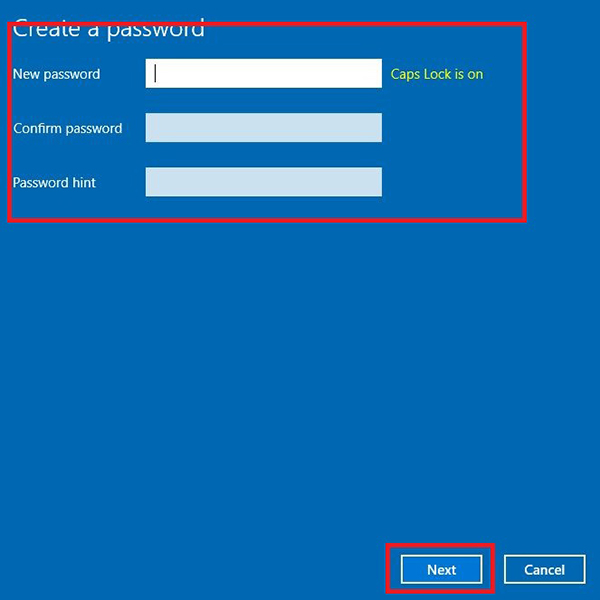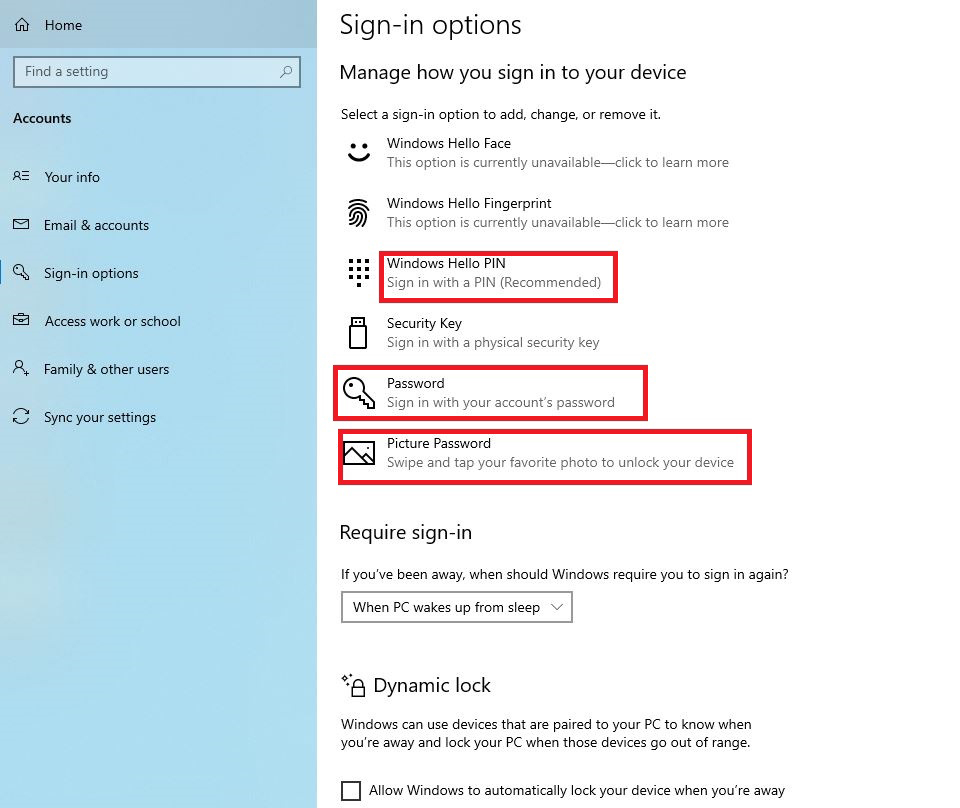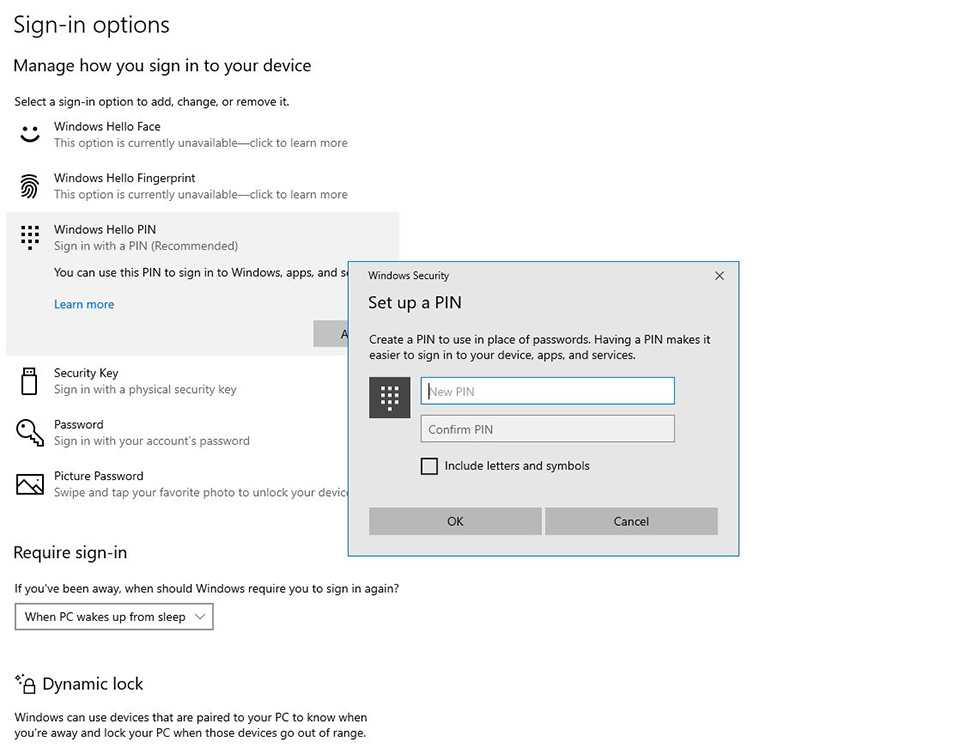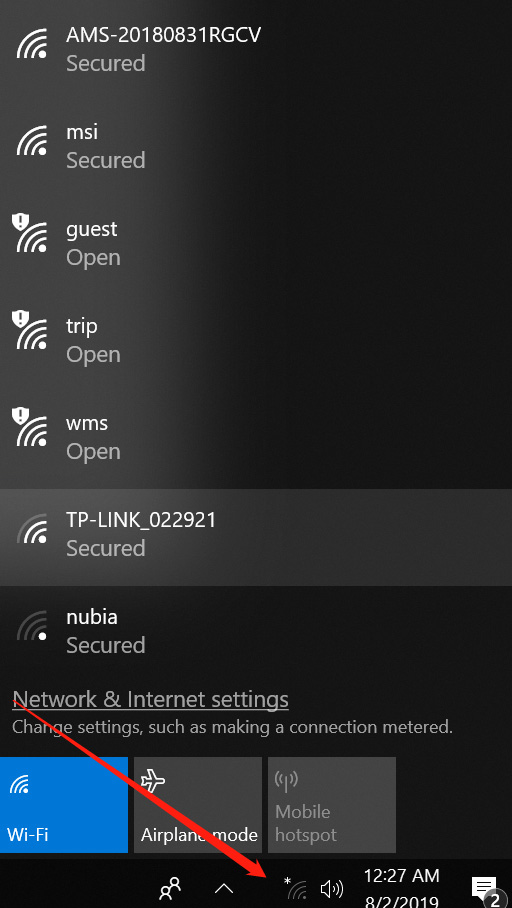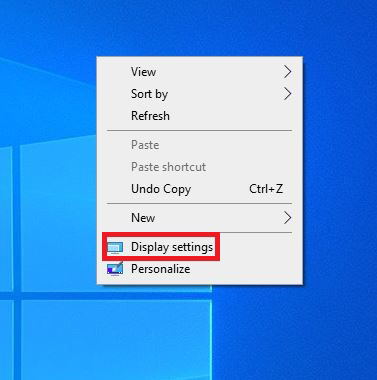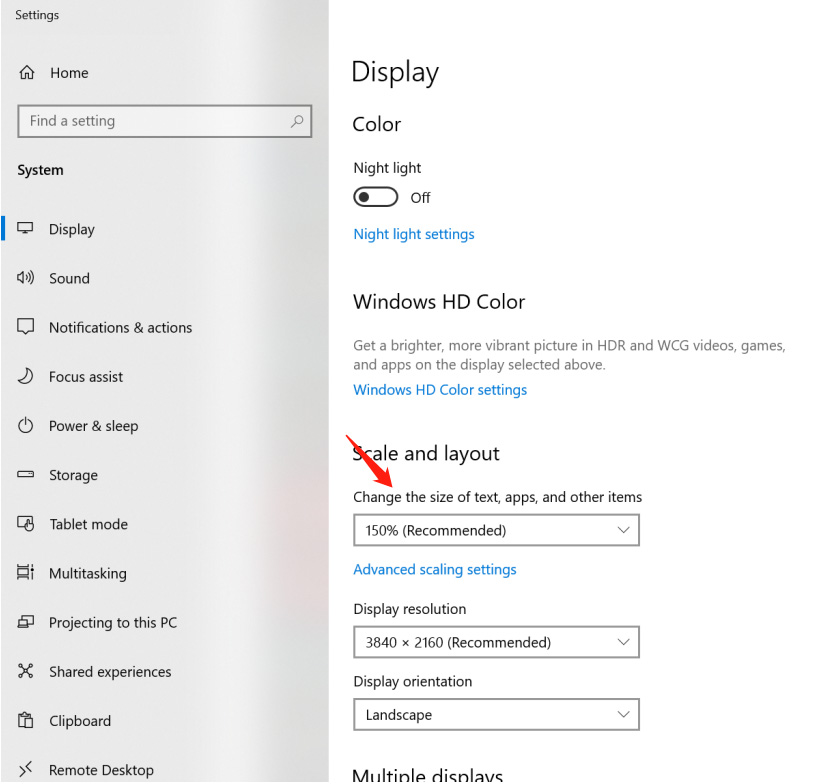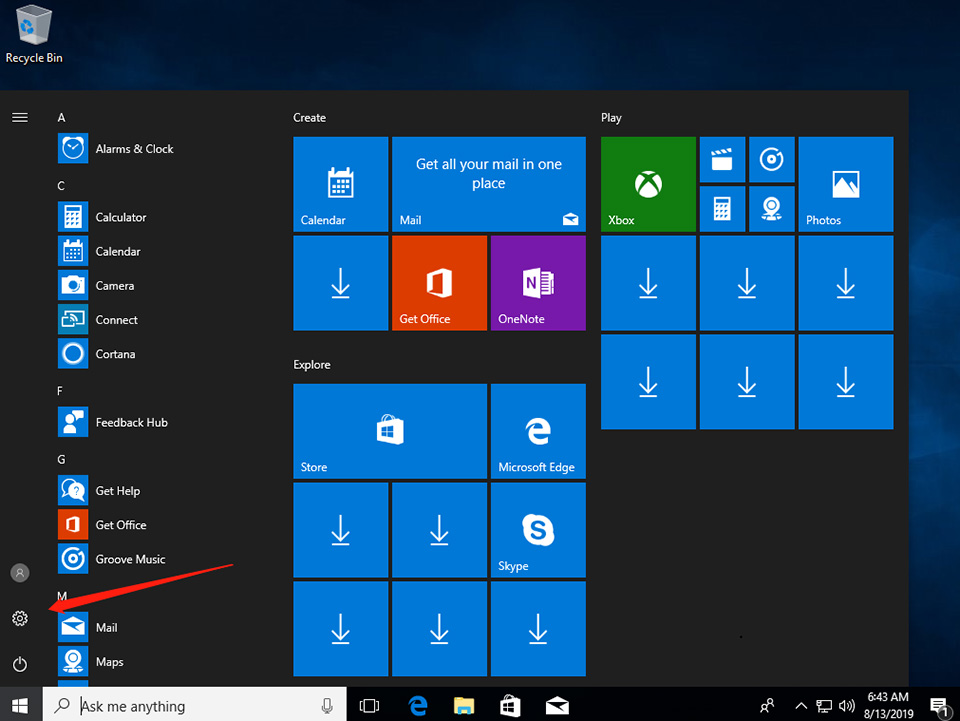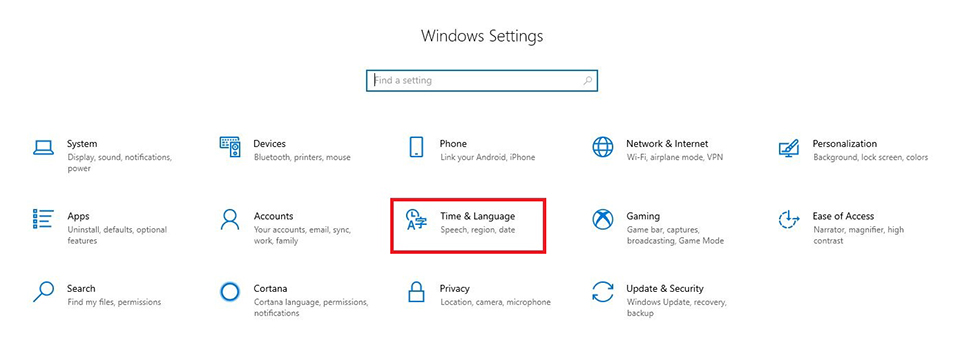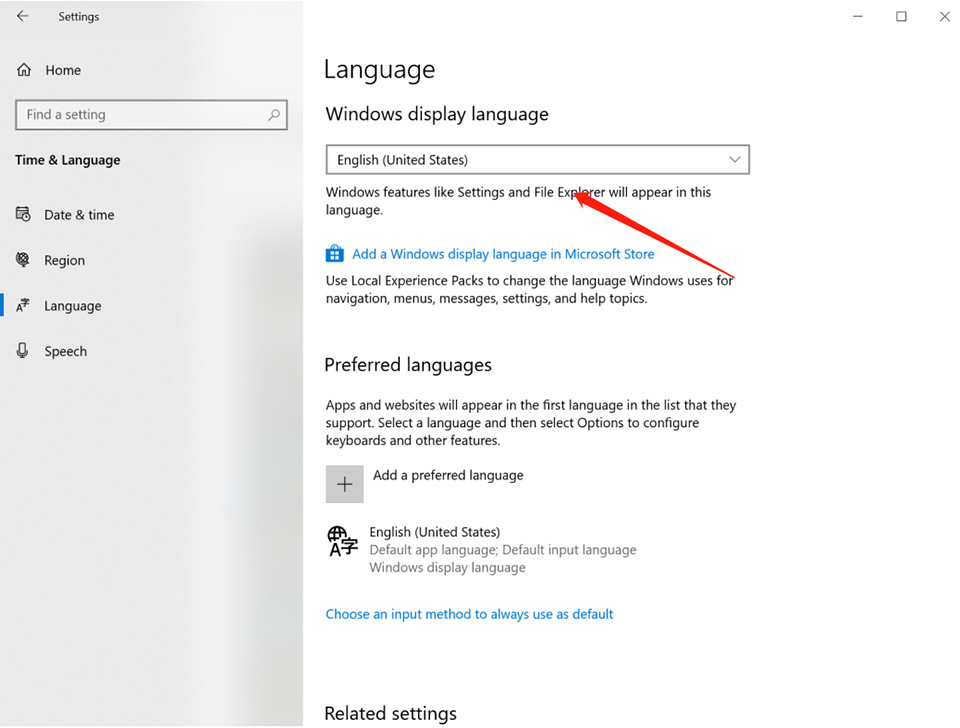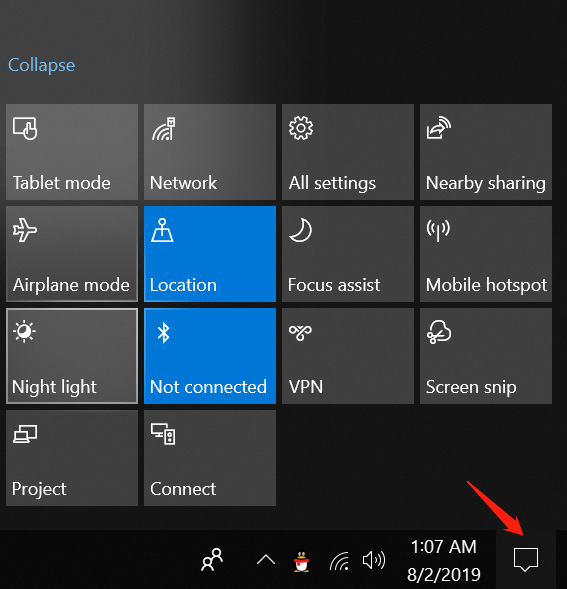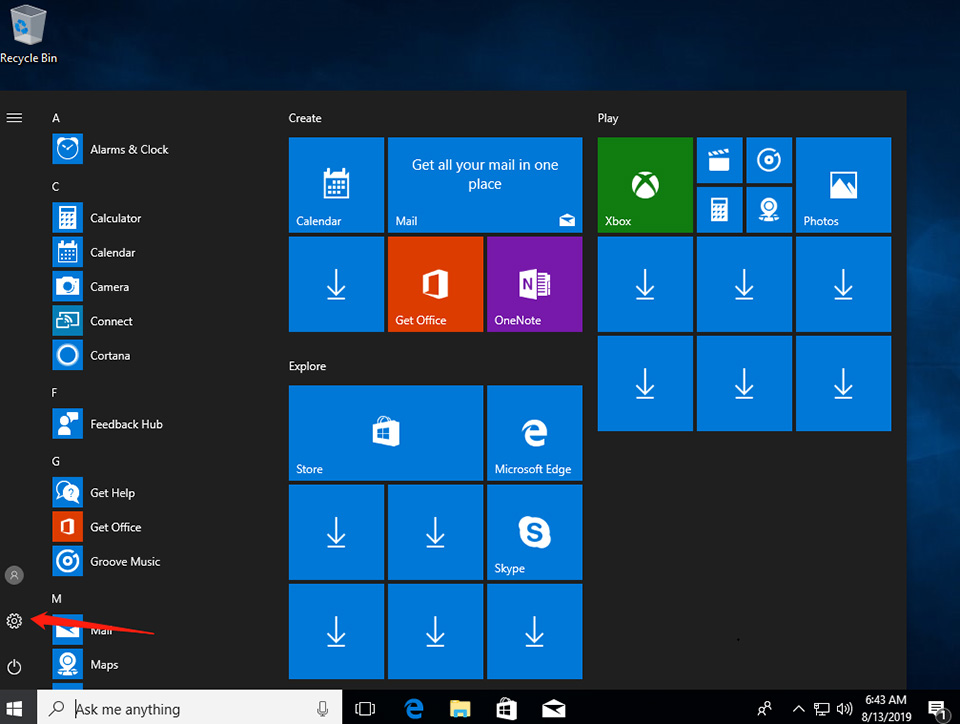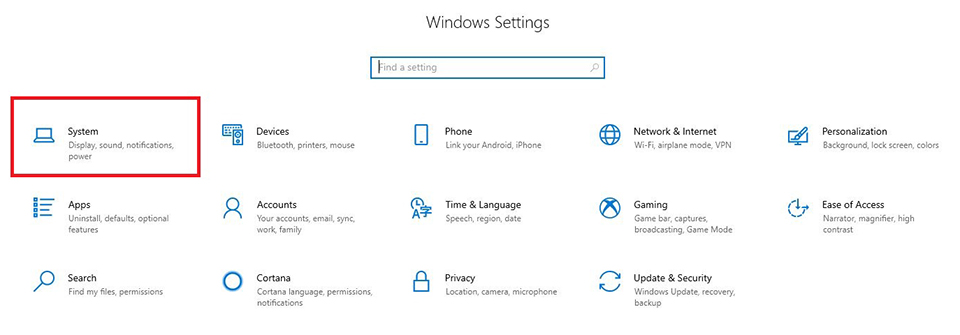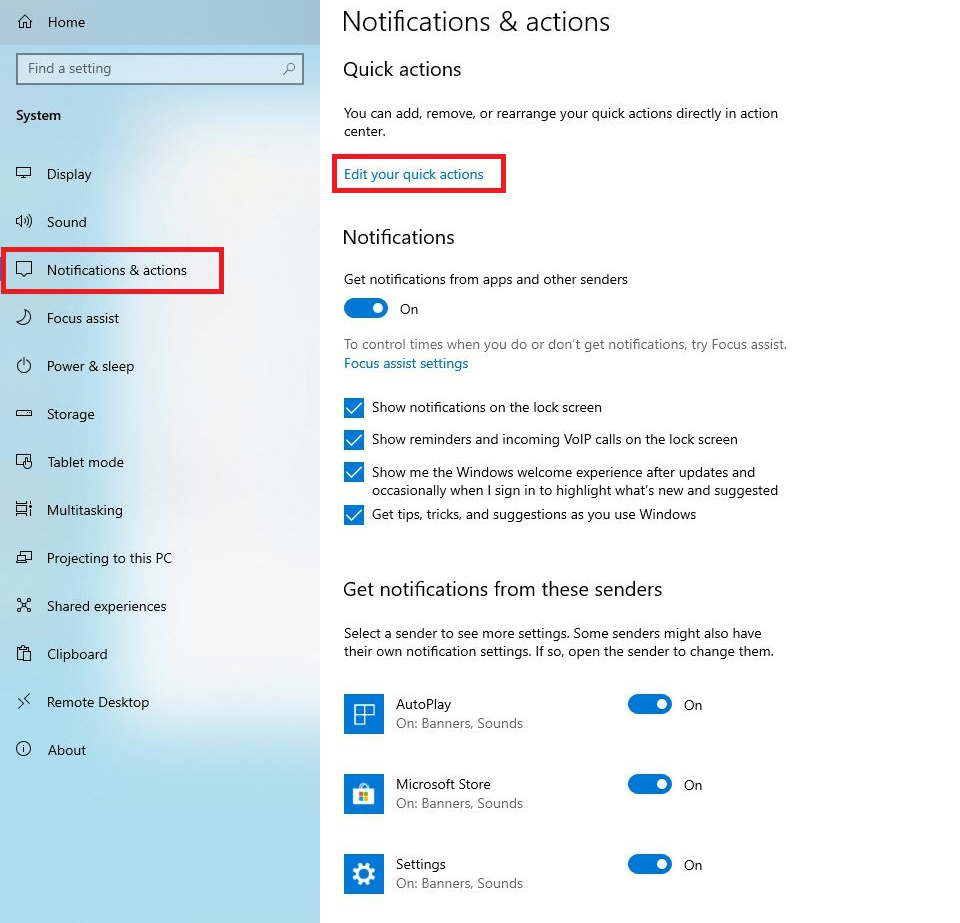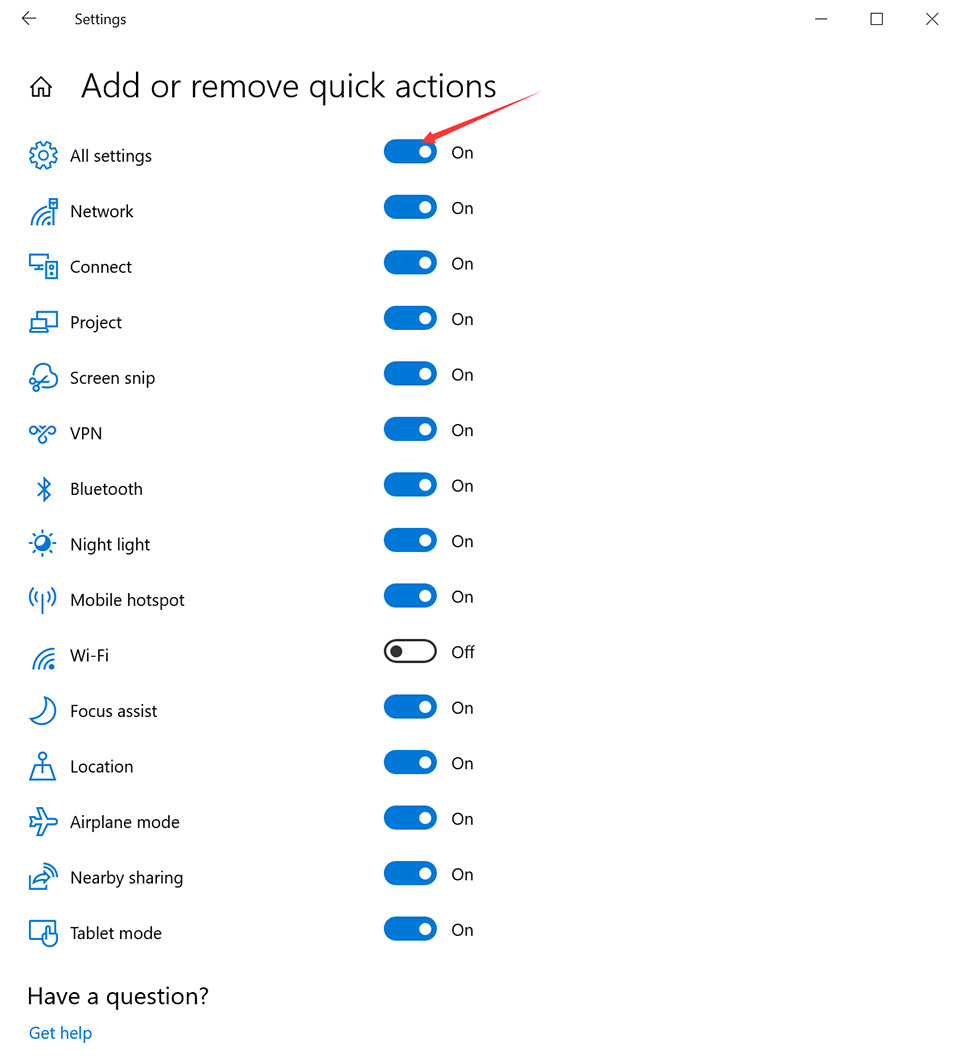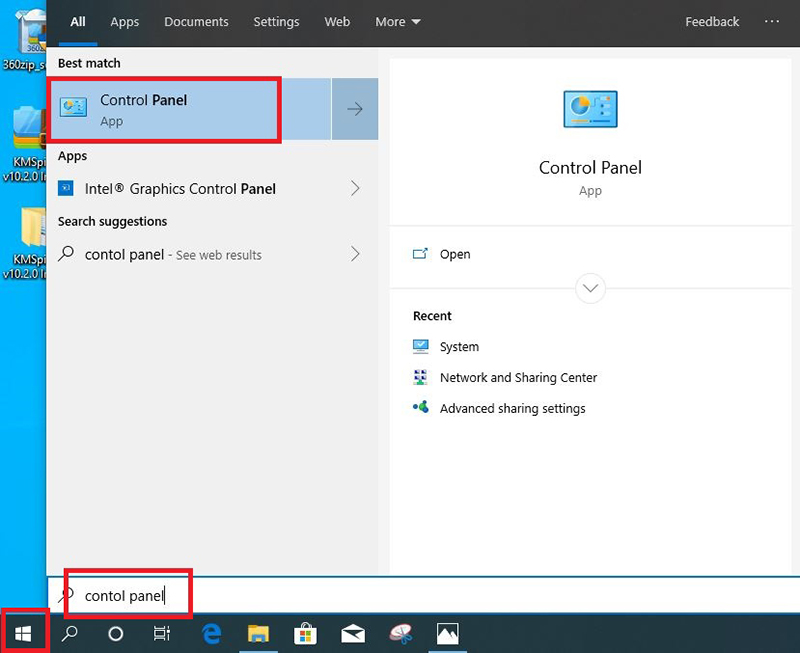- Windows 10 msi старт
- Как установить Windows 10?
- Ниже представлены инструкции по установке на компьютер операционной системы Windows 10.
- Перед тем, как приступать к этой процедуре, убедитесь, что у вас есть:
- Создание установочного USB-накопителя
- Перезагрузите компьютер.
- Настройка BIOS
- Перезагрузите компьютер.
- Установка Windows 10
- Первоначальная настройка Windows
- Windows 10 msi старт
- Советы и рекомендации для Windows 10
- Быстрый доступ к меню Диспетчер устройств / Диспетчер задач / Параметры питания / Приложения и компоненты
- Отключение обновления системы Win10
- Отключение обновления драйверов аппаратного обеспечения
- Настройки учетной записи и пароля в Windows
- Wi-fi / Авиарежим / Мобильная точка доступа
- Изменение размера текста, приложений и компоновки Windows
- Добавление предпочитаемых языков
- Настройки уведомлений
- Быстрый поиск файлов, компонентов и приложений
Windows 10 msi старт
Ваша оценка отправлена, спасибо. Сообщите нам, пожалуйста, как можно сделать ответ вам еще более полезным.
Благодарим за ваше мнение.
Как установить Windows 10?
Ниже представлены инструкции по установке на компьютер операционной системы Windows 10.
Перед тем, как приступать к этой процедуре, убедитесь, что у вас есть:
USB-накопитель емкостью не менее 8 ГБ.
Компьютер со стабильным интернет-подключением.
Создание установочного USB-накопителя
Вставьте накопитель в USB-разъем компьютера.
Нажмите на кнопку [Download tool now] (Скачать средство сейчас).
Нажмите на кнопку Run (Запустить).
Нажмите на кнопку Accept (Принимаю).
Выберите пункт [Create installation media(USB flash drive,DVD,or ISO file) for another PC] (Создать установочный носитель (USB-устройство флэш-памяти, DVD-диск или ISO-файл) для другого компьютера). Затем щелкните по кнопке Next (Далее).
Щелкните Next (Далее).
Выберите пункт [USB flash drive] (USB-устройство флэш-памяти) и щелкните по кнопке Next (Далее).
Щелкните Next (Далее).
Дождитесь завершения процедуры, затем щелкните по кнопке Finish (Готово).
Перезагрузите компьютер.
Настройка BIOS
Во время загрузки компьютера нажимайте клавишу Delete, чтобы зайти в интерфейс BIOS.
Выберите пункт меню [Settings]> [Advanced]> [Integrated Peripherals] («Параметры» -> «Расширенные» -> «Встроенные контроллеры») и укажите «AHCI» в качестве режима SATA ([SATA Mode]).
Выберите пункт меню [Settings]> [Advanced]> [Windows OS Configuration] («Параметры» -> «Расширенные» -> «Конфигурация Windows») и укажите «UEFI» как значение параметра [Windows 10 WHQL support] («Поддержка Windows 10 WHQL»). Нажмите клавишу F12, сохраните изменения и выйдите из интерфейса BIOS.
Перезагрузите компьютер.
Установка Windows 10
Во время загрузки компьютера нажимайте клавишу F11, чтобы открыть меню выбора загрузочного устройства. Выберите «UEFI: USB-накопитель».
Примечание: В данном меню будут показаны все установленные в системе загрузочные накопители.
Когда откроется среда установки Windows, щелкните по кнопке Next (Далее).
Щелкните по кнопке [Install Now] (Установить).
Если у вас имеется ключ продукта для Windows, введите его и щелкните по кнопке Next (Далее). В противном случае выберите [I don’t have a product key] (У меня нет ключа продукта).
Выберите версию операционной системы, которую хотите установить, и щелкните по кнопке Next (Далее).
Примите условия лицензионного соглашения и щелкните по кнопке Next (Далее).
Выберите опцию [Custom: Install Windows only (advanced)] (Установить только Windows).
Примечание: Все файлы на диске будут стерты, поэтому заранее сохраните копии нужных файлов на другом накопителе.
Выберите раздел диска, на который хотите установить операционную систему и щелкните по кнопке Next (Далее).
После завершения установки компьютер будет автоматически перезапущен, после чего откроется среда первоначальной настройки Windows.
Первоначальная настройка Windows
Укажите свой регион и щелкните по кнопке Yes (Да), чтобы продолжить.
Выберите раскладку клавиатуры и щелкните по кнопке Yes (Да), чтобы продолжить.
Добавьте вторую раскладку или щелкните по кнопке Skip (Пропустить).
Подключитесь к имеющейся проводной или беспроводной сети или выберите пункт [I don’t have Internet] (У меня нет доступа в интернет).
Задайте имя пользователя и щелкните по кнопке Next (Далее).
Укажите пароль для своей учетной записи. Если пароль не нужен, щелкните по кнопке Next (Далее).
Следующие настройки задаются в соответствии с личными предпочтениями.
Следующие настройки задаются в соответствии с личными предпочтениями.
Подождите пока закончится применение настроек. После этого загрузится Рабочий стол Windows, и это значит, что операционная система была установлена успешно!
Windows 10 msi старт
Ваша оценка отправлена, спасибо. Сообщите нам, пожалуйста, как можно сделать ответ вам еще более полезным.
Благодарим за ваше мнение.
Советы и рекомендации для Windows 10
Быстрый доступ к меню Диспетчер устройств / Диспетчер задач / Параметры питания / Приложения и компоненты
Щелкните правой кнопкой по иконке windows для быстрого доступа к меню Device manager (Диспетчер устройств) / Task manager (Диспетчер задач) / Power Options (Управление электропитанием) / Apps and Features (Приложения и возможности) и так далее.
Отключение обновления системы Win10
Нажмите иконку [Windows] → Наберите [service] (службы) → Нажмите на [Service] (Службы).
Найдите пункт [Windows Update] (Центр обновления Windows) и с помощью двойного щелчка зайдите на страницу настроек.
Выберите [Disabled] («Отключена») в пункте «Тип запуска»
Нажмите [Stop] («Остановить»), чтобы изменить статус службы на «Остановлена»
Нажмите [OK] для завершения этой процедуры. Обновление Windows для ОС теперь будет отключено
Отключение обновления драйверов аппаратного обеспечения
Откройте любую папку → Щелкните правой кнопкой по иконке [This PC] («Этот компьютер») в левой части экрана → выберите [Properties] («Свойства»).
Щелкните по пункту [Advanced system setting] («Дополнительные параметры системы»)
Перейдите на вкладку [Hardware] («Оборудование») → нажмите [Device installation settings] («Параметры установки устройств»).
Выберите [No (Your device might not work as expected)] («Нет (Устройство может работать неправильно)») и сохраните изменения. С этого момента функция Windows по обновлению драйверов будет отключена.
Настройки учетной записи и пароля в Windows
Щелкните по иконке [Windows start] («Пуск») → щелкните по иконке [Account] («Учетная запись») → нажмите [Change account settings] («Изменить параметры учетной записи»).
Если для данной учетной записи не задан пароль, нажмите [Create a password] («Создать пароль»)
После задания пароля для этой учетной записи нажмите [Next] («Далее»)
Нажмите [Finish] («Завершить») для завершения настройки
После задания пароля вы можете по желанию задать PIN-код для быстрого входа в систему, изменить пароль и задать графический пароль.
Вы можете задать числовой PIN-код, если вы хотите включить в него буквы и символы, поставьте галочку в поле [include letters and symbols] («Включить буквы и символы»). Нажмите [OK] для завершения этой процедуры.
Задание графического пароля
Для компьютеров как с сенсорным, так и с обычным экраном можно использовать изображение по вашему выбору, чтобы задать соответствующий путь для включения компьютера или выхода из спящего режима вместо использования традиционного пароля с символами.
Wi-fi / Авиарежим / Мобильная точка доступа
Щелкните по иконке [Wi-Fi] на панели задач Windows, чтобы задать следующие функции: Wi-fi / Авиарежим / Мобильная точка доступа.
Изменение размера текста, приложений и компоновки Windows
Щелкните правой кнопкой по пустому месту на рабочем столе → Щелкните [Display settings] («Параметры экрана»).
Если вы хотите изменить размер текста и изображений, вы можете отрегулировать его с помощью изменения значения параметра [Change the size of text, apps and other items] («Изменение размера текста, приложений и других элементов»), например, выберите 150% для увеличения, 90% для уменьшения и 100% для выбора значения по умолчанию.
Добавление предпочитаемых языков
Щелкните левой кнопкой по иконке [Windows start] («Пуск») → нажмите иконку [settings] («Параметры»).
Нажмите [Time & Language] («Время и язык»).
Для задания языка в качестве первоначальной раскладки клавиатуры просто перетащите язык наверх
Настройки уведомлений
Вы можете быстро применить некоторые функции с помощью уведомлений, нажав на иконку [notification] («Уведомления») в правом нижнем углу панели задач Windows
Если вы хотите задать опции отображения, нажмите щелкните по иконке [Windows] → щелкните по иконке [Settings] («Параметры»)
Выберите [System] («Система»).
Выберите [Notifications & actions] («Уведомления и действия») → нажмите [Edit your quick actions] («Редактировать быстрые действия») для добавления, удаления или изменения порядка
Нажмите [On] («Вкл») или [Off] («Выкл») для настройки пунктов быстрого управления
Быстрый поиск файлов, компонентов и приложений
Щелкните по иконке [Windows start] («Пуск») и введите ключевые слова для быстрого поиска файлов, компонентов или приложений.
Пример: нажмите иконку [Windows] → введите [Control panel] («Панель управления») → Выберите приложение[Control panel] («Панель управления»)
Это действие переместит вас к панели управления