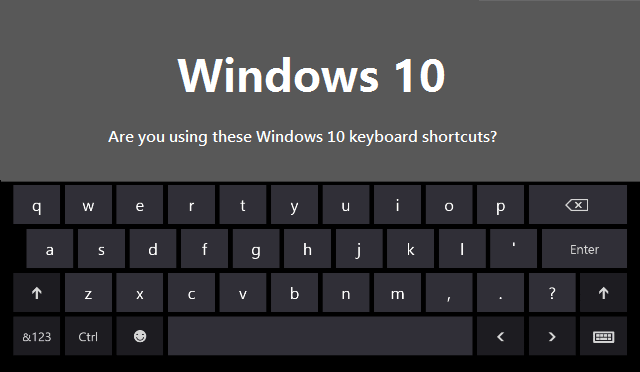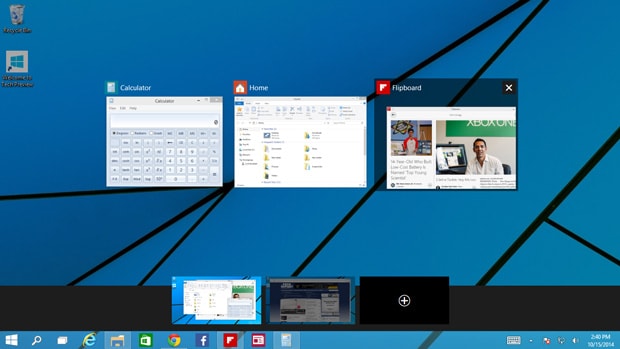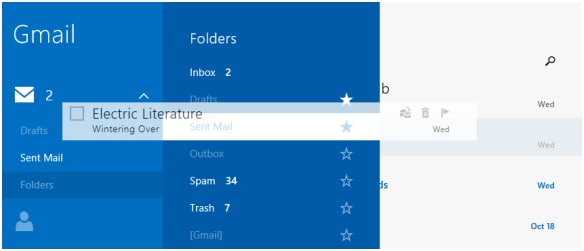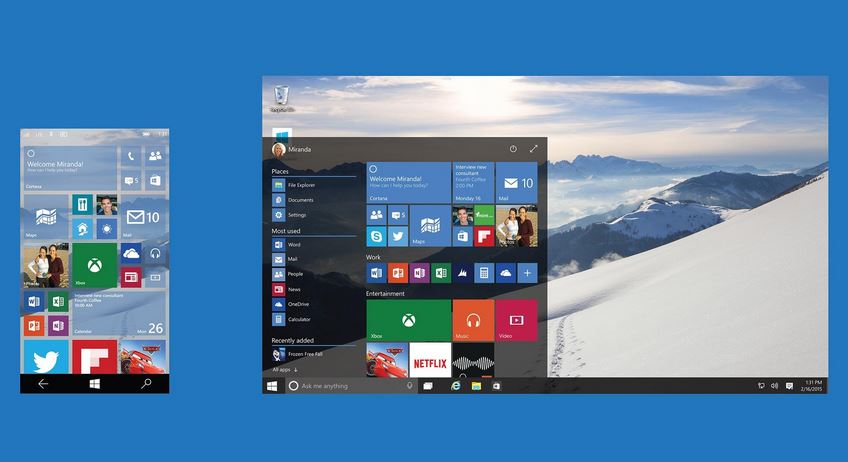- Must-Know Windows 10 Tips and Tricks
- 1. Personalize the Start Menu
- 2. Using Cortana in Windows 10
- 3. Additional Apps you should try:
- 4. New Keyboard Shortcuts:
- 5. Using Virtual Desktop Feature
- 6. New Mail App
- 7. New Edge Browser
- FileCloud Blog
- What Every Admin Must Know About Windows 10
- Task Scheduler
- Event Viewer
- Disk Management
- Resource Monitor
- Shared PC Modes
- User Experience Virtualization (UE-V)
- AAD Joined Machines
- Points You Must Know Before You Install Windows 10 Preview
Must-Know Windows 10 Tips and Tricks
Liza Brown
Mar 24, 2021• Proven solutions
Windows is nowhere to rock the world! If you are so excited about updating your software but you are not sure how to get started, you have come to the right page. Here are the biggest tips and tricks that you can use to enjoy the hidden features brought to you by Windows 10:
1. Personalize the Start Menu
The start menu of Windows 10 is now resizable. It can be quote odd for many but it is really surprising to know that with Windows 10, you can now customize the start menu and change its size to the extent you want. You now have the option to make it taller or wider as you like. If you wish to have the start menu taking up the whole left portion of the screen of your laptop or you want a thin strip transversely the taskbar, well that is now possible with Windows 10. The taskbar is also resizable and that means you have the ability to some weird and pretty cool stuff with your device. You will surely find that having a resizable Start Menu is cool.
2. Using Cortana in Windows 10
Cortana is finally here in Windows 10, taking control of the search functions as well as dishing out as much sass of the operating system in the same way with Windows Phone edition. On the other hand, by default, it will never listen and follow your commands.
If you would like to have the ability to simply bark commands at your personal computer, you launch Cortana through hitting the search field within the taskbar and then choose the Notebook icon in the left side choices pane. You choose “settings” from the list and have the “Let Cortana respond when you say вЂHey Cortana’” choice. You will have an active and working microphone for it to work.
While you are poking around the Cortana’s options, you may dive in the Notebook menu so you can fine-tune exactly what data the digital assistant of Microsoft can open. On the other hand, you should bear in mind that like Google, the effectiveness of Cortana is related directly to how much it knows regarding you.
3. Additional Apps you should try:
The current Windows 10’s preview comes with some interesting apps like the new Xbox app, Insider Hub, Project Spartan web browser, Windows Feedback and a lot more. Though they are good apps to use when you want to get started in using Windows 10, Microsoft is likewise making available the preview of touch-friendly editions of Microsoft Word, Excel as well as the PowerPoint. All of these are known to be universal apps and that means similar code is running on the phones, PCs and tablets.
On the other hand, Microsoft did not release similar apps that are optimized for tablets and phones as of now. These apps don’t come with Windows 10 yet you may download the new apps through the Store. Microsoft will also release the Music Preview and also the Video Preview applications. These apps are designed to replace the present Video and Music apps in Windows 8.1. These two will be introducing a brand new look which complements the design that Microsoft tries to implement across different apps all over the OS.
4. New Keyboard Shortcuts:
Most of them include the Windows key. The New window-snapping choices allow you not just to fill partially the screen on one side but also the screen quadrant. Also, you may tap the Windows key downward and hit “Right Arrow” and the “Up Arrow”. With that, the program window would move to the top quadrant at the right side of the screen.
Windows Key-Tab open and leaves open the new task view to show all the running and working programs as well as the virtual desktops. To make the latest virtual desktop, you can use the Windows Key-Ctrl-D. Windows Key-C will get Cortana listening and following your voice input then the Windows Key-S will open its daily glance to showcase the weather, news and sports. Command the line users to obtain a bunch of new selection shortcuts by using the keys Shift and the Arrow keys.
5. Using Virtual Desktop Feature
Virtual desktops are among the most favorites of most Windows users and it is one of the coolest features of the new Windows 10. You could move programs between a virtual desktop & another. To make it happen, when you are running different desktops, you proceed to Task View through pressing the Windows Key-Tab combo. You right click the app you want to transfer from a virtual desktop to the other, choose “Move To” and then you move the app to the desktop where it should go.
With Windows 10, it is now easy to create several desktops as well as run applications from each, so every desktop is showing only those apps that are running in a particular virtual desktop. In case that you do not want to make use of this feature, you may simply remove the “Task View” button.
6. New Mail App
This is quite simple yet most people make use of the very capable contemporary email client that has been included in the latest editions of Windows. The email client that has been included in Windows 10 now comes with collapsible conversation view and email preview panel. Plus, it integrates the buttons for new contact and calendar apps. You could simply add different mail accounts from various providers.
7. New Edge Browser
Most users were tired and sick of the Internet Explorer’s incompatibility with a few newer websites. They also hate the sluggish performance of the previous versions. While the latest editions of Internet Explorer have created some significant gains in these aspects, the new Edge Browser of Windows 10 can make a neat and perfect break and it also offers better speed as well as new compatibility which is likely to surprise you. Besides, it now comes with a number of tools that are not available in Internet Explorer and these include the site annotation, extensions and reading view.
FileCloud Blog
What Every Admin Must Know About Windows 10
Windows administration isn’t easy, not by any stretch of the imagination. Thankfully, there are native tools to assist administrators in getting stuff done. Then, there are plugins and tools to do what you believe is not done best using Windows built-in functions. Windows admin, however, extends far beyond basic checks such as managing multiple user accounts with their specific privileges, running disk defragmentation, clearing out caches, and keeping the system safe from viruses. To be truly an expert, you need to be aware of all the system admin tools Windows 10 offers. Here’s a guide to help you out.
Task Scheduler
Windows uses Task Scheduler internally to manage the execution of tasks that need to be run only occasionally, or at very specific times. Of course, admins can use Task Scheduler to take control of time-specific tasks. Another useful application that Task Scheduler can be used for is to find potential malware running in the background. Cleaning auto-start locations is a basic activity, and malware have become adept at hiding their startup locations. Checking Task Scheduler helps admins identify potential malware and weed them out of the system.
Event Viewer
Windows 10 Event Viewer is all a system admin needs to get complete visibility of what’s going on inside the computer. Event Viewer provides all the insight you need to troubleshoot an issue. You can type ‘event’ into the search box, and then open Event Viewer to load it. The window has three panes – the leftmost houses log types and views, the middle pane houses logs, and the right pane shows a list of action items. The five types of events listed in the left pane are:
- Application events – These are related to programs.
- Security events – Events related to security audit.
- Setup events – These are domain control events.
- Forwarded events – Events forwarded via networks devices.
- System events – Windows system file events.
Mostly, you will need to depend on Event Viewer to get basic info about a problematic process, and then conduct deeper research on how to solve it.
Disk Management
Windows 10 Disk Management is the most upgraded version of the well-known disk management utility included in all previous Windows versions. This tool is invaluable for system admins to manage hard disk partitioning without rebooting the Windows system. Also, this tool helps you create, delete, and format disk partitions. You can change drive paths, set partitions as active, extend or shrink partitions, and initialize a new disk before using it.
With the disk management utility, you can convert empty dynamic disks to basic disks. Also, system admins can convert empty MBR disks to GPT disks. If you wish to, for instance, change the device letter for your USB drive, you can make then show us as U: here, instead of the default letter. Also, for issues such as a drive not working, Disk Management is the first point of check for a system admin.
Resource Monitor
For a deep dive into the processes going on in a computer and to understand where the resources are being consumed, trust Resource Monitor. It’s easier to use than PerfMon, and has more insights than Task Manager; hence, it’s a useful resource for a system admin. Trust Resource Monitor to help you understand resource consumption when you run applications or test different configuration settings. Also, for troubleshooting Windows performance issues, Resource Monitor becomes a key source of insight.
On the right side of the Resource Monitor Memory tab, you will see graphs for Used Physical Memory, Hard Faults, and Commit Charge. Check the Processes table on the Memory tab for a list of currently running processes, with their memory usage broken down for you. As long as you know what to look for, you can trust Resource Monitor to put together the info you need so you can debug all Windows performance issues.
Shared PC Modes
Windows 10 offers a pretty useful shared PC mode. This makes it easy for administrators to manage unique requirements such as use of a computer for customer access, as a reception or help desk computer, or as a kiosk computer. In scenarios where multiple users need to work on the same computer to perform vastly different tasks, shared PC modes emerges as a good option. In the shared PC mode, a Windows 10 computer is aimed at being maintenance and management free, making sure system admins have enough time and mind space to perform activities that add more value.
User Experience Virtualization (UE-V)
Complementing the shared PC concept is the User Experience Virtualization (UE-V) feature. It allows system admins to set a computer up for customized usage by individual users who don’t wish to use a roaming user profile. With User Experience Virtualization (UE-V), it’s possible to use different settings for Microsoft Store appearance, background picture, accent colors, font sizes, languages, and language for different users. In User Experience Virtualization (UE-V), the custom settings info is stored in a centrally managed network file, and when users log in, their corresponding settings are activated.
AAD Joined Machines
Bring your own device (BYOD) is an enterprise reality. Also, it’s common for enterprises to seek contractor services, and have several employees working from their personal computers from their homes. When so many computers that don’t exist on the enterprise domain are used to perform routine work, the system admin job becomes rather cumbersome. However, Microsoft’s Azure Active Directory (AAD) can help admins manage and secure systems that can’t be joined to the domain. This also makes remote support easier for employees.
Concluding Remarks: The world of system administration for Windows computers is expansive, and the tools we have covered in this guide are certainly not all comprehensive. However, being comfortable in using these tools can help admins perform most of the routine responsibilities they’re likely to face in an enterprise setup.
Points You Must Know Before You Install Windows 10 Preview
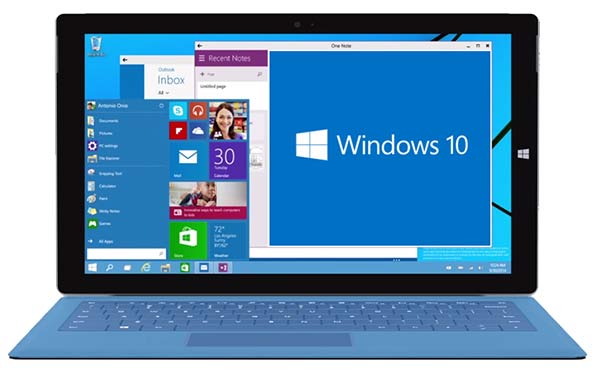
A Preview for Experts:
Windows 10 Technical Preview was released last week and it isn’t something for the day-to-day use. Microsoft itself calls it “a long way from done.” This is a preview for computer experts.
If you want to be a part of this Windows 10 journey, you should hop on this journey and experience the new features before the complete release of the Windows 10 operating system.
Install the preview only if:
You should install the preview only if you want to try out an operating system that is still developing. With time, you may get lots if updates and the User Interface may possibly change a lot over the time.
Backup the data:
Make sure to backup all your data because the system might crash and you may end up losing data. Some software like antivirus etc. might not work along with some hardware like printers.
The drivers for basic functions like input, output, network etc. come with the preview. These drivers might get updated later.
Things may get rough with touch:
The Windows 10 Technical Preview works well with touch, but you some things may not seem smooth enough.
Other notes:
- Some older 64-bit PCs are not supported by Technical Preview.
- You need a screen resolution of at least 1024×768, an internet connection and a Microsoft account to access Windows Store.
- Cortana is right now only available in English (US).
Also read: Windows 10 Has Spartan Browser, Forget Microsoft Internet Explorer
- DVDs won’t play using Windows Media Player.
- This won’t work with Windows RT 8.1.
- Technical Preview will expire on October 1, 2015.
System Requirements:
- Processor: 1 GHz or more
- RAM: 1 GB for 32-bit or 2 GB for 64-bit
- Free hard disk space: 16 GB
- Graphics card: Microsoft DirectX 9 graphics device with WDDM driver
- A Microsoft account with Internet access.
Keep visiting fossBytes to know more about Windows 10 and its installation.