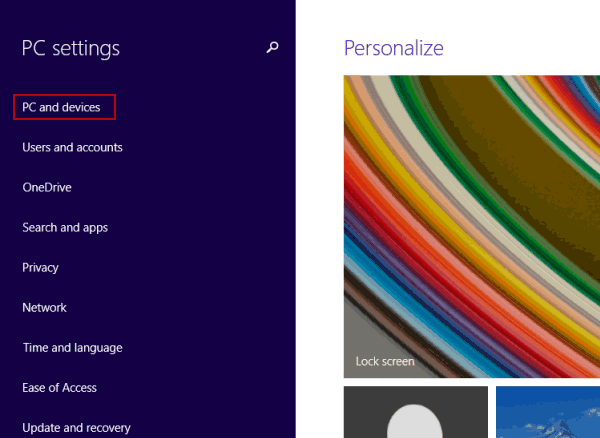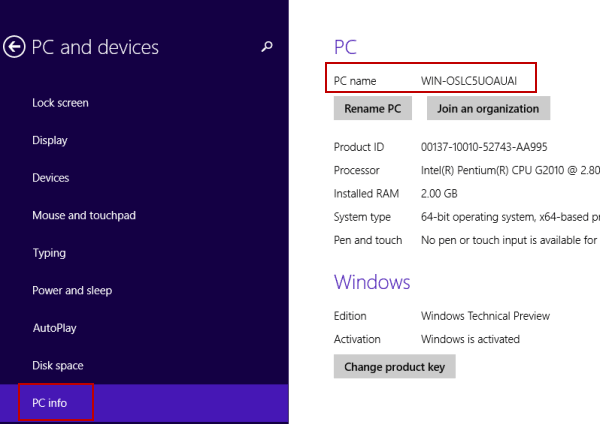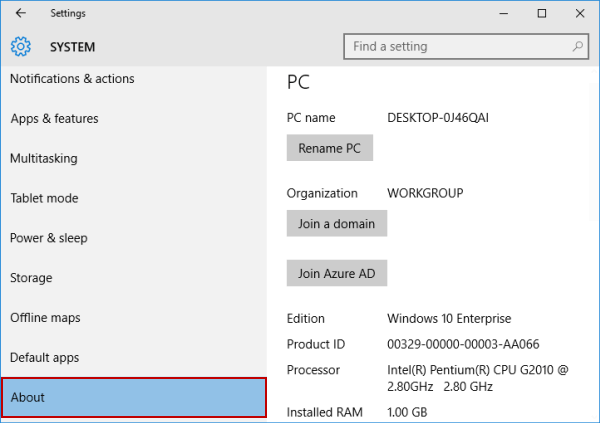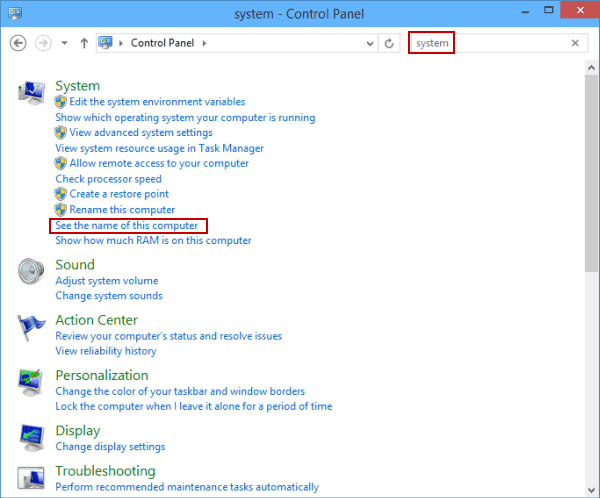- Windows 10 to Let You Rename Virtual Desktops, Here’s How
- How to rename Windows 10 virtual desktops
- How to See Computer Name in Windows 10
- 2 ways to see computer name in Windows 10:
- How To Name Virtual Desktops In Windows 10
- 6 Comments
- Leave a Reply Cancel reply
- How to change your computer’s name in Windows 10
- Windows 10 Multiple desktop with different shortcuts
- Replies (80)
Windows 10 to Let You Rename Virtual Desktops, Here’s How
Lawrence Abrams
If you use the Windows 10 virtual desktop feature to keep your open applications organized in their own desktops by a particular subject matter or purpose, you will be happy to learn that Microsoft is finally letting you give each virtual desktop a custom name.
Windows 10 virtual desktops allow you to create different desktops that can be used to organize open applications and data. The problem is that each desktop will be given a similar generic name such as Desktop1, Desktop2, etc. This can make it confusing and hard to find the particular desktop you are looking for.
With the release of Windows 10 Insider build 18975, Microsoft now let’s you rename any virtual desktop to a custom name as shown below.
As you can see above, I created a desktop devoted to my apps and one for any games that I want to run. This allows me to keep my applications organized according to their purpose.
How to rename Windows 10 virtual desktops
If you want to rename a Windows 10 virtual desktop, please follow these steps:
- Click on the Task View button as shown below.
Now you can switch between different desktops by going back into the Task View again and selecting the particular desktop or by using the Windows+Ctrl+Left or Windows+Ctrl+Right hotkeys.
How to See Computer Name in Windows 10
Two simple methods help you quickly see the name of your Windows 10 PC, and they are respectively illustrated below.
Video guide on how to check computer name in Windows 10:
2 ways to see computer name in Windows 10:
Way 1: See the name of computer in PC settings.
Step 2: Open PC and devices.
Step 3: Unfold PC info and see PC name on the right.
Tip: If this method is unavailable in your Windows 10 PC, you can try to find computur name in Settings/System/About.
Way 2: Check computer name in Control Panel.
Step 2: Input system in the top-right search box and tap See the name of this computer.
Step 3: View the computer name or full computer name in the basic information.
How To Name Virtual Desktops In Windows 10
Feb 8, 2017
Comment
Virtual desktops in Windows 10 are one of the major highlights of the operating system. You can create as many virtual desktops as you like; they have keyboard shortcut support and moving app windows between them is easy. One shortcoming of vrtual desktops in Windows 10 is the lack visual indicators to identify them. Win 10 Virtual Desktop Enhancer is one of the best virtual desktop customization apps available. It’s a free open source Windows app that lets you add a number indicator for the current desktop to your system tray. Additionally, it lets you set different wallpapers for each desktop. Most importantly though, it lets you name virtual desktops in Windows 10. Here’s how it works.
Win 10 Virtual Desktop Enhancer doesn’t have a UI. It has a Settings.ini file that you have to edit to name virtual desktops in Windows 10. This same file is what you edit to set different wallpapers for each desktop. The app supports up to a thousand virtual desktops.
Download and extract Win 10 Virtual Desktop Enhancer. Open the Settings.ini file in the folder in Notepad. Scroll down to the Desktop Names section. All you need to do is add a name next to the desktop number and save changes to the file.
Once you’ve named your virtual desktops run the Virtual Desktop Enhancer file. It will automatically add a number indicator to the system tray to indicate the virtual desktop number. Switching between them will show you the name of the current desktop.
After you name virtual desktops, you can delete them and add them again later and they will still have the same name. To change the name, you have to edit the Settings.ini file for Win 10 Virtual Desktop Enhancer.
When you hover the mouse cursor over the desktop number indicator in the system tray, it shows you the current desktop’s name.
You can customize the color and font of the on-screen alert. The details on how to do so are in the ReadMe file that comes with the Win 10 Virtual Desktop Enhancer zipped folder.
6 Comments
thank you for the article I looking for! Simple question, is it possible to change what these black boxes shows? For example not 1 or 2, but for example (W – like Work and P – like Personal). Just replace the numbers with letters. Is it possible?
Unfortunately not. This is a Windows 10 limitation and so far no one has been able to get around it.
Thank you Fatima for the quick response.
One more question, Fatima. Are there any lists with all posibilities there are customizing this settings file?
The Github page has a customization section. Perhaps that has what you’re looking for.
I got paid $104000 in 2016 by freelancing on-line and I did that by working part time for 3+ hours on daily basis. I followed an earning opportunity I came across from this website i found online and I am so thrilled that i made such great money. It’s so newbie friendly and I am just so blessed that i found it. Here’s what I do… STATICTAB.COM/8cx4rgs
Leave a Reply Cancel reply
This site uses Akismet to reduce spam. Learn how your comment data is processed.
How to change your computer’s name in Windows 10
Want to make your PC more recognizable on your network? Follow these steps to rename it.
There are plenty of reasons to change your computer’s name — especially if you bought it directly from a manufacturer and it’s named something generic like «windows-user-pc» or «TUF000445811EE». If you want to connect computers through a homegroup, or just be able to recognize which computers are on your network, changing your computer’s name to something more descriptive is definitely helpful.
Or maybe you just want to name your computer something cool — add a personal touch. I name all my computers after figures from Greek mythology. I also name my cars.
Before Windows 10, changing your computer’s name was complicated. Well, not so much complicated as hidden inside the Control Panel in the System Properties windows. While you can still change your computer’s name in System Properties (we’ll show you how), Windows 10 has made it much simpler by putting it in the new Settings menu.
Here’s the easy way to change your computer’s name:
1. Open Settings and go to System > About.
Sarah Jacobsson Purewal/CNET
2. In the About menu, you should see the name of your computer next to PC name and a button that says Rename PC. Click this button.
Sarah Jacobsson Purewal/CNET
3. Type the new name for your computer. You can use letters, numbers and hyphens — no spaces. Then click Next.
Sarah Jacobsson Purewal/CNET
4. A window will pop up asking if you want to restart your computer now or later. If you want to change to the new name immediately, click Restart now to restart your computer. If you don’t want to restart your computer right this second, click Restart later. Your computer’s name will be updated the next time you restart it.
If you’d rather change your computer’s name in the Control Panel, or if you’re running an older version of Windows, here’s how to do that:
1. Right-click on the Start button and click Control Panel.
Sarah Jacobsson Purewal/CNET
2. Navigate to System and either click Advanced system settings in the left-hand menu or click Change settings under Computer name, domain, and workgroup settings. This will open the System Properties window.
Sarah Jacobsson Purewal/CNET
3. In the System Properties window, click the Computer Name tab. You’ll see the message, «To rename this computer, click Change.» Click Change.
Sarah Jacobsson Purewal/CNET
4. Type the new name for your computer and click OK. A window will pop up telling you that you must restart your computer before the changes can be applied. Click OK. This will not restart your computer.
Sarah Jacobsson Purewal/CNET
5. A new window will pop up asking if you would like to restart your computer now or later. Click Restart Now to restart your computer immediately. If you’re not ready to restart, click Restart Later to do it later, at your leisure.
Windows 10 Multiple desktop with different shortcuts
Replies (80)
* Please try a lower page number.
* Please enter only numbers.
* Please try a lower page number.
* Please enter only numbers.
Thank you for contacting Microsoft Forums.
On the desktop window, click the Task view icon from the taskbar.
From the displayed bar just above the taskbar, click the + sign to add a new virtual desktop.
After a virtual desktop is added, although all the virtual desktop screens will have the same desktop icons, opened applications on one desktop will not be displayed on the others However, if you have added a few virtual desktops, you can move applications from one virtual desktop to another by following the instructions given below:
- Make sure that you are on the desktop screen that has the application that you want to move.
- Ensure that the application is opened and you can access its window.
- Keeping the application’s interface open, click the Task view icon from the taskbar
- Once the mini bar appears and the desktop screen gets dimmed, on the desktop screen, right-click the title bar of the opened application that you wish to move to another virtual desktop.
- From the context menu, hover mouse to the Move option.
- From the submenu that appears, click the name of the virtual desktop where you want to move the opened application.
Hope this helps.
17 people found this reply helpful
Was this reply helpful?
Sorry this didn’t help.
Great! Thanks for your feedback.
How satisfied are you with this reply?
Thanks for your feedback, it helps us improve the site.
How satisfied are you with this reply?
Thanks for your feedback.
831 people found this reply helpful
Was this reply helpful?
Sorry this didn’t help.
Great! Thanks for your feedback.
How satisfied are you with this reply?
Thanks for your feedback, it helps us improve the site.
How satisfied are you with this reply?
Thanks for your feedback.
I believe the answer to your question is no. I say that from what I have read, and my personal testing of the system. You can test it yourself by sending a shortcut to the desktop. It sends it to all. Delete it from Desktop 3, and all shortcuts are gone from all desktops.
A simple way to demonstrate this is to create a recycle bin shortcut on virtual desktop three. It is now on all three desktops. Go to desktop 2 and delete it there, and it is now gone from all three.
Like you, I wanted to use different desktops for different desktop folder usages. Can’t do it. Multiple desktops is nothing more than a virtualized multiple monitor configuration, without the benefit of isolating desktop icons to a specific monitor.
255 people found this reply helpful
Was this reply helpful?
Sorry this didn’t help.
Great! Thanks for your feedback.
How satisfied are you with this reply?
Thanks for your feedback, it helps us improve the site.
How satisfied are you with this reply?
Thanks for your feedback.
That is not what the OP asked.
Can you either let us know how to have «Different Desktop Icons» on multiple virtual desktops or lets us know why this is not a feature
132 people found this reply helpful
Was this reply helpful?
Sorry this didn’t help.
Great! Thanks for your feedback.
How satisfied are you with this reply?
Thanks for your feedback, it helps us improve the site.
How satisfied are you with this reply?
Thanks for your feedback.
I am in agreement with the OP. The «idea» behind Windows 10 multiple desktops, and how it has been explained, is like having multiple desks in an office. Well that’s exactly what I need. Presently in our den, we have two desks with two computers. On one desk I have bills and household/school paperwork. On the other desk are all the items related to games, crafts, design, etc. I don’t mix the paperwork between the two and when I am sitting at one desk, I do not have the items from the other desk cluttering my work’s space or view.
Now in Windows 10, I was hoping to use it like they say. multiple deskTOPS. I just upgraded to windows 10 last night. This morning, as I was moving all the icons back the way I had had them organized (before Windows decided to clutter them all to the left of my screen,) I discovered «multiple desktops» with the «task view». Yippie! Now I can move all my shortcuts and icons which «I» use over to new desktops, and leave all my son’s games and programming **** on this one. WRONG.
Unbelievable that I can’t do this. I get that apps «running» on one desktop won’t clutter the other, but all the icons that were on our previous Windows 7 desktop are shortcuts to certain apps or documents/folders we want quick access to right from the desktop and are organized by subject: programming, school, system maintenance, customization and media. Having all of them on just one desktop does NOT help me, and neither does having ALL of them on EVERY desktop help the way JamesSpisiak describes above.
I have no use for a second desktop that doesn’t function like an actual second desk . «TOP.» That is the OP’s original question and concern, and it is mine as well. I can’t figure out why Microsoft didn’t provide this functionality. Logging in under another user’s account might solve this problem, but that is NOT how we want to manage our computers. We do not want entirely separate accounts, we just want our «clutter» to be organized in a logical way. I didn’t like the immensely time-consuming and draining headaches associated with managing «multiple accounts» with MS OSs. We don’t have «privileges» issues in our household and basically it’s a «privileges» nightmare using multiple accounts. As is accessing and installing programs, customization, maintenance, etc. For me, managing ONE account is most efficient for the way our family to use the computer.
That leaves «personal files and shortcuts» clutter as our only remaining headache. My previous use of 3rd party apps which help with such things also created a maintenance nightmare for me. I’d rather it all be in one system and that’s what I thought «task view» was going to be. Even for just my files and needs, separate from my son’s, I was excited to keep system maintenance activities, shortcuts, and files separate on it’s own desktop view, as well as my other tasks and activities on their own desktop views, as well as my son’s. Right now, it just operates like a browser when you want to open other unrelated searches in another tab or window.