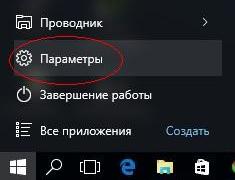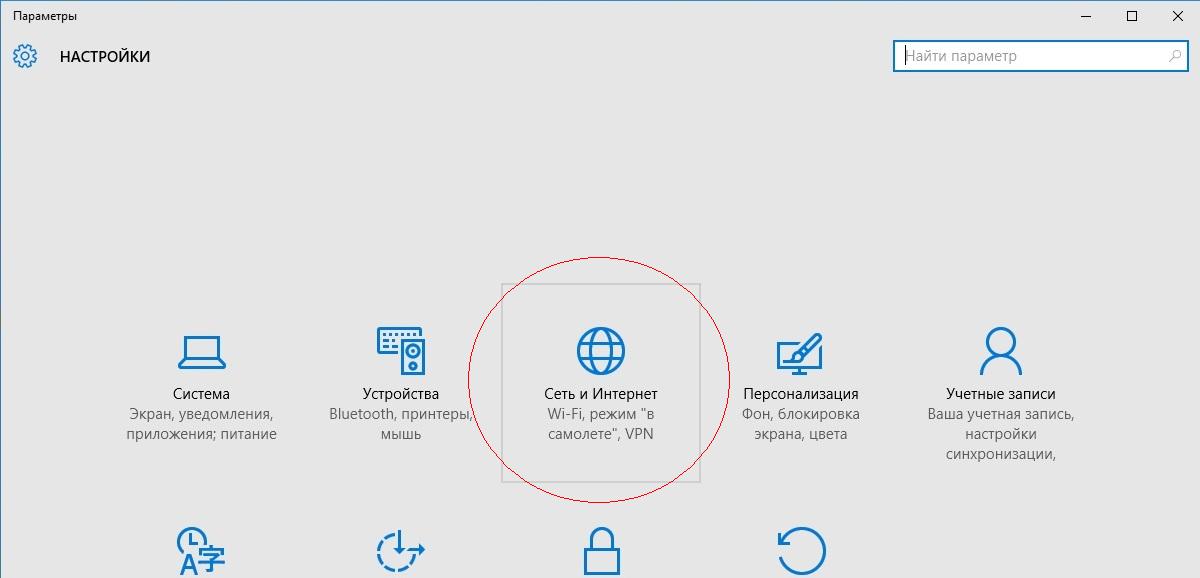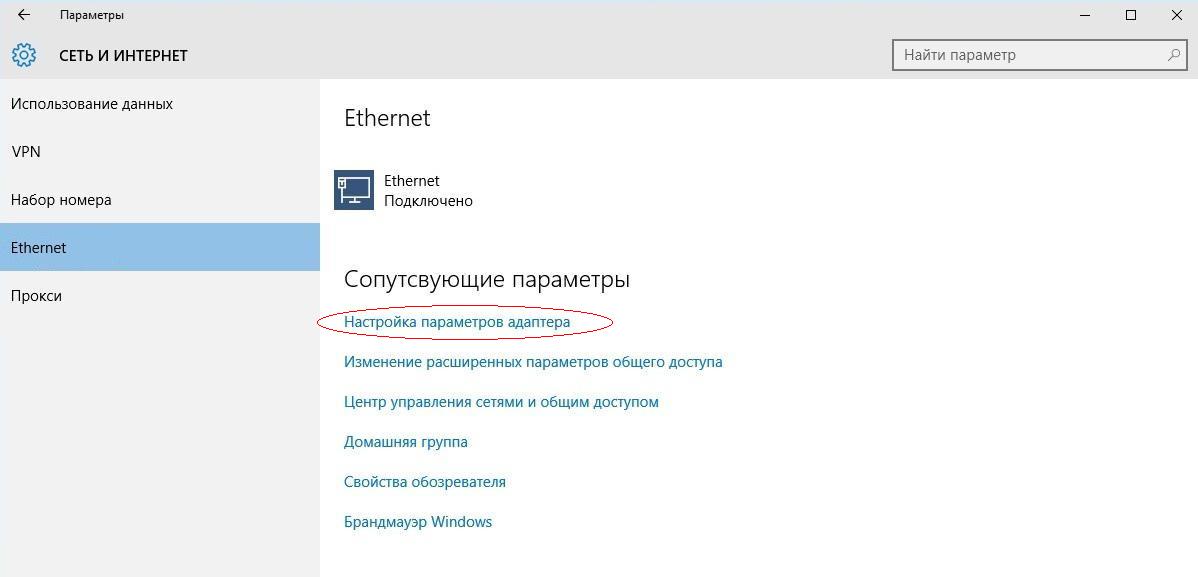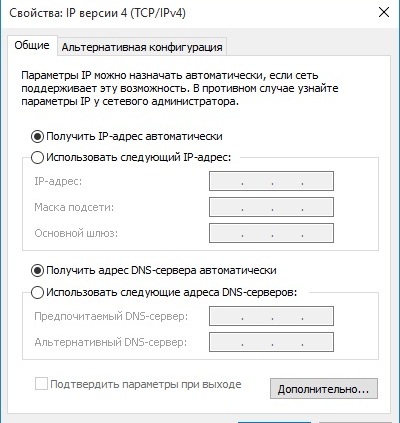- Настройка сетевых параметров в Windows 10
- 1. Протокол IP версии 4 (TCP/IPv4)
- 2. Общий доступ
- Изменение параметров TCP/IP
- Включение DHCP и изменение других параметров TCP/IP
- Включение DHCP и изменение других параметров TCP/IP
- Настройка протокола TCP/IP в операционной системе Windows 10
- Как узнать, обновить, изменить IP-адрес в Windows 10
- Узнайте IP-адрес
- Обновить IP-адрес
- Изменить IP-адрес в Windows 10
- Что Такое Локальный IP Адрес Компьютера Windows — Настройка Внутренней Сети
- Схема работы IP адресов в локальной сети?
- Что такое локальный сетевой IP адрес компьютера?
- Как узнать локальный сетевой IP адрес компьютера и где найти на Windows 10?
- Ручная настройка IP адреса на компьютере
Настройка сетевых параметров в Windows 10
Если Вы хотя бы раз сталкивались с технической поддержкой Интернет-провайдера, либо с саппортом какой-нибудь программы, связанной с локальной сетью или доступом В Интернет, то скорее всего у Вас спрашивали про настройку сетевых параметров компьютера. Для начинающих пользователей — это тёмный лес, конечно. И такой вопрос вводит бедолагу в полнейший ступор. В результате для простейших манипуляций приходится вызывать компьютерного мастера и платить ему деньги. А ведь всё очень просто. В этом посте я подробно расскажу про основные настройки сети в Windows 10.
В операционной системе Windows 10 под сетевыми параметрами подразумевается конфигурация протокола TCP/IP на сетевом адаптере, а так же настройка параметров доступа к компьютеру из сети (локальной или глобальной).
1. Протокол IP версии 4 (TCP/IPv4)
Нажимаем кнопку Пуск и в строке поиска вводим слова:
Результат должен получится вот такой:
Кликаем на значок из панели управления и нам открываем окно «сетевые подключения Windows 10»:
Выбираем то из нужное и нажимаем на нём правой кнопкой мыши. Откроется окно свойств. Это основные сетевые параметры адаптера в Windows 10:
Теперь надо найти параметр IP версии 4(TCP/IPv4) и кликнуть на нём дважды левой кнопкой грызуна. Так мы попадаем в конфигурацию основного сетевого протокола IP. Вариантов его настройки может быть два:
1 — динамически IP-адрес.
Такой вариант актуален когда в локалке работает DHCP-сервер и компьютер уже от него получает свой Ай-Пи. Он используется обычно при подключении ПК к домашнему WiFi-роутеру или к сети оператора связи. Конфигурация протокола протокола в этом случае выглядит так:
То есть все адреса система получает автоматически от специального сервера.
2 — статический IP-адрес. В этом случае ай-пи требуется прописать статически, то есть этот адрес будет закреплён именно за этим компьютером на постоянной основе. Выглядит это так:
Какие же адреса надо вписывать в поля?
Смотрите, на скриншоте выше представлен вариант с подключением к роутеру или модему у которого выключен DHCP-сервер.
IP шлюза — это адрес самого роутера в сети. Он же будет использоваться в качестве основного DNS.
Вторичным DNS можно указать сервер провайдера, либо публичные ДНС серверы Гугл ( 8.8.8.8 ) или Яндекс ( 77.88.8.8 ).
Маска, используемая в домашних сетях в 99 случаях из 100 — обычная, 24-битная: 255.255.255.0 .
IP-адрес надо выбрать из подсети шлюза. То есть если шлюз 192.168.1.1 , то у компьютера можно брать любой от 192.168.1.2 до 192.168.1.254.
Главное, чтобы он не был занят чем-нибудь ещё.
Нажимаем на ОК и закрываем все окна! Основной протокол сети в Windows 10 настроен.
2. Общий доступ
Настройка этих сетевых параметров отвечает за доступ к компьютеру из сети. Чтобы сюда попасть надо в разделе Сеть и Интернет выбрать свой адаптер (WiFi или Ethernet) и кликнуть на значок «Изменение расширенных параметров общего доступа». Откроется вот это окно:
Здесь Вы можете видит настройки сетевых параметров доступа для нескольких профилей: Частная, Гостевая или все сети. Выбираете тот, у которого в конце стоит пометка (текущий профиль).
Первым идёт Сетевое обнаружение. Он отвечает за то, видно ли Ваш ПК из сети или нет. Если Вы подключены к локальной сети дома или на работе, то лучше его оставить включенным. А вот когда комп подключен к сети Интернет напрямую, то для избежания угроз и атак, обнаружение лучше отключить.
Следующим идёт Общий доступ к Файлам и принтерам. Если он включен, то к принтеру, который подсоединён к Вашему ПК, сможет подключиться и использовать любой желающий. Для домашней сети это не играет роли, а вот в корпоративной или общественной лучше будет его отключить.
Последний параметры — Подключение домашней группы. Он отвечает за гостевой доступ из сети к компьютеру. Если Вы разрешаете Windows управлять подключениями, то доступ будет осуществляться через учётную запись Гость . В домашней сети это удобнее. Для других — лучше использовать учётные записи пользователей, чтобы кто угодно не смог к Вам зайти.
Сохраняем изменения.
Это основные сетевые параметры Windows 10, отвечающие за работу сети и подключение компьютера к Интернету.
Изменение параметров TCP/IP
Протокол TCP/IP определяет порядок обмена данными между вашим компьютером и другими компьютерами.
Чтобы упростить управление параметрами TCP/IP, рекомендуется использовать автоматический протокол DHCP. При использовании DHCP IP-адреса автоматически назначаются компьютерам в сети (если сеть поддерживает эту функцию). Если вы используете DHCP, то при перемещении компьютера в другое расположение вам не потребуется изменять параметры TCP/IP. При использовании DHCP не нужно вручную настраивать параметры TCP/IP, например DNS и WINS.
Включение DHCP и изменение других параметров TCP/IP
Нажмите кнопку Пуск и выберите Параметры > Сеть и Интернет .
Выполните одно из следующих действий:
В Wi-Fi сети выберите Wi-Fi > управлять известными сетями. Выберите сеть, параметры которой нужно изменить, а затем выберите Свойства.
Для сети Ethernet выберите Ethernet , а затем выберите сеть Ethernet, к которой вы подключены.
В разделе Назначение IP нажмите кнопку Изменить.
В разделе Изменить параметры IP выберите параметр Автоматически (DHCP) или Вручную.
Указание параметров IPv4 вручную
В разделе Изменить параметры IP выберите параметр Вручную и включите параметр IPv4.
Чтобы указать IP-адрес, в полях IP-адрес, Длина префикса подсети и Шлюз введите параметры IP-адресов.
Чтобы указать адрес DNS-сервера, в полях Предпочитаемый DNS-сервер и Альтернативный DNS-сервер введите адреса основного и дополнительного DNS-серверов.
Указание параметров IPv6 вручную
В разделе Изменить параметры IP выберите параметр Вручную и включите параметр IPv6.
Чтобы указать IP-адрес, в полях IP-адрес, Длина префикса подсети и Шлюз введите параметры IP-адресов.
Чтобы указать адрес DNS-сервера, в полях Предпочитаемый DNS-сервер и Альтернативный DNS-сервер введите адреса основного и дополнительного DNS-серверов.
Если выбрать параметр Автоматически (DHCP), параметры IP-адресов и адрес DNS-сервера устанавливаются автоматически маршрутизатором или другой точкой доступа (рекомендуется).
Если выбрать параметр Вручную, вы сможете вручную задать параметры IP-адресов и адрес DNS-сервера.
После внесения необходимых изменений, нажмите кнопку Сохранить.
Включение DHCP и изменение других параметров TCP/IP
Выполните одно из следующих действий:
В Windows 8.1 нажмите кнопку Пуск, начните вводить Просмотр сетевых подключений, а затем в отобразившемся списке выберите Просмотр сетевых подключений.
В Windows 7 откройте раздел Сетевые подключения. Для этого нажмите кнопку Пуск и выберите Панель управления. В поле поиска введите адаптер, а затем в разделе Центр управления сетями и общим доступом выберите Просмотр сетевых подключений.
Щелкните правой кнопкой мыши подключение, которое вы хотите изменить, и выберите Свойства. Если требуется ввести пароль администратора или подтвердить действие, введите пароль или предоставьте подтверждение.
Откройте вкладку Сеть . В разделе Отмеченные компоненты используются этим подключением выберите либо IP версии 4 (TCP/IPv4), либо IP версии 6 (TCP/IPv6), а затем нажмите кнопку Свойства.
Чтобы указать параметры IP-адреса IPv4, выполните одно из указанных ниже действий.
Чтобы автоматически получать параметры IP-адреса с помощью DHCP, выберите Получить IP-адрес автоматически, а затем нажмите кнопку ОК.
Чтобы указать IP-адрес, выберите Использовать следующий IP-адрес, а затем в полях IP-адрес, Маска подсети и Основной шлюз введите параметры IP-адреса.
Чтобы указать параметры IP-адреса IPv6, выполните одно из указанных ниже действий.
Чтобы автоматически получать параметры IP-адреса с помощью DHCP, выберите Получить IP-адрес автоматически, а затем нажмите кнопку ОК.
Чтобы указать IP-адрес, выберите Использовать следующий IPv6-адрес, а затем в полях IPv6-адрес, Длина префикса подсети и Основной шлюз введите соответствующие параметры IP-адреса.
Чтобы указать параметры адреса DNS-сервера, выполните одно из указанных ниже действий.
Чтобы автоматически получать адрес DNS-сервера с помощью DHCP, выберите Получить адрес DNS-сервера автоматически, а затем нажмите кнопку ОК.
Чтобы указать адрес DNS-сервера, выберите Использовать следующие адреса DNS-серверов, а затем в полях Предпочитаемый DNS-сервер и Альтернативный DNS-сервер введите адрес основного и дополнительного DNS-серверов.
Чтобы изменить дополнительные параметры DNS, WINS и IP-адреса, нажмите кнопку Дополнительно.
Примечание: Чтобы установить IPv4, запустите командную строку с правами администратора, введите netsh interface ipv4 install, а затем нажмите клавишу ВВОД.
Настройка протокола TCP/IP в операционной системе Windows 10
Для работы в Интернет необходимо настроить сетевое подключение. Для этого Вам нужно выполнить следующие действия:
1. Нажмите меню «Пуск», далее «Параметры»
2. Выберите пункт «Сеть и Интернет»
3. На боковой панели выберите пункт «Ethernet»
4. В появившемся окне необходимо найти пункт «Настройка параметров адаптера»
5. В появившемся окне необходимо найти пункт «Ethernet», нажать на него правой клавишей мыши и выбрать пункт «Свойства»
6. В следующем окне двойным левым кликом мыши необходимо нажать на пункт «IP версии 4 (TCP/IPv4)»
7. В появившемся окне выберите опцию «Использовать следующий IP-адрес» и введите в соответствующие поля данные об IP-адресе, маске, шлюзе (должны быть Вам известны) и DNS серверах: 194.67.161.1, 194.67.160.3
8. Для сохранения информации нажмите кнопку «ОК». Во вновь открывшемся окне «Подключение по локальной сети – свойства» нажмите кнопку «Закрыть»
Как узнать, обновить, изменить IP-адрес в Windows 10
Ваш IP-адрес , обозначающий Интернет-протокол, является уникальным номером вашего интернет-соединения, связанного со всеми вашими интернет-активностями. Это то, о чем обычный компьютерный пользователь, вероятно, никогда бы не задумывался, но на самом деле это очень важная технология, которая соединяет одну машину с другой через Интернет.
В этом посте мы узнаем о простых шагах по поиску, сбросу, обновлению, настройке и изменению IP-адреса для использования статического IP-адреса на вашем компьютере с Windows 10.
Узнайте IP-адрес
Возможно, вы захотите узнать IP-адрес вашего компьютера, если вам нужно подключить два или более устройств, чтобы «общаться» друг с другом.
В меню WinX откройте окно командной строки с повышенными правами, введите следующее и нажмите Enter:
IPConfig – это встроенный в Windows инструмент, который отображает все текущие значения конфигурации сети TCP/IP и обновляет настройки DNS DHCP и DNS.
Обновить IP-адрес
Чтобы обновить или обновить ваш IP-адрес, используйте следующие команды:
Изменить IP-адрес в Windows 10
Если вы хотите установить статический IP-адрес, вы можете изменить свой IP-адрес. Для этого откройте Центр управления сетями и общим доступом на панели управления и нажмите ссылку Подключения .
Откроется новое окно с информацией о вашем интернет-соединении. Нажмите на вкладку Свойства.
Откроется другое окно с элементами, используемыми вашим соединением. Выберите Интернет-протокол версии 4 (TCP/IP v4 ).
Настройки по умолчанию для ПК – автоматическое получение IP-адреса, но вы можете изменить его при необходимости.
Выберите Использовать следующий IP-адрес , заполните необходимые данные (8 и 9 на изображении выше) и нажмите ОК, и все готово.
Не забудьте установить флажок « Проверить настройки при выходе». Ваш компьютер автоматически запустит диагностику сети и проверит соединение.
Если ваш компьютер используется в нескольких сетях, введите такие данные, как маска подсети, шлюз по умолчанию, предпочтительный DNS-сервер, альтернативный DNS-сервер и т. Д.
Связанные чтения:
- Сброс TCP/IP с помощью утилиты NetShell
- Сброс Winsock в Windows
- Устранить проблемы с сетью и интернет-соединением
- Изменить MAC-адрес в Windows
- Исправить сообщение об ограниченном сетевом подключении.
Не забудьте перезагрузить компьютер после внесения изменений.
Что Такое Локальный IP Адрес Компьютера Windows — Настройка Внутренней Сети
В этой статье речь пойдет о таком прочно вошедшем в нашу жизнь понятии, как внутренний IP адрес компьютера в локальной сети Windows. Обычный вопрос системного администратора — какой у вас ай пи? Сегодня я подробно расскажу, что такое IP адрес компьютера, где его взять, как определить сетевой IPv4 и узнать на Windows 10 — свой собственный или чужой другого человека. Также разберемся, как настроить сетевой IP и прописать его вручную.
Схема работы IP адресов в локальной сети?
Давайте на для начала на пальцах рассмотрим всю схему работы локальных сетей, чтобы понять, для чего компьютерам нужны IP адреса и как их присвоить. Представьте, что есть большой дом, в котором много квартир.
У каждой из них есть свой номер. Для того, чтобы человек, подойдя к дому, смог попасть в подъезд, ему необходимо набрать код в домофоне, по которому он звонит на трубку внутри квартиры, где ему открывают дверь.
Так вот по это аналогии дом — это большая локальная сеть, в которой много подключенных устройств — квартир. Чтобы попасть на конкретное устройство, нужно знать его локальный IP адрес, то есть номер отдельной квартиры. Номера эти расположены на щитке со звонками — это что-то наподобие роутера.
То есть мы обращаемся к роутеру, называем ему ip адрес компьютера, по которому он нас перекидывает на данный ПК или другое устройство.
Но сам дом расположен на улице, где много таких домов, и у каждого также есть свой номер. Это уже несколько локальных сетей, где номера домов — ip адреса этих сетей, а вся улица вместе представляет собой более крупное объединение сетей, связанных еще одним общим IP адресом подсети — названием улицы. А несколько улиц составляют уже целый город, а несколько городов — область… Улавливаете ход моих мыслей?
По сути, сейчас я вам описал в упрощенной форме общее строение Интернета, являющегося ни чем иным, объединением огромного количества отдельных внутренних серверов и подсетей, которые взаимодействуют друг с другом посредством набора протоколов TCP/IP — это так называемая международная система ip адресов.
Для того, чтобы компьютеры в локальной сети получили доступ в Интернет, необходимы как внутренние IP адреса (номера квартир), используемые в рамках одного роутера (дома), так и уникальный внешний IP адрес сервера (номер дома, название улицы, города), назначаемый поставщиком услуг Интернет или организацией, занимающейся выдачей АйПи.
Что такое локальный сетевой IP адрес компьютера?
Сетевой IP-адрес компьютера представляет собой 32-разрядное число, которое задается и используется для идентификации отправителей и получателей информации в локальной сети. При этом он состоит из четырех октетов, каждый из которых содержит три или меньше числовых значения, разделенных точками, например 192.168.1.1.
В качестве идентификатора сети не используется значение 127. В частности, IP-адрес 127.0.0.1 применяется только для обозначения локальных систем.
Все сетевые устройства, включая маршрутизаторы, клиентские компьютеры или серверы, имеют отдельный IP адрес (или несколько адресов, по одному для каждого сетевого интерфейса). Часть идентификатора узла используется для обозначения подсети с помощью ip адреса. При этом для идентификации сетевых узлов (компьютеров, сетевых принтеров и т.д.) применяются значения IP-адреса, оставшиеся после выбора адреса подсети. К примеру, если в локальной сети используется IР-адрес 192.168.0.0 с 24-разрядной маской подсети, значение которой составляет 255.255.255.0, то в одной подсети можно будет задействовать до 254 сетевых узлов.
Несмотря на то, что IP адреса используются повсеместно во всех компьютерных сетях, запомнить их довольно сложно. Для решения этой задачи применяется служба DNS, позволяющая преобразовать цифровой IP-адрес в адрес URL (Uniform Resource Locator), который выглядит как, например, www.example.ru. Отсюда берут начало домены наших с вами сайтов, которые физически находятся на удаленных серверах.
Как узнать локальный сетевой IP адрес компьютера и где найти на Windows 10?
Найти внутренний (локальный) сетевой ip адрес компьютера в Windows 10 легко. Для этого надо:
- Кликнуть правой кнопкой мыши по знаку сетевого подключения в правом нижнем углу панели значков Windows — если компьютер подключен по кабелю, что он будет отображаться в виде монитора, если по WiFi — то в виде диаграммы.
Далее идем в «Настройку параметров адаптера»
И находим активное подключение — по кабелю оно будет называться «Подключение по локальной сети» или «Ethernet», если по WiFi, то «Беспроводное подключение».
Кликаем по нему правой кнопкой мыши и заходим в «Сведения» — напротив значения «Адрес IPv4» будет текущий IP адрес компьютера.


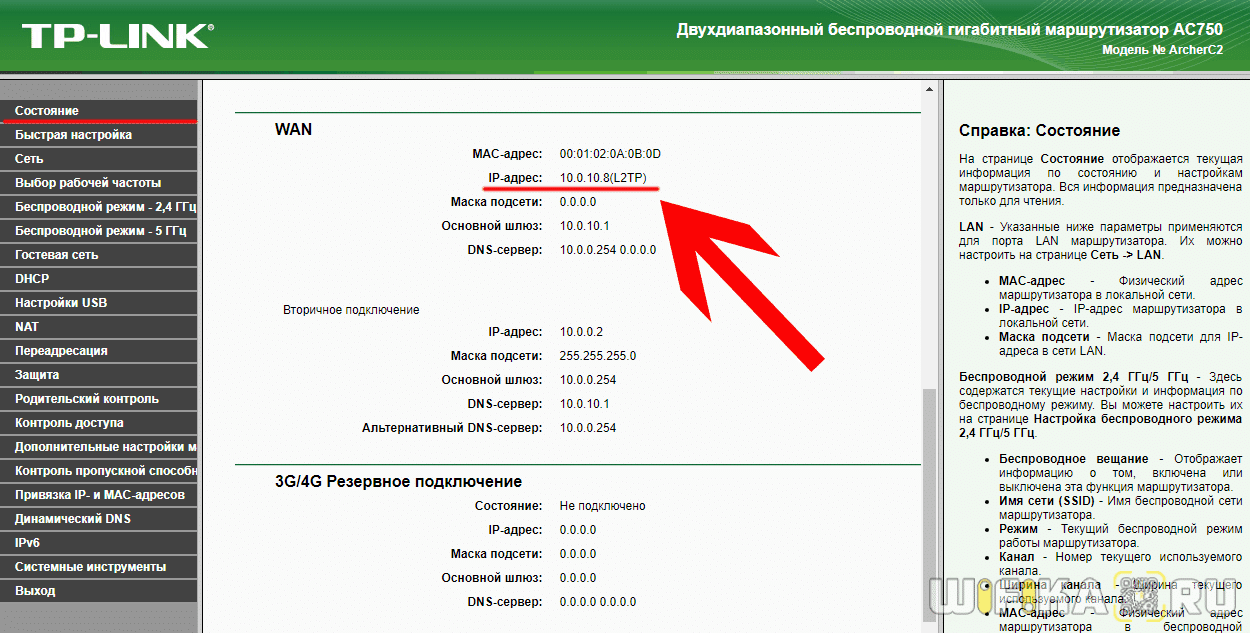
Обращаю внимание, что ip адрес компьютера в интернете скорее всего будет отличаться от локального. Почему так происходит я рассказываю в другом посте, ссылка на который в конце этого.
Ручная настройка IP адреса на компьютере
По умолчанию все настройки IP адресов в локальной сети производятся посредством DHCP сервера на wifi роутере. Однако есть ряд ситуаций, когда целесообразно установить статический ай пи на отдельно взятом компьютере, ноутбуке, ТВ, IP камере или каком-либо ином сетевом устройстве. В этом случае его можно прописать вручную в параметрах сетевого адаптера и присвоить тем самым постоянное значение. Впоследствии точно также можно будет его изменить на автоматический. Например в ситуации, когда возникает ошибка в работе DHCP на компьютере.