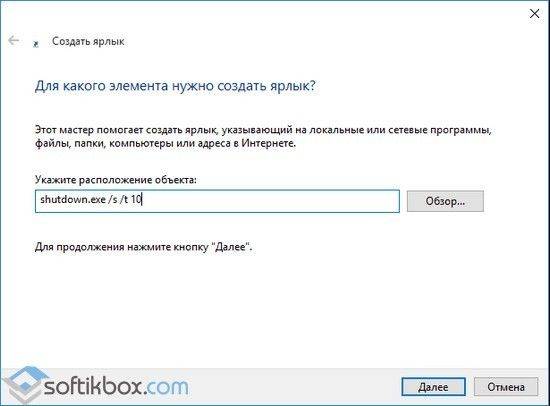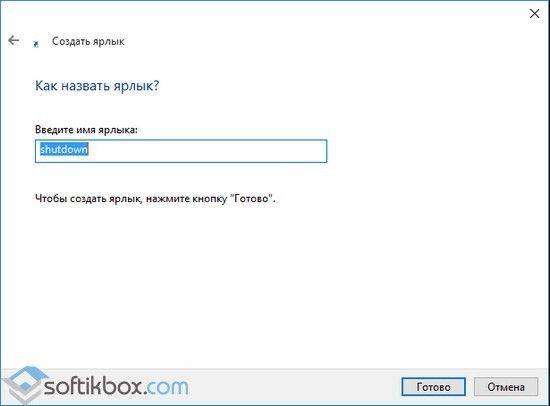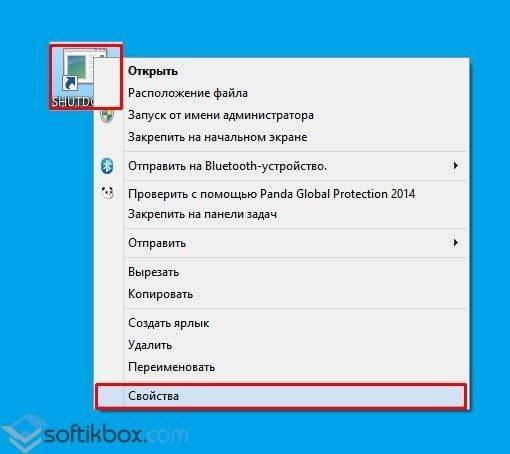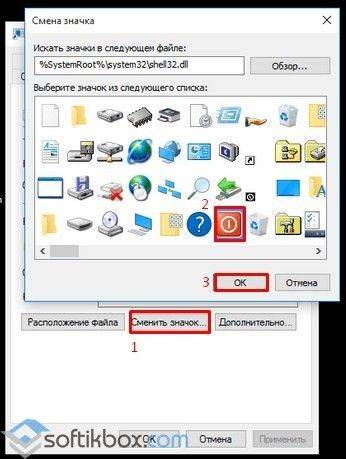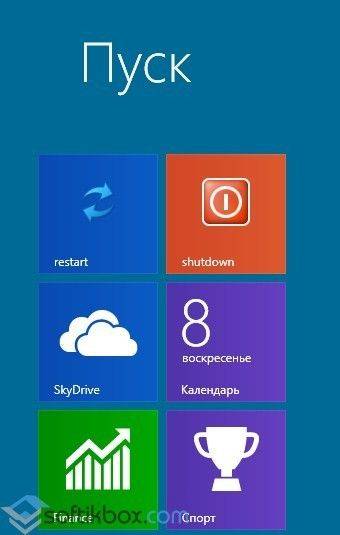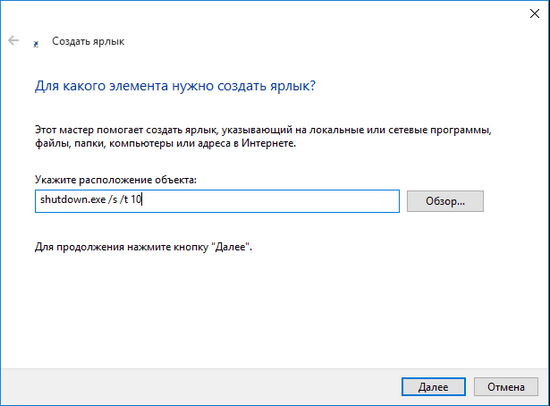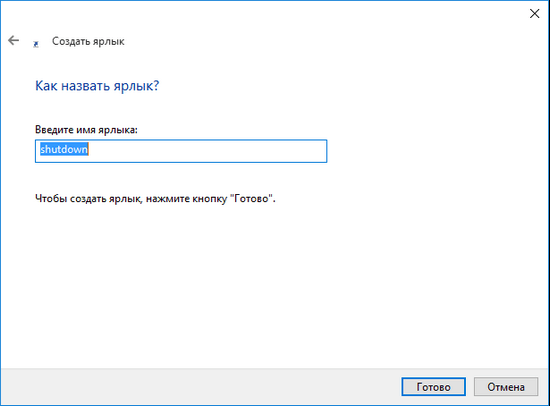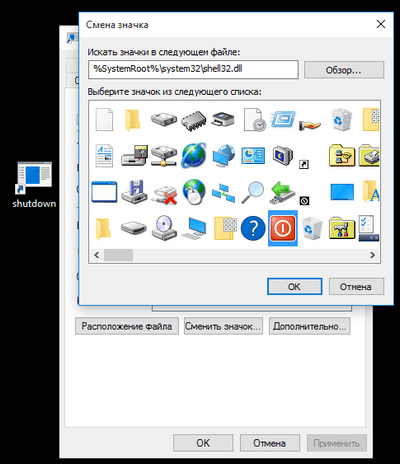- Как изменить действие кнопки питания в Windows 10
- Как изменить действие кнопки питания используя «Панель управления»
- Как изменить действие кнопки питания используя дополнительные параметры электропитания
- Как изменить действие кнопки питания в Windows 10
- Изменить действие кнопки питания в электропитании
- Изменить действие кнопки питания в дополнительных параметрах электропитания
- Изменить действие кнопки питания в командной строке
- Как настроить ноутбук на автоматическое выключение при нажатии кнопки питания вкл. в Windows 10.
- Как сделать так, чтобы после нажатия кнопки питания (включение/выключение) ноутбука, Windows 10 автоматически завершала работу и полностью выключала компьютер.
- Настройка функций кнопок питания Windows 10
- Способ 1. С помощью дополнительного меню Пуск
- Способ 2. С помощью ярлыка на рабочем столе
- Способ 3. С помощью горячих клавиш
- Способ 4. Перенастройка кнопки питания
Как изменить действие кнопки питания в Windows 10
В данной статье показаны действия, с помощью которых можно изменить действие при нажатии кнопки питания в операционной системе Windows 10.
При необходимости можно изменить (задать) действие по умолчанию для кнопки питания на вашем компьютере или ноутбуке. При нажатии на кнопку питания, операционная система может выполнить одно из следующих действий: завершение работы, сон, гибернация, отключить дисплей или действие не требуется.
Как изменить действие кнопки питания используя «Панель управления»
Чтобы изменить действие кнопки питания, откройте классическую панель управления, в выпадающем списке Просмотр выберите Мелкие значки и затем выберите Электропитание.
В окне «Электропитание» нажмите на ссылку Действия кнопок питания
Затем в окне «Системные параметры», в выпадающем списке Действие при нажатии кнопки питания: выберите необходимое действие (Действие не требуется, Сон, Гибернация, Завершение работы , Отключить дисплей ) и нажмите кнопку Сохранить изменения .
Как изменить действие кнопки питания используя дополнительные параметры электропитания
Чтобы изменить действие кнопки питания данным способом, нажмите сочетание клавиш 
В окне «Электропитание» выберите Кнопки питания и крышка > Действие кнопки питания, затем выберите необходимое действие (Действие не требуется, Сон, Гибернация, Завершение работы , Отключить дисплей ) и нажмите кнопку OK.
Используя рассмотренные выше действия, можно изменить действие при нажатии кнопки питания на компьютере или ноутбуке с Windows 10.
Как изменить действие кнопки питания в Windows 10
Когда вы нажимаете кнопку питания вашего ПК или ноутбука, операционная система выполняет одно из следующих действий: переводит компьютер в сон; переводит устройство в гибернацию; выключает компьютер; отключает дисплей или ничего не делает. В сегодняшней статье рассмотрим как изменить действие кнопки питания различными способами в Windows 10.
Изменить действие кнопки питания в электропитании
1. Откройте “Электропитание”: один из способов – в строке поиска или в меню “Выполнить” (выполнить вызывается клавишами Win+R) введите команду powercfg.cpl и нажмите клавишу Enter.
2. С левой стороны нажмите на “Действие кнопки питания”.
3. Напротив “Действие при нажатии кнопки питания” выберите необходимое и нажмите на “Сохранить изменения”.
Изменить действие кнопки питания в дополнительных параметрах электропитания
1. Нажмите на меню “Пуск” правой клавишей мыши и выберите “Выполнить”, или нажмите вместе клавиши Win+R.
2. Напишите или вставьте команду control powercfg.cpl,,1 и нажмите клавишу Enter.
3. Зайдите в “Кнопки питания и крышка” => “Действие кнопки питания” => выберите нужное и нажмите на “ОК”.
Изменить действие кнопки питания в командной строке
1.Откройте командную строку от имени администратора: один из способов – в строке поиска введите cmd => нажмите на “Командная строка” правой клавишей мыши, выберите “Запуск от имени администратора”.
2. Используйте команду powercfg -setacvalueindex SCHEME_CURRENT 4f971e89-eebd-4455-a8de-9e59040e7347 7648efa3-dd9c-4e3e-b566-50f929386280 значение
Вместо “значение” введите нужное: 0 – если вы хотите выбрать “Действие не требуется”; 1 – сон; 2 – гибернация; 3 – завершение работы; 4 – отключить дисплей.
К примеру, я хочу чтобы при нажатии кнопки питания компьютер переходил в гибернацию. Тогда команда будет выглядеть так powercfg -setacvalueindex SCHEME_CURRENT 4f971e89-eebd-4455-a8de-9e59040e7347 7648efa3-dd9c-4e3e-b566-50f929386280 2
Если у вас ноутбук и вы хотите изменить действие при питании от батареи – используйте команду powercfg -setdcvalueindex SCHEME_CURRENT 4f971e89-eebd-4455-a8de-9e59040e7347 7648efa3-dd9c-4e3e-b566-50f929386280 значение
На сегодня все, если вы знаете другие способы – пишите в комментариях! Счастья Вам 🙂
Как настроить ноутбук на автоматическое выключение при нажатии кнопки питания вкл. в Windows 10.
Как сделать так, чтобы после нажатия кнопки питания (включение/выключение) ноутбука, Windows 10 автоматически завершала работу и полностью выключала компьютер.
В некоторых ноутбуках, после нажатия кнопки питания, во время работы Windows, система уходит в сон, или только выключает экран. Но, в Windows 10 эта кнопка опциональна, соответственно — есть возможность замены команды, которую получает операционная система при ее нажатии.
Итак, настраиваем автоматическое завершение работы Windows 10, при нажатии кнопки включения:
- Нажимаем комбинацию клавиш Win + I (то есть — зажимаете клавишу «win», и, не отпуская ее, один раз нажимаете клавишу «I»)
В появившемся окне, выбираем пункт «система»
В результате, перед вами откроются настройки экрана, но, нам нужна другая вкладка — «питание и спящий режим» . Нажимаем на нее левой кнопкой мыши.
Теперь, нас интересует строка «Дополнительные параметры питания» в правой части экрана- кликаем по ней.
Появится новое окно настроек, в котором нужно нажать на запись «Действия кнопок питания» в левой части экрана.
Далее, выставляем нужные параметры в блоке напротив строки «Действие при нажатии кнопки питания». Для этого — нажимаем левой кнопкой мыши на соответствующий блок, для вывода на экран всех возможных вариантов.
И кликаем по пункту «Завершение работы»
Проделываем то же самое в соседнем столбце
И нажимаем «Сохранить изменения», для подтверждения настроек.
Настройка функций кнопок питания Windows 10
В Windows 10, как и в любой другой операционной системе, можно создать на рабочем столе ярлык выключения компьютера или ноутбука. К этой манипуляции часто прибегают пользователи, которые хотят сэкономить время при выключении или перезагрузке устройства, или в случае, когда драйвера электропитания работают неправильно. В последнем варианте выключить устройство можно посредством запуска утилиты shutdown.exe через командную строку. В любом случае кнопка выключения на рабочем столе Windows 10 может сэкономить время и решить проблему с выключением ПК. Поэтому предлагаем рассмотреть способы, как её создать.
Читайте также:Часы на рабочий стол Windows 10
Для того, чтобы создать кнопку выключения компьютера на рабочем столе Windows 10, стоит выполнить ряд несложных действий:
- Нажимаем на рабочем столе правой кнопкой мыши и выбираем «Создать», далее «Ярлык».
- Откроется небольшое окно. Вводим задачу: «shutdown.exe /s /t 10», где t – это время в секундах до начала выключения компьютера. Значение можно задать свое. Если поставить /t 00, то выключение произойдет сразу, без задержки. Жмём «Далее».
- В следующем окне нужно задать название ярлыка. Можно ввести «shutdown» или «выключение» (на свое усмотрение).
- Нажимаем на нем правой кнопкой мыши и выбираем «Свойства».
- Откроется новое окно. Нажимаем «Сменить значок» и выбираем кнопку выключения ПК.
- Кнопка полностью готова. Теперь при нажатии на ней левой кнопкой мыши, ПК выключится. Также, если щёлкнуть правой кнопкой по готовому ярлыку, то можно выбрать «Закрепить на начальном экране». Если же кнопка не нужна на плитках Метро, можно ярлык перетянуть на панель задач.
Также, чтобы создать кнопку перезагрузки системы, в адресной строке ярлыка нужно указать «shutdown.exe /r /t 10», где t – это время до начала перезагрузки ПК.
ВАЖНО! Если при нажатии на кнопку «Закрепить на начальном экране» ярлык в меню «Пуск» не появляется, то нужно закинуть ярлык в «C:UsersПОЛЬЗОВАТЕЛЬAppDataRoamingMicrosoftWindowsStart MenuPrograms». После перезагрузки ПК кнопка появится в Меню.
О том, как создать кнопку выключения ПК на рабочем столе в Windows 10, смотрите в видео:
Более чем уверен, что многие из вас не задумывались над тем, какие существуют способы быстрого отключения компьютера. Что там, щелкнул «Завершить работу» и готово. Но бывают ситуации, когда ПК подвис, заглючило меню Пуск и прочее.
Вот для таких случаев мы и расскажем, как можно выключить компьютер под управлением Windows 10 (какие-то способы актуальны и для прошлых версий операционной системы).
Способ 1. С помощью дополнительного меню Пуск
Немногие знают, что в последних редакциях Windows вернулось вспомогательное меню Пуск. Чтобы его открыть, щелкните по иконке правой кнопкой мыши.
Дальше ничего сложного, выбираем привычный пункт «Завершение работы или выход из системы». Там будет кнопка выключения.
Способ 2. С помощью ярлыка на рабочем столе
Чтобы не лезть в меню Пуск, можно создать специальный ярлык для выключения ПК на рабочем столе.
Для этого необходимо щелкнуть по свободному месту на рабочем столе правой кнопкой мыши, Создать —> Ярлык. Вводим в поле этот текст %windir%System32shutdown.exe /s /t 0. Завершаем создание ярлыка. После этого вы сможете двойным нажатием выключить ПК.
Способ 3. С помощью горячих клавиш
Есть ещё один вариант быстрого выключения ПК. Для этого достаточно нажать сочетание клавиш Alt+F4. В контекстном меню можно выбрать как переход в режим сна, так и выключение компьютера. В следующий раз достаточно будет нажать Enter, и ваш ПК выключится.
Способ 4. Перенастройка кнопки питания
Самый быстрый способ — нажать на кнопку питания. Есть 2 режима, программируемый и аварийный. Последний использовать только при условии, что у вас завис ПК — зажимаем кнопку питания примерно на 5 секунд, компьютер резко выключается.
Шаг 1. Переходим в Панель управления —> Все элементы панели управления —> Электропитание.
Шаг 2. Открываем вкладку Действия кнопок питания.
Шаг 3. Переходим в Изменение параметров, которые сейчас недоступны.
Шаг 4. Ставим «Завершение работы», нажимаем сохранить.
PROFIT!
Все, эти 4 способа помогут вам быстрее выключать компьютер.
🤓 Хочешь больше? Подпишись на наш Telegramнаш Telegram. … и не забывай читать наш Facebook и Twitter 🍒 iPhones.ru Всего один-два клика.
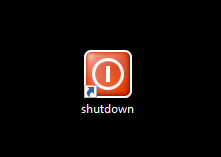
Кнопку выключения можно будет создать на рабочем столе, разместить на начальном экране или закрепить на панели задач. Сама процедура создания очень проста, не займет много времени и подойдет для неопытных пользователей. Все делается для удобства, хотя не только для этого.
Бывает так, что в некоторых версиях Windows не получается выключить компьютер стандартным способом. Причины могут быть разные, например некорректно работают драйвера электропитания. В таких случаях может помочь создание дополнительной кнопки выключения с применением системного приложения shutdown.exe, которое отвечает за выключение и перезагрузку.
Итак, для создания ярлыка выключения нажимаем правой кнопкой мыши в свободном месте рабочего стола и выбираем Создать – Ярлык.
В окне мастера создания ярлыков указываем путь расположения объекта:
shutdown.exe /s /t 10
где t – время в секундах до начала выключения компьютера. Значение можно указать свое. Если поставить /t 00, то выключение произойдет сразу, без задержки.
Также возможно создание ярлыка перезагрузки. Для его создания указываем следующий путь:
shutdown.exe /r /t 10
После ввода нужной команды, жмем кнопку “Далее” и в следующем окне оставляем имя ярлыка по умолчанию или придумываем свое.
Жмем “Готово” и ярлык будет создан. Он уже будет функционален, но чтобы доделать дело до конца, следует изменить иконку ярлыка.
Щелкаем правой клавишей мыши по созданному ярлыку и нажимаем “Свойства”. Далее во вкладке “Ярлык” выбираем “Сменить значок”. Ищем иконку выключения, обозначаем ее и нажимаем “OK”.
Практически все готово, но для большего удобства пользования советую перенести ярлык на начальный экран или закрепить на панели задач. Для этого кликаем по ярлыку правой кнопкой мыши и выбираем место размещение ярлыка. Смотрите также PowerOff Timer — программа для выключения компьютера по времени
Поделиться «Создание кнопки выключения компьютера на Рабочем столе Windows 10»