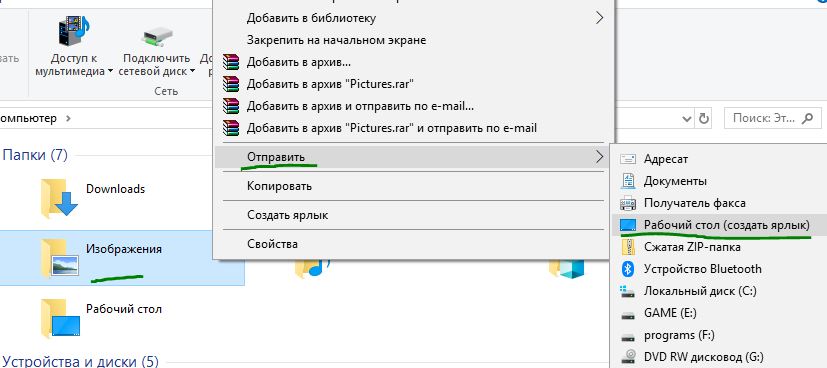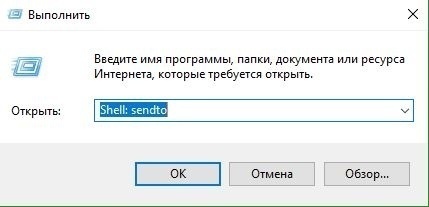- Добавить в меню Отправить папку, файл или программу в Windows 10
- Настроить контекстное меню «Отправить» в Windows 10
- Настраиваем контекстное меню «Отправить»
- Опубликовано Михаил Непомнящий в 22.02.2017
- Возможности по умолчанию
- Как настроить
- Удобство под курсором мыши
- Настроить меню Отправить в Windows
- Добавить или удалить элементы в меню “Отправить” текущего пользователя
- Добавить или удалить элементы в меню “Отправить” конкретного пользователя
- Добавить или удалить элементы в меню “Отправить” для новых пользователей
Добавить в меню Отправить папку, файл или программу в Windows 10
Контекстное меню «Отправить», которое появляется при щелчке правой кнопкой мыши по файлу или папке и выборе пункта «Отправить», часто используется пользователями ПК для создания ярлыков на рабочем столе, для файлов и программ, а также для отправки файлов на внешний диск. При настройках по умолчанию в меню «Отправить» есть только несколько вариантов. Если вы хотите сделать меню «Отправить» более полезным, вы можете добавить новые местоположения в него. Например, вы можете добавить папку с фотографиями или папку, которую вы часто используете для сохранения файлов для быстрой передачи. Вы также можете добавить свои любимые программы в меню «Отправить», чтобы сразу открылся определенный файл в программе, к примеру фото в paint. Если вы хотите настроить меню «Отправить», добавив новые местоположения или удалив существующие, то разберем как это сделать.
Настроить контекстное меню «Отправить» в Windows 10
- Щелкните правую кнопку мыши на папке или файле программы (.exe), которую вы хотите добавить в меню «Отправить», далее нажмите «Отправить» и выберите Рабочий стол (создать ярлык). Это создаст ярлык папки или программы на рабочем столе.
- Теперь нажмите сочетание кнопок Win + R и введите Shell:sendto, а затем нажмите клавишу Enter, чтобы открыть местонахождение папки «Отправки».
- Скопируйте и вставьте папку или ярлык программы, которые вы создали на рабочем столе, в эту папку Sendto, чтобы добавить ее в контекстное меню «Отправить».
- Когда вы щелкните правой кнопкой мыши на файле или папке и выберите «Отправить» и вы должны увидеть новую добавленную опцию.
Настраиваем контекстное меню «Отправить»
Опубликовано Михаил Непомнящий в 22.02.2017
Опция «Отправить» в контекстном меню Проводника далеко не самая популярная, однако она может быть весьма полезной. Особенно если научиться настраивать ее под себя.
Возможности по умолчанию
Данный пункт меню содержит несколько значений по умолчанию, другие добавляются в зависимости от подключаемых к ПК устройств и установленных программ. Среди стандартных наибольшее удивление может вызвать пункт «Получатель факса». Да, оказывается Windows умеет отправлять факсы. Но только кто ими сегодня пользуется?
Впрочем, есть и полезные инструменты. Так пункт «Сжатая ZIP-папка» поможет вам заархивировать выделенные файлы (без установки программ-архиваторов), а «Рабочий стол (создать ярлык)» возможно является той опцией, которую хоть раз опробовало большинство пользователей Windows. Здесь же отображаются подключенные съемные носители и «Устройство Bluetooth», если таковой модуль установлен, благодаря чему можно быстро скопировать файлы на другое устройство.
Пункт «Адресат» запустит установленный почтовый клиент по умолчанию и создаст новое сообщение, куда вложит выделенные вами файлы. Если вы пользуетесь Outlook или другим почтовым клиентом, то эта опция может оказаться для вас очень удобной.
Наконец, пункт «Документы» наглядно подсказывает, что выделяемые файлы можно отправлять не только на внешние носители, но и непосредственно в конкретные папки вашего устройства. При этом файлы будут скопированы, а не перемещены, даже если находятся на одном локальном диске. Т.е. если вы хотите перенести что-то из папки «Загрузки» в «Документы», то можно воспользоваться контекстным меню и пунктами «Отправить -> Документы», но после этого вручную нужно будет удалить дубль из самой папки с загрузками.
Аналогичным образом можно отправлять файлы не только в «Документы», но и в любую папку, которую захотите. Остается только это настроить. Актуально это будет, если вы часто переносите какие-то документы в конкретную папку.
Как настроить
Добавляются и удаляются пункты меню графы «Отправить» через директорию по адресу “C:\Пользователи\ИмяПользователя\AppData\Roaming\Microsoft\Windows\SendTo” (для доступа необходимо, чтобы в системе отображались скрытые файлы и папки). Быстрее всего оказаться в нужном месте можно через команду «Выполнить»: нажмите сочетание клавиш Win+R и введите shell:sendto – после нажатия кнопки ОК у вас сразу откроется соответствующая директория.
Просто удалив отсюда лишние ярлыки, например, «Получатель факса» или мусор, добавленный устанавливаемыми приложениями, вы очистите ненужные вам пункты контекстного меню. Сюда же необходимо поместить нужные ярлыки для тех программ или папок, которые вы хотите добавить в функционал «Отправить».
Находясь в этой папке нажмите в свободной области правой клавишей мыши и выберите пункт контекстного меню «Создать -> Ярлык». Далее в диалоговом окне по кнопке «Обзор» выберите желаемую папку или exe-файл программы, нажмите «Далее», при необходимости укажите собственное имя ярлыка и нажмите «Готово». Новый пункт автоматически добавится в меню «Отправить», подхватив ярлык из папки SendTo.
Также сюда можно скопировать готовые ярлыки программ из меню Пуск. Просто выберите любую программу, кликните на ней правой клавишей мыши и выберете «Дополнительно -> Перейти к расположению файла». У вас откроется папка со всеми ярлыками Пуска. Просто копируя нужный ярлык и вставляя его в папку SendTo можно быстро добавить новых опций для пункта «Отправить». Аналогично можно скопировать и ярлыки с Рабочего стола.
Удобство под курсором мыши
Особо удобной эта возможность будет в случае, если вы используете портативные (portable) версии программ, которые не требуют установки, но и не создают записей в реестре и не доступны через команду контекстного меню «Открыть с помощью». Также такие приложения не открывают файлы двойным кликом. Но добавляя ярлыки портативных программ в папку SendTo вы сможете быстро открывать файлы через правую кнопку мыши.
Таким образом, мы разобрались, что настраивается данная опция достаточно легко и может оказаться по-настоящему удобной. Копируйте файлы в заданную вами директорию, открывайте изображения сразу в нужных вам графических редакторах, даже если они портативные, и выполняйте другие привычные действия немножко быстрее, чем прежде.
Настроить меню Отправить в Windows
Если нажать на файл или папку правой кнопкой мыши, в контекстном меню вы увидите пункт “Отправить”, в нем различные подпункты, эти подпункты вы можете изменить. Сегодня мы рассмотрим как добавить или удалить элементы в контекстном меню “Отправить” в Windows 7, 8 и 10.
Добавить или удалить элементы в меню “Отправить” текущего пользователя
1.Нажмите клавиши Win+R
2.Введите команду shell:sendto и нажмите “ОК”. Данная команда открывает через проводник C: \ Users \ \ AppData \ Roaming \ Microsoft \ Windows \ SendTo
3.В открывшейся папке все пункты меню отправить, можете их переименовывать или удалять. К примеру очень редко кому нужно “Адресат” или “Получатель факса”, выберите его и нажмите вверху “Удалить” (также удалить можно выбрав ненужное и нажав клавишу delete, или воспользовавшись меню правой кнопки мыши).
4. Чтобы добавить элемент в меню “Отправить”, создайте ярлык для того приложения или папки, которое хотите добавить в меню Отправить. К примеру, мы хотим в меню отправить добавить папку, нажмите на нужную папку правой кнопкой мыши => “Отправить” => “Рабочий стол (создать ярлык)”.
Нажмите на созданный ярлык правой кнопкой мыши и выберите “Переименовать”.
Уберите лишнее с названия ярлыка, или назовите его по другому и нажмите Enter.
Проделайте 1 и 2 пункт с инструкции выше, когда откроется папка в проводнике – нажмите левой кнопкой мыши на ярлык, который вы создали, и не отпуская левую кнопку тяните ярлык в папку меню Отправить (как на рисунке), дотянув ярлык в папку – отпустите кнопку (или нажмите на ярлык правой кнопкой, выберите “Вырезать”=> зайдите в папку SendTo, нажмите в пустом месте правой кнопкой мыши и выберите “Вставить”).
Теперь нажав на файл или папку правой кнопкой мыши и выбрав “Отправить” – вы увидите добавленный вами ярлык.
Добавить или удалить элементы в меню “Отправить” конкретного пользователя
1. Откройте проводник (Win+E).
3. Перейдите по пути C: \ Users \ имя_пользователя \ AppData \ Roaming \ Microsoft \ Windows \ SendTo (вместо “имя_пользователя” введите имя того пользователя, меню которого вы хотите изменить).
3.В открывшейся папке все пункты меню отправить, можете их переименовывать или удалять. К примеру очень редко кому нужно “Адресат” или “Получатель факса”, выберите его и нажмите вверху “Удалить” (также удалить можно выбрав ненужное и нажав клавишу delete, или воспользовавшись меню правой кнопки мыши).
4. Чтобы добавить элемент в меню “Отправить”, создайте ярлык для того приложения или папки, которое хотите добавить в меню Отправить. К примеру, мы хотим в меню отправить добавить папку, нажмите на нужную папку правой кнопкой мыши => “Отправить” => “Рабочий стол (создать ярлык)”.
Нажмите на созданный ярлык правой кнопкой мыши и выберите “Переименовать”.
Уберите лишнее с названия ярлыка, или назовите его по другому и нажмите Enter.
Проделайте 1 и 2 пункт с инструкции выше, когда откроется папка в проводнике – нажмите левой кнопкой мыши на ярлык, который вы создали, и не отпуская левую кнопку тяните ярлык в папку меню Отправить (как на рисунке), дотянув ярлык в папку – отпустите кнопку (или нажмите на ярлык правой кнопкой, выберите “Вырезать”=> зайдите в папку SendTo, нажмите в пустом месте правой кнопкой мыши и выберите “Вставить”).
Добавить или удалить элементы в меню “Отправить” для новых пользователей
Чтобы настроить меню “Отправить” новым пользователям, пользователь под которым вы вошли в систему должен обладать правами администратора.
1. Откройте проводник (Win+E).
2. Перейдите по пути C:\Users\Default\AppData\Roaming\Microsoft\Windows\SendTo
3.В открывшейся папке все пункты меню отправить, можете их переименовывать или удалять. К примеру очень редко кому нужно “Адресат” или “Получатель факса”, выберите его и нажмите вверху “Удалить” (также удалить можно выбрав ненужное и нажав клавишу delete, или воспользовавшись меню правой кнопки мыши).
4. Чтобы добавить элемент в меню “Отправить”, создайте ярлык для того приложения или папки, которое хотите добавить в меню Отправить. К примеру, мы хотим в меню отправить добавить папку, нажмите на нужную папку правой кнопкой мыши => “Отправить” => “Рабочий стол (создать ярлык)”.
Нажмите на созданный ярлык правой кнопкой мыши и выберите “Переименовать”.
Уберите лишнее с названия ярлыка, или назовите его по другому и нажмите Enter.
Проделайте 1 и 2 пункт с инструкции выше, когда откроется папка в проводнике – нажмите левой кнопкой мыши на ярлык, который вы создали, и не отпуская левую кнопку тяните ярлык в папку меню Отправить (как на рисунке), дотянув ярлык в папку – отпустите кнопку (или нажмите на ярлык правой кнопкой, выберите “Вырезать”=> зайдите в папку SendTo, нажмите в пустом месте правой кнопкой мыши и выберите “Вставить”).
На сегодня все, если вы знаете другие способы – пишите в комментариях! Удачи Вам 🙂