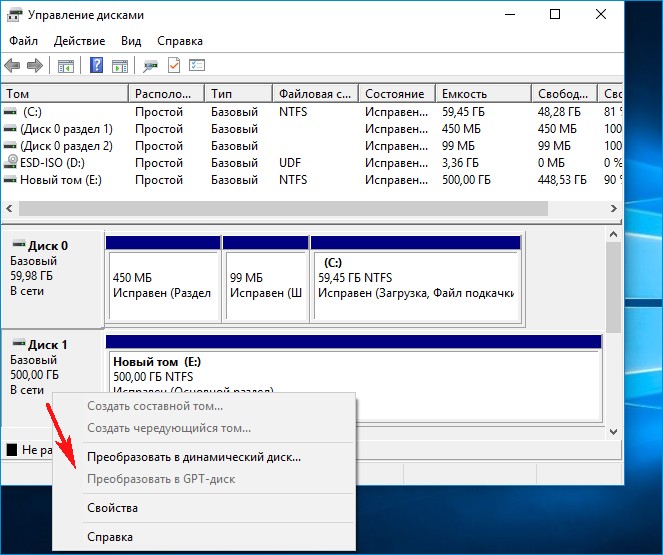- Как установить Windows 10
- Как отключить жёсткий диск в домашних редакциях Windows 10
- Как отключить жёсткий диск в домашних редакциях Windows 10
- Как можно отключить жесткий диск в ОС Windows10, 4 простых способа
- Через Диспетчер устройств
- С помощью BIOS
- Управление дисками
- Аппаратное отсоединение
- Отключение диска в Windows 10 при простое — как отключить?
- Отключение второго жесткого диска
- Отключение программно жесткого диска Windows 10 Home
Как установить Windows 10
- Просмотров: 36 393
- Автор: admin
- Дата: 7-06-2017
Как отключить жёсткий диск в домашних редакциях Windows 10
Насколько я знаю, в профессиональных версиях Win 10 такая возможность есть и HDD отключить можно.
Как отключить жёсткий диск в домашних редакциях Windows 10
Запускаем командную строку администратора или Windows PowerShell,
lis dis (выводим в список все подключенные накопители).
sel dis 1 (выбираем жёсткий диск 500 Гб)
offline dis (отключаем диск (делаем «Вне сети»)).
Диск отключается (становится offline).
Сделать накопитель «В сети» ( online) очень просто.
Щёлкаем правой мышью на HDD и выбираем «В сети».
Как можно отключить жесткий диск в ОС Windows10, 4 простых способа
Некоторые процессы требуют отключения ряда систем компьютера (например, установка дополнительной EFI-схемы). Недопустимо оставлять зависимости между устройствами – это будет мешать работе. Чтобы понять, как отключить жесткий диск в устройстве с ОС Windows 10, необходимо изучить основные техники, способы, инструкции. Каждый вариант имеет достоинства и недостатки.
Через Диспетчер устройств
Отключить от системы жесткий диск– значит, исключить его из списка активных частей операционной системы. Чтобы временно приостановить оперируемые SSD или HDD через Диспетчер, выполняют следующее:
- через меню «Пуск» (контекстное меню, которое выпадает при нажатии на символ правой кнопкой мыши) или поисковую строку найти раздел «Диспетчер устройств»;
- в списке выпавшего окна найти пункт «Дисковые устройства»;
- кликнуть правой клавишей мыши;
- в появившемся контекстном меню выбрать «Отключить устройство».
После этого появится небольшое диалоговое окошко, с помощью которого следует подтвердить операцию.
Внимание! Таким же образом можно провести обратную процедуру, если жесткий диск снова понадобится. Следует выполнить те же этапы, но в контекстном меню будет надпись «Включить».
С помощью BIOS
BIOS – это специальная программа, обеспечивающая взаимодействие разных приборов, подключенных к компьютеру. В последней операционной системе Windows 10, вместо BIOS, используют UEFI (механизм примерно тот же).
Внимание! Отключение через БИОС доступно не всегда. Важно проверять возможность отсоединения каждого носителя по отдельности в настройках периферии – приборов типа SATA или IDE.
Выбирается нужный источник информации из тех, которые выпадают списком. Около названия носителя должна отсутствовать галочка, визуальное значение «Отключено».
Управление дисками
Дополнительная возможность отсоединения ненужных в данный период времени механизмов – отключение через управление дисками. Инструкция:
- навести курсор на изображение кнопки «Пуск», нажать правой кнопкой;
- в открывшемся списке найти необходимый пункт «Управление дисками»;
- открыть консоль;
- найти необходимый диск формата SSD или HDD;
- кликнуть по нужной строке правой кнопкой мыши – вызвать контекстное меню данного носителя;
- найти «Вне сети», нажать левой кнопкой.
После этого жесткий диск не сможет обнаружить ни одна программа, он будет считаться недействующим – отключенным. Активировать носители информации можно тем же способом, потребуется выбрать пункт «В сети».
Аппаратное отсоединение
Аппаратное отсоединение означает физическое отключение. Для этого необходимо вытащить штекеры, соединяющие устройства с системным блоком персонального компьютера или корпусом портативного ноута. Можно деактивировать один из двух типов проводов:
- SATA-шлейф (интерфейс, позволяющий последовательно обмениваться информацией с помощью соединенных механизмов);
- второй кабель, непосредственно питающий устройство к электрической сети.
Отключение внешних носителей информации необходимо, если требуется проверка операционной системы, установка дополнительных программ и в других ситуациях. Существуют различные способы отсоединения механизмов, важно попробовать несколько и выбрать подходящий. Программисты часто используют последний вариант потому, что считают его надежным.
Отключение диска в Windows 10 при простое — как отключить?
В Windows 10 есть такая функция — если вы некоторое время не пользуетесь компьютером, то система не только отключает монитор, но и со временем отключает диски. Я этим никогда не пользовался даже в предыдущих версиях Windows.
Я не знаю что больше от этого — пользы или вреда, но на просторах интернета я понял, что лучше все таки чтобы система так диски не отключала. Вы может быть это замечали — когда вернулись за компьютер, то жесткие диск издает странный звук, это звук «запуска» так бы сказать.
В общем, не смею утверждать, но кажется что без этой «отключалки» жесткие диски прослужат дольше.
Жесткий диск это единственное механическое устройство в компьютере (если конечно не считать вентиляторов) и ему вредят частый отключения, включения, он должен или работать — или нет. А переходы из одного состояния в другое лучше свести к минимуму.
Это сделать просто, вам нужно открыть панель управления:
И в самом низу страницы (по крайней мере так у меня) будет пункт Электропитания, выбираем его:
Теперь у вас здесь будет схема питания выбранная вами, напротив ее нажимаем Настройка:
И здесь, кстати, я вам советую сразу настроить (если нужно) время отключения экрана и время, через которое компьютер перейдет в спящий режим при простое компьютера (то есть когда ним никто не пользуется). Нажимаем на дополнительные настройки:
И вот теперь откроется окно, где вам нужно указать, чтобы жесткий диск не отключался сам — для этого установите время равное нулю и нажмите кнопку Ок:
После этого сохраняем изменения:
Вот и все, я надеюсь проблема решена, а если нет — то пишите в комментариях!
Рубрика: Все про Windows / Метки: / 19 Сентябрь 2015 / Подробнее
Отключение второго жесткого диска
Многим из вас кажется, что отключение второго жесткого диска процесс не трудоемкий и не требующий достаточно большого количества знаний и в чем-то, вы совершенно правы. Вот только если капнуть немного глубже, то становится ясно, что основная масса пользователей ПК, которые так считают подразумевают под словом «отключение» только физическое изъятие накопителя. Следовательно, им для данного действия необходимо вооружиться, как минимум отверткой для того, чтоб частично разобрать системник или ноутбук. Мы же, в своей статье, решили не затрагивать физическое воздействие на компьютер при отключение жесткого диска, мы будем рассматривать именно программный способ, который по нашему мнению в разы практичнее использовать в Windows.
В чем преимущество отключения жесткого диска в Windows программно?
- Скорость производимых работы по отключению второго жёсткого диска.
- Минимальное количество действий с компьютером.
- Возможность произвести манипуляции по отключению жесткого диска в любом удобном для вас месте.
- Скорость включения отключенного жесткого диска так же минимальна.
Как протекает отключение второго жесткого диска?
Первым действием, вы должны открыть командную строку от имени Администратора (это очень важно) и уже после этого, вы набираете поочередно каждую из команд приведенных ниже:
- diskpart
- list disk
- sеlеct disk 1
- offline disk
Для тех, кто еще не догадался, хочется пояснить, что через командную строку, нам с вами удалось запустить утилиту «Diskpart», которая имеет возможность отлично работать с жесткими дисками. Команды утилиты Diskpart расшифровываются следующим образом:
- diskpart – запускаем утилиту.
- list disk – утилита показывает накопители с которыми может работать.
- sеlеct disk 1 – утилита позволяет выбрать диск для отключения.
- offline disk – утилита отключает жесткий диск.
На этом все! Отключить второй жесткий диск вам удастся буквально в считанные минуты и проблем с отключение наверняка у вас не будет!
Как включить второй жесткий диск в Windows?
Как писалось ранее, скорость включения отключенного программно жесткого диска в несколько раз быстрее, чем его отключение о чем собственно и свидетельствует то, что вы сей час узнаете и сможете применить на практике.
В вашем случае, любым удобным способом переходим в настройки жетских дисков и уже там, кликаем правой кнопкой мыши по тому диску, который мы отключали программно. Перед вами должно будет открыться небольшое подменю в котором необходимо выбрать ставший активным пункт «В сети». Как только вы кликните по «В сети», то тут же вы сможете начать пользоваться тем диском, который был отключен ранее.
Отключение программно жесткого диска Windows 10 Home
Согласитесь, что в жизни бывают разного рода ситуации, которые приводят к тому, что необходимо произвести те или иные манипуляции со своей операционной системой. Понятное дело, что бывает так, что нужно что-то подключить или же наоборот, отключить. Если в первом случае справится с подключением может намного больше пользователей ПК с поставленной перед ними задачей, то во втором случае, все куда плачевнее. Именно по этому, разработчики «десятки» добавили новую опцию в свою программу, которая позволяет производить отключение программно жесткого диска Windows 10 Home. Да, тут кто-то из вас может предложить попробовать отключить второй жесткий диск через BIOS, то для того, кто не когда этого не делал, сделать это будет достаточно сложно, так что остается только использование программного варианта отключения HDD о котором мы расскажем ниже.
Отключение программно жесткого диска Windows 10 Home
Обращаем ваше внимание, что в данной статье, мы будим использовать как основной инструмент консольную утилиту «Diskpart».
Для того, чтоб запустить процесс отключения второго жесткого диска, вам придется войти в систему Windows 10 Home под учетной записью Администратора и только после этого, вы сможете воспользоваться консолью под названием «PowerShell». В самой консоли «PowerShell», вы должны ввести поочередно следующие команды:
- diskpart
- list disk
- sеlеct disk 1
- offline disk
Чтоб вам было более понятно, что означают вводимые вами команды, прикладываем их расшифровку ниже:
- diskpart – позволяет запуститься «Diskpart».
- list disk – позволяет пользователю визуально увидеть доступные для отключения диски.
- sеlеct disk 1 – позволяет благодаря числовому значению выбирать тот диск, который необходимо отключить.
- offline disk – отключает выбранный вами жесткий диск.
Если вы сделали все правильно, то тогда, вы можете попробовать убедиться в этом при помощи «Диспетчера дисков». Если отключение программно жесткого диска Windows 10 Home прошло успешно, то вы увидите напротив отключенного диска надпись «Вне сети».
Если же вам по какой-то причине необходимо вновь программно включить жесткий диск, то просто переходите в «Диспетчер задач» и кликаете ПКМ по тому жесткому диску, который является отключенным и который вы хотите включить для того, чтоб из контекстного меню выбрать пункт «В сети». После подобного рода манипуляции, ваш жесткий диск вновь будет полноценно функционировать.