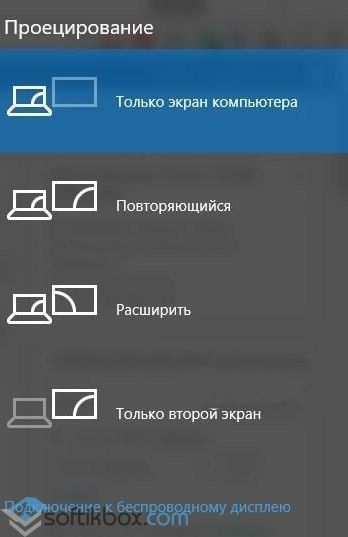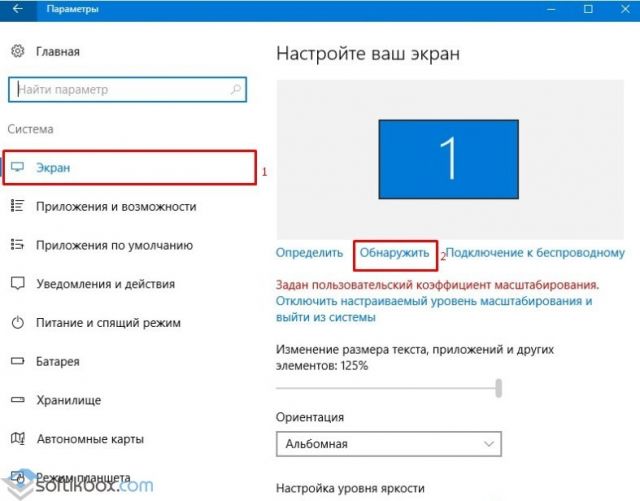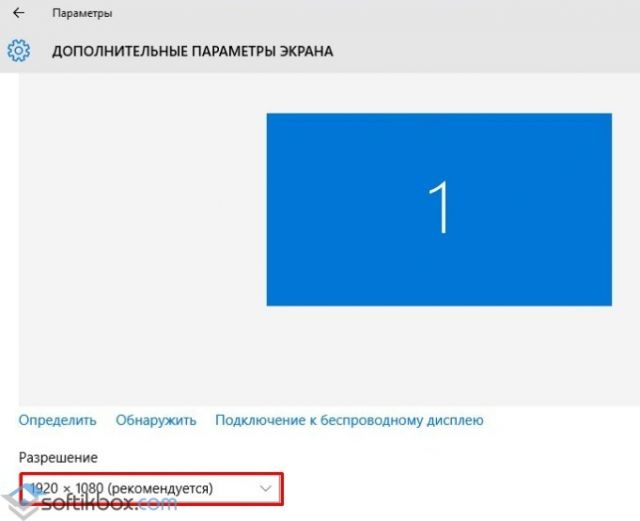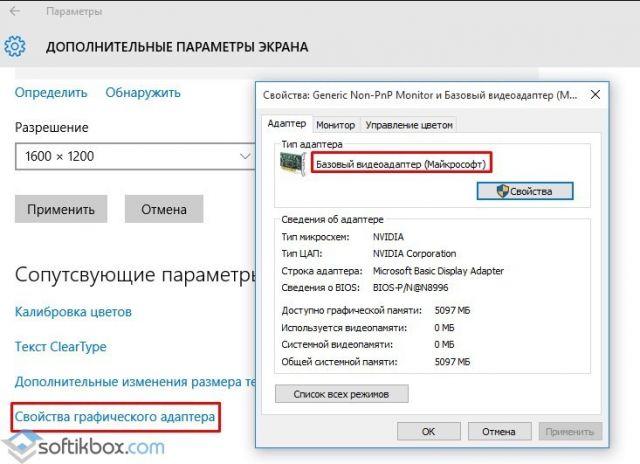- Windows 10: Как подключить и настроить второй монитор
- Windows 10: Как подключить второй монитор
- Как использовать второй монитор под Windows 10
- Windows 10: Настройка второго монитора
- Как использовать несколько мониторов в Windows 10
- Видео: подключение монитора
- Перед началом работы
- Изменение порядка мониторов
- Идентификация монитора
- Обнаружение монитора
- Упорядочение мониторов
- Изменение параметров мониторов
- Изменение ориентации
- Выбор варианта отображения
- Статьи по теме
- Windows 10 как подключить/настроить второй монитор
- Разъемы мониторов.
- Разъемы на компьютере.
- Если не включается монитор?
- Настройка монитора.
- Как на Windows 10 настроить два монитора?
- Windows 10 — второй монитор: установка и настройка
- Как расположить мониторы
- Инструкция по настройке
- Настройка второго монитора
Windows 10: Как подключить и настроить второй монитор
Если одного экрана уже недостаточно, подключите к компьютеру второй монитор. Мы покажем, как настроить работу с двумя дисплеями в Windows 10.
Windows 10: Как подключить второй монитор
Если вы решили подключить второй монитор к компьютеру, вам понадобится кабель, подобранный в зависимости от характеристик устройства. Многие ноутбуки имеют только небольшой порт для дисплея, для которого требуется специальный адаптер. В противном случае найдите соответствующий порт для вашего монитора:
- HDMI: Новые мониторы часто подключаются через HDMI-соединение. Кабель передает одновременно изображение и звук.
- VGA: Все еще распространен порт VGA, который позволяет передавать изображение без звука. Для второго монитора этого может быть вполне достаточно.
- DVI: Особенно старые компьютеры и мониторы все еще оснащены разъемом DVI, который тоже позволяет передавать только изображение.
- DisplayPort: Один из современных стандартов, позволяющих передавать картинку в высоком разрешении и звук.
Как использовать второй монитор под Windows 10

- Если вы хотите использовать оба монитора одновременно, вам будут интересны варианты «Дублировать» и «Расширить».
- Элемент дублирования отображает содержимое первого экрана на втором экране.
- С опцией расширения Windows создает дополнительный пустой рабочий стол на втором экране. Для доступа ко второму дисплею переместите указатель мыши на правый край экрана. Затем вы можете просто перемещать программы и окна слева направо.
Windows 10: Настройка второго монитора

- Щелкните правой кнопкой мыши пустую область рабочего стола и выберите «Настройки дисплея».
- Вы можете изменить разрешение двух экранов в разделе «Расширенные настройки дисплея». Именно неправильно разрешение часто оказывается причиной того, что второй монитор не активируется.
- Если у вас есть дополнительные проблемы, нажмите кнопки «Идентифицировать» и «Обнаружить», а затем снова установите разрешение.
Как использовать несколько мониторов в Windows 10
После подключения компьютера с Windows 10 к внешним мониторам вы можете настроить параметры для каждого из них.
Видео: подключение монитора
Видео с основными сведениями о подключении к внешнему монитору.
Перед началом работы
Перед изменением параметров внешних мониторов обеспечьте правильное подключение. Вот что можно сделать:
Правильно подключите кабели к компьютеру или док-станции.
Проверьте наличие обновлений Windows. Чтобы проверить наличие обновлений, выберите Пуск > Параметры > Обновление и безопасность > Центр обновления Windows > Проверить наличие обновлений.
Совет: Если вы используете беспроводной видеоадаптер, подключитесь к порту HDMI на новом телевизоре, а затем подключите к нему беспроводным способом свой компьютер. После подключения беспроводного видеоадаптера к телевизору перейдите к компьютеру с Windows 10 PC и выберите Пуск > Параметры > Система > Дисплей и щелкните Подключиться к беспроводному дисплею.
Изменение порядка мониторов
Этот параметр отображается, если Windows обнаруживает несколько мониторов. Каждый монитор будет пронумерован для упрощения идентификации.
Идентификация монитора
Чтобы узнать, какой номер соответствует монитору, выберите Пуск > Параметры > Система > Дисплей > Изменить порядок дисплеев и нажмите Идентифицировать. На экране монитора появится номер, который ему назначен.
Обнаружение монитора
Если вы подключили дополнительный монитор и он не отображается в параметрах, выберите Пуск > Параметры > Система > Дисплей > Изменить порядок дисплеев и нажмите Обнаружить.
Упорядочение мониторов
Если у вас несколько мониторов, вы можете изменить их порядок. Это удобно, если вы хотите, чтобы ваши мониторы соответствовали их настройке у вас дома или в офисе. В разделе параметров «Дисплей» выберите и перетащите монитор, куда хотите. Проделайте это для всех мониторов, которые нужно переместить. После получения нужного расположения нажмите Применить. Протестируйте свое новое расположение, перемещая указатель мыши на разных мониторах, чтобы убедиться в их правильной работе.
Изменение параметров мониторов
После подключения к внешним мониторам вы можете изменить такие параметры, как разрешение, разметка экрана и т. д. Чтобы просмотреть доступные параметры, выберите Пуск > Параметры > Система > Дисплей.
Изменение ориентации
Windows порекомендует ориентацию для вашего экрана. Чтобы изменить ее в параметрах дисплея, перейдите в раздел Масштаб и разметка и выберите предпочитаемую ориентацию дисплея. Если вы измените ориентацию монитора, вам также потребуется физически повернуть экран. Например, вам нужно будет повернуть свой внешний монитор, чтобы использовать его в книжной ориентации вместо альбомной.
Выбор варианта отображения
Чтобы изменить отображение на мониторах, нажмите клавишу Windows + P. Вот параметры, которые можно выбрать.
Просматривать элементы только на одном мониторе.
Только экран компьютера
Просматривать одинаковые элементы на всех мониторах.
Просматривать рабочий стол на нескольких экранах. При расширении мониторов вы можете перемещать элементы между двумя экранами.
Просматривать все только на втором мониторе.
Только второй экран
Статьи по теме
Simply Windows на Youtube — эти видео доступны только на английском языке
Windows 10 как подключить/настроить второй монитор
Не так давно подключил себе второй монитор для работы. Вещь очень интересная, значительно расширяет рабочее пространство. Решил с Вами поделиться своим опытом. Может кому-то будет полезно.
Про выбор второго монитора ничего говорить не буду, так как это тема для большой отдельной статьи. Допустим мы определились с монитором и уже его купили.
Разъемы мониторов.
Первым важным шагом в подключении дополнительного монитора будет — осмотр разъемов для подключения. Существует много видов разъемов. Я выделю 3 основных, потому что они используются в 99% случаев.
Старенький разъем. Его придумали достаточно давно, однако он до сих пор используется.
Самый распространенный вид разъемов на сегодняшний день.
- DVI-A (только аналоговый сигнал)
- DVI-I (аналоговый и цифровой сигнал)
- DVI-D (только цифровой сигнал)
В основном используются DVI-I и DVI-D .
Есть еще много других видов разъемов. Вам главное понять какой поддерживается Вашим монитором. Их может быть несколько, что даже лучше!
Разъемы на компьютере.
Загляните за заднюю крышку системного блока. Подключить кабель от монитора к системному блоку можно двумя способами:
- через видеокарту (если установлена отдельная видеокарта, то есть в 99% случаев)
- через материнскую плату (если нет видеокарты)
Если у Вас есть встроенная видеокарта, которая мощнее отдельной, то подключайте через материнскую плату . В остальных случаях через видеокарту .
Допустим у нас есть хорошая видеокарта. Смотрим на её разъемы:
Хорошо, когда у Вас есть несколько разъемов одно типа, но что делать когда все разъемы разные?
Все упирается в возможности мониторов:
- Если мониторы поддерживают разные типы подключений, то необходимо купить недостающий кабель . Можете поискать среди старой техники, может завалялся лишний.
- Если мониторы используют один и тот же тип подключения, то покупайте переходник . В магазинах полно переходников на любые разъемы. Только вот стоят они около 400 рублей (на сегодняшний день).
Как только обзавелись нужными кабелями, подключаем оба монитора к видеокарте. Тут должно случиться чудо 😁
Если не включается монитор?
Соединив нужные разъемы мы можем столкнуться еще с одной проблемой — любой из мониторов может не включаться . В данной ситуации не нужно паниковать.
Существуют 2 вида сигнала — аналоговый и цифровой .
Все что нужно сделать — это переключить монитор на другой сигнал.
У меня оба монитора самсунг. На них существует кнопка » Source «, по нажатию на которую переключается сигнал. В Вашем случае нужно просто посмотреть инструкцию к монитору и все получится.
Настройка монитора.
Windows 10 так устроен, что он самостоятельно подключит монитор в нужном разрешении. Если Вы хотите изменить его вручную, то нужно сделать следующее:
1. На рабочем столе нажимаем правую кнопку мыши и выбираем » Параметры экрана «:
Как на Windows 10 настроить два монитора?
На сегодня пользователи ПК имеют в своем арсенале два и более монитора. Дисплей меньшего размера используется для работы с офисными приложениями, а большой монитор геймеры предпочитают для запуска красочных игр. Однако, имея только один системный блок, юзеры часто задаются вопросом, как в Windows 10 подключить и настроить второй монитор.
Прежде, чем подключить второй экран к ПК с Windows 10, нужно убедиться, что в выбранном мониторе присутствуют стандарты VGA, HDMI, DVI, которые имеются и на задней интерфейсной панели самого системного блока (видеокарта должна поддерживать возможность подключения двух дисплеев). Таким образом, подключая 2 монитор, пользователь может использовать разные разъемы штекеров. Главным экраном рекомендуется устанавливать тот, который обладает лучшими характеристиками.
Первоочередно нужно выполнить подключение обоих мониторов к ПК с Windows 10, использовав для этого соответствующие кабели.
После, подключив 2 дисплей, можно настраивать четкость (и другие параметры) и положение рабочих столов на мониторе.
Настройка второго монитора на Windows 10 следующая:
- Нажимаем «Win + P», чтобы вызвать меню «Проецирование» и выбрать способ использования второго монитора. Появится небольшое окно.
- Далее выбираем вариант использования дополнительного дисплея. В большинстве случаев используются варианты «Расширить» (создание второго пустого рабочего стола Виндовс 10) или «Повторяющийся» (полное дублирование содержимого экрана на втором мониторе).
ВАЖНО! Если установленный монитор по какой-либо причине операционная система Windows 10 не определяет, то можно попробовать вручную заставить систему распознать его. Для этого кликаем правой кнопкой мышки на свободном месте на рабочем столе и в открывшемся меню выбираем пункт «Параметры экрана».
Откроется новое окно. Под изображением небольшого монитора нажимаем на кнопку «Обнаружить».
Или же, можно открыть «Параметры», «Система», «Экран» и выполнить все те же действия.
Если после данной манипуляции изображение на мониторе не появилось, стоит поменять разрешение экрана и убедиться в том, что кабель подключен правильно.
В случае, когда и кабель подключен правильно, а изображения нет, рекомендуем установить или обновить драйвер видеокарты. После обновления ПО в дополнительных параметрах экрана нужно выполнить следующие настройки:
- Выбираем «Свойства графического адаптера».
- Откроется новое окно. В типе адаптера должно стоять названием видеокарты, а не базового адаптера от Microsoft.
- Если видеокарта не задана как основное устройство, стоит нажать на кнопку «Свойства» и изменить настройки.
Важно отметить, что установка второго монитора – это несложный процесс. Однако нужно быть внимательным при подключении мониторов и настройки параметров отображения картинки.
Windows 10 — второй монитор: установка и настройка
Решение многих задач, в особенности при работе с мультимедийными приложениями, мониторы стационарных компьютеров, несмотря на большую диагональ и высокую разрешающую способность, требуют расширения рабочего пространства за счет установки второго монитора. Аналогичная проблема возникает при использовании ноутбука, характеристики дисплея которого уступают стационарным экранам.
Установка и настройка второго монитора на стационарном или портативном компьютере имеется практически всегда, так как видеокарты, как правило, поставляются с несколькими разъемами. Поэтому второй дисплей приобретается в соответствии с видом разъема, но нередко используются и переходники.
В Windows 10 второй монитор можно настроить со своими параметрами и адаптировать под свои потребности. В статье рассматривается вопрос как настроить второй дисплей в этой операционной системе.
Как расположить мониторы
После принятия решения о подключении дополнительного монитора всплывает мысль о том, как их расположить. На этот счет свой отпечаток накладывает специфика работы с компьютером и решаемые задачи. Когда к ноутбуку подключен дополнительный экран, то удобно просматривать какую-то статью, внося свои заметки.
Другой пример при просмотре видео надо отметить что-то важное, поэтому достаточно видео поставить на Паузу, не сворачивая окно, и на другом мониторе сделать соответствующую заметку.
Для просмотра, например, видеофильма на большом экране достаточно к ноутбуку вместо второго монитора подключить телевизор. Однако следует помнить, что телевизор от дисплея ПК отличается своим разрешением и не предназначен для работы с компьютером на близком расстоянии, поэтому потребуется кабель длиной 3-5 м.
С другой стороны, когда для игр используются экраны с минимальным временем отклика пикселя 1 мс, то этот параметр у телевизора 40-60 мс. Поэтому лучшим вариантом будет устройство, имеющее высокую частоту обновления, например, 120, 144 или 240 Гц, которое создает плавную картинку. Подобная цель в телевизоре достигается за счет программного обеспечения, когда в оригинальный видеоряд вставляются фейковые кадры.
Из приведенных примеров очевидно, что в системе даже с двумя мониторами может быть множество конфигураций. К числу наиболее распространенных расположений дисплеев относятся следующие:
1. Два экрана рядом и симметрично, но если рабочее место находится по центру, то перед глазами будут маячить боковые границы мониторов, которыми они соприкасаются. Тогда непроизвольно голова поворачивается немного влево или вправо. Проблема частично снимается, если использовать кресло с колесиками.
2. Один из дисплеев как основной непосредственно перед глазами, а второй сбоку в качестве вспомогательного экрана. Головой, конечно, придется покрутить, но не слишком часто, так как на втором дисплее стараются отображать информацию не постоянно востребованную.
3. Основной монитор перед глазами, а вспомогательный сбоку, но повернутый на 90 градусов. Для подобных манипуляций имеются разные специальные стойки и крепления. Так, например, на вертикальном экране отображается больше строчек, что удобно создавать текстовый документ.
4. Вариант, когда дисплеи располагаются один сверху другого, способствует сохранению места на столе, когда для второго дисплея пространство физически отсутствует. Но тогда необходимо крепление устройства на стене или стойка.
5. Два монитора вертикальные и рядом, но при этом потребуется специальная стойка. Кстати, некоторые дисплеи поставляются с длинными подставками, позволяющие осуществить вертикальный разворот.
Инструкция по настройке
После подключения второго монитора к ПК экраны, скорее всего, будут дублироваться. В домашних условиях это удобно, когда ПК подключается к телевизору для просмотра видеофильмов, когда включается функция Дублирования экрана.
Тогда ноутбук надо настроить, чтобы он не засыпал.
1. Нажать правую кнопку мыши на рабочем столе – выбрать «Параметры экрана».
2. В настройках появляется картинка, указывающая на 2 дисплея, включенные в дублирующем режиме.
3. Если сменить режим на «Расширить экраны», то картинка принимает другую форму.
4. Нажать «Применить» – «Сохранить» и экраны становятся независимыми друг от друга.
5. При нажатии «Определить» отображается назначение мониторов.
6. Если какой-то дисплей не отображается, то нажать «Обнаружить».
7. Расположение мониторов можно менять путем перетаскивания мышью.
8. Если на картинке размеры экранов отличаются, то перетаскивание файлов осуществляется только по их нижней границе.
9. Для перетаскивания файлов по верхней части мониторов надо выровнять перетаскиванием мышки верхние части картинок – «Применить».
10. Если расположить картинки одну над другой, то перетаскивание файлов осуществляется снизу-вверх.
11. Изменение размера текста обычно не требуется, но применяется к активному монитору (Выделить и передвинуть ползунок).
12. Ориентацию можно выбрать альбомную или книжную для активного монитора. Тогда потребуется изменить физическую ориентацию экрана.
13. В «Несколько дисплеев» имеется возможность отключить один или другой монитор.
14. Изменение монитора на основной и дополнительный осуществляется после его выделения и установки галочки.
15. Тогда рабочий стол ПК отобразится на этом мониторе.
16. В «Дополнительных параметрах» экрана продублированы установленные функции и здесь можно менять разрешение экрана.
17. Если установить одинаковые параметры разрешения, то картинки в их настройках становятся одинакового размера.
18. Несмотря на то, что размеры мониторов разные перетаскивание файлов на мониторах осуществляется одинаково (по центру, верхней или нижней границе).
В операционных системах, отличающихся от Windows 10, действия по настройке примерно одинаковы. Со специальным руководством для последней и более ранних версий можно ознакомиться на сайте Microsoft.
Настройка второго монитора
Дополнительный монитор или телевизор в зависимости от качества изображения может быть основным или вспомогательным, что определяется по типу матрицы, разрешающей способности и диагонали экрана. Вначале для его подключения в первую очередь необходимо использовать разъемы в соответствии с их рейтингом. Для лучшего дисплея задействуется разъем и интерфейс более высокого стандарта.
Самым худшим считается интерфейс VGA аналогового типа. По качеству интерфейсы подключения мониторов имеют такую иерархию:
Иногда после подсоединения второго монитора и включения компьютера всплывает сообщение об отсутствии сигнала и изображение не появляется или в худшем случае устройство не обнаруживается ПК. Часто в этом случае старые образцы мониторов не обнаруживаются автоматически, о чем сообщается системой. Тогда следует выбрать «Пуск» — «Параметры» — «Система» — «Дисплей» — «Изменить порядок дисплеев» и нажать «Обнаружить», чтобы ОС Windows нашла нужное устройство.
Совет. Если при подключении нового телевизора используется беспроводной видеоадаптер, то сначала нужно соединиться с его HDMI портом, а затем подключить к нему ПК беспроводным способом. После этого выбрать в Windows 10 «Пуск» — «Параметры» — «Система» — «Дисплей» и нажать «Подключиться к беспроводному дисплею».
Когда экраны подключены, выбрав «Пуск» — «Параметры» — «Система» — «Дисплей», в настройках вначале определить их расположение и какой номер относится к каждому из них. Для этого при нажатии клавиши «Определить» посмотреть цифры, которые появляются на короткое время в левом нижнем углу каждого из дисплеев. Для изменения расположения в окне предварительного просмотра перетаскивание мыши изменить миниатюры дисплеев и нажать клавишу «Применить».
Процесс настройки мониторов допускает изменять следующие параметры:
1. «Цвет» и «Ночной свет» — принадлежит общей системе, а не выделенному дисплею.
2. «Настройки Windows HD Color» — способствует настройке качества картинки на экране с поддержкой HDR.
3. «Масштаб и разметка» — определяется для каждого из выделенных мониторов, но обычно в подавляющем числе вариантов не требуется, когда их разрешение 1920 х 1080.
4. «Разрешение» и «Ориентация» — настройки такие же как в предыдущем случае для каждого выделенного дисплея.
5. Ориентация из «Альбомной» в «Книжную» устанавливается, когда один из мониторов установлен вертикально.
6. «Несколько дисплеев» — позволяет определить порядок работы с двумя мониторами, а именно: один сделать продолжением другого или изображение будет дублироваться на них
7. «Дополнительные параметры дисплея» и «Настройки графики» относятся к графике в целом также для всей системы.
Настройка второго монитора не сопряжена с какими-то сложностями. Следует только учитывать технические характеристики разрешающую способность, диагональ и расположение каждого из экранов. Путем применения разных доступных вариантов второй монитор можно настроить со своими требованиями. При исправлении ошибки всегда можно выправить положение, используя вкладку «Дисплей».
С целью ускоренного переключения между режимами отображения не нужно всякий раз открывать «Параметры», а достаточно нажать комбинацию клавиш «Win + P» и выбрать в меню «Проецировать».
При этом доступны 4 режима:
в первом и четвертом работает только основной или дополнительный экран;
во втором картинка дублируется на обоих дисплеях;
в третьем начало изображения на одном мониторе, а конец на другом.
Конкретный вариант осуществляется как мышкой, так и выше отмеченным сочетанием клавиш по принципу: одно нажатие – один шаг в списке.
Таким образом, установка и настройка системы: Windows 10 – второй монитор не вызывает неразрешимых проблем. Операционная система включает необходимый набор параметров, благодаря которым настройка второго монитора становится доступной любому пользователю.
P.S. Возникшие в процессе установки и настройки второго монитора, дополнения, уточнения, пожелания, замечания и советы оставляйте в комментариях. Я постараюсь ответить на них.
P.P.S. Основным инструментом заработка в сети и не только является компьютер. Как придать ему надежность, сделав быстрым и бессмертным, а также ускорить его работу до 30 раз приводится в следующей рассылке: barabyn.ru/wp/computer.
Понравилась статья? Поделись!
- Вконтакте
- Одноклассники