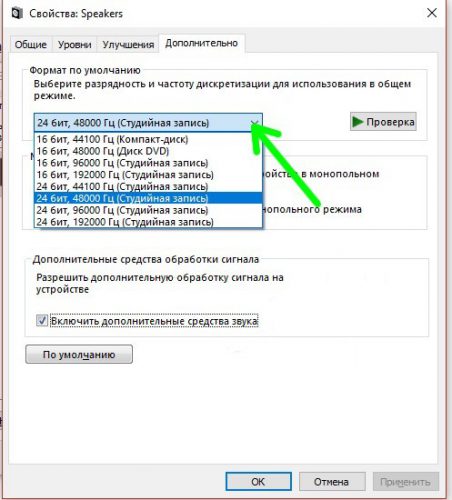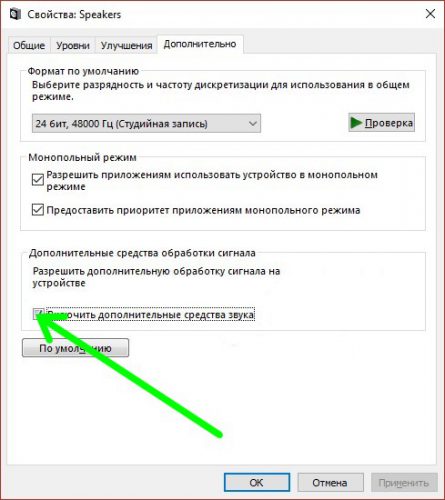- Улучшаем звук в Windows 10
- Драйвера – основная причина ухудшения звука
- Выставляем правильные настройки системы
- Правильно выбираем устройство
- Настраиваем устройство
- Выставляем дополнительные параметры
- Проверяем настройки драйвера
- Вместо послесловия
- Что делать, если отсутствует вкладка «Улучшения» в свойствах микрофона
- Способ 1: Запуск средства устранения неполадок
- Способ 2: Проверка устройства записи
- Способ 3: Скачивание звуковых драйверов с официального сайта
- Способ 4: Скачивание кодеков Realtek
- Способ 5: Использование стороннего ПО
- Способ 6: Восстановление Windows
- Нет вкладки улучшения в Windows 10
- Ваша вкладка улучшения микрофона отсутствует? [FIX]
- 1. Проверьте ваше оборудование
- 2. Попробуйте включить связанные со звуком службы в Windows 10
- 3. Измените настройки поставщика звуковой карты.
- 4. В крайнем случае переустановите/обновите аудио драйверы
Улучшаем звук в Windows 10
После обновления компьютера до Windows 10 некоторые пользователи начали отмечать ухудшения воспроизведения звука. Значительно уменьшался уровень громкости, ухудшалось качество воспроизведения, а иногда даже начинали появляться посторонние шумы. Рассмотрим несколько рекомендаций, с помощью которых можно достаточно просто справиться с этими проблемами.
Драйвера – основная причина ухудшения звука
Подавляющее большинство случаев ухудшения воспроизведения аудио в «десятке» связаны с неправильной работой драйверов. Все дело в том, что автоматически «подхватываемые» установщиком встроенные драйвера от Microsoft не всегда корректно работают с установленным «железом». Откройте Диспетчер устройств и проверьте, какие установлены драйвера звуковой карты. Посетите сайт производителя и установите самые свежие версии драйверов для вашей операционной системы.
Выставляем правильные настройки системы
Правильно выбираем устройство
Иногда даже при корректно установленном драйвере настройки звука, выставляемые по умолчанию «десяткой», работают не всегда правильно. Для их изменения кликаем правой кнопкой мыши на значок громкости в панели задач и выбираем в появившемся меню «Устройства воспроизведения».
В открывшемся окне открываем вкладку «Воспроизведение» и проверяем, какое устройство воспроизведения включено по умолчанию. Вполне возможно, что звук выводится не на тот девайс. Попробуйте по очереди задействовать каждое из устройств в списке, оставив в конечном итоге то из них, которое проигрывает звук лучше остальных.
Настраиваем устройство
В этом же окне щелкаем наше установленной устройство правой кнопкой мыши и выбираем «Свойства».
Переходим на вкладку «Улучшения» и отмечаем чекбоксы на следующих пунктах:
- Тонокомпенсация;
- Объемный звук.
Выставляем дополнительные параметры
В окошке свойств нам нужно будет открыть вкладку «Дополнительно» и произвести следующие действия:
- Установите более высокие значения разрядности и частоты дискретизации (оптимальной считается величина 24bit/44100 Hz);
- Отметьте чекбокс возле пункта «Включить дополнительные средства звука».
Проверяем настройки драйвера
Откройте классическую панель управления и найдите в ней программу управления звуковой картой (в нашем случае это RealtekHD).
Пройдитесь по всем разделам, проверьте правильность установки устройства аудиовывода и другие настройки акустики: помещение, эквалайзер, эффекты и т.д.
Вместо послесловия
С помощью описанных выше действий можно добиться правильного воспроизведения звука в Windows 10.
Что делать, если отсутствует вкладка «Улучшения» в свойствах микрофона
Способ 1: Запуск средства устранения неполадок
Чаще всего проблема с отображением вкладки «Улучшения» в свойствах микрофона связана с отсутствием или неправильно работающими звуковыми драйверами, поэтому основное внимание в этом материале уделим именно им. Для начала советуем воспользоваться автоматическим средством исправления неполадок, которое выявляет и решает общие ошибки.
- Для этого откройте меню «Пуск» и запустите приложение «Параметры».
Из списка параметров выберите плитку «Обновление и безопасность».
Здесь потребуется найти средство диагностики «Воспроизведение звука». Оно направлено в первую очередь на решение неполадок с устройством воспроизведения, но поскольку драйверы связаны и с микрофоном, его можно использовать и при рассматриваемой ситуации.
После нажатия по строке появится кнопка «Запустить средство устранения неполадок», по которой и нужно кликнуть.
Если ошибки были найдены, запустите их автоматическое устранение, затем отправьте компьютер на перезагрузку и уже в новом сеансе проверьте, появилась ли вкладка «Улучшения».
Способ 2: Проверка устройства записи
Сразу же рассмотрим еще один простой метод решения возникшей проблемы, связанный с обычной невнимательностью пользователя. В «Панели управления звуком» иногда находится несколько устройств записи, которыми и являются микрофоны. Если вы выбираете не активное оборудование, а то, которое сейчас отключено, соответственно, вкладки «Улучшения» в свойствах не будет. Для проверки этого выполните такие действия:
- В том же приложении «Параметры» откройте раздел «Система».
Переместитесь на вкладку «Запись», где отображаются все подключенные микрофоны.
Щелкните правой кнопкой мыши по подключенному устройству и используйте его в качестве основного.
После этого откройте свойства выбранного микрофона и проверьте, есть ли там необходимая вкладка. Если нет, попробуйте переключиться на другое устройство и выполнить те же действия. В случае наличия там «Улучшения» в первую очередь проверьте само оборудование, чтобы убедиться в его работоспособности.
Способ 3: Скачивание звуковых драйверов с официального сайта
Вы уже знаете, что главной причиной проблем с отсутствием вкладки «Улучшения» являются неустановленные или неправильно работающие звуковые драйверы на компьютере или ноутбуке. Оптимальным решением станет загрузка программного обеспечения с официального сайта производителя материнской платы или лэптопа.
- Воспользуйтесь поиском в браузере, чтобы отыскать страницу используемого девайса, и в разделе с драйверами найдите файлы для аудио.
Скачайте последнюю сборку и обязательно убедитесь в том, что она совместима с используемой версией операционной системы.
Ожидайте окончания загрузки исполняемого файла и запустите его для дальнейшей инсталляции.
Существуют альтернативные варианты загрузки звукового драйвера, подразумевающие использование встроенных в ОС средств или выполнение поиска по ID-оборудования, но в вашем случае они не принесут должного результата, если даже после инсталляции ПО с официального сайта вкладка «Улучшения» так и не появилась. В качестве более подходящих вариантов, которые могут оказаться полезными, мы предлагаем следующие способы.
Способ 4: Скачивание кодеков Realtek
Основным распространителем встроенных звуковых карт выступает компания Realtek, которая выпускает и программное обеспечение для этого самого оборудования, позволяя использовать свое графическое меню или «Панель управления звуком» для выбора необходимых настроек. Эти кодеки иногда не имеют ничего общего с установленным официальным драйвером, поэтому рекомендуются к загрузке отдельно. Все о выполнении этой операции вы узнаете из статьи по ссылке ниже.
Способ 5: Использование стороннего ПО
При проблемах с драйверами в некоторых случаях помогает использование программ от сторонних разработчиков, функциональность которых как раз сосредоточена на поиске и инсталляции совместимых файлов. Алгоритмы работы такого софта иногда инсталлируют на ПК совсем не ту версию драйвера, которую предлагают скачивать разработчики с официального сайта, что иногда и становится ключом к решению рассматриваемой проблемы. Если ни один из приведенных выше методов не принес должного результата, скачайте одну из подходящих программ, выполните сканирование и инсталлируйте найденные драйверы.
Способ 6: Восстановление Windows
Восстановление ОС к исходному состоянию — последний метод, который может решить проблему с отсутствием рассматриваемой вкладки, если она раньше была, но спустя какое-то время просто пропала. К сожалению, кроме установки драйверов ни одно средство не способно вернуть ее, поэтому придется восстанавливать Windows, а затем повторно инсталлировать звуковой драйвер и проверять, вернулась ли вкладка «Улучшения» в свойствах микрофона.
В завершение упомянем обладателей совсем старых компьютеров. Если после выполнения всех методов вкладка «Улучшения» так и не появилась и раньше ее тоже не было, значит, драйвер просто не поддерживает такие функции и вам следует обновить свой компьютер, если хотите управлять устройством записи при помощи подобных технологий.
Нет вкладки улучшения в Windows 10
Вкладка улучшения является одной из важных функций Windows. Фактически, до Windows 10 большинство из них использовали вкладку «Улучшение» для переключения громкости и других элементов управления звуком.
Улучшение микрофона еще больше облегчило настройку аудио оборудования для идеального звука. Это, помимо определенных проблем, таких как отсутствие звука, неработающий микрофон и сбой записи звука, в основном связаны с ошибкой вкладки расширения.
Если вы пользователь Windows 10 и не можете получить доступ к вкладке улучшения микрофона в свойствах микрофона, не волнуйтесь, вы попали в нужное место.
Кроме того, эта проблема также может привести к искажению микрофона, что приведет к записи или вызову со средним качеством голоса. Воспользуйтесь приведенными ниже способами, чтобы устранить проблему с отсутствующей вкладкой «Улучшение микрофона».
Ваша вкладка улучшения микрофона отсутствует? [FIX]
- Проверьте ваше оборудование
- Попробуйте включить связанные со звуком службы в Windows 10
- Изменить настройки поставщика звуковой карты
- В крайнем случае переустановите/обновите аудио драйверы
1. Проверьте ваше оборудование
Как всегда, первым шагом было бы убедиться, что оборудование не работает со сбоями и правильно подключено.
Проверьте физическое состояние микрофона и провод, соединяющий его с компьютером. Также отключите и снова подключите устройство. В то же время вы можете попробовать подключить микрофон к другим устройствам с Windows 10 и посмотреть, сохраняется ли проблема.
Или попробуйте записать сэмпл звука на любые другие устройства.
Если микрофон работает на других компьютерах, но не на вашей Windows 10, проблема заключается в программном обеспечении. Я лично рекомендовал бы пользователям проверять звуковые порты на наличие ворса и других частиц пыли. Если вы приверженец качества, я бы порекомендовал установить специальную звуковую карту.
- Добавьте устройство для устранения проблемы с расширением микрофона
- Запустите Run, используя «Win + R»
- Введите Control.Exe
- После нажатия войдите в панель управления должна открыться
- Теперь перейдите в Add a device и выберите «Hardware and Sound».
- Выберите аудиоустройство и нажмите «Далее»
- Перезагрузите компьютер
Еще раз зайдите в настройки звука и посмотрите, появляется ли вкладка улучшения. Если нет, переходите к следующему шагу.
2. Попробуйте включить связанные со звуком службы в Windows 10
- Вполне возможно, что связанные с аудио службы могли быть остановлены или отключены на вашем Windows 10. Это может привести к отсутствующей вкладке улучшения микрофона в свойствах микрофона,
- Откройте службы Windows
- Перейдите к «Windows Audio»
- Дважды нажмите на сервис и перейдите на вкладку «Общие»
- Нажмите кнопку «Тип запуска» и выберите «Автоматически» в раскрывающемся списке.
ТАКЖЕ ПРОЧИТАЙТЕ : как исправить проблемы со звуком в Windows 10
3. Измените настройки поставщика звуковой карты.
Каждый поставщик звуковых карт предлагает свое собственное приложение. Можно попытаться исправить проблему с отсутствующей вкладкой «Улучшение» с помощью диспетчера поставщиков звуковых карт.
- Открыть панель управления
- Нажмите на настройку поставщика звуковой карты, Realtek HD Audio Manager в моем случае
- Выберите вариант микрофона и выберите настройки в соответствии с вашими предпочтениями
- Еще раз вернитесь к устройству записи и посмотрите, появляется ли вкладка «Улучшение».
4. В крайнем случае переустановите/обновите аудио драйверы
Проблемы с драйверами в Windows не являются чем-то новым, на самом деле, у нас есть случаи сбоев Bluetooth и других проблем с видео из-за неисправного/отсутствующего драйвера.
Я бы лично порекомендовал драйвер HP Beats Audio, поскольку он оснащен функцией, которая автоматически распознает компонент звуковой карты и улучшает звук. Чтобы скачать и установить драйвер HP Beats Audio для Windows 10, выполните следующие действия:
- Загрузите драйвер HP Beats со страницы поддержки HP
- Выберите операционную систему и версию
- Расширьте выбор, нажав «Audio-Driver» и нажав «Download»
Лично HP Beats очень эффективно поддерживает уровень низких частот и обеспечивает высокое качество звучания. При этом HP Beats по-прежнему основывается на фирменном звуковом драйвере IDT High Definition или Realtek High-Definition.
Имейте в виду, что крайне важно регулярно обновлять драйверы для здоровья вашей системы. Поскольку этот процесс является долгим и раздражающим, мы настоятельно рекомендуем сделать это автоматически.
Загрузите средство обновления драйверов TweakBit (одобрено Microsoft и Norton).Этот инструмент поможет вам избежать необратимого повреждения вашего ПК, вызванного загрузкой и установкой неправильных версий драйверов.
Отказ от ответственности: некоторые функции этого инструмента не являются бесплатными.
Примечание редактора . Этот пост был первоначально опубликован в ноябре 2017 года и с тех пор был полностью переработан и обновлен для обеспечения свежести, точности и полноты.