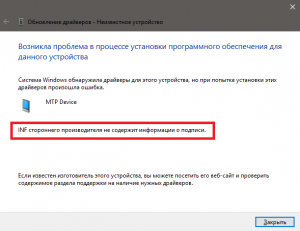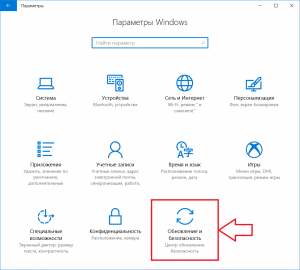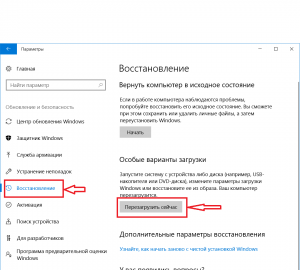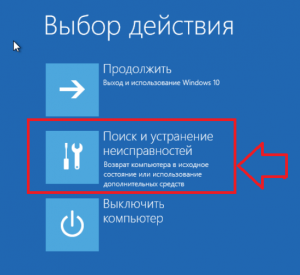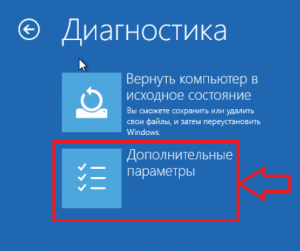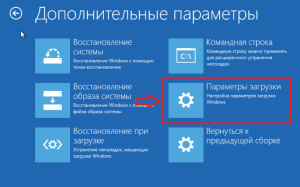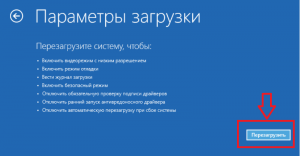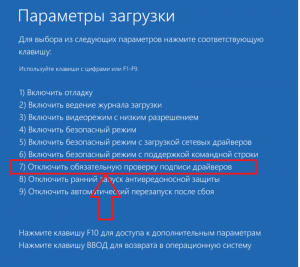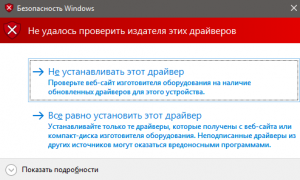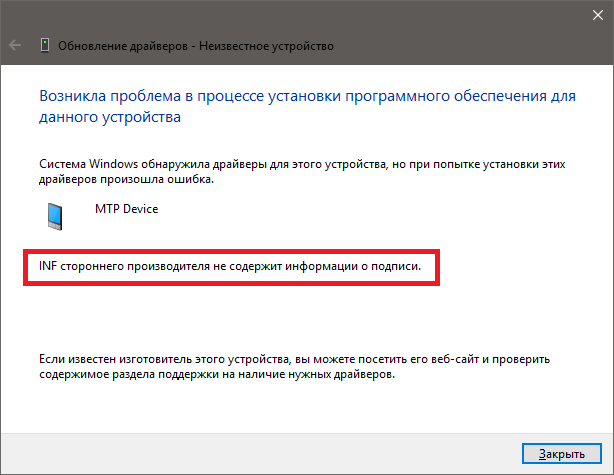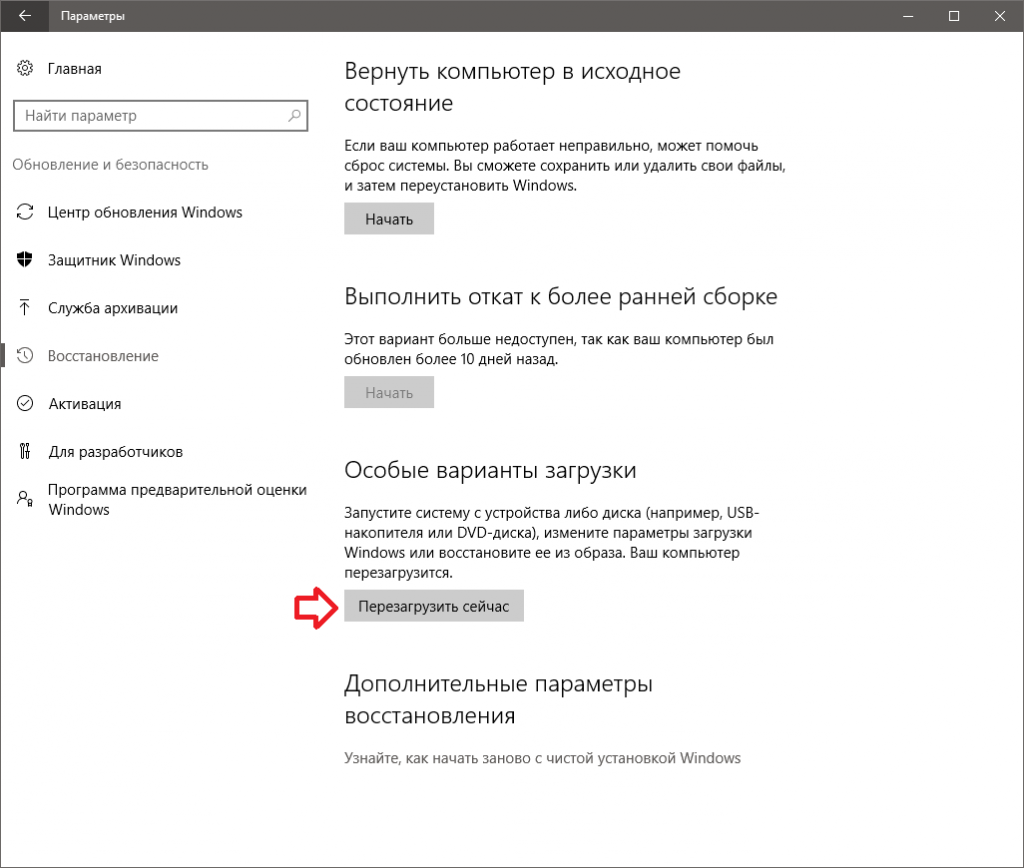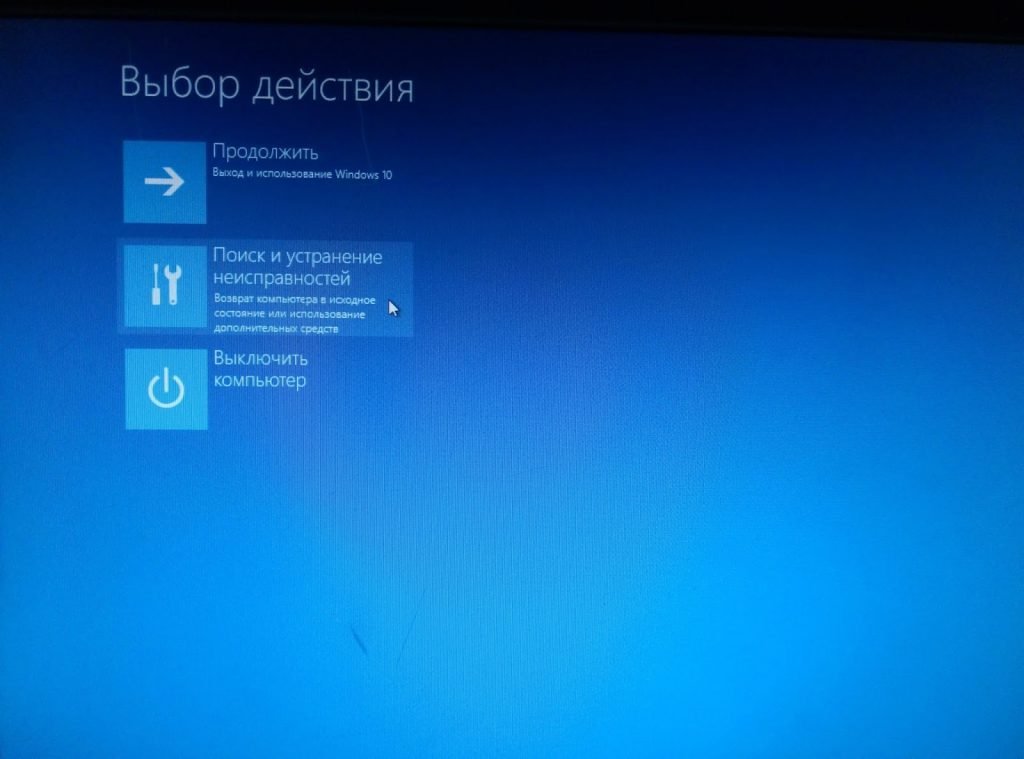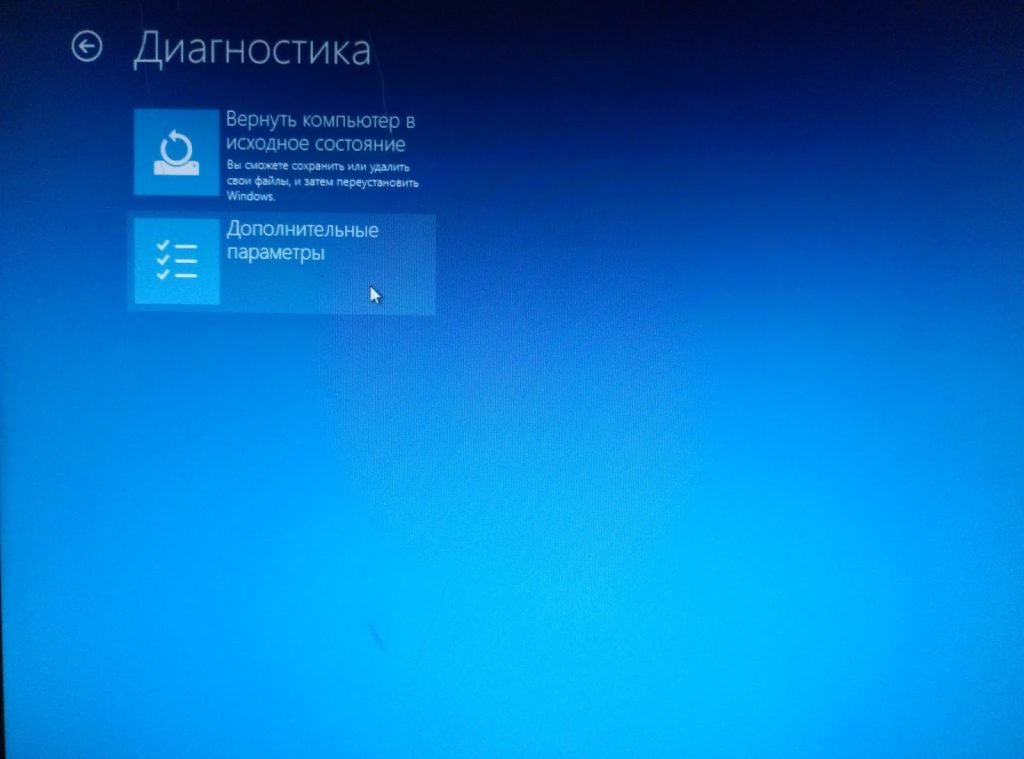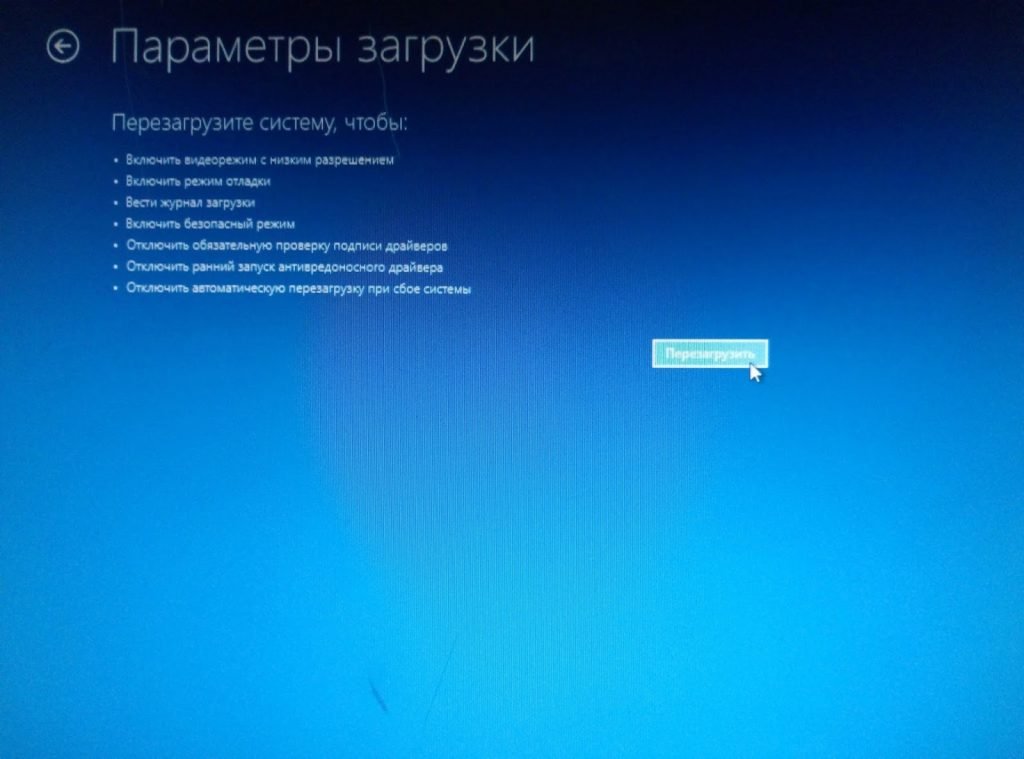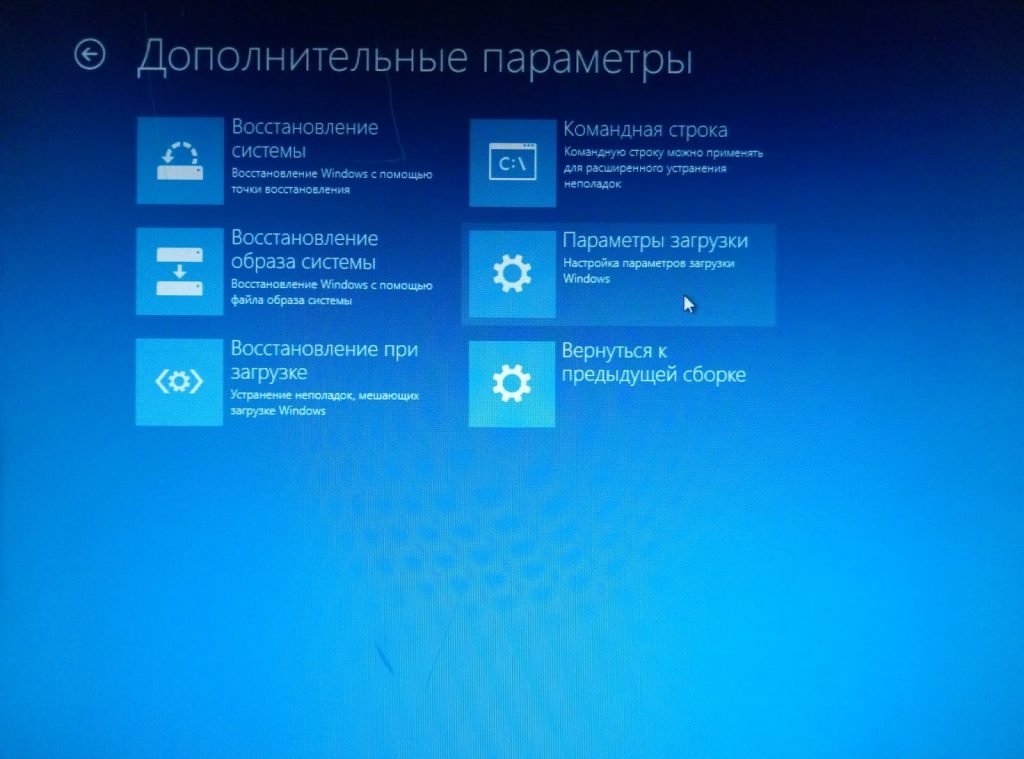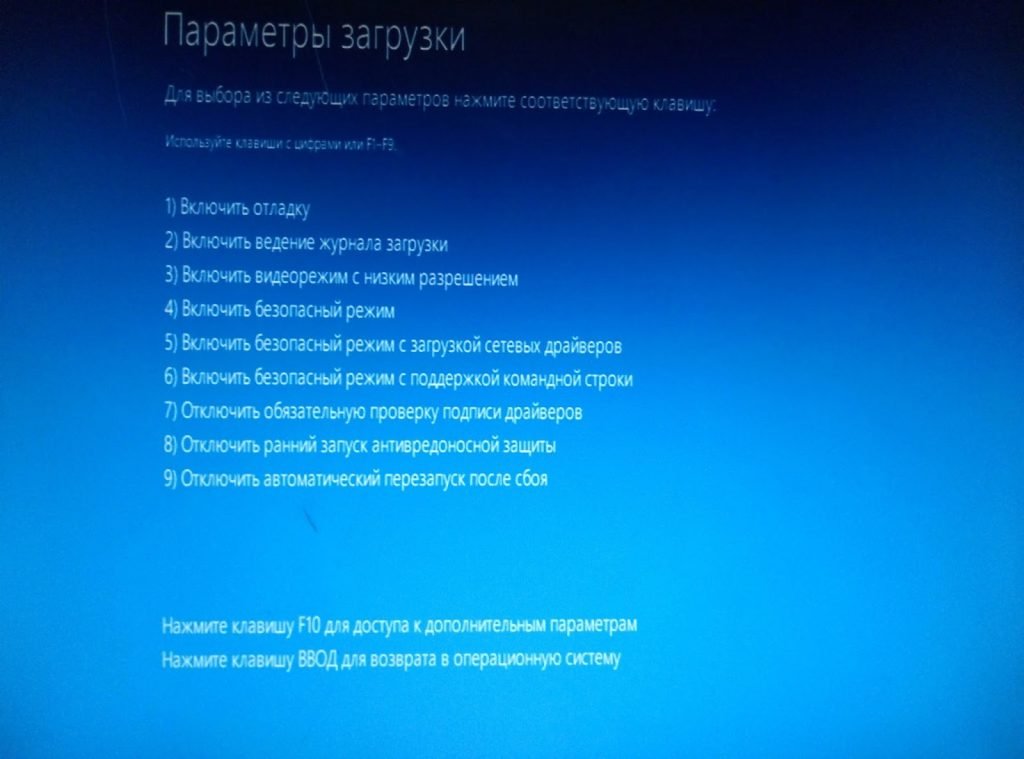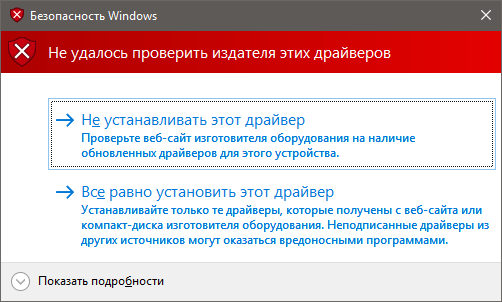- Установка несовместимого драйвера принтера в Windows 10
- Ответ
- inf стороннего производителя не содержит информации о подписи win 10. Что делать?
- Почему драйвер не имеет цифровой подписи?
- Как установить неподписанный драйвер в windows 10?
- Решение проблемы с инсталляцией драйвера NVIDIA в Windows 10
- Устранение проблемы с установкой драйвера NVIDIA в Windows 10
- Шаг 1: Деинсталляция компонентов NVIDIA
- Шаг 2: Поиск и скачивание драйверов
- Шаг 3: Инсталляция драйверов
- Установка неподписанных драйверов в Windows 10
- Установка неподписанных драйверов в Windows 10
- Заключение
Установка несовместимого драйвера принтера в Windows 10
Ответ
Большинство производителей принтеров регулярно обновляют драйверы печати своих устройств для поддержки последних версий Windows 10. Но о старых моделях принтеров обычно забывают. В результате при переходе с Windows 7 на Windows 10 пользователи обнаруживают, что драйвер принтера, который нормально работал в Windows 7, оказался несовместим с Windows 10. Не выкидывать же из-за это принтер на свалку? В этой статье мы расскажем, как установить в Windows 10 неподдерживаемый драйвер печати от предыдущей версии Windows.
В качестве примера мы установим драйвер от Windows 7 для довольно старого принтера HP 1125.
- Подключите принтер к компьютеру (через USB, LPT . или убедитесь, что принтер доступен по сети).
- Если вы раньше уже пытались установить старую версию драйвера принтера и с ним принтер не печатает, обязательно удалите старый драйвер перед его установкой в режиме совместимости. Удалить драйвер принтера можно в разделе Панель управления -> Устройства и принтеры -> Выберите секцию принтеры и верхнем меню нажмите на «Свойства сервера печати». Перейдите на вкладку «Драйверы», выберите драйвер принтера и нажмите «Удалить». Также удалите программы, которые могли установиться при установке драйвера.
- Щелкните правой кнопкой по установочному файлу с драйвером и выберите «Исправление проблем с совместимостью».
- Выберите пункт «Диагностика программы».
- Отметьте опцию «Программ работала в предыдущих версиях Windows, но не устанавливается или не запускается сейчас» и нажмите Далее.
- Выберите что эта программ раньше работала в Windows 7.
- Нажмите на кнопку Проверить программу
- Программа запросит разрешения на установку.
- Установите программу.
- После окончания установки драйвера убедитесь, что в системе появился новый принтер.
Если у вас отсутствует установочный файл для драйвера принтера, а только набор INF, CAB и DLL файлов:
- Установите драйвер, щелкнув правой кнопкой по INF файлу драйвера и выберите «Установить».
- В панели управления запустите мастер установки нового принтера. После окончания автоматического поиска выберите опцию «Необходимый принтер отсутствует в списке».
- В мастере установки принтера выберите опцию «Мой принтер довольно старый. Мне нужно помощь, чтобы найти его».
- Дождитесь, пока мастер не найдет подключенный принтер (убедитесь, что кабель принтера надежно подключен к компьютеру).
- Выберите принтер, драйвер и попробуйте распечатать тестовую страницу.
Теперь вы можете использовать свой старый принтер (можно даже открыть к нему общий доступ) несмотря на то, что его драйвер официально не поддерживается Windows 10.
inf стороннего производителя не содержит информации о подписи win 10. Что делать?
Во время установки и подключения новых устройств в Windows 10 может появится ошибка “inf стороннего производителя не содержит информации о подписи“. Это значит, что драйвер, который пытается установиться с данным устройством не прошел проверку на совместимость с данной версией Windows 10. По мнению разработчиков операционной системы такой драйвер не должен быть установлен.
Окно с ошибкой “inf стороннего производителя не содержит информации о подписи win 10”
Но как же быть? Ведь устройство без драйвера не будет работать. Выход есть! Это временное отключение проверки подписи драйверов в windows 10. Как это сделать вы узнаете в данной статье.
Почему драйвер не имеет цифровой подписи?
Чаще всего данная ситуация возникает с компьютерными девайсами (флешки, веб камеры и т.д.). купленными в Китае. Там производители не сильно заботятся о совместимости и получения цифровой подписи от Microsoft.
Также ошибка подписи драйвера может возникнуть со старыми устройствами, которые не тестировались на совместимость с Windows 10 просто потому, что создавались задолго до ее появления.
Но если драйвер не имеет цифровой подписи это не значит что он будет некорректно работать или навредит операционной системе.
Его можно попробовать поставить, отключив эту самую проверку, а в случае возникновения неполадок удалить сбойный драйвер через безопасный режим.
Как установить неподписанный драйвер в windows 10?
Для этого откройте настройки Windows 10 нажатием на значок уведомлений в правом нижнем углу экрана и в открывшемся меню выберите “Все параметры“.
Вход в настройки windows 10
Далее нажмите на “Обновление и безопасность“.
Обновление и безопасность в Windows 10
В открывшемся окне слева выберите вкладку “Восстановление” и в пункте “Особые варианты загрузки” выберите “Перезагрузить сейчас“.
Особая перезагрузка с включением и отключением параметров
Спустя несколько мгновений система отобразит окно с выбором действия, где нужно выбрать “Поиск и устранение неисправностей“.
Поиск и устранение неисправностей
Далее выбираем “Дополнительные параметры“.
Дополнительные параметры загрузки Windows 10
В следующем окне жмем “Параметры загрузки” и далее “Перезагрузить“.
Варианты загрузки windows 10
Перечень вариантов загрузки
Компьютер будет перезагружен после чего отобразится меню в котором нужно выбрать “Отключить обязательную проверку подписи драйверов” нажатием кнопки F7 на клавиатуре.
Отключение проверки подписи у драйверов в Windows 10
После этого произойдет загрузка операционной системы, но с уже отключенной проверкой подписей у драйверов. Можно пробовать ставить драйвер при установки которого ранее появлялось сообщение “inf стороннего производителя не содержит информации о подписи”.
При этом будет отображено предупреждающее сообщение, в котором нужно нажать “Все равно установить этот драйвер“. После этого драйвер будет установлен.
Окно с предупреждением об отсутствующей подписи у драйвера
Стоит отметить, что проверка подписи драйверов останется отключенной до первой перезагрузки системы. Как только вы ее перезагрузите проверка вновь будет включена и вы не сможете установить неподписанный драйвер.
Решение проблемы с инсталляцией драйвера NVIDIA в Windows 10
Проблема установки драйвера NVIDIA часто проявляется после обновления до Windows 10. Чтобы устранить данную неполадку, нужно удалить все старые драйвера, а после установить новые.
Устранение проблемы с установкой драйвера NVIDIA в Windows 10
В данной статье будет пошагово описана процедура переустановки драйверов видеокарты.
Шаг 1: Деинсталляция компонентов NVIDIA
Для начала нужно удалить все элементы NVIDIA. Вы можете это сделать вручную или с помощью специальной утилиты.
Использование утилиты
и запустите нажатием кнопки «ОК».
Во вкладке «Загрузка» отметьте «Безопасный режим». Параметры можете оставить минимальными.
Самостоятельное удаление
- Кликните правой кнопкой мыши на значок «Пуск» и выберите «Программы и компоненты».
Найдите и удалите все компоненты NVIDIA.
Вы также можете удалить элементы NVIDIA с помощью других утилит.
Шаг 2: Поиск и скачивание драйверов
Загружать нужные компоненты следует через официальный сайт, чтобы не заразить систему вирусным ПО.
- Перейдите к официальному сайту и выберите категорию «Драйвера».
- Выставьте необходимые параметры. Чтобы сделать это правильно, нужно узнать модель видеокарты.
- Выберите тип продукта. Обычно он указан в названии модели.
- Теперь нужно правильно определить «Серию продукта».

Таким образом вы загрузите подходящие драйвера и не столкнетесь в дальнейшем со сбоями и неполадками.
Шаг 3: Инсталляция драйверов
Далее следует установить графический драйвер, который был скачан ранее. Важно, чтобы компьютер не имел доступ к интернету после перезапуска и во время инсталляции.
- Запустите файл-установщик.
- Выберите «Выборочную установку» и кликните «Далее».
Если у вашего устройства почернел экран и он загорается снова, подождите десять минут.
- Зажмите Win+R, если за определенное время ничего не изменилось.
- На английской раскладке вслепую введите
и запустите клавишей Enter.
После выполнения всех описанных выше действий драйвер для видеокарты NVIDIA будет установлен в систему, а само устройство будет корректно работать.
Проблема с инсталляцией драйвера NVIDIA в Виндовс 10 легко решается полной переустановкой соответствующих программных компонентов. После чистой установки ОС никаких ошибок не проявляется, ведь обычно это происходит после автоматической загрузки драйверов через «Центр обновления».
Установка неподписанных драйверов в Windows 10
Представьте ситуацию, когда вы, счастливый пользователь «самой надёжной, стабильной и безопасной» операционной системы Windows 10, радостно приносите домой новенький гаджет, подключаете его к USB-порту, а вместо обычного сообщения о том, что новое устройство готово к работе получаете вот это «INF стороннего производителя не содержит информации о подписи»:
Таким нехитрым способом Microsoft пытается оградить своих клиентов от использования некошерных (по мнению самой Microsoft) устройств. Точнее, драйверов для них. Обычно драйвер, как и обычный официальный документ, содержит подпись. Только цифровую, удостоверяющую, что он прошёл тестирование на совместимость с системой и безопасен для компьютера пользователя. Но нередки случаи, когда этой подписи у драйвера нет. Часто такое наблюдается у гаджетов китайского происхождения либо у слегка устаревших устройств.
Но если вы всё-таки не вняли предостережениям Microsoft и твёрдо решили установить драйвер, конечно же, это можно «очень просто» сделать – всего несколько шагов. Приступим.
Установка неподписанных драйверов в Windows 10
1) Идём Пуск > Параметры > Обновление и безопасность, открываем вкладку Восстановление и в разделе Особые варианты загрузки нажимаем кнопку «Перезагрузить сейчас«.
2) Система попросит нас немного подождать и выдаст следующее меню, где нужно выбрать Поиск и устранение неисправностей.
3) На следующем экране выбираем пункт Дополнительные параметры.
4) Затем можем немного почитать, но потом всё равно нажимаем кнопку Перезагрузить.
5) Дождавшись перезагрузки компьютера, в появившемся меню выбираем пункт Параметры загрузки.
6) В следующем разделе нас интересует пункт № 7, поэтому, внимательно прочитав инструкции, нажимаем клавишу F7.
7) Дожидаемся полной загрузки системы и пытаемся снова установить драйвер устройства. Система пытается в последний раз заставить нас одуматься.
Но мы не поддаёмся на провокацию и выбираем пункт «Все равно установить этот драйвер», в очередной раз подтверждая нашу с вами безответственность. Ура! Обычно после этого мы с радостью можем наблюдать сообщение о том, что драйвер успешно установлен.
Заключение
Разрешение на установку неподписанных драйверов действует до перезагрузки системы. Затем, при установке другого «несертифицированного» оборудования, процедуру придётся повторить.
В принципе, есть возможность отключить проверку цифровой подписи полностью (через правку реестра), но я не советую этого делать, т.к. безопасность от этого страдает, а часто устанавливать неподписанные драйвера вам вряд ли придётся.