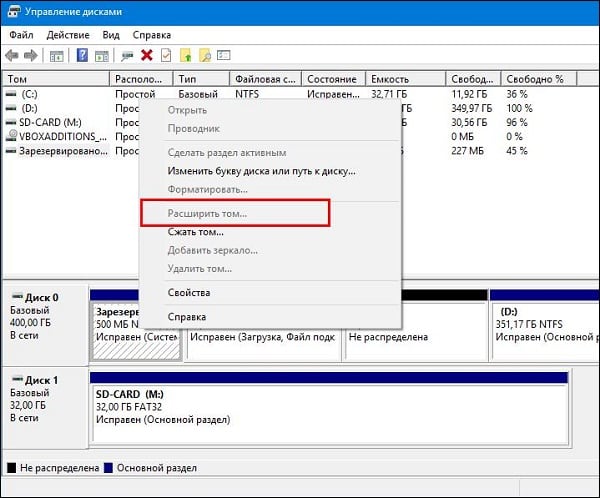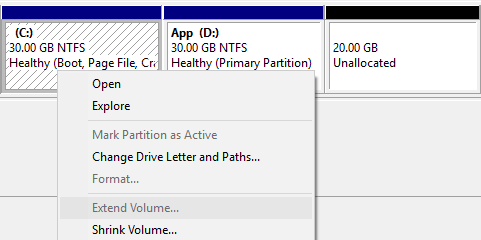- Расширить том не активна в Windows 7 и Windows 10
- Причины, по которым не активна кнопка расширить том
- Как исправить проблему на ОС Windows 7 и Windows 10
- Использование EaseUS Partition Master Free
- Заключение
- Не удается расширить диск в Windows из-за раздела восстановления
- Удаление Recovery тома и расширение основного раздела на EFI компьютере
- Удаление Recovery раздела и перенос загрузчика в системах с BIOS
- Не удается расширить системный раздел в Windows 10
- Почему нельзя расширить системный раздел в Windows 10 DM
- Что делать, если не удается расширить системный том
- Не удается расширить системный диск на другой диск
Расширить том не активна в Windows 7 и Windows 10
Пользователи ПК с опытом наверняка знают, какое существенное значение имеет грамотная разбивка диска на логические разделы. При непродуманном подходе часть нужных разделов переполняется файлами, что самым непосредственным образом сказывается на скорости работы пользовательского ПК. Желая изменить ситуацию, многие пользователи желают расширить объём ряда разделов жёсткого диска за счёт находящихся рядом разделов. Сегодня мы разберем, почему функция расширить том может быть не активна в ОС Windows 7 и Windows 10. А также что предпринять для исправления ситуации.
Причины, по которым не активна кнопка расширить том
Как известно, « Disk Management » (Управление дисками) являет собой утилиту, позволяющую проводить базовые операции по работе с дисками (форматирование, изменение буквы диска, сжатие, расширение и удаление тома etc). Функционал данной утилиты довольно часто используется именно для расширения-сужения нужных томов, позволяя изменять объёмы разделов диска в соответствии с потребностями владельца ПК.
Привыкший к удобству данного инструмента пользователь при попытке расширить нужный том диска может обнаружить, что опция меню « Расширить том » не активна (имеет блекло-серый цвет).
Это может случиться по следующим причинам:
- Расширение нужного раздела доступно только за счёт нераспределённого места раздела, находящегося справа . К примеру, вы сможете расширить раздел С только за счёт нераспределённого места с раздела Д, а не наоборот.
- Если базовый диск отформатирован в FAT32 , вы также не сможете расширить ваш том. Для расширения диска вам понадобится NTFS;
- Функция расширения тома встроена в «Disk Management» с ОС Виндовс 7 . На более старых версиях ОС данная функция отсутствует (является неактивной);
- Пользователь пытается расширить один жёсткий диск за счёт другого жёсткого диска . Такое функционал «Disk Management» не предполагает, так как доступно только расширение разделов внутри одного жёсткого диска;
- На расширяемом диске отсутствует свободное место как таковое ;
- Пользователь не создал нераспределённое место (за счёт удаления раздела справа или его сжатия), которое должно перейти к расширяющемуся разделу;
- Пользователь хочет получить свободное место из составного тома справа (к примеру, когда в такой составной том D входят диски D и E).
Разберём способы, позволяющие устранить возникшую дисфункцию.
Как исправить проблему на ОС Windows 7 и Windows 10
Изучив перечисленные причины, необходимо избежать каждой из них, что позволит решить проблему «Расширить том не активна».
| Условия | Особенности |
|---|---|
| Справа от расширяемого раздела имеется нераспределённое свободное место. | Как правило, оно может быть получено за счёт удаления или сжатия нужного тома |
| Базовый диск отформатирован. | Через NTFS. |
| Использование Виндовс 7 и выше. | Проводить расширение рекомендуется в границах одного физического носителя. |
| На расширяемом диске имеется свободное место. | В идеале — пару гигабайт. |
| В случае составного тома необходимо будет скопировать с него важную информацию. | После этого нужно удалить данный составной том, и использовать полученное свободное место. |
Избавиться от ошибки «Расширить том не активна» также помогут другие инструменты, которые мы рассмотрим ниже.
Использование EaseUS Partition Master Free
Кроме функционала «Disk Management» в расширении нужного тома и решении проблемы «Расширить том не активна» помогут разнообразные специализированные программы.
Рассмотрим это на примере бесплатной утилиты для Windows 7 и Windows 10 « EaseUS Partition Master Free »:
- Скачайте и инсталлируйте утилиту EaseUS Partition Master Free;
- Запустите «EaseUS Partition Master», наведите курсор на пустой или не используемый раздел диска и выберите « Delete partition » (Удалить раздел) для получения свободного нераспределённого места. Также вы можете кликнуть на раздел справа от расширяемого, и выбрать опцию « Shrink partition » (Сжать раздел) для получения необходимого места;
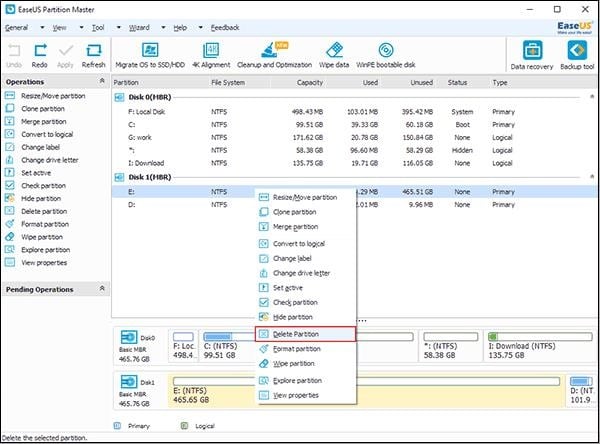
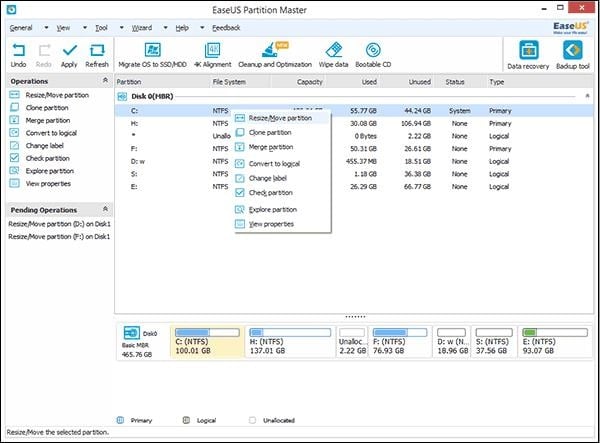
Заключение
Не активная функция «Расширить том» в системах Виндовс 7 и Виндовс 10 сигнализирует об отсутствии необходимых условий для выполнения данной операции. Убедитесь, что на нужном диске имеется нераспределённое свободное место, что диск отформатирован в NTFS и вы не хотите получить свободное место за счёт составного тома. Эффективным средством решения проблемы может стать использование сторонних программных продуктов уровня « EaseUS Partition Master Free » или « AOMEI Partition assistant », позволяющих легко выполнить необходимые операции по расширению необходимого пользователю раздела.
Не удается расширить диск в Windows из-за раздела восстановления
На одной из тестовых виртуальных машин столкнулся с тем, что на системном диске C: стало заканчиваться свободное место. Я увеличил размер диска в настройках виртуальной машины и перешел в гостевую ОС (Windows 10) для расширения раздела системного диска за счет добавленного места. Открыв консоль диспетчер управления дисками (diskmgmt.msc), я обратил внимание, что на компьютере почему-то два раздела восстановления и неразмеченная область появилась после второго раздела восстановления (с меткой Windows RE). Т.е. в данной системе по какой-то причине раздел восстановления находится после основного раздела (C:), что не позволяет расширить основной том за счет добавленного пространства.
Удаление Recovery тома и расширение основного раздела на EFI компьютере
На моей ВМ Windows 10 установлена в режиме EFI (GPT разметка на диске).
Как вы видите на скриншоте ниже, кнопка “Расширить том” (Extend Volume) недоступна (серая). Вы можете расширить раздел средствами Windows, только если справа от него есть неразмеченная (Unallocated) область. В моем случае раздел C:, который нужно расширить, заблокирован разделом восстановления (Windows RE). Поэтому перед расширением системного тома, вам придется удалить данный раздел.
На скриншоте видно, что у меня имеется два раздела восстановления (Recovery и Windows RE). Чтобы понять, какой раздел используется Windows в качестве активного раздела восстановления, нужно назначить буквы дисков вашим разделам (например, E: и R:, через управление дисками или Diskpart: select disk 0 -> select part 1 -> assign letter r: ) и выполнить команду:
bcdedit /enum all
Обратите внимание на секции:
- Windows Boot Manager (в ней указан раздел, на котором хранится BCD загрузчик). В моем случае загрузчик находится на EFI разделе:

Чтобы расширить размер основного раздела Windows нам придется удалить раздел восстановления справа от раздела, который нужно растянуть, расширить диск и пересоздать раздел восстановления.
Для копирования файла на системный раздел и пересоздания конфигурации WinRE, выполните команды:
reagentc /disable
md c:\Recovery\WinRE
xcopy e:\Recovery\WindowsRE\Winre.wim c:\Recovery\WinRE /h
reagentc /setreimage /path c:\Recovery\WinRE /target C:\Windows
reagentc /enable
Если вы попробуете удалить раздел восстановления из графического интерфейса управления разделами, нажав на Delete Volume (иногда свойства диска вообще не доступны), появится ошибка:
Вы сможете удалить такой защищенный раздел только с помощью diskpart. Откройте командную строку с правами администратора и запустите команду diskpart. Выберите ваш раздел, который вы хотите удалить (смотрите на вывод своих команд, т.к. номера дисков и разделов у вас могут отличаться).
DISKPART> rescan
DISKPART> list disk
DISKPART> select disk 0
DISKPART> list part
DISKPART> select part 5
DISKPART> delete partition override
Параметр override разрешает diskpart удалить любой раздел независимо от его типа (будь то активный, системный или загрузочный раздел).
Теперь можно открыть диспетчер дисков и расширить основной раздел (опция Extend Volume теперь стала доступа). Если вы хотите пересоздать раздел восстановления (рекомендуется сохранить его или перенести на основной раздел как описано выше), оставьте на диске 500 мегабайт неразмеченного места. На скриншоте ниже я увеличиваю раздел с Windows на 1,5Гб и оставляют 500 Мб в конце диска.
После расширения основного раздела у нас осталось 500 Мб для нашего раздела восстановления со средой WinRE.
Windows опознает раздел восстановления по специальным меткам: GUID — de94bba4-06d1-4d40-a16a-bfd50179d6ac и GPT атрибуту 0x8000000000000001
Создадим новый раздел и присвоим ему данные атрибуты:
DISKPART> create part primary
DISKPART> format quick fs=ntfs label=»WinRE»
DISKPART> assign letter=»R»
DISKPART> set
DISKPART> gpt attributes=0x8000000000000001
Теперь осталось скопировать файлы среды WinRE с установочного диска (образа) Windows 10 на новый раздел восстановления.
Подключим файл install.wim из установочного образа Windows 10 и извлечем из него файл со средой WinRE (Winre.wim):
md C:\WinISO
md C:\WinISO\mount
dism /mount-wim /wimfile:F:\sources\install.wim /index:1 /mountdir:C:\WinISO\mount /readonly
md R:\Recovery\WinRE
copy C:\WinISO\mount\Windows\System32\Recovery\Winre.wim R:\Recovery\WinRE\
dism /unmount-wim /mountdir:C:\WinISO\mount /discard
Осталось перенести файл со средой WinRE на раздел восстановления и обновить информацию в загрузчике:
reagentc /disable
reagentc /setreimage /path R:\Recovery\WinRE /target C:\Windows
reagentc /enable
Итак, мы пересоздали раздел восстановления и зарегистрировали путь к образу winRE. Теперь при проблемах с загрузкой Windows ваша среда восстановления опять будет загружаться автоматически.
Удаление Recovery раздела и перенос загрузчика в системах с BIOS
Если на вашем компьютере используется BIOS (не EFI), перед удалением раздела восстановления вы можете переместить загрузчик и среду восстановления на системный диск C: следующим образом.
Сначала нужно перенести файлы BCD загрузчика с диска E: на диск C: (я назначил своему разделу восстановления именно эту букву):
Reg unload HKLM\BCD00000000
robocopy e:\ c:\ bootmgr
robocopy e:\boot c:\boot /s
bcdedit /store c:\boot\bcd /set
bcdedit /store c:\boot\bcd /set
Теперь выполним перенос образа восстановления:
reagentc /disable
md c:\Recovery\WinRE
xcopy e:\Recovery\WindowsRE\Winre.wim c:\Recovery\WinRE /h
reagentc /setreimage /path c:\Recovery\WinRE /target C:\Windows
reagentc /enable
Теперь вы можете удалить раздел восстановления через diskpart (описано выше) и успешно расширить ваш основной том.
Не удается расширить системный раздел в Windows 10
Обновлено: 16 ноября 2019 г.
В этой статье рассказывается, почему нельзя расширить системный том в Windows 10 Управление дисками и простое решение для устранения этой проблемы.
Чтобы помочь в управлении разделами диска, Microsoft предоставляет собственный инструмент управления дисками в Windows XP. Он может создать новый том с нераспределенным пространством, отформатировать и удалить выделенный раздел. От Windows Vista, Microsoft расширила возможности, добавив новые Shrink и Расширить том, Которые могут изменить размер выделенного раздела без потери данных.
Тем не менее, обе продвинутые функции кажутся полу-законченными. Версия управления дисками в Windows 10 не имеет улучшения в течение многих лет. То же самое с предыдущими версиями, Windows 10 не может увеличить объем системы, уменьшив D или любые другие разделы.
Почему нельзя расширить системный раздел в Windows 10 DM
Наиболее распространенная причина (на обоих GPT и MBR стиль диска):
- Сжать том можно только сжать раздел влево и освободить нераспределенное пространство справа.
- Расширение тома может расширять раздел только в том случае, если на правой стороне есть незанятое пространство.
После сжатия диска D нераспределенное пространство может быть сгенерировано только с правой стороны диска D, поэтому оно не прилегает к диску системы C.
Как видишь, Расширить объем отключен до C и Е едут после сжатия Д.
Помимо любых несмежных разделов, Расширить объем не могу объединить нераспределенное пространство с соседним разделом на правильно (Е :).
Если есть инструмент, который может переместить нераспределенное пространство с правой стороны D налево, то эта проблема может быть решена. Я покажу вам, как это сделать в следующем абзаце.
Особое ограничение (на MBR стиль диска):
Функции Shrink и Extend Volume поддерживают только раздел NTFS, однако это не проблема для системного раздела, поскольку почти весь системный том по умолчанию отформатирован как NTFS.
Поскольку Shrink Volume не может получить смежное нераспределенное пространство для включения расширения тома, некоторые люди пытаются удалить раздел D, думая, что диск системы C может быть расширен. Да, расширение тома будет включено на диск C после удаления D на GPT-диске, но на диске в стиле MBR это зависит.
На жестком диске GPT все разделы создаются как первичная работая как самостоятельная единица. Но на диске MBR вы можете создать максимум 4 первичных раздела или 3 первичных раздела плюс расширенный раздел. За исключением максимум 3 основных, все остальные разделы должны быть созданы как логический в расширенном разделе. Расширенный раздел работает как контейнер, и все логические разделы должны быть непрерывными в нем.
После удаления основного раздела дисковое пространство будет преобразовано в Нераспределенный, но логический раздел будет преобразован в Бесплатно пространство. Этот вид пространства не может быть добавлен ни к одному из основных разделов с помощью управления дисками. Нераспределенное пространство также нельзя добавить ни в один логический раздел.
Системный раздел является основным в большинстве случаев, поэтому, если соседний диск D является логическим, вы не сможете расширить системный диск, даже удалив D.
Что делать, если не удается расширить системный том
Если вы сократили D, но не можете расширить системный том C в разделе «Управление дисками», выполните следующие действия:
Шаг: 1 Щелкните правой кнопкой мыши диск D и выберите «Resize/Move Volume«, тянуть среднее положение вправо во всплывающем окне.
Затем нераспределенное пространство перемещается рядом с диском C.
Шаг: 2 Щелкните правой кнопкой мыши диск C и выберите «Resize/Move Volume» еще раз, перетащите правую границу вправо во всплывающем окне.
Как видите, нераспределенное пространство объединяется в системный диск C.
Если вы не сжались D в Windows 10 Управление дисками, выполните следующие действия:
Щелкните правой кнопкой мыши на соседнем диске D и выберите «Resize/Move Volume«, тянуть левая граница вправо во всплывающем окне.
Затем нераспределенное пространство генерируется на оставил сторона D.
Затем выполните шаг 2 выше, чтобы объединить нераспределенное пространство с системным томом C.
Это программное обеспечение предназначено для работы в виртуальный режим , все операции будут перечислены как ожидающие внизу слева. Чтобы изменить разделы реального диска, вам нужно нажать Apply вверху слева, чтобы подтвердить и выполнить.
Не удается расширить системный диск на другой диск
Нет другого тома данных или недостаточно свободного места в другом томе то же диск, вы не можете расширить системный раздел, потому что никакое программное обеспечение не может расширить диск, получая пространство от другой диск.
Тем не менее, есть еще способ клонировать на больший диск с NIUBI Partition Editor, затем вы можете расширить системный том и другие разделы с помощью дополнительного дискового пространства.