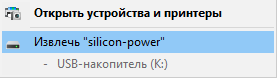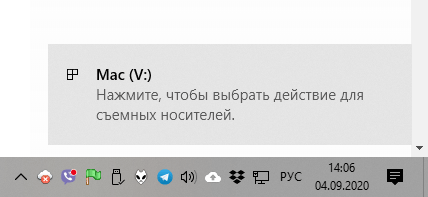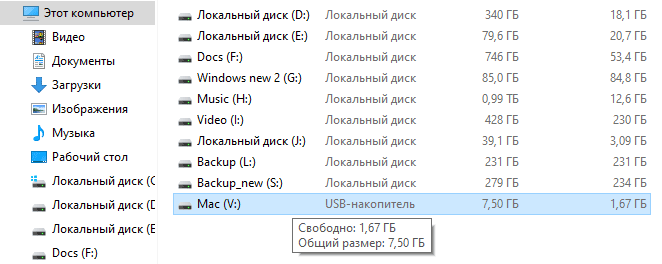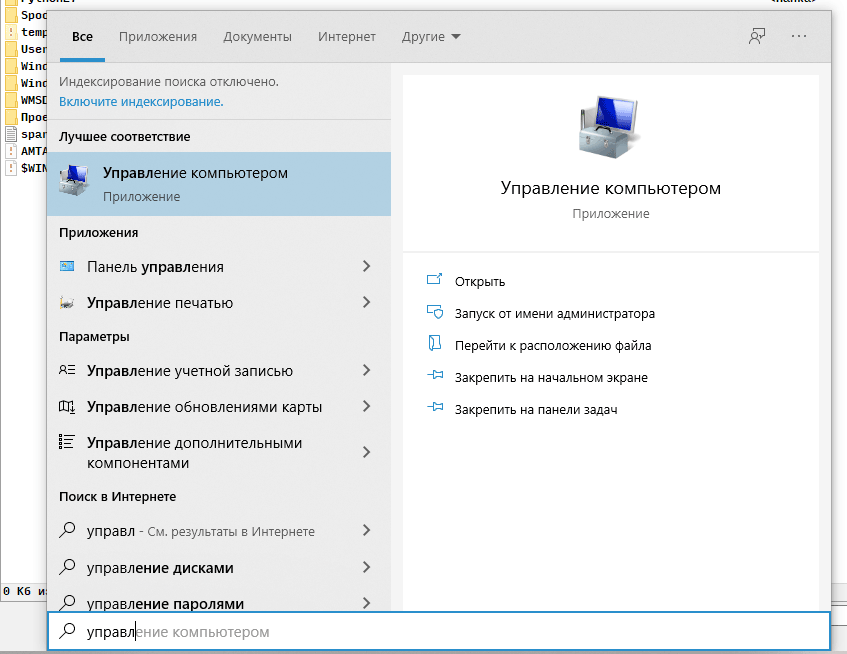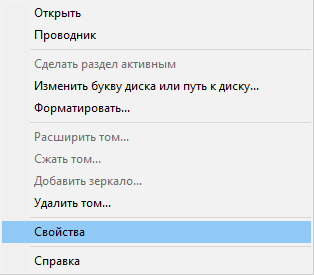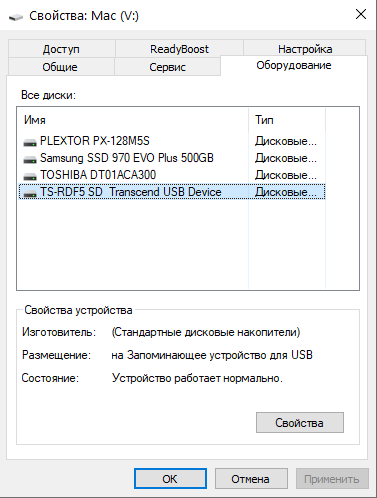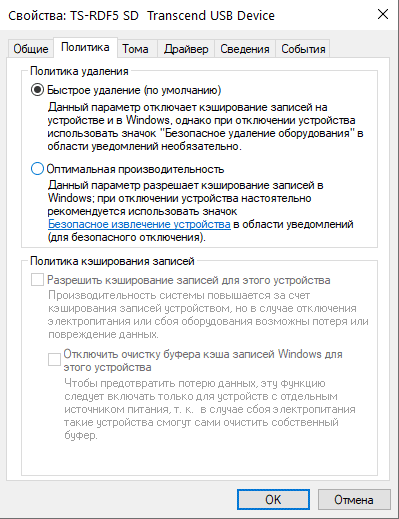- Устройство еще используется: как безопасно извлечь флешку или внешний USB-диск
- Почему возникает предупреждение при извлечении USB?
- Способ 1: Извлечение съемного диска через приложение «Этот компьютер»
- Способ 2: Определение проблемного процесса через журнал просмотра событий
- Способ 3: Форматирование USB-накопителей в формате exFAT
- Способ 4: Использование утилиты Process Explorer
- Как безопасно извлечь флешку из компьютера (инструкция для Windows 10)
- Принцип работы USB-флешки
- Что такое безопасное извлечение
- Как безопасно извлечь флешку (пошаговая инструкция)
- Риски небезопасного извлечения
- Особенность безопасного извлечения в Windows 10
- Как переключаться между кэшированием или функцию безопасного извлечения
- Заключение
- Microsoft: Для Windows 10 «безопасное извлечение» флешек в прошлом
- Windows 10: Выбор политики удаления съемного устройства
Устройство еще используется: как безопасно извлечь флешку или внешний USB-диск
Предупреждение возникает, когда пытаемся безопасно извлечь съемные накопители. На экране отображается уведомление: «Устройство еще используется. Завершите выполнение всех программ и закройте все окна, которые могут использовать это устройство, а затем повторите попытку».
Причина очевидна, но даже при правильном закрытии всех программ и с учетом времени, прошедшего с момента последнего обращения к устройству, оно продолжает препятствовать безопасному извлечению. Узнаем, как это исправить.
Почему возникает предупреждение при извлечении USB?
Уведомление об использовании съемного устройства возникает всего по нескольким причинам:
- Приложение, которое использует файлы из флешки или внешнего диска, свернуто на панели задач.
- Какой-то процесс еще использует файл со съемного носителя. Нужно выяснить, что это за программа и закрыть ее.
- На старых версиях Windows предупреждение возникает, когда устройство USB отформатировано в формате NTFS.
Способ 1: Извлечение съемного диска через приложение «Этот компьютер»
Если при безопасном извлечении внешнего диска или флешки через иконку, расположенную на панели задач, возникает предупреждение, можно попробовать обойти его, следуя инструкции:
Откройте Проводник Windows и кликните на «Этот компьютер» в левом боковом меню. Если используете Windows 7 и старше нажмите на ярлык «Мой компьютер» на рабочем столе.
Кликните правой кнопкой мыши на съемном носителе и выберите пункт «Извлечь».
При появлении предупреждения о том, что диск еще используется и файлы на нем будут закрыты без сохранения с потерей данных, нажмите «Продолжить». После отобразится уведомление, что устройство можно безопасно извлечь из компьютера.
Способ 2: Определение проблемного процесса через журнал просмотра событий
Как следует из предупреждения, какая-то программа или процесс может использовать данные со съемного диска USB /флешки без вашего ведома или видимого окна. Эту программу невозможно отследить с помощью Диспетчера задач, но можно использовать журнал просмотра событий, чтобы проверить наличие предупреждения, и найти идентификатор этого процесса.
Откройте Панель управления. Для этого наберите в строке системного поиска соответствующее название или выведите на экран окно «Выполнить» одновременным нажатием Win + R и впишите control panel .
В Панели управления измените просмотр в верхнем правом углу на «Крупные значки» и найдите раздел «Администрирование». Затем выберите «Просмотр событий».
С левой стороны кликните правой кнопкой мыши на вкладку «Журналы приложений и служб», затем перейдите на «Вид» в отобразившемся контекстном меню и установите флажок «Отобразить аналитический и отладочный журналы».
Затем перейдите по пути Журналы Windows – Система. Здесь из длинного списка различных событий нужно найти записи «Kernel-PnP» с примерно таким текстом: «Приложение с ИД процесса xxx остановило удаление или извлечение для устройства…»
Вместо «xxx» будет отображаться число, с помощью которого можно определить процесс, блокирующий извлечение устройства.
Откройте Диспетчер задач одновременным нажатием на Ctrl + Shift + Esc. Перейдите на вкладку «Процессы». Правым кликом на названии любого столбца выведите контекстное меню и отметьте флажком значение «ИД процесса». Найдите приложение, которое соответствует номеру «ИД процесса». Установите на него курсор и нажмите «Снять задачу» в нижней правой части окна.
Теперь проверьте, используется ли USB устройство и можно его безопасно извлечь.
Способ 3: Форматирование USB-накопителей в формате exFAT
Иногда проблема может возникнуть с флешками и USB-дисками, которые отформатированы в формате NTFS. Такие внешние устройства могут быть заблокированы функцией Windows Transactional NTFS, которая ошибочно определяет диски NTFS как несъемные.
Решение заключается в форматировании съемных устройств в формате FAT32 или exFAT. FAT32 не поддерживает файлы объемом больше 4 ГБ, поэтому лучше форматировать в exFAT.
- Откройте Проводник Windows и выберите в левом боковом меню «Этот компьютер». Если используете Windows 7 и старше кликните на значок «Мой компьютер» с рабочего стола.
- Правым кликом мыши по накопителю USB выведите на экран контекстное меню и выберите пункт «Форматировать».
- Щелкните на выпадающий список «файловая система» и выберите формат exFAT. Нажмите кнопку «Начать» и дождитесь завершения форматирования.
- После попробуйте безопасно извлечь устройство USB.
Способ 4: Использование утилиты Process Explorer
Использование инструмента Process Explorer является упрощенным вариантом решения, рассмотренного в способе 2, без необходимости просмотра событий. Эта утилита доступна бесплатно и является официальной программой Майкрософт. Используется для отображения дескрипторов, библиотек DLL и процессов, запущенный в фоновом режиме.
- Наберите в поисковике «Process Explorer», перейдите на сайт, указанный на рисунке.
- Щелкните на кнопку «Download», распакуйте скачанный архив и дважды кликните исполняемый файл.
- Перейдите в меню инструментов по пути «Find» — «Find Handle or DLL». Введите букву флешки в поле «Handle or DLL substring» и нажмите кнопку поиска.
- Отобразятся найденные процессы в диалоговом окне. В дереве системных процессов найдите программу в соответствии с диалоговым окном «Find Handle or DLL».
- Нажмите Ctrl + H, чтобы отобразить маркеры в нижней панели. Найдите файл в соответствии с буквой внешнего USB устройства и щелкните его правой кнопкой мыши, выберите Close Handle.
Теперь проверьте, удается ли безопасно извлечь USB устройство.
Как безопасно извлечь флешку из компьютера (инструкция для Windows 10)
Флешки и sd-карты используются давно и повсеместно. При этом, наблюдается следующая проблема: при некорректном извлечении носителя из USB-гнезда, часть данных пропадает или повреждается.
В этом руководстве расскажем, как правильно достать флешку, sd-карту из ПК, ничего не повредив, без риска потерять ценные файлы.
Содержание:
Принцип работы USB-флешки
После того, как вы подключили usb-носитель к ПК (через соответствующий порт или посредством кардридера), ОС распознает его, затем устанавливает подходящий драйвер и отображает устройство в виде диска. На этот диск вы можете записывать данные или считывать с него информацию. Также, посредством usb-порта, данные переносятся на NAND (микросхему флэш-памяти), где они в дальнейшем и хранятся.
Что такое безопасное извлечение
Увы, не все пользователи (опытные и неопытные) знают, что перед механическим извлечением флешки в WIndows (исключая 10 версию) нужно воспользоваться специальным меню для подготовки носителя к безопасному извлечению.
Безопасное извлечение гарантирует то, что:
- все процессы записи / чтения на флешку завершены
- программы, которые использовали в своей работе usb-накопитель, получили уведомление, о том, что флешка извлечена
- пользователь будет уведомлен о том, что некоторым программамам в данный момент необходимо завершить все файловые операции, связанные с данным usb-носителем
Как безопасно извлечь флешку (пошаговая инструкция)
Все очень просто.
- Завершите работу с флешкой – скопируйте на нее нужные файлы.
- В меню панели уведомлений воспользуйтесь функцией “Безопасное извлечение” (или «Извлечь [название накопителя]»).
- Если ОС пишет, что флешка не может быть извлечена, – убедитесь, что все открытые программы не используют файлы, хранящиеся на флешке.
- После появления сообщения о том, что флешка может быть извлечена, достаньте ее из USB-порта.
- При повторном использовании флешки, просто подключите ее к USB-порту снова.
Риски небезопасного извлечения
Даже если вам кажется, что все процессы завершены и ни одна программа не использует флешку для чтения и записи, есть множество скрытых процессов, которые могут использовать накопитель для своих нужд.
В частности, система кэширует данные в любом случае при выполнении файловых операций. При работе приложений, данные записываются на флешку не напрямую, а в своеобразный буфер, таким образом оптимизируется работа ОС при работе с мелкими файлами.
Функция кэширования очень полезна и позволяет сократить время при работе с данными, однако это и увеличивает шансы потери данных при изъятии носителя из usb-порта – то есть, без использования функции безопасного извлечения. Что происходит?
- Кэшированные данные не записаны на флешку, вы извлекаете ее – в результате данные пропадают.
- Если безопасно извлекать носитель, система записывает эти данные на флешку.
Поэтому, если вы делаете все по правилам, ОС выдаст уведомление, что извлечь в данный момент носитель нельзя, поскольку флешка используется процессом.
Особенность безопасного извлечения в Windows 10
В Windows 10 есть два варианта.
- “Оптимальная производительность” – файлы постоянно кэшируются на флешку. Благодаря этому, скорость работы с данными на флешке возрастает. Однако при этом имеется риск потери данных в процессе кэширования.
- “Быстрое удаление” – файлы не кэшируются операционной системой, поэтому можно доставать флешку из гнезда в любой момент.
Начиная с Windows 10, и менно сборки под номером 1809, не обязательно использовать функцию безопасного извлечения для флешки. Точнее, опция “быстрое удаление” активирована по умолчанию. Таким образом, ОС знает, что в любой момент носитель может быть извлечен и не кэширует данные.
Как переключаться между кэшированием или функцию безопасного извлечения
Пользователи могут сами решить, какой метод взаимодействия ОС и флешки использовать. Как уже говорилось ранее, изначально в Windows 10 сборки 1809 и выше применяется метод “быстрое удаление”. Поменять можно так:
- Подключите флешку к ПК
- Откройте Проводник или альтернативный файловый менеджер
- Найдите букву флешки в списке
- Введите в поиск Управление компьютером
- Перейдите в раздел Управление дисками
- Выбрав нужный диск, зайдите в Свойства > Оборудование
- Далее перейдите в Свойства (выбранного носителя) > Политика.
- Перейдите в «Политики» и выберите «Оптимальная производительность» или “Быстрое удаление”.
Заключение
- Даже если вы работаете в Windows 10, перед извлечением флешки убедитесь, что программы не используют носитель и в данный момент файлы не копируются.
- При желании, можно переключиться между функциями “Лучшая производительность” и “быстрое извлечение” в Windows 10
- Если вы используете другую ОС, обязательно используйте функцию “быстрое извлечение” при ее наличии.
Будьте внимательны и бережно относитесь к информации, хранящейся на флешках. Ее потеря может быть необратима, равно как и моральный ущерб – невосполним.
Microsoft: Для Windows 10 «безопасное извлечение» флешек в прошлом
Вам часто приходилось слышать от опытных пользователей, что нужно обязательно использовать функцию безопасного извлечения USB накопителя перед тем, как его вытащить из компьютера? Может быть вы сами часто выступали в роли такого опытного пользователя?
На днях Microsoft подтвердила, что выполнять данную операцию в новых версиях Windows 10 вовсе не обязательно. Windows 10 получила функцию под названием «быстрое удаление», которая позволяет в любой момент выдернуть флешку (если вы завершили запись файлов на нее) без риска повреждения данных. Согласно поддержке Microsoft, данная функция включена по умолчанию в Windows 10 (версия 1809) и Windows 10 (версия 1903). «Быстрое удаление» предотвращает операции кэширования со стороны операционной системы Windows, что обеспечивает безопасное отключение устройства.
В новой статье поддержки Microsoft сообщает:
Windows предлагает две основные политики взаимодействия с внешними USB-устройствами флеш-памяти: быстрое удаление и оптимальная производительность. С выходом Windows 10 версии 1809 по умолчанию используется политика «Быстрое удаление».
Данную функцию Microsoft активировала еще в октябре с выходом Windows 10 версии 1809. Компания напомнила системным администраторам о новой функции после того, как стартовала стадия широкого развертывания October 2018 Update. Тем не менее, Windows 10 все еще сохраняет рудиментарную функцию «Безопасное извлечение устройств и дисков». Пока неизвестно, когда она будет полностью убрана из системы и останется только в нашей памяти.
На данный момент пользователь может вручную сменить политику на «Оптимальная производительность». Это позволит улучшить производительность при использовании устройства, но повысит риски потери данных при внезапном извлечении носителя.
Windows 10: Выбор политики удаления съемного устройства
Для изменения политики проделайте следующие шаги:
- Подключите USB-устройство флеш-памяти к ПК Windows.
- Нажмите Windows + Х , чтобы открыть меню администратора.
- Выберите опцию «Управление дисками».
- Щелкните правой кнопкой мыши по подключенной флешке в нижней секции с устройствами и выберите пункт меню «Свойства».
- Перейдите на вкладку «Политики».
- Выберите «Быстрое удаление» или «Оптимальная производительность».
- Опционально: включите параметр «Разрешить кэширование записей для этого устройства». Производительность системы повышается за счет кэширования записей устройства, но в случае отключения электропитания или сбоя оборудования возможны потеря или повреждения данных».
- Нажмите OK для завершения процесса.
Windows запоминает данную настройку для каждого устройства хранения и использует ее автоматически. Просто помните, что вам нужно пользоваться функцией «Безопасное извлечение устройств и дисков», если вы выбрали политику «оптимальная производительность».