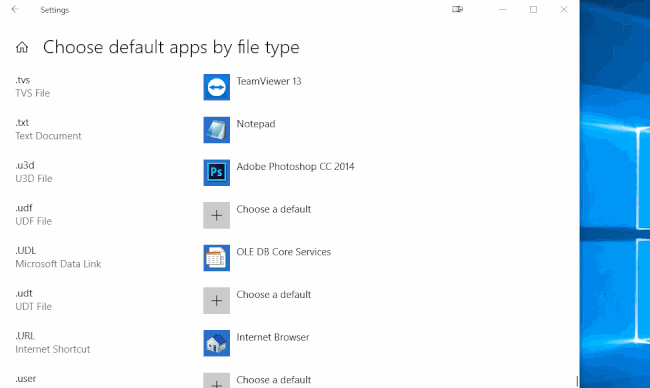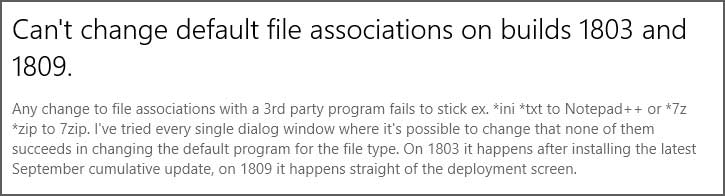- Баг в Windows 10 мешает выбирать программы по умолчанию
- Xakep #263. Кредитки в опасности
- Не меняется программа по умолчанию на нужную.
- Ответы (23)
- Программы по умолчанию Windows 10
- Установка приложений по умолчанию в параметрах Windows 10
- Настройка основных программ по умолчанию
- Как изменить программы по умолчанию для типов файлов и протоколов
- Сопоставление программы с поддерживаемыми типами файлов
- Установка portable программы по умолчанию
- Задание программ по умолчанию для типов файлов с помощью командной строки
- Дополнительная информация
- Изменить программы по умолчанию в Windows 10
- Как изменить программы по умолчанию с помощью проводника
- Изменить программу по умолчанию в параметрах системы
- Изменить программы по умолчанию с помощью панели управления
Баг в Windows 10 мешает выбирать программы по умолчанию
Xakep #263. Кредитки в опасности
Специалисты HowToGeek и Bleeping Computer обратили внимание на странный баг, которой порой проявляется у пользователей Windows 10 и мешает назначать программы по умолчанию.
Судя по всему, проблема возникла после выхода апрельского обновления для Windows 10. Хотя предполагалось, что с релизом октябрьского build 1809 баг устранили, пользователи Reddit по-прежнему жалуются на проблему и, похоже, этот патч помог далеко не всем.
Здесь нужно заметить, что суть проблемы до сих пор неясна до конца, и баг проявляется далеко не у всех пользователей. Дело в том, что иногда Windows 10 попросту не позволяет пользователю изменить дефолтную программу для открытия того или иного типа файлов. Например, ОС не позволяет привязать открытие файлов .txt к Notepad++, тогда как можно свободно назначить для этого любое другое приложение.
Исследователи и раздосадованные пользователи пишут, что выявить хоть какую-то последовательность и логику в происходящем до сих пор не удалось. Windows 10 может отказываться назначать приложениями по умолчанию Adobe Photoshop для изображений или Notepad++ для текстовых файлов, но в то же время может позволить сделать дефолтными приложениями IrfanView, VLC или Google Chrome. Проблему в действии можно увидеть на анимации ниже.
Судя по всему, баг касается лишь определенных программ, определенных пользователей и проявляется при определенном стечении обстоятельств (каком именно, до сих пор непонятно).
Журналисты Bleeping Computer отмечают, что за последние месяцы о проблеме неоднократно сообщали инженерам Microsoft (через Feedback Hub для билдов Windows Insider). Ниже можно увидеть один из таких репортов.
К сожалению, похоже, на текущий момент никакого решения для данной проблемы не существует. Представители Microsoft пока не ответили на запросы СМИ.
Не меняется программа по умолчанию на нужную.
Ответы (23)
* Попробуйте выбрать меньший номер страницы.
* Введите только числа.
* Попробуйте выбрать меньший номер страницы.
* Введите только числа.
——————————
Если совет вам помог, вы можете отметить его как ответ.
Это поможет другим участникам форума.
С уважением.
Елена.
Был ли этот ответ полезным?
К сожалению, это не помогло.
Отлично! Благодарим за отзыв.
Насколько Вы удовлетворены этим ответом?
Благодарим за отзыв, он поможет улучшить наш сайт.
Насколько Вы удовлетворены этим ответом?
Благодарим за отзыв.
Был ли этот ответ полезным?
К сожалению, это не помогло.
Отлично! Благодарим за отзыв.
Насколько Вы удовлетворены этим ответом?
Благодарим за отзыв, он поможет улучшить наш сайт.
Насколько Вы удовлетворены этим ответом?
Благодарим за отзыв.
В таком случае. Попробуйте выполнить проверку на ошибки и восстановление системных файлов.
Для этого нажмите правой кнопкой на меню Пуск, выберите командная строка (администратор). Или «Windows PowerShell (администратор)». Пожалуйста, при вводе команды будьте внимательны, не забудьте про пробелы перед слешами.
В открывшемся окне напечатайте Dism /Online /Cleanup-Image /RestoreHealth и нажмите Enter.
Наберитесь терпения, дождитесь окончания работы утилиты.
Напечатайте sfc /scannow и нажмите Enter.
Сообщите, пожалуйста результат.
——————————
Если совет вам помог, вы можете отметить его как ответ.
Это поможет другим участникам форума.
С уважением.
Елена.
1 пользователь нашел этот ответ полезным
Был ли этот ответ полезным?
К сожалению, это не помогло.
Отлично! Благодарим за отзыв.
Насколько Вы удовлетворены этим ответом?
Благодарим за отзыв, он поможет улучшить наш сайт.
Программы по умолчанию Windows 10

В некоторых случаях может потребоваться изменить программы по умолчанию: чаще всего — браузер, но иногда это может быть полезным и нужным и для других программ. В целом это не сложно, но иногда могут возникать проблемы, например, если требуется установить portable программу по умолчанию. Способы установки и изменения программ и приложений по умолчанию в Windows 10 и будут рассмотрены в этой инструкции.
Установка приложений по умолчанию в параметрах Windows 10
Основной интерфейс установки программ по умолчанию в Windows 10 находится в соответствующем разделе «Параметров», открыть которые можно, нажав по значку шестеренки в меню Пуск или с помощью горячих клавиш Win+I.
В параметрах присутствует несколько возможностей настройки приложений по умолчанию.
Настройка основных программ по умолчанию
Основные (по мнению Майкрософт) приложения по умолчанию вынесены отдельно — это браузер, приложение электронной почты, карт, просмотрщик фото, проигрыватель видео и музыки. Для их настройки (например, чтобы изменить браузер по умолчанию), выполните следующие шаги.
- Зайдите в Параметры — Приложения — Приложения по умолчанию.
- Нажмите по приложению, которое нужно изменить (например, для смены браузера по умолчанию, нажмите по приложению в разделе «Веб-браузер»).
- Выберите из списка нужную программу по умолчанию.
На этом действия завершены и в Windows 10 будет установлена новая стандартная программа для выбранной задачи.
Однако не всегда требуется изменение только для указанных типов приложений.
Как изменить программы по умолчанию для типов файлов и протоколов
Ниже списка приложений по умолчанию в Параметрах можно увидеть три ссылки — «Выбор стандартных приложений для типов файлов», «Выбор стандартных приложений для протоколов» и «Задать значения по умолчанию по приложению». Сначала рассмотрим первые два.
Если вам требуется, чтобы определенный тип файлов (файлы с указанным расширением) открывались определенной программой, используйте пункт «Выбор стандартных приложений для типов файлов». Аналогично в пункте «для протоколов» настраиваются приложения по умолчанию для разного типа ссылок.
Например, нам требуется, чтобы файлы видео в определенном формате открывались не приложением «Кино и ТВ», а другим проигрывателем:
- Заходим в настройку стандартных приложений для типов файлов.
- В списке находим нужное расширение и нажимаем по указанному рядом приложению.
- Выбираем нужное нам приложение.
Аналогично для протоколов (основные протоколы: MAILTO — ссылки электронной почты, CALLTO — ссылки на номера телефонов, FEED и FEEDS — ссылки на RSS, HTTP и HTTPS — ссылки на веб-сайты). Например, если требуется, чтобы все ссылки на сайты открывались не Microsoft Edge, а другим браузером — устанавливаем его для протоколов HTTP и HTTPS (хотя проще и правильнее установить просто как браузер по умолчанию как в предыдущем способе).
Сопоставление программы с поддерживаемыми типами файлов
Иногда при установке программы в Windows 10 она автоматически становится программой по умолчанию для некоторых типов файлов, но для остальных (которые также можно открыть в этой программе) настройки остаются системными.
В случаях, когда нужно «передать» этой программе и остальные поддерживаемые ею типы файлов, вы можете:
- Открыть пункт «Задать значения по умолчанию по приложению».
- Выбрать нужное приложение.
- Отобразится список всех типов файлов, которые это приложение должно поддерживать, но часть из них не будет ассоциировано с ним. При необходимости вы можете изменить это.
Установка portable программы по умолчанию
В списках выбора приложений в параметрах не отображаются те программы, которые не требуют установки на компьютер (portable), а потому их не получается установить в качестве программ по умолчанию.
Однако это можно достаточно просто исправить:
- Выберите файл того типа, который нужно по умолчанию открывать в требуемой программе.
- Нажмите по нему правой кнопкой мыши и выберите в контекстном меню «Открыть с помощью» — «Выбрать другое приложение», а затем — «Еще приложения».
- Внизу списка нажмите «Найти другое приложение на этом компьютере» и укажите путь к требуемой программе.
Файл откроется в указанной программе и в дальнейшем она появится и в списках в параметрах приложений по умолчанию для этого типа файлов и в списке «Открыть с помощью», где можно будет установить отметку «Всегда использовать это приложение для открытия…», что также делает программу используемой по умолчанию.
Задание программ по умолчанию для типов файлов с помощью командной строки
Существует способ задать программы по умолчанию для открытия определенного типа файлов с помощью командной строки Windows 10. Порядок действий будет следующим:
- Запустите командную строку от имени администратора (см. Как открыть командную строку Windows 10).
- Если нужный тип файла уже зарегистрирован в системе, введите команду assoc .расширение (под расширение имеется в виду расширение зарегистрированного типа файла, см. скриншот далее) и запомните тип файла, который ему соответствует (на скриншоте — txtfile).
- Если нужное расширение никак не зарегистрировано в системе, введите команду assoc .расширение=тип_файла (тип файла указывается в одно слово, см. на скриншоте).
- Введите командуи нажмите Enter, чтобы в дальнейшем этот файл открывался указанной программой.
Дополнительная информация
И некоторые дополнительные сведения, которые могут оказаться полезными в контексте установки программ по умолчанию в Windows 10.
- На странице параметров приложений по умолчанию присутствует кнопка «Сбросить», которая может помочь, если вы что-то настроили не так и файлы открываются не той программой, которой нужно.
- В ранних версиях Windows 10 настройка программ по умолчанию также была доступна в панели управления. На текущий момент времени там остается пункт «Программы по умолчанию», но все настройки открываемые в панели управления автоматически открывают соответствующий раздел параметров. Тем не менее существует способ открыть старый интерфейс — нажмите клавиши Win+R и введите одну из следующих командО том, как пользоваться старым интерфейсом настройки программ по умолчанию можно почитать в отдельной инструкции Ассоциации файлов Windows 10.
- И последнее: описанный выше способ установки portable приложений в качестве используемых по умолчанию не всегда удобен: например, если речь о браузере, то его необходимо сопоставить не только с типами файлов, но и с протоколами и другими элементами. Обычно в таких ситуациях приходится прибегать к редактору реестра и изменять пути к portable приложениями (или указывать свои) в HKEY_CURRENT_USER\Software\Classes и не только, но это, пожалуй, выходит за рамки темы текущей инструкции.
Изменить программы по умолчанию в Windows 10
Многие пользователи обновились до Windows 10 и заметили, что большинство файлов открывается стандартными программами, что не всегда удобно. В сегодняшней статье мы рассмотрим как разными способами изменить программы по умолчанию для открытия определенных файлов в Windows 10.
Каждая программа во время установки предлагает ассоциировать все файлы, которые она может открывать с собой. То есть, если вы обновились до Windows 10, сначала к примеру видео файлы будут открываться с помощью стандартного приложения “Кино и ТВ”, но если вы установите программу VLC и оставите все настройки по умолчанию во время установки – все видео файлы начнут открываться с помощью VLC. Также и Google Chrome, после установки он предложит установить себя по умолчанию и перенаправит вас в нужное окно для выбора.
Как изменить программы по умолчанию с помощью проводника
Найдите тип файла в проводнике, к которому вы хотите изменить программу для открытия по умолчанию => нажмите на него правой кнопкой мыши и выберите “Открыть с помощью” => “Выбрать другое приложение”.
Если в списке есть приложение, которое вы хотите выбрать для открытия данного типа файлов по умолчанию – выберите его, поставьте флажок в поле “Всегда использовать это приложение для открытия … файлов” и нажимаете на “ОК”.
Если приложения в списке не оказалось – нажмите на “Еще приложения”.
Если и здесь нужного приложения не оказалось, но вы уверены, что оно есть на компьютере – нажмите на “Найти другое приложение на этом компьютере” и в открывшемся окне найдите нужную вам программу.
Изменить программу по умолчанию в параметрах системы
1.Откройте меню “Пуск” и зайдите в “Параметры”.
2. Зайдите в “Приложения” => “Приложения по умолчанию” => здесь вы можете выбрать стандартные приложения для типов файлов, стандартные приложения для протоколов, и задать значения по умолчанию по приложению.
Если вы нажмете на “Выбор стандартных приложений для типов файлов”, вы увидите список всех типов файлов и сможете напротив нужного выбрать приложение для его открытия.
Если вы нажмете на “Выбор стандартных приложений для протоколов”, вы увидите список всех протоколов и сможете напротив нужного выбрать приложение для его открытия.
Если вы нажмете на “Задать значения по умолчанию по приложению”, вы сможете выбрать нужное приложение => нажать на “Управление” => и напротив типов файла выбрать нужное.
Изменить программы по умолчанию с помощью панели управления
1.Откройте панель управления: один из способов – введите в строке поиска панель управления и выберите ее из найденных результатов.
2.Зайдите в “Программы” = “Программы по умолчанию”.
3. Зайдите в “Сопоставление типов файлов или протоколов с конкретными программами”.
4. В открывшемся окне вы можете выбрать стандартные приложения для типов файлов, стандартные приложения для протоколов, и задать значения по умолчанию по приложению.
Если вы нажмете на “Выбор стандартных приложений для типов файлов”, вы увидите список всех типов файлов и сможете напротив нужного выбрать приложение для его открытия.
Если вы нажмете на “Выбор стандартных приложений для протоколов”, вы увидите список всех протоколов и сможете напротив нужного выбрать приложение для его открытия.
Если вы нажмете на “Задать значения по умолчанию по приложению”, вы сможете выбрать нужное приложение => нажать на “Управление” => и напротив типов файла выбрать нужное.
На сегодня все, если вы знаете другие способы – пишите в комментариях! Удачи Вам 🙂