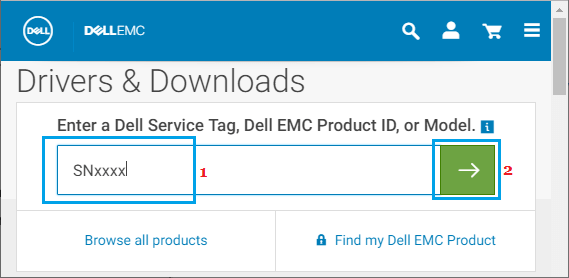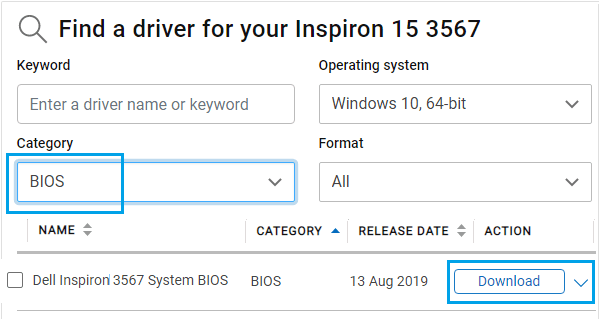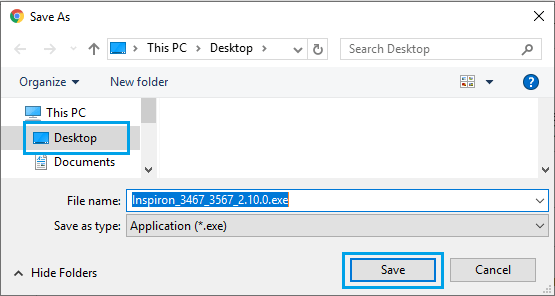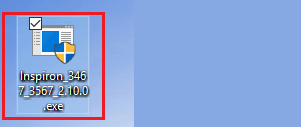- Как обновить BIOS в Windows 10
- Обновление BIOS в Windows 10
- Важно: что нужно знать перед обновлением BIOS
- Как обновить BIOS в Windows 10
- Как правильно обновить BIOS или UEFI и не испортить компьютер
- Предосторожности
- Нужно ли вам это
- Как обновить
- Перед тем, как начинать
- Точность при определении марки и модели
- Текущая версия
- Как искать
- Как обновлять
- Обновление в Windows 10
- Если все хорошо
- В случае неудачи
- Отменить ответ
- Как обновить BIOS материнской платы на компьютере в Windows 10
- Как проверить текущую версию BIOS
- Как обновить БИОС в режиме DOS
- Как обновить биос на компьютере windows 10
- Как обновить BIOS с помощью программы Live Update
- Обновить БИОС в режиме DOS
- Обновить BIOS в режиме Windows
- С какими проблемами можно столкнутся при обновлении
Как обновить BIOS в Windows 10
Некоторые проблемы на компьютере, такие как неработающие клавиши клавиатуры, случайный перезапуск и другие, могут потребовать обновления BIOS. Ниже вы найдете инструкции по обновлению BIOS в Windows 10.
 Обновление BIOS в Windows 10
Обновление BIOS в Windows 10
BIOS, что означает Базовая система ввода-вывода, представляет собой программное обеспечение, которое находится внутри микросхемы памяти на материнской плате компьютера.
На более новых компьютерах установлены сменные микросхемы BIOS, известные как UEFI (Unified Extensible Firmware Interface), которые поддерживают больший размер диска и ускоряют загрузку по сравнению со старыми микросхемами BIOS.
Основная функция BIOS/UEFI на компьютере — инициализация процессора, графического процессора, дисководов, других компонентов оборудования и загрузка операционной системы по умолчанию на компьютер.
Как и любую другую программу, BIOS необходимо обновлять, чтобы поддерживать его совместимость с аппаратным и программным обеспечением, работающим на компьютере.
Важно: что нужно знать перед обновлением BIOS
Вы должны думать об обновлении BIOS только в том случае, если производитель устройства рекомендует обновление, а проблема на вашем компьютере связана с аппаратным обеспечением.
Убедитесь, что вы проверяете версию BIOS, работающую на вашем компьютере, и обновляете BIOS, только если доступна более поздняя версия.
Не обновляйте BIOS, загрузив ту же версию BIOS, которая уже есть на вашем компьютере.
Убедитесь, что компьютер подключен к прямому источнику питания (адаптеру переменного тока), так как BIOS может быть поврежден, если компьютер выключится во время обновления BIOS.
Рекомендуется сделать резервную копию данных перед обновлением BIOS. Ошибки при обновлении BIOS могут привести к потере данных.
Как обновить BIOS в Windows 10
Действия по обновлению BIOS не одинаковы для всех компьютеров Windows, они могут различаться в зависимости от производителя вашего компьютера.
Однако основная идея заключается в том, чтобы загрузить последнюю версию BIOS с сайта поддержки производителей и установить ее на компьютер.
1. Используя Chrome или любой другой веб-браузер, посетите страницу поддержки производителя вашего компьютера.
Например, в случае DELL вам нужно посетить https://www.dell.com/support, а в случае HP нужно посетить support.hp.com.
2. В зависимости от производителя может потребоваться ввести номер модели или серийный номер вашего компьютера.
В нашем случае было возможно использовать номер модели на странице загрузки производителей для доступа к последней версии BIOS, доступной для загрузки.
3. Найдя загрузку, нажмите кнопку Загрузить рядом с последней версией BIOS, доступной для вашей модели компьютера.
Примечание. Если обновление недоступно, не загружайте и не устанавливайте ту же версию BIOS.
4. После загрузки файла сохраните файл обновления BIOS на рабочем столе.
5. Дважды щелкните загруженный исполняемый файл BIOS на компьютере.
Важно: Убедитесь, что ваш компьютер подключен к источнику постоянного тока (AC Power), удалите все подключенные устройства (кроме клавиатуры/мыши) и не выключайте компьютер во время процесса обновления.
6. Во всплывающем окне нажмите ОК (или Далее), чтобы начать процесс обновления BIOS на компьютере. Следуйте дальнейшим инструкциям на экране, чтобы завершить процесс.
После того, как вы завершите процесс и перезагрузите компьютер, ваш компьютер будет обновлен до последней версии BIOS.
Как правильно обновить BIOS или UEFI и не испортить компьютер
BIOS компьютера (базовая система ввода и вывода) записан в чип на материнской плате. В нем содержится информация, которая нужна для запуска ноутбука или настольной машины. Подобно любому софту, его необходимо периодически обновлять. В современных компьютерах используется UEFI, интерфейс которого отличается соответствующей сегодняшнему дню графикой.
Предосторожности
В отличие от любого софта и даже ОС, которые в случае сбоя в процессе инсталляции можно будет инсталлировать повторно, если в ходе обновления BIOS что-то пойдет не так, ваш компьютер может стать бесполезным.
Наиболее частой причиной подобной нерадостной ситуации является отключение питания во время инсталляции BIOS. Это случается редко, но забывать об этой вероятности не рекомендую. И если возможно отключение электроэнергии, воздержитесь от обновления.
Во время обновления не должно быть никаких случайных касаний клавиатуры.
Нужно ли вам это
Перед тем как обновлять, прочтите на сайте производителя вашего ноутбука или материнской платы настольного компьютера все примечания к выпуску последней версии для вашей модели, а также к предшествующим, чтобы убедиться, что в новой прошивке присутствуют необходимые вам функции и она исправляет какие-то проблемы или уязвимости. Если этого нет, то лучше не рисковать.
Зачастую обновление Биоса требуется для того, чтобы материнская плата поддерживала новый процессор или другие аппаратные компоненты. Вторая причина — исправление ошибок, улучшение стабильности и производительности.
Как обновить
Необходимые действия в общих чертах одинаковы, вне зависимости от того, предусмотрен ли вашей моделью UEFI или устаревший BIOS:
- Загрузите свежую версию BIOS или UEFI с сайта производителя материнской платы или ноутбука. Необходимо брать только предназначенную именно для вашей модели, а не подобной.
- Распакуйте архив и скопируйте его содержимое на работоспособную флэшку.
- Перезагрузите компьютер и войдите в UEFI или BIOS так, как это предусмотрено в вашей модели.
- Используйте меню для обновления UEFI или BIOS.
Перед тем, как начинать
Сохраните все важные файлы с вашего компьютера на дополнительном накопителе. Неудачное обновление не повреждает напрямую данные на жестком диске, но получить к ним доступ вы не сможете. Если же данные помещены на съемный диск, вы сможете продолжить с ними работу на другой машине.
Желательно создать резервную копию BIOS. В некоторых случаях это выполняется автоматически, но если действие необходимо произвести вручную, вам будет предложено это сделать. Не пропустите этот шаг.
Точность при определении марки и модели
Полное название модели (к примеру, Z170A Gaming Pro) обычно нанесено на саму материнскую плату. Важно знать именно его, поскольку обычно существует несколько модификаций подобных (но не одинаковых) плат. И для каждой из них может быть предусмотрена своя версия BIOS.
Необходимо также записать номер ревизии (допустим, REV 1.03G), поскольку от этого также зависит, какой файл новой прошивки вам необходим.
Текущая версия
Для определения установленной на вашем компьютере версии нажмите клавиши Win и R. В появившейся строке введите «msinfo32». В окне информации о системе ищите пункт о версии о дате Биоса.
Как искать
На сайте производителя оборудования найдите раздел поддержки. Выберите там свою модель и вы увидите перечень доступных для нее файлов. В их числе — инструкции, драйвера и файлы UEFI и BIOS.
Когда вы нашли обновление, сверьте цифры и даты. Скачивать ее имеет смысл лишь в том случае, если она является более новой, чем та, которая установлена у вас.
Как обновлять
Старые версии представляли собою программу, которая запускалась с флэшки после ввода команды в командной строке. Современные платы обычно характеризуются наличием встроенной утилиты в самом BIOS. Таким образом, загружаемый вами архив содержит лишь файл самого обновления и текстовый файл, в котором присутствуют подробные примечания к выпуску.
Дать универсальные рекомендации по обновлению невозможно, поскольку на сайте производителя содержатся подробности, касающиеся точного процесса обновления именно для вашей модели. Могу лишь отметить, что в ряде случаев перед началом обновления вам придется произвести некоторые установки. К примеру, отключить режимы безопасной и быстрой загрузки.
Обновление в Windows 10
Биос многих материнских плат не обновляется из операционной системы. Вам надо будет войти в BIOS и поискать в меню опцию, которая может называться «Q Flash», «EZ Flash» или «M Flash». Далее выберите файл на подключенном USB-накопителе и следуйте появляющимся на экране инструкциям. Недавно я рассматривал утилиты, которые пригодятся для обновления Биоса обладателям материнских плат разных производителей.
Если все хорошо
После успешного обновления вы можете сразу же перезагрузить компьютер и работать с ним как обычно, но я рекомендовал бы сначала проверить некоторые моменты. Неправильные настройки могут оказаться причиной, по которой система отказывается загружаться, даже в том случае, когда обновление прошло успешно.
Убедитесь, что дата и время указаны правильно, а диск, с которого загружается система, является приоритетным в списке загрузки. Если вы записали свои предыдущие настройки, касающиеся частоты процессора и памяти, вы сможете их установить и в новой версии. Но это применение в основном для пользователей, которые предпочитают настраивать под себя каждую деталь.
В случае неудачи
Если несмотря на все предосторожности обновление закончилось крахом, кое-что можно попробовать сделать. Не выключайте компьютер. Закройте инструмент обновления и перезапустите процесс, чтобы увидеть, работает ли он.
Если вами была сделана резервная копия, вы можете попытаться выбрать для установки этот файл, а не более новый. В некоторых материнских платах предусмотрена опция резервной копии, что дает вам возможность восстановить информацию из нее. Воспользуйтесь инструкцией к своей модели или подсказками, которые даются в интернете.
К сожалению, с случае провала обновления BIOS, самым простым и дешевым решением зачастую становится замена материнской платы, так как не все сервисные центры имеют программатор, способный исправить ситуацию.
Авторизуясь, вы даете согласие на обработку персональных данных.
Отменить ответ
Дружище ты гонишь. К сожалению, с случае провала обновления BIOS, самым простым и дешевым решением зачастую становится замена материнской платы, так как не все сервисные центры имеют программатор, способный исправить ситуацию.
Самый простой программатор, которого достаточно почти для всего, стоит 4-6 тысяч. Что это за СЦ, который не может себе позволить его?
самый простой программатор, которого достаточно для >70% мат плат, стоит 200 рублей на али.
Не ну это бред. Материнки могут спокойно стоить 200$, в любом нормальном СЦ есть программатор та и с ali usb программатор для твоей флехи биоса можно за 3-5$ купить.
Как обновить BIOS материнской платы на компьютере в Windows 10
Иногда пользователям ПК приходится сталкиваються с вопросом, как обновить БИОС материнской платы. Эта процедура необходима для поддержки новых важных функций или компонентов, при нестабильной работе компьютера из-за явных ошибок в коде установленной версии BIOS, рекомендуется производителями для повышения производительности.
Это серьезная манипуляция, которая при неудачном обновлении может негативно повлиять на работоспособность системы. Материнская плата может перестать работать.Войти в настройки БИОС на Windows 10
Как проверить текущую версию BIOS
Перед тем как перейти к загрузке и установке обновлений, вначале потребуется проверить текущую версию BIOS. Возможно у вас уже стоит последняя версия и ничего менять не требуется.
Проверить версию можно непосредственно в самом BIOS или в системе.
- Для этого нужно запустить командную строку, ввести команду: «wmic bios get smbiosbiosversion»
После активации, команда укажет текущую версию. - Также можно в операционной системе виндовс открыть команду «Выполнить» (Win+R), прописать команду
«msinfo32».
В открывшемся окне «Сведения о системе» посмотреть элемент «Версия BIOS».
В самом меню BIOS в разделе «Main» или внизу экрана.
Как обновить БИОС в режиме DOS
Для обновления в режиме DOS необходимо знать производителя установленной материнской платы, ее полную модель и точную версию.
Это можно узнать при помощи программы EVEREST, которая находится в свободном доступе. Нужная информация находится в разделах “Системная плата” и “BIOS”. 
Зная эту информацию, Вы сможете найти подходящие файлы именно для своей платы.
Владея этой информацией можно найти подходящие файлы именно для своей платы. Затем скачать файл прошивки, который непосредственно пригодится при обновлении. Искать файл нужно обязательно на официальном сайте производителя материнской платы. Если таких файлов будет несколько, необходимо качать тот, который предназначен для использования в режиме DOS.
Чтобы проделать это в BIOS используя среду DOS, нужно создать загрузочную флешку с DOS и самим BIOS. К тому же, может понадобится утилита для процесса обновления (Gigabite используют DOS Flash utility). Обновление должно содержать файл с расширением .bat (Update.bat или Autoexec.bat) для запуска прошивки в DOS.
Как обновить биос на компьютере windows 10
Этот способ самый простотой и удобный. Для этого нужно скачать подходящий файл BIOS. Также понадобится установить специальную программу. Каждый производитель имеет собственную утилиту. Например, у ASUS это ASUSUpdate, у MSI — MSI LiveUpdate.
Такие утилиты устанавливаются как обычные программы. Из приятных функций стоит отметить возможность обновления BIOS из интернета, поддержку обновления из файла, скачивание подходящего обновления на компьютер. 
— Как обновить БИОС средствами самой БИОС
Выполнить эту процедуру можно с помощью средств самой BIOS при помощи предустановленных фирменных утилит. У GIGABYTE, например, это программа «@BIOS». По своим возможностям такие утилиты очень похожи с теми, которые используются при запущенной ОС.
Существует возможность скачать файл из сети, обновить БИОС из уже скачанного файла и многое. Проводить его средствами БИОС актуально при поломке компьютера, когда нет возможности запустить операционную систему.

Как обновить BIOS с помощью программы Live Update
Для начала понадобится скачать и установить программу Live Update 6. Затем запустить приложение, перейти в раздел “Live update”. Для начала поиска файлов нужно установить селектор напротив пункта “Automatic scan”, нажать кнопку “Scan”. 
После завершения поиска выбрать файл для обновления, при этом нужно быть очень внимательным, чтобы его версия была выше той, которая уже установлена. Поставить галочку напротив файла, нажать кнопку “Download” для его загрузки на компьютер. После этого сохранить файл на компьютер. Запустить скачанный файл обновления. Появиться окошко, в котором потребуется нажать кнопку “Next”.

Обновить БИОС в режиме DOS
Чтобы проделать манипуляцию в режиме DOS, понадобится установить селектор напротив “In DOS mode”, нажать кнопку “Next”. Выбрать из списка носителей заранее подключенную флешку. Нажать «Next», согласится с предупреждением про удаление всех файлов с флешки. 
После завершения создания загрузочной флешки, программа покажет сообщение «USB bootable disk has been created sucessfully». Понадобится нажать кнопку «Ок», а затем “Start” для перезагрузки компьютера. После перезагрузки зайти в БИОС и выставить загрузку с USB флешки. Делается это в разделах “Boot option” или “Boot device”. После этого перезагрузить компьютер. Начнется процесс, при котором нужно следовать всем появляющимся инструкциям.
Обновить BIOS в режиме Windows
Чтобы проделать процедуру в режиме Windows, нужно установить селектор напротив этого режима, нажать “Next”. Затем закрыть все программы при помощи специальной кнопки, потом нажать “Next”.
Для начала процедуры понадобится нажать кнопку “Start”. Для завершения процесса придется подождать некоторое время. Появится строчка “Press Any Key…” / нажать любую кнопку. После нажатия компьютер перезагрузиться уже с новым БИОС.
С какими проблемами можно столкнутся при обновлении
Обновляя БИОС можно столкнутся с различными проблемами. Например, в случае, если update был проделан с помощью не подходящих файлов, то придется прибегнуть к помощи резервной копии. Только так получится вернуть в норму к первоначальному состоянию системы. Точно такие же действия понадобится сделать при возникновении ошибки записи данных.
 Обновление BIOS в Windows 10
Обновление BIOS в Windows 10