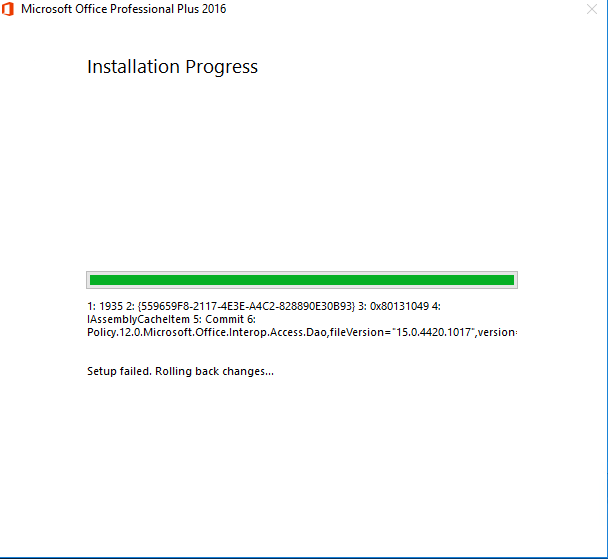- Исправить Office 2016 не будет устанавливаться в Windows 10
- Остановка службы диспетчера очереди печати
- Запуск DISM
- Обновление за апрель 2021 года:
- Запуск средства проверки системных файлов
- Временно отключить антивирус или брандмауэр
- Windows 10 не могу установить офис
- Решение 1: переустановите Office
- Решение 2: проверьте соответствие минимальным системным требованиям
- Решение 3: временно выключите антивирус
- Решение 4: остановите все процессы, связанные с Office
- Решение 5: не работает кнопка «Установить»
- Вывод
- Устранение неисправностей установки Office
- Включение подробного ведения журнала
- Выполнение попытки установки
- Анализ журналов
- Пример анализа журнала 1: Office профессиональный плюс 2010 Установка
- Пример анализа журнала 2: доступ к автономной установке 2010
- Пример анализа журналов 3: Office профессиональный плюс 2010
- Известные ошибки в подробных журналах и возможных решениях
- Ошибка 1935
- Ошибка 1714
- Ошибка 1719
- Ошибка 1406
- Ошибка 1920
- Ошибка: Ихксрегистерсессион:: Креатетрансактион () возвратил 8004036e
- Ошибка: не удалось зарегистрировать подключаемый модуль. HResult: 0x80070005
- Ошибка 0x80070005: сбой Какуиетексек
- Ошибка 0x800706b5: сбой Какуиетексек
Исправить Office 2016 не будет устанавливаться в Windows 10
Пользователи Windows 10 заявили, что они не удалось установить Microsoft Office Люкс 2016.
Произошла ошибка установки: 30015-6 (-1).
Office 2016 совместим с Windows 7, Windows 8, Windows 8.1 и Windows 10. В этом руководстве показано, как установить Office 2016 Preview в Windows 10. Обратите внимание, что эти руководства также работают в Windows 7 и Windows 8 / 8.1.
В этой статье мы перечисляем некоторые решения и надеемся, что они будут полезны.
Остановка службы диспетчера очереди печати
Временно остановите службу диспетчера очереди печати, выполнив следующие действия, затем попробуйте установить Office и проверьте результаты.
- На главном экране введите services.msc, а затем нажмите или выберите Службы в списке результатов.
- Просмотрите список служб, найдите диспетчер очереди печати и откройте его.
- Коснитесь или щелкните Остановить, а затем коснитесь или щелкните ОК.
- Запустите приложение Office и убедитесь, что установка обновления Office завершена.
- После завершения установки вернитесь к списку служб и откройте диспетчер очереди печати.
- Нажмите «Пуск» или нажмите «Пуск» и нажмите или нажмите «ОК».
Запуск DISM
DISM может помочь вам исправить некоторые ошибки повреждения Windows. Для этого выполните следующие действия:
Обновление за апрель 2021 года:
Теперь мы рекомендуем использовать этот инструмент для вашей ошибки. Кроме того, этот инструмент исправляет распространенные компьютерные ошибки, защищает вас от потери файлов, вредоносных программ, сбоев оборудования и оптимизирует ваш компьютер для максимальной производительности. Вы можете быстро исправить проблемы с вашим ПК и предотвратить появление других программ с этим программным обеспечением:
- Шаг 1: Скачать PC Repair & Optimizer Tool (Windows 10, 8, 7, XP, Vista — Microsoft Gold Certified).
- Шаг 2: Нажмите «Начать сканирование”, Чтобы найти проблемы реестра Windows, которые могут вызывать проблемы с ПК.
- Шаг 3: Нажмите «Починить все», Чтобы исправить все проблемы.
- Щелкните правой кнопкой мыши меню «Пуск» и выберите «Командная строка (администратор)».
- Выполните эту команду: DISM.EXE / online / Clean Up Image / Restore Health.
- Если операция завершится успешно, закройте командную строку и посмотрите, решена ли ваша проблема.
Запуск средства проверки системных файлов
Проверка системных файлов — это утилита Windows, которая позволяет пользователям проверять и восстанавливать поврежденные системные файлы Windows. Для этого выполните следующие действия:
- Щелкните правой кнопкой мыши меню «Пуск» и выберите «Командная строка (администратор)».
- Выполните эту команду: SFC / Scanner
- Это может занять несколько минут. Если в приглашении указано, что сканирование выполнено на 100%, закройте приглашение и проверьте, решена ли ваша проблема.
Временно отключить антивирус или брандмауэр
Ваша текущая антивирусная программа может помешать установке Office 2016. Отключите антивирусную программу и попробуйте снова установить Office 2016.
Отключите антивирусную программу или ее функциональность зависит от конкретной программы. Однако параметр брандмауэра легко найти в пользовательском интерфейсе программного обеспечения, тогда как отключение программы в целом означает отключение защиты в реальном времени только для решения проблемы установки.
Кроме того, вы можете попробовать отключить брандмауэр Windows, когда он используется, а затем повторить попытку. Если вы не знаете, как отключить брандмауэр, вот инструкции:
- Перейдите в Поиск, введите Брандмауэр, затем откройте Брандмауэр Windows.
- Найдите параметр Включить или отключить брандмауэр Windows.
- Выберите Отключить брандмауэр Windows.
CCNA, веб-разработчик, ПК для устранения неполадок
Я компьютерный энтузиаст и практикующий ИТ-специалист. У меня за плечами многолетний опыт работы в области компьютерного программирования, устранения неисправностей и ремонта оборудования. Я специализируюсь на веб-разработке и дизайне баз данных. У меня также есть сертификат CCNA для проектирования сетей и устранения неполадок.
Windows 10 не могу установить офис
Установка Microsoft Office обычно проста и не вызывает проблем. Однако как и у любой программы, в Office могут возникать ошибки при установке в Windows 10. Мы рассмотрим проблемы, связанные с Office 2013, Office 2015, Office 2019 и Office 365. При прочтении статьи советуем применять решения для устранения ошибки установки Office в Windows 10 в том порядке, в котором они идут.
В то время как Office предлагает множество инструментов, которые доступны практически через любой интернет-браузер, многие предпочитают использовать настольные версии популярных программ Office, такие как Word, Excel и PowerPoint. Эти версии Office для настольных компьютеров включены в некоторые бизнес-планы Office 365 без дополнительной оплаты.
Перед установкой Office в Windows 10 убедитесь, что:
- у вас есть активная лицензия Office;
- вы не превысили ограничение количества разрешенных устройств для установки;
- используете ту же учетную запись, в которой совершили покупку.
Если у вас есть личная учетная запись Office (домашняя версия), вы будете использовать адрес электронной почты и пароль, связанные с вашей копией. И поскольку вы можете использовать адрес электронной почты для создания учетной записи Microsoft, это может быть ваш основной адрес электронной почты (Outlook.com, Hotmail.com, Gmail.com).
Если у вас есть рабочая или учебная учетная запись (Office 365 для бизнеса или учебы), вам понадобятся имя пользователя и пароль, которые создали вы или кто-то создал для вас.
Решение 1: переустановите Office
Первое, что вы должны сделать, это прервать установку, перезагрузить компьютер и после чего попытаться возобновить установку. Если это не сработает — удалите Office и попробуйте установить его заново. Ранее у Microsoft был инструмент Fix it, который можно использовать для удаления Office, но теперь он не поддерживается. Так что вам придется удалить Office вручную.
Зайдите в Панель управления -> В поиск введите «программ» -> Выберите «Установка и удаление программ»
Выберите пакет Microsoft Office и нажмите кнопку «Удалить».
Решение 2: проверьте соответствие минимальным системным требованиям
Хоть мы и пишем статью для тех, кто сталкивается с ошибкой установки Office в Windows 10, все же стоит отметить что современные пакеты Office не будут работать в системах Windows XP и Windows Vista.
Также немаловажным является выбор разрядности Office. Есть версии Office x86 и x64. Если ваша операционная система 32-битная, тогда вам надо установить версию офиса x86. Если же система 64-битная, то обе версии офиса (x86 и x64) будут работать. Однако, если у вас не более 2 Гб оперативной памяти, мы советуем поставить x86-версию офиса.
Проверить разрядность Windows 10 можно во вкладке «Система» в панели управления. Тут же можно посмотреть технические характеристики своего компьютера.
Системные требования для Office. Перейдите по ссылки и сравните со своими.
Решение 3: временно выключите антивирус
Антивирус часто может мешать при установке многих программ. Временно выключите антивирусное программное обеспечение и попробуйте установить Office.
Пример выключение антивируса Касперский.
Решение 4: остановите все процессы, связанные с Office
Часто многие пользователи по нескольку раз щелкают по установщику Office в надежде, что он быстрее запуститься. Однако это приводит к обратному результату — компьютер начинает сильно тормозить и установка затягивается. Проверьте, есть ли у вас процессы, связанные с Office. Для этого зайдите в диспетчер задач Ctrl + Alt + Del. При установке Office создается процесс OfficeclickTorun.exe. Вы можете вручную остановить задачу, нажав правую клавишу мыши -> «Завершить». После этого попробуйте снова запустить установщик Office.
Решение 5: не работает кнопка «Установить»
Если кнопка «Установить» не работает:
- Проверьте, установлен уже ли Office на вашем компьютере.
- Удалите ваши временные файлы Интернета.
- Отключите все надстройки, расширения или плагины для вашего веб-браузера.
- Попробуйте сбросить настройки вашего веб-браузера.
Если кнопка «Установить» неактивна или выделена серым цветом, это означает, что у вас нет активной подписки на Office. Для домашней версии вы можете обновить ее вручную, а для предприятия — подключиться к администратору.
Вывод
Приведенные выше решения должны помощь в решении общий проблем, связанных с установкой Office. Если у вас есть какой-то конкретный код ошибки установки Office в Windows 10 поделитесь им в комментариях, и мы рассмотрим его в отдельных публикациях.
Устранение неисправностей установки Office
Эта статья была написана с помощью Ashton, старший специалист по поддержке.
В этой статье описываются способы определения и исправления сбоев установки Microsoft Office. Эти методы можно применять ко всем установкам Office, использующим установщик Windows (MSI).
Включение подробного ведения журнала
При устранении ошибок установки Office убедитесь, что включено подробное ведение журнала MSI. В Office существует файл журнала setup.exe, который создается по умолчанию. Тем не менее, это не дает сведений, которые обычно необходимы для диагностики сбоя установки. При включенном подробном ведении журнала MSI вы получите подробный файл журнала для каждого компонента, устанавливаемого Office. Вы получите подробный журнал для установки компонента Word, Excel и т. д.
Чтобы включить подробное ведение журнала, задайте следующие разделы реестра:
«Debug» = DWORD:00000007
«Ведение журнала» = «воицевармуп«
Для получения дополнительных сведений о ведении журнала установщика Windows Узнайте, как включить ведение журнала установщика Windows.
Выполнение попытки установки
Если установка выполняется вручную на компьютере в качестве пользователя, выполнившего вход, дважды щелкнув setup.exe, файлы журнала будут созданы в каталоге % TEMP% пользователя, который выполняет установку.
Теперь, когда вы включили подробное ведение журнала и знаете, где следует искать журналы, просто повторите попытку установки. В предыдущем случае он не будет выполнен успешно. Однако на этот раз вы готовы записывать файлы журналов, которые будут достаточно подробными для диагностики точки сбоя.
Анализ журналов
После попытки установки вы обнаружите, что у вас есть от 1 до 20 журналов из установки в каталоге Temp.
Ниже приведен снимок экрана с подробными журналами при попытке установки.
При просмотре журналов MSI, как правило, требуется найти запись value 3 в журналах. Установщик Windows возвращает коды во время установки, которые указывают, является ли конкретная функция успешной или нет.
- Значение 1 = успешное выполнение
- Значение 2 = Cancel (Отмена)
- Значение 3 = ошибка
При правильной установке обычно в журналах не отображаются значения 3 .
Таким образом, существует много журналов для проверки. Рекомендуется начать с журнала setup.exe. В случае сбоя этот журнал обычно содержит запись со значением 3. Однако этот журнал недостаточно понят для диагностики проблемы. Если у него нет записи value 3 , ищите первый экземпляр отката упаковки. Откат упаковки указывает на то, что установка Office закончилась неудачей, и Office пытается выполнить откат установки. Вы должны иметь возможность определить неисправность немедленно на этом шаге. После того как вы найдете значение 3 или откатить пакет в журнале setup.exe, вы сможете определить, какой компонент отключается, а затем из него найти конкретный журнал MSI, соответствующий этому компоненту.
Часто существует более одного значения 3 или отката записи пакета . Следует обратить внимание на первую найденную запись.
Ниже приведено несколько примеров сбоев установки Office, а также объясняется, как определить точку сбоя.
Пример анализа журнала 1: Office профессиональный плюс 2010 Установка
В этом примере не удается найти запись value 3 в журнале setup.exe, а затем выполните поиск в журнале setup.exe для отката пакета.
Может быть обнаружена следующая ошибка:
Ошибка: не удалось установить продукт: C:\MSOCache\All Users Users\GUID-C\ProPlusWW.msi ErrorCode: 1603 (0x643).
Уровень журнала изменился на: Standard to: verbose
Откат в цепочку
Откат даты и времени для пакета: Проплусвв
Ошибка не сообщает, почему не удалось выполнить установку. Но он сообщает о том, что во время установки файла ProPlusWW.msi произошла ошибка. Затем необходимо найти подробный журнал MSI, сопоставляемый с ProPlusWW.msi.
- Если вы знаете, что ошибка ProPlusWW.msi, но вы не хотите тратить время на поиск журнала MSI для плюс, обычно это самый большой файл журнала.
- Если вы не знаете, какой журнал является правильным для компонента ProPlusWW.msi, откройте каждый журнал по одному и прокрутите вниз. Он указывает, какой компонент только что пытался установить или откатить.
Например, в нижней части файла MSIb0bc7. LOG отображаются сведения, аналогичные приведенным ниже.
MSI (s) (50: CC) [Time]: Note: 1:1724
MSI (s) (50: CC) [Time]: продукт: Microsoft Office Outlook MUI (английский) 2010—Удаление успешно завершено.
Поэтому это подробный журнал MSI для компонента многоязыкового пользовательского интерфейса Office Outlook, а компонент — из отката (ошибка установки предшествует этой операции отката).
Когда вы найдете журнал ProPlus (самый большой), вы увидите следующие сведения, указывающие на то, что это журнал ProPlus:
Продукт: C:\MSOCache\All Users Users\GUID-C\ProPlusWW.msi
При поиске записи в журнале по значению 3 может не найти ее, но в нижней части журнала может появиться следующее сообщение об ошибке:
MSI (s) (B0:14) [Time]: внутреннее исключение во время выполнения операции установки: 0xc0000017 по адресу 0x7C812AFB. MSI (s) (B0:14) [Time]: отчет WER отключен для автоматической установки. MSI (s) (B0:14) [Time]: Внутренняя ошибка MSI. Установщик преждевременно завершил работу. Недостаточно памяти. Завершите работу других приложений, прежде чем повторять попытку. MSI (s) (B0:14) [Time]: маиненгинесреад возвращает 1603.
Это известная проблема, связанная с установщиком Windows. Чтобы устранить эту проблему, установите исправление. После установки исправления и перезапуска установка будет выполнена успешно.
Пример анализа журнала 2: доступ к автономной установке 2010
В этом примере не удается найти запись value 3 в журнале setup.exe, а затем выполните поиск в журнале setup.exe для отката пакета. Может быть обнаружена следующая ошибка:
Ошибка: не удалось установить продукт: C:\MSOCache\All Users Users\GUID-C\AccessRWW.msi ErrorCode: 1601 (0x641).
Уровень журнала изменился на: Standard to: verbose
Откат в цепочку
Откат даты и времени для пакета: Акцессрвв
Ошибка не сообщает, почему не удалось выполнить установку, но она сообщает о том, что во время установки файла AccessRWW.msi произошла ошибка. Просмотрев файлы журналов, вы можете найти журнал для AccessRWW.msi:
Продукт: C:\MSOCache\All Users Users\GUID-C\AccessRWW.msi
При поиске записи значение 3 обнаруживается следующая ошибка:
Каинитспптокенсторе. x86: омсика: инициализация CustomAction каинитспптокенсторе. x86 Каинитспптокенсторе. x86: ошибка: не удалось инициализировать хранилище маркеров SPP. HResult: 0x80070057. Каинитспптокенсторе. x86: MSI (s) (2C: D0) [Time]: значение политики пользователя «дисаблероллбакк» равно 0 MSI (s) (2C: D0) [Time]: значение политики компьютера «дисаблероллбакк» равно 0 Время завершения действия: инсталлексекуте. Возвращаемое значение 3.
Чтобы устранить эту проблему, убедитесь, что запущена сетевая служба, и убедитесь, что в реестре есть указанные ниже разделы.
Пример анализа журналов 3: Office профессиональный плюс 2010
В этом примере в журнале setup.exe находится запись value 3, которая похожа на следующий:
MSI (ошибка): «ошибка 1304. Ошибка записи в файл: К:\виндовс\винсксс\полиЦиес\ x86_policy. 8.0. Microsoft. VC80. ATL_1fc8b3b9a1e18e3b_x ww_5f0bbcff \8.0.50727.4053.Policy. Убедитесь, что у вас есть доступ к этому каталогу.
Уровень журнала изменился на: Standard to: verbose
Сообщение не отображается, поскольку было задано отключение модальности. Title: «Setup», сообщение: «ошибка 1304. Ошибка записи в файл: К:\виндовс\винсксс\полиЦиес\ x86_policy. 8.0. Microsoft. VC80. ATL_1fc8b3b9a1e18e3b_x ww_5f0bbcff \8.0.50727.4053.Policy. Убедитесь, что у вас есть доступ к этому каталогу.
Сообщение возвращено: 2
MSI (пользователь): «вы действительно хотите отменить?»
MSI (INFO): «действие завершено 14:03:01: Инсталлексекуте. Возвращаемое значение 3. ‘
Если вы видите запись value 3 в журнале setup.exe, в некоторых случаях будет предоставлено достаточно информации, чтобы устранить проблему без просмотра подробного журнала MSI. В этом случае подробный журнал MSI просто повторяется в журнале setup.exe.
В этом случае следует рассмотреть обновление .NET Framework и проверку разрешений в к:\виндовс\винсксс.
Известные ошибки в подробных журналах и возможных решениях
В некоторых из этих предложений обсуждается работа с разделами реестра.
Точно следуйте всем указаниям из этого раздела. При неправильном изменении реестра могут возникнуть серьезные проблемы. Прежде чем изменить его, Создайте резервную копию реестра для восстановления при возникновении проблем.
Ошибка 1935
Ошибка 1935. Во время установки компонента сборки возникла ошибка. HRESULT: 0x80070003. интерфейс Assembly: Иассембликаче, функция: Креатеассембликачеитем, имя сборки: Microsoft. VC90. ATL, Version = «9.0.30729.4148», Type = «Win32», Процессорарчитектуре = «amd64», publicKeyToken = «PublicKeyToken»
MSI (s) (1C: 9C) [Time]: значение политики пользователя «Дисаблероллбакк» равно 0
MSI (s) (1C: 9C) [Time]: значение политики компьютера «Дисаблероллбакк» равно 0
Время завершения действия: Инсталлексекуте. Возвращаемое значение 3.
Решение
Чаще всего это происходит из-за проблем при обновлении Office. Сначала попробуйте удалить предыдущую версию Office перед установкой новой версии. Вы можете удалить предыдущую версию Office автоматически с помощью соответствующего средства отсюда. После удаления более ранней версии Office попытайтесь установить новую версию Office.
Ошибка 1913: программе установки не удается обновить файл C:/Windows/win.ini. Убедитесь, что файл существует в системе и у вас есть необходимые разрешения для его обновления.
Причина
Существует известная проблема, связанная с термином Trend Micro, которая может вызывать эту проблему и предотвращать установку Office.
Решение
Если вы используете антивирусную или другое программное обеспечение для обеспечения безопасности, попробуйте удалить его, перезагрузить и повторить попытку установки.
Ошибка 1714
Ошибка 1714. Программе установки не удается удалить предыдущую версию Microsoft Office Product_Name 2007. Обратитесь за помощью в службу поддержки продуктов Майкрософт (PSS). Сведения о том, как обратиться в службу технической поддержки, можно найти в статье К:\ДОКУМЕ
Решение
- Способ 1: сначала удалите предыдущие версии Office, если попытаться выполнить обновление. Дополнительные сведения об удалении Office можно найти в статье Удаление Office с компьютера.
- Способ 2: выполните параллельную установку, а не обновление. (Это кнопка «Настройка»).
Ошибка 1719
Ошибка 1719. Не удалось получить доступ к службе установщика Windows. Это может произойти, если установщик Windows установлен неправильно. Обратитесь за помощью в службу поддержки.
Причина
Эта проблема возникает в том случае, если разделы реестра повреждены или неправильны при HKEY_LOCAL_MACHINE \Систем\куррентконтролсет\сервицес\мсисервер.
Решение
Экспортируйте раздел реестра мсисервер из известного работоспособного компьютера, использующего ту же ОС и версию установщика Windows.
Выполните резервное копирование, а затем удалите существующий ключ мсисервер на неисправном компьютере в разделе:
Импортируйте файл реестра с работающего компьютера на неисправной компьютер.
Перезапустите, а затем повторите установку.
Ошибка 1406
Ошибка 1406. Программа установки не может записать значение в раздел реестра \КЛСИД\ГУИД. Убедитесь, что у вас есть необходимые разрешения на доступ к реестру, или обратитесь в службу поддержки продуктов Майкрософт (PSS). Сведения о том, как обратиться в службу технической поддержки, см К:\усерс\админи
Уровень журнала изменился на: Standard to: verbose
MSI (INFO): время завершения действия: Инсталлексекуте. Возвращаемое значение 3.
Причина
Эта ошибка указывает на неправильные разрешения на доступ к реестру. В этом примере вы обнаружите неверные разрешения на доступ к реестру на HKEY_CLASSES_ROOT \КЛСИД\ГУИД.
Решение
Учетная запись пользователя, используемая для установки Office, должна иметь доступ к разделу реестра на данный момент. Вы также можете сравнить разрешения на доступ к реестру на устройстве, где установка успешно выполнена.
Ошибка 1920
Ошибка 1920. Не удалось запустить платформу защиты программного обеспечения Office (осппсвк). Убедитесь, что у вас есть необходимые разрешения на запуск системных служб.
Уровень журнала изменился с на: Standard to: verbose.
MSI (INFO): время завершения действия: Инсталлексекуте. Возвращаемое значение 3.
Причина
Эта ошибка указывает на возможные неправильные разрешения для папки Оффицесофтварепротектионплатформ или неправильных разрешений на HKEY_CLASSES_ROOT \АППИД.
Решение
Предоставьте учетной записи Network Service полный доступ к папке Оффицесофтварепротектионплатформ
- Сравните разрешения HKEY_CLASSES_ROOT \АППИД с хорошего компьютера, на котором возникла проблема.
- Попробуйте предоставить «ограниченный» доступ к следующим разрешениям: значение запроса, Перечисление подразделов, уведомленияи Контроль чтения.
Ошибка: Ихксрегистерсессион:: Креатетрансактион () возвратил 8004036e
Ихксрегистерсессион:: креатетрансактион () вернул 8004036e Бегинтрансактион () ошибка: попытка выполнить не удалась, так как выполнялась другая транзакция.
Попытка отката текущей транзакции (
Бегинтрансактион () ошибка: не удалось перезапустить текущую транзакцию.
Бегинтрансактион () ошибка: не удалось выполнить откат текущей транзакции. Регистрация HelpFile будет прервана.
Время завершения действия: Инсталлфинализе. Возвращаемое значение 3.
Решение
Ошибка: не удалось зарегистрировать подключаемый модуль. HResult: 0x80070005
MSI (s) (08:6C) [Time]: вызов удаленного настраиваемого действия. DLL: C:\WINDOWS\Installer\MSI4D4.tmp, EntryPoint: Каинсталлсппплугин
Каинсталлплугин. x86: ОМСИКА: инициализация CustomAction Каинсталлплугин. x86
Каинсталлплугин. x86: регистрация подключаемого модуля C:\Program Files\Common Files\Microsoft Shared\OfficeSoftwareProtectionPlatform\OSPPOBJS.DLL ‘ ‘ C:\Program Files\Common Files\Microsoft Шаред\оффицесофтварепротектионплатформ\осппобжс-СПП-плугин-манифест-сигнед.ксрм-МС ‘
Каинсталлплугин. x86: ошибка: не удалось зарегистрировать подключаемый модуль. HResult: 0x80070005.
Каинсталлплугин. x86: MSI (s) (08:58) [Time]: значение политики пользователя «дисаблероллбакк» равно 0 MSI (s) (08:58) [Time]: значение политики компьютера «дисаблероллбакк» равно 0
Действие завершено 12:32:42: Инсталлексекуте. Возвращаемое значение 3.
Причина
Политики на проблемном компьютере (локальный или через объект групповой политики) настроены неправильно.
Решение
- Введите gpedit. msc в поле поиска, чтобы открыть редактор локальных групповых политик.
- Обнаружение конфигурации компьютера Конфигурация >Windowsпараметры >безопасности параметры безопасности >локальных политик >Назначение прав пользователя.
- Убедитесь, что у всех есть права на политику обхода перекрестной проверки . По умолчанию все пользователи указаны в параметрах безопасности.
Ошибка 0x80070005: сбой Какуиетексек
Какуиетексек: «wevtutil.exe» IM «C:\Program Files\Microsoft Office\Office14\BCSEvents.Man» Какуиетексек: издатели и каналы успешно установлены. Однако мы не можем включить один или несколько издателей и каналов. Отказано в доступе.
Какуиетексек: ошибка 0x80070005: Командная строка возвратила ошибку. Какуиетексек: ошибка 0x80070005: сбой какуиетексек
CustomAction Регистеревентманифест вернул действительный код ошибки 1603 (Обратите внимание, что это может быть не более 100% точно при переводе в песочницу)
MSI (s) (88:04) [Time]: значение политики пользователя «дисаблероллбакк» равно 0 MSI (s) (88:04) [Time]: значение политики компьютера «дисаблероллбакк» равно 0
Время завершения действия: Инсталлексекуте. Возвращаемое значение 3.
Причина
Эта проблема может возникать из-за неправильной настройки разрешений в папке «C:\Windows\System32\winevt\Logs».
Решение
Предоставьте всем пользователям полные права на эту папку, а затем повторите установку. В случае успеха группу «все» можно будет удалить позже.
Ошибка 0x800706b5: сбой Какуиетексек
Какуиетексек: «wevtutil.exe» IM «C:\Program Files\Microsoft Office\Office14\BCSEvents.Man» Какуиетексек: издатели и каналы успешно установлены. Однако мы не можем включить один или несколько издателей и каналов. Неизвестный интерфейс.
Какуиетексек: ошибка 0x800706b5: Командная строка возвратила ошибку. Какуиетексек: ошибка 0x800706b5: сбой какуиетексек
CustomAction регистеревентманифест вернул действительный код ошибки 1603 (Обратите внимание, что это может быть не более 100% точно при переводе в песочницу) MSI (s) (6c: 84) [Time]: значение политики пользователя «дисаблероллбакк» равно 0 MSI (s) (6c: 84) [Time]: значение политики компьютера «дисаблероллбакк» равно 0
Время завершения действия: Инсталлексекуте. Возвращаемое значение 3.
Причина
Эта проблема может возникнуть, если служба журнала событий Windows не запущена.
Решение
- Нажмите запустить или поиск, введите Services. mscи нажмите клавишу ВВОД.
- Прокрутите список вниз до службы журнала событий Windows и убедитесь, что для нее задано значение «автоматически». Если он не запущен, щелкните его правой кнопкой мыши и выберите команду Пуск.
Может появиться сообщение об ошибке, похожее на следующее:
Ошибка 4201: переданное имя экземпляра не было распознано как допустимое поставщиком данных WMI.
В этом случае выполните следующие действия:
- Проверьте разрешения в папке «c:\windows\system32\logfiles\wmi\RTbackup».
- Если системная учетная запись не имеет разрешений на полный доступ, предоставьте учетной записи System разрешение на полный доступ, а затем перезапустите систему.
- Проверьте, запущена ли Служба журнала событий Windows в Services. msc. Если теперь он запущен правильно, повторите установку Office.
—>