- Методы решения проблемы, когда не работает клавиатура в системе Windows 10
- С чего начать решение проблемы?
- Подключаем клавиатуру на экране
- Анализ причин неполадок компьютера или ноутбука, т.е. аппаратных проблем
- Клавиатура с USB-штекером
- Клавиатура с PS/2-штекером
- А если проблемы с ноутбуком?
- Анализ причин неполадок в операционной системе Виндовс 10, т.е. программных проблем
- Отладка в БИОС
- Заражение компьютера вредоносным программным обеспечением
- Не работает клавиатура на экране блокировки windows 10
- Используйте экранную клавиатуру для входа в windwos 10
- Перезагрузите ваш компьютер
- Исправлено: клавиатура Windows 10 не работает при входе в систему —
- Почему клавиатура не работает на экране входа в Windows 10?
- Решение 1. Проверка клавиатуры и изменение порта
- Решение 2. Выключите и снова включите компьютер
- Решение 3. Отключение ключей фильтра
- Решение 4. Использование экранной клавиатуры и переустановка драйверов
- Решение 5. Обновление Windows (установка KB4090913)
- Решение 6. Включение поддержки клавиатуры (BIOS)
Методы решения проблемы, когда не работает клавиатура в системе Windows 10

С чего начать решение проблемы?
В первую очередь рекомендуется определить причины возникновения неприятного дефекта.
Клавиатура и все другое периферийное оборудование не работает по двум основным причинам:
- По каким-либо причинам в операционной системе Виндовс 10, т.е. программная проблема;
- По причинам неполадок компьютера или ноутбука, т.е. в этом случае пользователь сталкивается с аппаратной проблемой.
Чтобы выявить истинные причины неполадок работы клавиатуры существуют множество методов. Например, одним из самых точных методов диагностики является анализ работы клавиатуры в БИОСе, т.к. BIOS полностью отстранен от Windows 10 и функционирует в компьютере непосредственно с материнской платой.

И обратная ситуация, при полном отсутствии признаков дееспособности «клавы» в BIOS, приводит к выводу необходимости разборки ПК для выявления конкретных аппаратных проблем.
Подключаем клавиатуру на экране
Временной альтернативой не работающей клавиатуре, успешно служит ее экранный аналог. Ведь пользователю будет необходимо найти драйвера в интернете, что без использования средства ввода текста будет сделать крайне сложно. Перед началом исполнения этого пункта инструкции, конечно, можно попробовать подключить к компьютеру клавиатуру с другого ПК, который нормально работает, но часто этот метод не приводит к успеху (однако если есть такая возможность, то попытаться стоит, ведь изредка случается и поломка самой периферийки).
Алгоритм запуска экранной клавиатуры в Windows 10 состоит из следующих действий:
- Требуется войти в «Параметры»;
- Далее зайти в раздел «Специальные возможности»;
- Потом открыть закладку «Клавиатура»;
- В открывшемся окне в пункте «Экранная клавиатура» положение ползунка сместить в крайнюю правую часть;
- После выполнения этих шагов откроется экранная клавиатура, которая будет полноценной заменой клавишной лишь с тем различием, что она в Windows 10 работает сенсорно, но также прекрасно можно осуществлять ввод и с помощью мыши.
Анализ причин неполадок компьютера или ноутбука, т.е. аппаратных проблем
В случае со стационарным компьютером требуется выполнить проверку соединительных элементов клавиатуры (штекер и разъемы).
Клавиатура с USB-штекером
При наличии «клавы» с USB-штекером проблемы выявляются в разъеме ПК. Рекомендуется переподключить ее в другой порт ПК, а также следует проверить, как работает порт, вставив в него флешку. В случае, когда Виндовс 10 отлично определяет съемный носитель памяти, то причина в самой клавиатуре.
Клавиатура с PS/2-штекером
У таких разъемов контакты бывают сломаны. Необходимо вынуть штекер и убедиться в их целостности. Если это не так, то понадобится полная замена «клавы» или припаять рабочий штекер.
А если проблемы с ноутбуком?
У ноутбуков от долгой эксплуатации повреждается шлейф «клавы» и требуется замена этого соединительного элемента. Что в свою очередь потребует выполнения разборки лэптопа. В данном случае привести подходящую для всех мобильных ПК инструкцию не представляется возможным, поэтому рекомендуется поискать конкретное руководство к определенной модели ноутбука в глобальной сети. Просто требуется ввести в любом поисковике следующую фразу: «Разборка и ремонт (наименование модели) ноутбука».
Перед тем, как начать разбирать лэптоп, необходимо вытащить аккумулятор и флэш-карту. При обнаружении дефектов шлейфа – обязательно его поменять. К счастью в настоящее время с наличием подобных запасных частей проблем в интернет-магазинах нет.
При отсутствии каких-либо дефектов на шлейфе, рекомендуется почистить его контакты спиртом и проверить функционирование клавиатуры вновь.
Анализ причин неполадок в операционной системе Виндовс 10, т.е. программных проблем
В случае, если анализ предыдущего раздела не выявил дефектов аппаратного оборудования, то вероятно причина в драйверах.
Рекомендуется выполнить их переустановку и последовать следующему алгоритму действий:
- Открыть «Панель управления»;
- Перейти в «Диспетчер устройств»;
- Найти клавиатуру и вызвав контекстное меню на ней нажать на стоку «Удалить»;
- Потом выполнить перезагрузку ПК;
- Далее Windows 10 самостоятельно найдет и установит необходимое новое программное обеспечение.
При не срабатывании автоматического поиска, рекомендуется посетить официальный ресурс производителя выпустившего клавиатуру компьютера и войти в закладку «Поддержка», где требуется найти свое оборудование. После установки программного обеспечения снова перезапустить ПК. Готово! Теперь клавиатура должна работать нормально. Но при отсутствии успеха и после этих действий придется посетить БИОС.
Отладка в БИОС
Чтобы войти в BIOS, потребуется несколько раз кликать определенную кнопку. Для разных моделей ПК эта клавиша разная. Узнать ее можно или ознакомившись с прилагаемым к компьютеру руководством производителя или внимательно читая надписи при загрузке ПК. Далее в БИОСе войти в закладку с настройками компонентов для осуществления ввода. В случае, когда они выключены, надо установить их в режим «Enabled».
Заражение компьютера вредоносным программным обеспечением
Иногда вредоносные приложения блокируют клавиатуру. В таком случае надо войти в безопасный режим, осуществив следующие последовательные действия:
- На экранной клавиатуре комбинацией кнопок «Win» и «R» открыть «Выполнить»;
- Набрать «msconfig», кликнуть на «Ok»;
- Далее в отобразившемся меню войти в закладку «Загрузка»;
- Установить отметки на «Безопасный режим» и «Минимальная»
- Выполнить перезагрузку Windows 10;
- Затем, уже находясь в безопасном режиме, осуществить полную проверку антивирусной утилитой.
Не работает клавиатура на экране блокировки windows 10
Многие наверное столкнулись с очень серьезной проблемой, когда при вводе пароля на экране блокировки windows 10, не работает клавиатура. В свою очередь мышь и тачпад на ноутбуке продолжают работать при входе в систему, но клавиатура не работает на экране блокировки при выходе компьютера из спящего режима или гибернации. Можете сильно не переживать, что сломалась клава или драйвера на нее каким-то образом слетели. Это вопрос программного обеспечения, а клавиатура начнет работать когда вы войдете в систему. Другими словами клава не работает только на экране блокировки и есть пару быстрых решений.
Используйте экранную клавиатуру для входа в windwos 10
Поскольку тачпад и мышь у нас работают, вы можете использовать экранную клавиатуру на экране блокировки:
- Выберите снизу с права иконку «Специальные возможности».
- Всплывающим меню нажмите «Экранная клавиатура» и введите свой пин-код.
Перезагрузите ваш компьютер
Если клавиатура не работает, когда вы находитесь на экране входа, вы можете просто перезагрузить ваш компьютер, что бы клава заработала после рестарта системы. На экране входа нажмите в том же месте кнопку «питания» и нажмите кнопку «перезагрузка», что бы перезапустить систему windows. Обратите внимания, что вы потеряете все несохраненные данные при перезагрузке компьютера.
Исправлено: клавиатура Windows 10 не работает при входе в систему —
Мы столкнулись с ситуацией, когда пользователи не могли получить доступ к своей клавиатуре на экране входа в Windows 10. Когда вам необходимо ввести пароль, клавиатура не работает, и вы не можете получить доступ к своему компьютеру из-за этого.

Эта проблема всплывает время от времени со многими различными причинами. Этот сценарий был официально признан официальными лицами Microsoft, и было выпущено обновление для его исправления. Мы пройдемся по всем возможным ситуациям и переберем решения, начиная с самого простого и заканчивая спуском.
Почему клавиатура не работает на экране входа в Windows 10?
Как мы уже упоминали ранее, существует несколько разных причин, по которым ваша клавиатура может быть недоступна для вас на экране входа в систему. Они могут варьироваться от обновления Windows до физического повреждения вашего оборудования. Вот некоторые из причин:
- Центр обновления Windows: Всякий раз, когда Центр обновления Windows устанавливает исправление на ваш компьютер, он также устанавливает последние версии драйверов. Если драйверы не обновляются, вы не сможете использовать некоторые из наиболее важных устройств (например, клавиатуру), пока не обновите их вручную.
- Ошибка фильтра ключей: В Windows есть известная ошибка, при которой, если ключи фильтра включены, вы не можете использовать клавиатуру на экране входа в систему.
- Аппаратная ошибка: Это, вероятно, основная причина, почему ваша клавиатура не работает. Если ваша клавиатура или ее порт физически повреждены, она откажется подключиться.
- Внешне подключенные устройства: Если у вас есть какие-либо внешние устройства, они могут конфликтовать с вашей клавиатурой и не позволять ей работать.
- Система в состоянии ошибки: Это также очень распространено и может вызвать больше проблем, чем просто неработающая клавиатура. Время от времени системы переходят в состояние ошибки, и циклическое включение всей установки обычно устраняет проблему.
- Неправильные драйверы: Если на клавиатуре установлены неправильные драйверы, ваша клавиатура не сможет обмениваться данными с операционной системой.
- Устаревшая поддержка клавиатуры: Если вы используете более старую клавиатуру и если устаревшая поддержка клавиатуры не включена в BIOS, вы увидите это сообщение об ошибке.
Так как решения очень обширны и могут варьироваться от случая к случаю, мы рекомендуем вам начать с первого решения и соответственно пройти путь вниз.
Решение 1. Проверка клавиатуры и изменение порта
Первое, что нужно проверить в этом сценарии, это то, что ваша клавиатура действительно работает и находится в рабочем состоянии. Если вы подключили неисправную клавиатуру, конечно, вы не сможете ее использовать. Попробуйте подключить другую клавиатуру на клавиатуру и проверьте, если вы можете ввести правильно.

Кроме того, также отключите все внешние устройства, кроме клавиатуры и мыши. Другие внешние устройства также могут конфликтовать с вашей основной клавиатурой. Также попробуйте смена портов. Если вы подключили клавиатуру к USB-разъему на передней панели, попробуйте подключить ее к задней панели и посмотреть, сможете ли вы выполнить ввод. Вы также можете попробовать подключить клавиатуру к другому компьютеру и проверить ее там. Если вы абсолютно уверены, что ваша клавиатура работает, только тогда переходите к другим решениям.
Решение 2. Выключите и снова включите компьютер
Прежде чем перейти к более обширным решениям, стоит упомянуть, что пользователи смогли снова получить контроль над своей клавиатурой после того, как они включили и выключили всю систему. Включение и выключение питания — это процесс полного выключения компьютера и отключения электрической розетки. Это устраняет любые плохие конфигурации, сохраненные на вашем компьютере, и обновляет его.
- Выключите компьютер правильно.
- Как только он выключен, вынуть розетку или если вы используете ноутбук, вынуть батарею.
- Сейчас нажмите и удерживайте кнопка включения на пару секунд. Это обеспечит то, что вся сила израсходована.
Питание велокомпьютера
- После 2-4 минут ожидания подключите все обратно и проверьте, решена ли проблема.
Решение 3. Отключение ключей фильтра
Фильтр клавиш — это функция доступности в Windows, которая позволяет компьютеру игнорировать краткие и повторяющиеся нажатия клавиш на клавиатуре. В Windows существует известная ошибка, когда ключи фильтра конфликтуют и вообще не вызывают ввода. Мы отключим фильтры ключей на экране входа в систему и проверим, решит ли это проблему.
- Включите компьютер и дождитесь загрузки экрана входа.
- После загрузки экрана входа в систему нажмите Значок доступности присутствует в нижней правой части экрана.

- Теперь, если ключи фильтра включенный, вам нужно выключи переключая опцию один раз с помощью мыши.
- Как только вы закончите с изменениями, попробуйте ввести с клавиатуры и проверьте, не исчезла ли проблема. Вы также можете повторно подключить клавиатуру и посмотреть, поможет ли она.
Решение 4. Использование экранной клавиатуры и переустановка драйверов
Если оба решения не работают и вы не можете получить доступ к своей учетной записи Windows через экран входа в систему, вы можете использовать экранную клавиатуру, а затем устранить неполадки. В этом решении мы попытаемся переустановить драйверы клавиатуры из диспетчера устройств и посмотрим, имеет ли это какое-либо значение.
- Включите компьютер и дождитесь загрузки экрана входа.
- На экране входа в систему нажмите Кнопка легкого доступа а затем нажмите на экранной клавиатуре.

- Виртуальная клавиатура появится на экране. Используйте мышь, а затем введите пароль для входа в свою учетную запись.
- Как только вы войдете в свою учетную запись, используйте вашу мышь и нажмите Начните
- Теперь нажмите на шестерни значок, чтобы открыть настройки. После того, как в настройках, нажмите на подзаголовок Простота доступа.
- Теперь выберите клавиатура из левой панели навигации и переключите на экранной клавиатуре.

- Теперь у вас есть экранная клавиатура, и вы можете использовать ее для устранения возникшей ошибки. Теперь попробуем переустановить драйверы клавиатуры.
- Нажмите Windows + R, введите «devmgmt.msc» в диалоговом окне и нажмите Enter.
- Зайдя в диспетчер устройств, раскройте категорию Клавиатуры. Выберите клавиатуру, щелкните ее правой кнопкой мыши и выберите Удалить устройство.

- Если у вас есть несколько драйверов, сделайте то же самое для каждого из них. Сейчас запустить снова компьютер и проверьте, работает ли клавиатура. Вы также можете попробовать повторно подключить его на этом этапе.
Решение 5. Обновление Windows (установка KB4090913)
Известно, что предыдущие обновления Windows устанавливали неполные драйверы для вашей клавиатуры. Из-за этой проблемы корпорация Майкрософт выпустила еще одно исправление для исправления ситуации, в которой разрешен этот сценарий, и на вашем компьютере установлены соответствующие драйверы. Мы обновим вашу Windows до последней сборки и посмотрим, исправит ли это нашу проблему. Убедитесь, что у вас есть активное подключение к Интернету и вы вошли в систему как администратор.

- Войдите в свой компьютер с помощью экранной клавиатуры и сделайте так, чтобы он отображался на экране Windows, как мы это делали в предыдущем решении.
- Когда ваша экранная клавиатура заработает, нажмите Windows + R, введите «обновить» в диалоговом окне и откройте «Настройки».
- Теперь нажмите на опцию Проверьте наличие обновлений присутствует наверху. Теперь Windows будет автоматически искать последние обновления и устанавливать их на свой компьютер после загрузки.

- Перезагрузите компьютер после завершения обновления и проверьте, можете ли вы снова использовать клавиатуру.
Решение 6. Включение поддержки клавиатуры (BIOS)
Если у вас более старый компьютер и вы подключили новую USB-клавиатуру, вы не сможете получить к ней доступ, поскольку в BIOS не включена USB-клавиатура. Здесь вы можете найти кнопку на материнской плате или попытаться размонтировать загрузочный диск, чтобы войти в BIOS без клавиатуры. Вы можете искать свою конкретную модель и получить больше понимания.

Перейдите к настройкам BIOS и проверьте, Поддержка USB-клавиатуры или же Поддержка устаревшей клавиатуры включен Если он выключен, включите его и проверьте, можете ли вы получить доступ к клавиатуре на экране входа в систему.









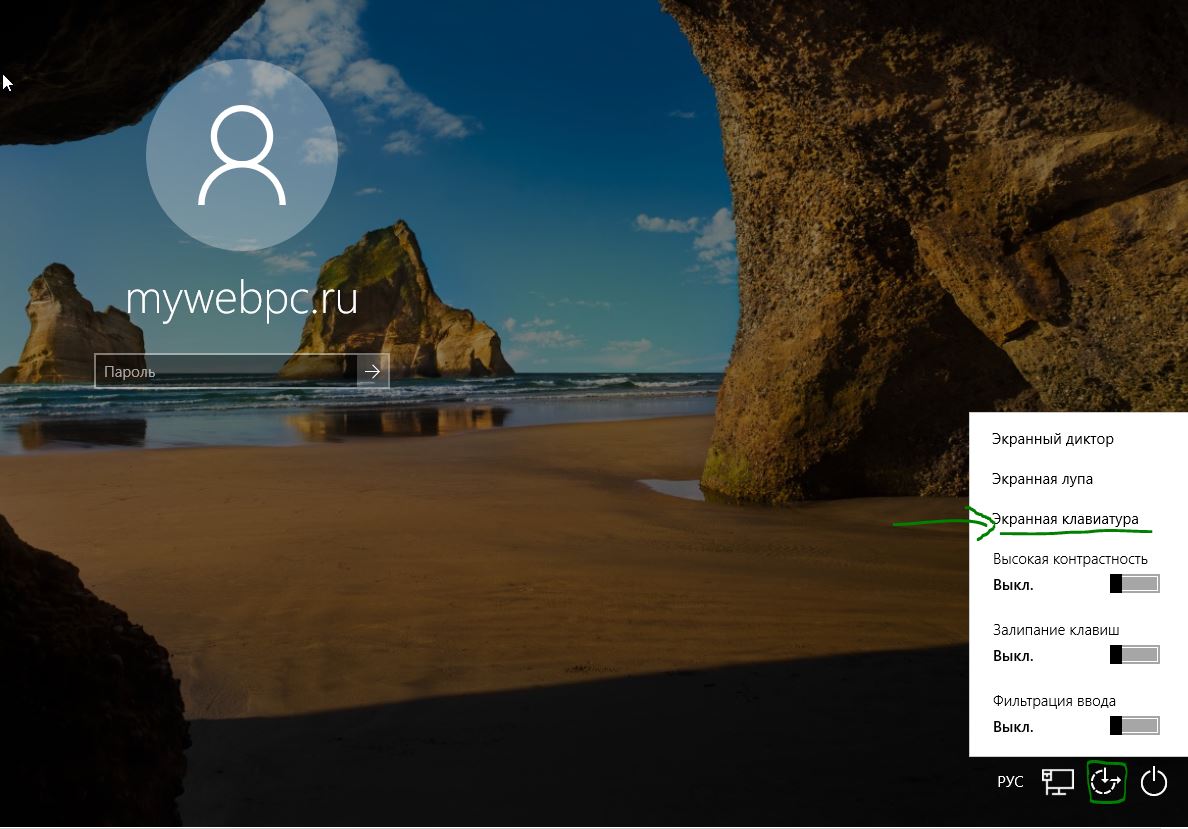
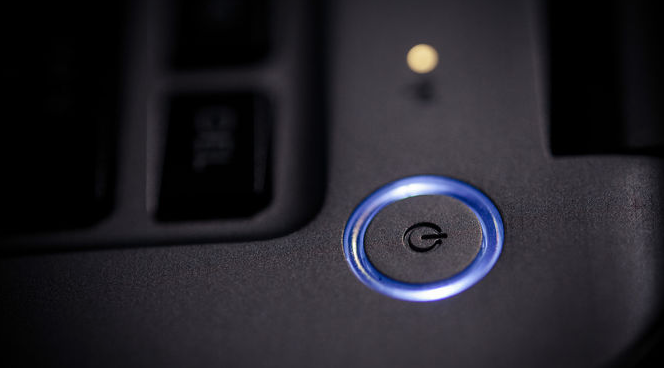 Питание велокомпьютера
Питание велокомпьютера


